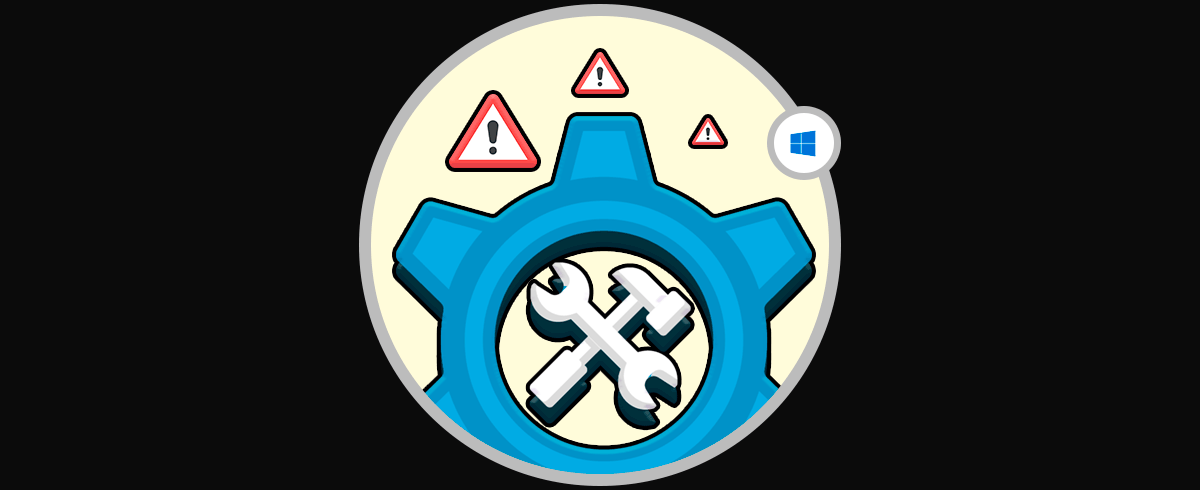Los sistemas operativos Windows están integrados con una serie de comandos y utilidades, mediante las cuales se pueden llevar a cabo acciones de soporte, mantenimiento, seguridad y muchas más. Algunas de estas utilidades son a través de entornos gráficos y muchas otras son a través de línea de comandos donde la funcionalidad es mucho más estable y segura.
Una de estas utilidades es el comando BCDEdit Windows 10, que ha sido desarrollada por Microsoft con el fin de administrar datos de la configuración de arranque (BCD), BCD (Boot Configuration Data) es una base de datos que usan todos los sistemas operativos Windows y en esta base de datos se indica al sistema ciertos parámetros tales como la partición en la cual se encuentra instalado el sistema operativo o la ubicación del Bootloader, esto convierte a BCD en una función vital para el arranque del sistema.
Qué es Bcdedit
BCDEdit.exe es una utilidad a modo de línea de comandos en la terminal Windows 10 que permite gestionar cada almacén de BCD. Hay que saber que esos almacenes BCD son proporcionados por los archivos de datos que conforman la configuración de arranque. Anteriormente esta herramienta se correspondía con Bootcfg.exe y tiene muchas opciones para las que ser aplicada habiendo ampliado con su actualización tanto sus parámetros como la compatibilidad con scripting.
Con BCDedit podremos gestionar nuestro arranque pudiendo realizar modificaciones e incluso solucionando posibles errores asociados al inicio del sistema. Hay que tener en cuenta que para su uso tendremos que tener privilegios de administración para que se puedan realizar cambios sobre BCD.
Pasos de cómo reparar BCD Windows 10 y el inicio de Boot loader cuando sale error Windows 10 no arranca. (Windows Boot Manager).
BCDEdit está disponible para que lo usemos de la forma que consideramos requerida según las necesidades tales como la creación de nuevos almacenes, modificación de los existentes, añadir más opciones de menú de arranque y muchas acciones más. Para hacer un uso efectivo de BCDEdit se requieren de privilegios de administrador y es importante recalcar que se requiere de un apagado y reinicios normales con el fin de que las opciones de configuración de BCDEdit modificadas puedan ser vaciadas en el disco.
La utilidad BCDEdit está incluida en la carpeta %WINDIR%\System32:
Es por esto que a través de este tutorial, hoy Solvetic explicará la forma para administrar y usar de forma segura BCDEdit en Windows, en este caso Windows 10.
1. Cómo acceder a la ayuda de BCDEdit en Windows 10, 8, 7
El primer comando o funcionalidad es conocer como acceder a la ayuda global del comando para saber en detalle que parámetros usar el comando y el impacto que este tendrá en el sistema.
Paso 1
Para acceder a la ayuda vamos a ejecutar lo siguiente en la consola del símbolo del sistema:
bcdedit /?
Allí encontramos un breve resumen sobre que es la utilidad y cómo usarla en Windows.
Paso 2
También será posible especificar algún parámetro adicional para desplegar la información de ese valor únicamente, por ejemplo:
bcdedit /? Createstore
2. Parámetros en BCDEdit para gestionar almacenes de la base de datos en Windows 10, 8, 7
Existen una serie de parámetros que podemos usar en BCDEdit para la administración de los almacenes, los comandos a usar son:
Comando que se encarga de crear un nuevo almacén de datos de configuración de arranque vacío y este almacén creado no se convierte en un almacén del sistema.
Parámetro que exporta el contenido del almacén del sistema en un archivo específico. Este archivo podrá ser usado en otra ocasión para restaurar el estado del almacén del sistema. Este comando solo aplica para el almacén del sistema.
Con este parámetro será posible llevar a cabo el proceso de restauración del estado del almacén del sistema usando un archivo de datos de copia de seguridad que ha sido creado con el parámetro /export. Este comando se encarga de eliminar las entradas existentes en el almacén del sistema antes llevar a cabo el proceso de importación.
Esta opción permite identificar el almacén a usar, en caso de no especificar esta opción, BCDEdit funciona directamente en el almacén del sistema.
Con este parámetro será posible definir cuál es el dispositivo de almacenamiento del sistema operativo, con /systore solo se afecta a sistemas basados en EFI, no permanece activo cuando se produce un reinicio y solo es usado en casos en los cuales el dispositivo de almacenamiento del sistema es antiguo. Su sintaxis es: bcdedit /sysstore
3. Parámetros de BCDEdit para la manipular las entradas a un almacén Windows 10, 8, 7
En esta sección encontramos diversos comandos que nos darán la posibilidad de añadir entradas o acciones directamente en el arranque del sistema, las opciones a usar son:
/copy
Es una de las más populares ya que se encarga de crear una copia de una entrada de arranque la cual se añade en el mismo almacén del sistema.
Su sintaxis general es:
bcdedit [/store <nombreDeArchivo>] /copy {<Id.>} /d <descripción>
Nota
En el caso anterior hemos copiado la entrada en el ID actual del sistema y hemos añadido el nombre Solvetic, podremos indicar el nombre técnico más deseado:
Esto, junto al parámetro /set que revisaremos mas adelante, nos permite crear dicha entrada en el inicio avanzado del sistema:
/create
Al usar este parámetro se crea una nueva entrada en el almacén de datos de la configuración de arranque. En caso de especificar un identificador conocido, no será posible especificar las opciones /application, /inherit y /device y si no se especifica un identificador o no es conocido, se debe especificar la opción /application, /inherit o /device, su sintaxis de uso es:
bcdedit /create [{<id>}] [/d <description>] [/application <apptype> |
/inherit [<apptype>] | /inherit DEVICE | /device]
/delete
Como su nombre lo indica, este parámetro se encarga de eliminar un elemento de la entrada seleccionada
Su sintaxis de uso es:
bcdedit /delete <Id.>
/mirror
Este parámetro se encarga de crear reflejos de las entradas en el sistema, su sintaxis es:
bcdedit [/store <nombre_de_archivo>] /mirror {<id.>}
4. Parámetros de BCDEdit para modificar la entrada de datos en Windows 10, 8, 7
Esta es otra de las opciones útiles de BCDEdit que nos permite editar los valores configurados en los parámetros de arranque. Las opciones de uso son:
/deletevalue
Este parámetro se encarga de eliminar un elemento especifico de una entrada de arranque.
La sintaxis a usar es:
bcdedit [/store <nombreDeArchivo>] /deletevalue [<Id.>] <tipoDeDatos>
/set
Se encarga de establecer un valor de opción de entrada.
Su uso es el siguiente:
bcdedit [/store <filename>] /set [{<id>}] <datatype> <value> [ /addfirst | /addlast | /remove ]
5. Parámetros de BCDEdit de control de salida en Windows 10, 8, 7
En esta sección encontramos parámetros que pueden ser usados para la gestión de los resultados desplegados en pantalla. Las opciones a usar son:
/enum
Su función es enumerar las entradas de un almacén.
/v (Modo detallado)
Cuando se añade el parámetro /v, se desplegarán todos los identificadores existentes de cada entrada.
6. Parámetros de BCDEdit del administrador del arranque en Windows 10, 8, 7
En esta sección encontramos las opciones para administrar la forma como se han de desplegar todas las opciones de arranque existentes en Windows, las opciones disponibles de uso son:
/bootsequence
Como su nombre lo indica, nos da la oportunidad de seleccionar el orden de visualización para cada una de las entradas disponibles.
Su sintaxis es:
bcdedit /bootsequence <id> [...] [ /addfirst | /addlast | /remove ]
Podremos añadir valores como:
/addfirst
Agrega el identificador de entrada especificado al principio de la secuencia de arranque
/addlast
Agrega el identificador de entrada especificado al final de la secuencia de arranque.
/remove
Elimina el identificador de entrada especificado de la secuencia de arranque
/default
Su tarea es especificar cuál será la entrada predeterminada que el administrador de arranque seleccionara cuando se agote el tiempo de espera.
Su sintaxis es:
bcdedit /default <Id.>
/displayorder
Gracias a este parámetro, será posible establecer el orden de visualización para que el administrador de arranque despliegue las opciones de arranque al usuario.
La sintaxis que debemos usar es:
bcdedit /displayorder <Id.> [...] [ /addfirst | /addlast | /remove ]
Nota
Notemos que es posible usar los valores de orden idénticos al parámetro bootsequence.
/timeout
Al implementar este parámetro, se especifica el tiempo de espera, medido en segundos, antes de que el administrador de arranque seleccione la entrada por defecto, usaremos lo siguiente:
bcdedit /timeout <tiempoDeEspera>
/toolsdisplayorder
Con este parámetro podemos indicar el orden de visualización que usará el administrador de arranque al mostrar el menú Herramientas de Windows.
Su sintaxis es:
bcdedit /toolsdisplayorder <Id.> [...] [ /addfirst | /addlast | /remove ]
7. Parámetros de Servicios de administración de emergencia de BCDEdit en Windows 10, 8, 7
Estos son valores de configuración avanzada que BCDEdit usa cuando se presentan errores de arranque del sistema o fallas en carga de componentes. Las opciones a usar son:
/bootems
Se encarga de habilitar o deshabilitar los Servicios de administración de emergencia (EMS) para la entrada seleccionada. La sintaxis a usar es:
bcdedit /bootems [<Id.>] { ON | OFF }
/ems
Permite habilitar o deshabilitar EMS para la entrada de arranque del sistema operativo indicada.
Su uso es:
bcdedit /ems [<Id.>] { ON | OFF }
/emssettings
Permite establecer la configuración de EMS global para el equipo y como tal este parámetro no habilita ni deshabilita EMS para una entrada de arranque en especial. Su sintaxis es:
bcdedit /emssettings [ BIOS ] | [ EMSPORT:<puerto> | [EMSBAUDRATE:<velocidadEnBaudios>] ]
8. Parámetros de depuración de BCDEdit en Windows 10, 8, 7
Son tareas de control con el fin de optimizar el arranque del sistema. Aquí encontramos opciones como:
/bootdebug
Habilita o deshabilita el depurador de arranque para una entrada de arranque seleccionada.
Su uso es:
bcdedit /bootdebug [<Id.>] { ON | OFF }
/dbgsettings
Con este parámetro se despliega la configuración del depurador global para el sistema y no habilita o deshabilita el depurador de kernel.
Su uso es:
bcdedit /dbgsettings
/debug
Tiene la misión de habilitar o deshabilitar el depurador de kernel para una entrada de arranque en especial, usaremos la siguiente línea:
bcdedit /debug [<Id.>] { ON | OFF }
/hypervisorsettings
Esta opción permite configurar los parámetros del hipervisor, su uso será el siguiente:
bcdedit /hypervisorsettings [ <tipo_depurador> [DEBUGPORT:<puerto>] [BAUDRATE:<baudio>] [CHANNEL:<canal>] [HOSTIP:<ip>] [PORT:<puerto>] ]
9. Parámetros de BCDEdit para registrar eventos en Windows 10, 8, 7
Estos eventos se almacenan en un log donde luego será posible acceder a ellos para tareas de soporte con un análisis detallado, dentro de estas opciones encontramos.
/eventsettings
Nos permite establecer los parámetros de registro de eventos remotos globales, su sintaxis es:
bcdedit /eventsettings
/evento
Se encarga de habilitar o deshabilitar el registro de eventos remotos para una entrada del sistema operativo. Su uso es el siguiente:
bcdedit /event [<id>] { ON | OFF }
BCDEdit.exe es una gran herramienta enfocada en todos los parámetros de arranque de Windows desde donde será posible crear nuestras propias configuraciones, orden de arranque, visualizaciones y más, de una forma sencilla, segura y funcional. Cada una de estas opciones puede llegar a ser muy útil.
Te explicamos cómo escanear el estado de tu disco duro y a repararlo en Windows 10, 8 y 7 con comando CHKDSK.