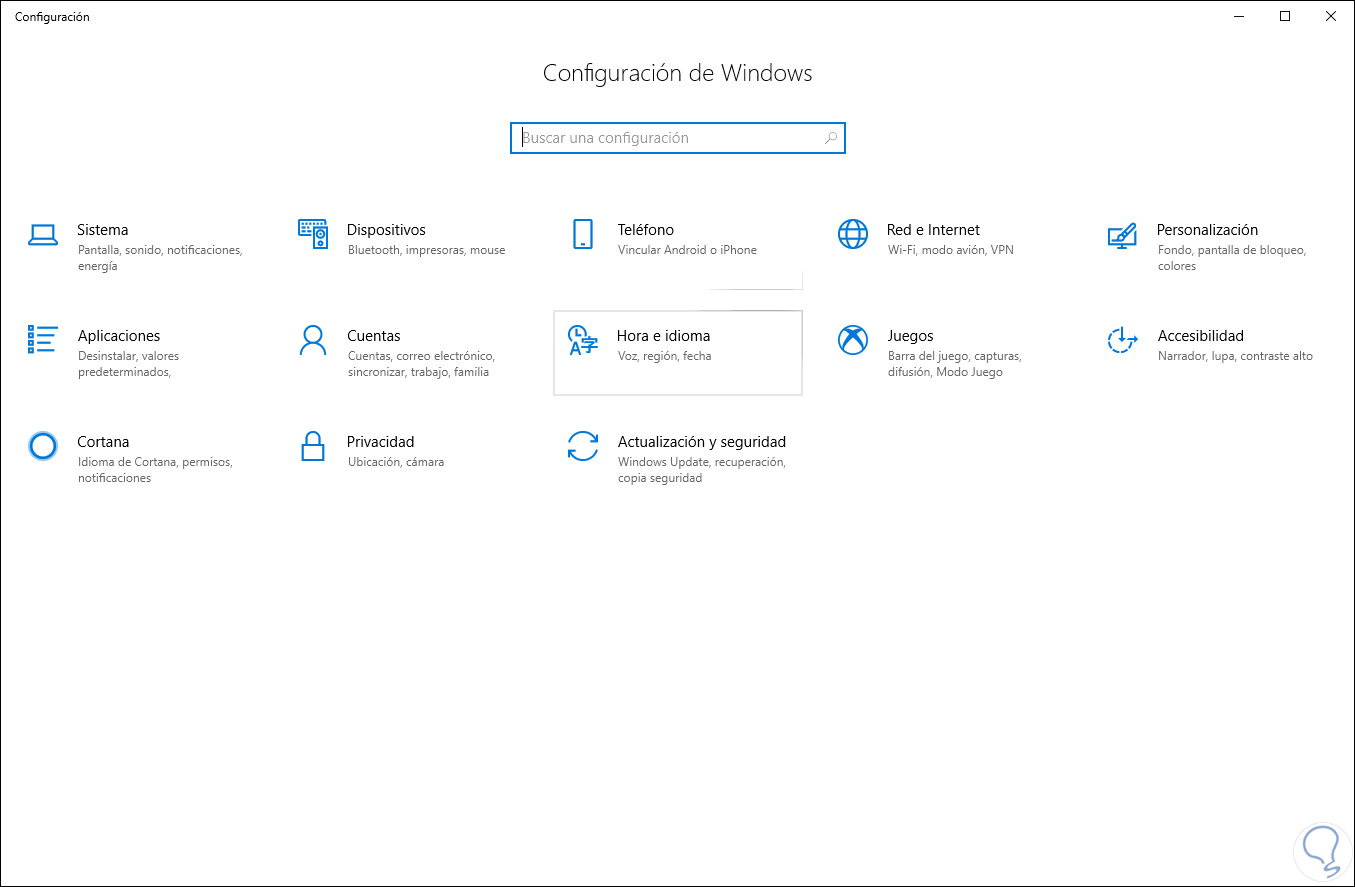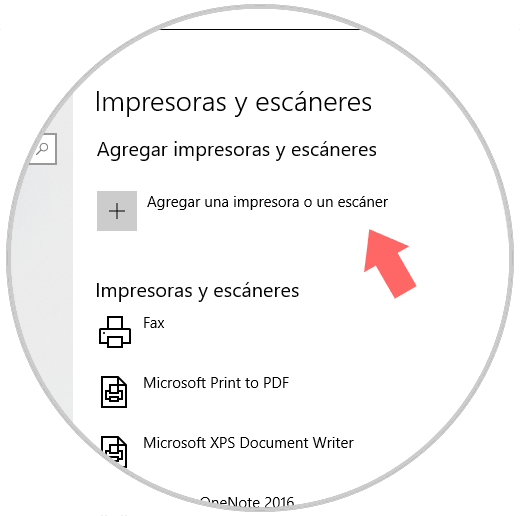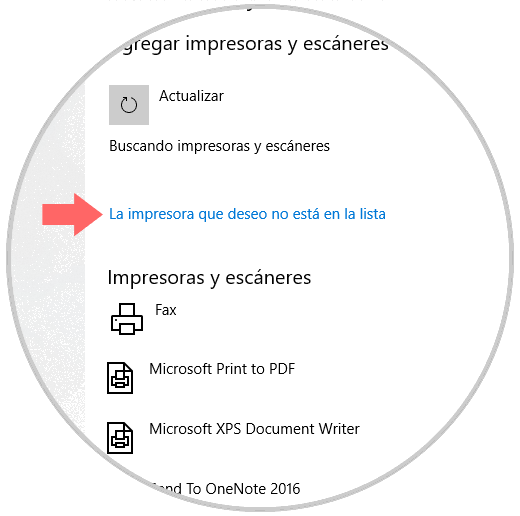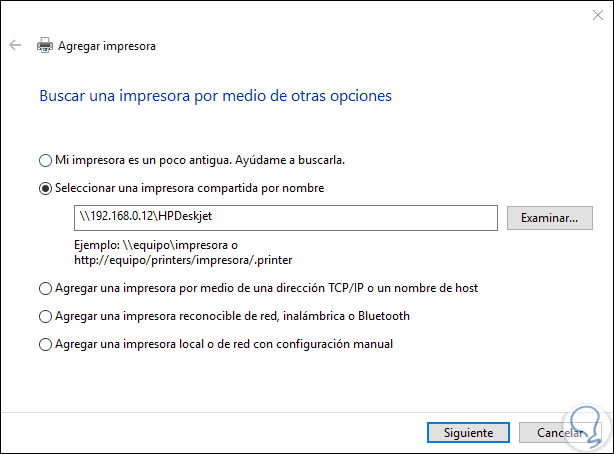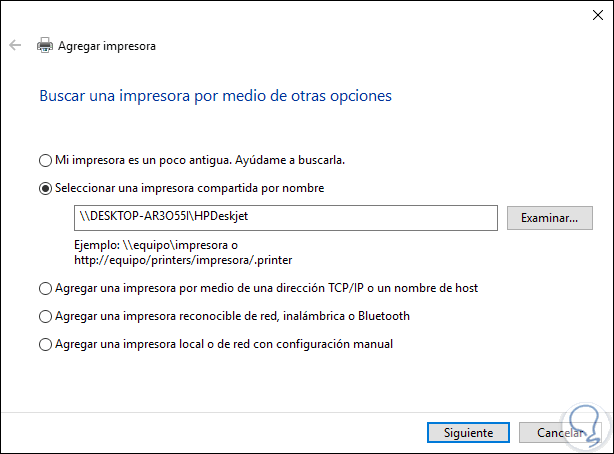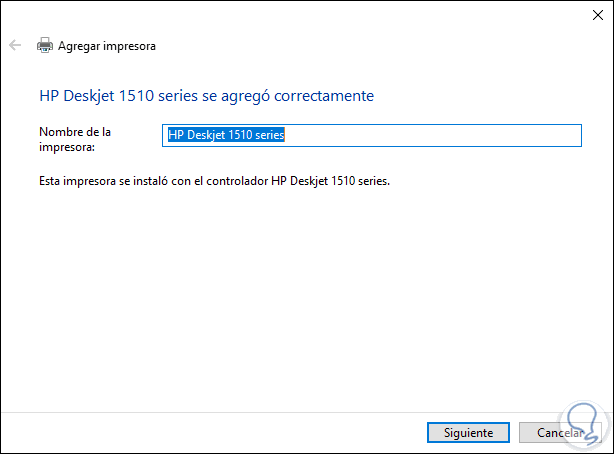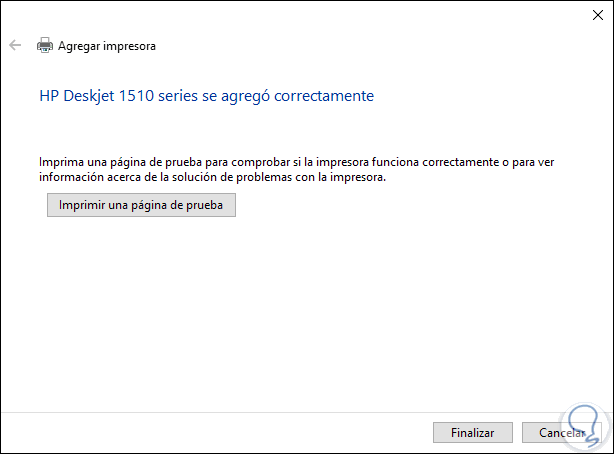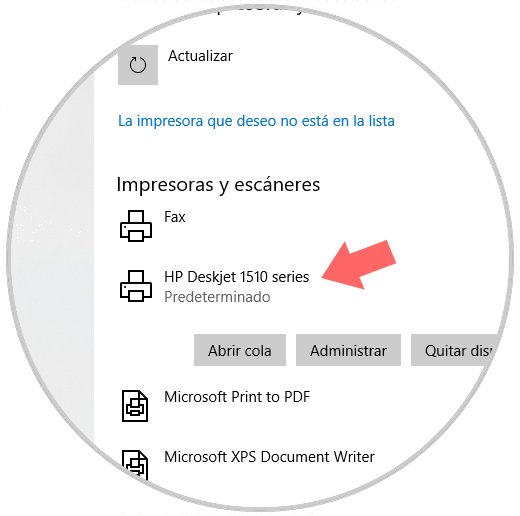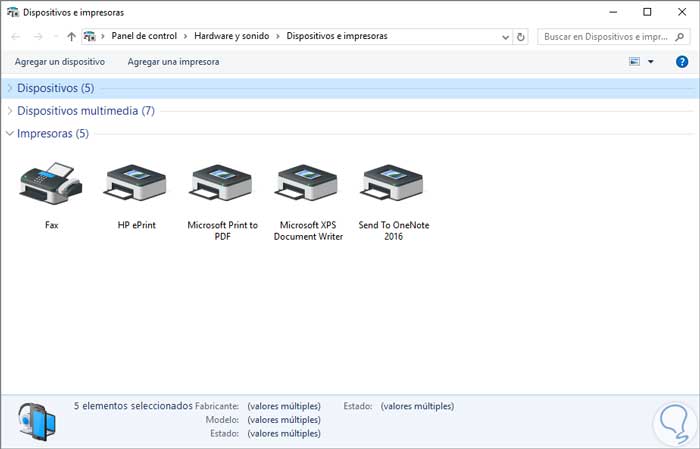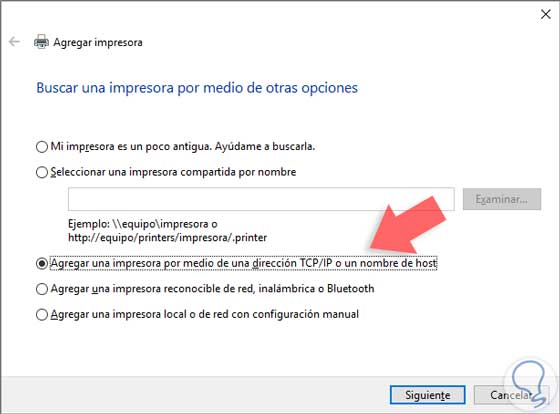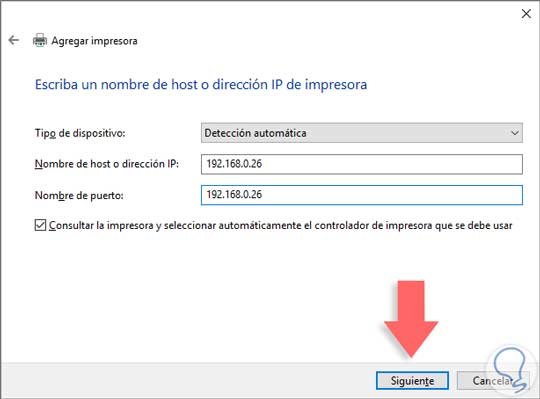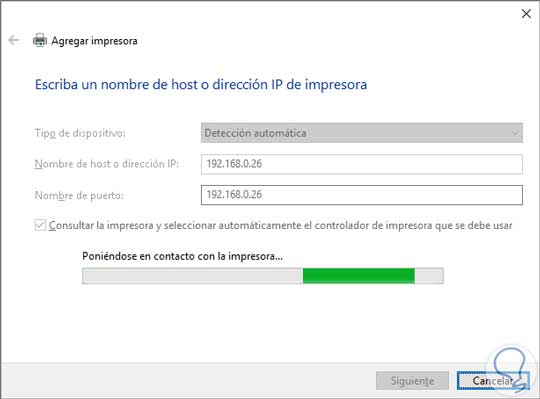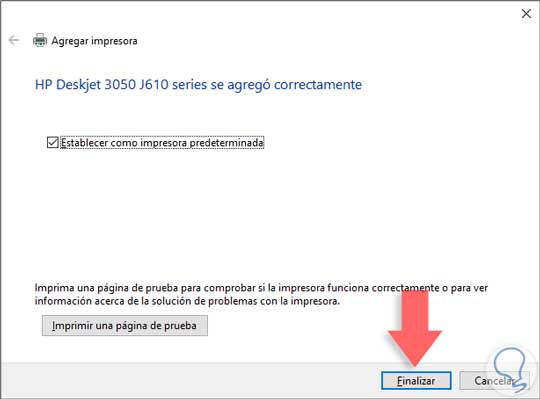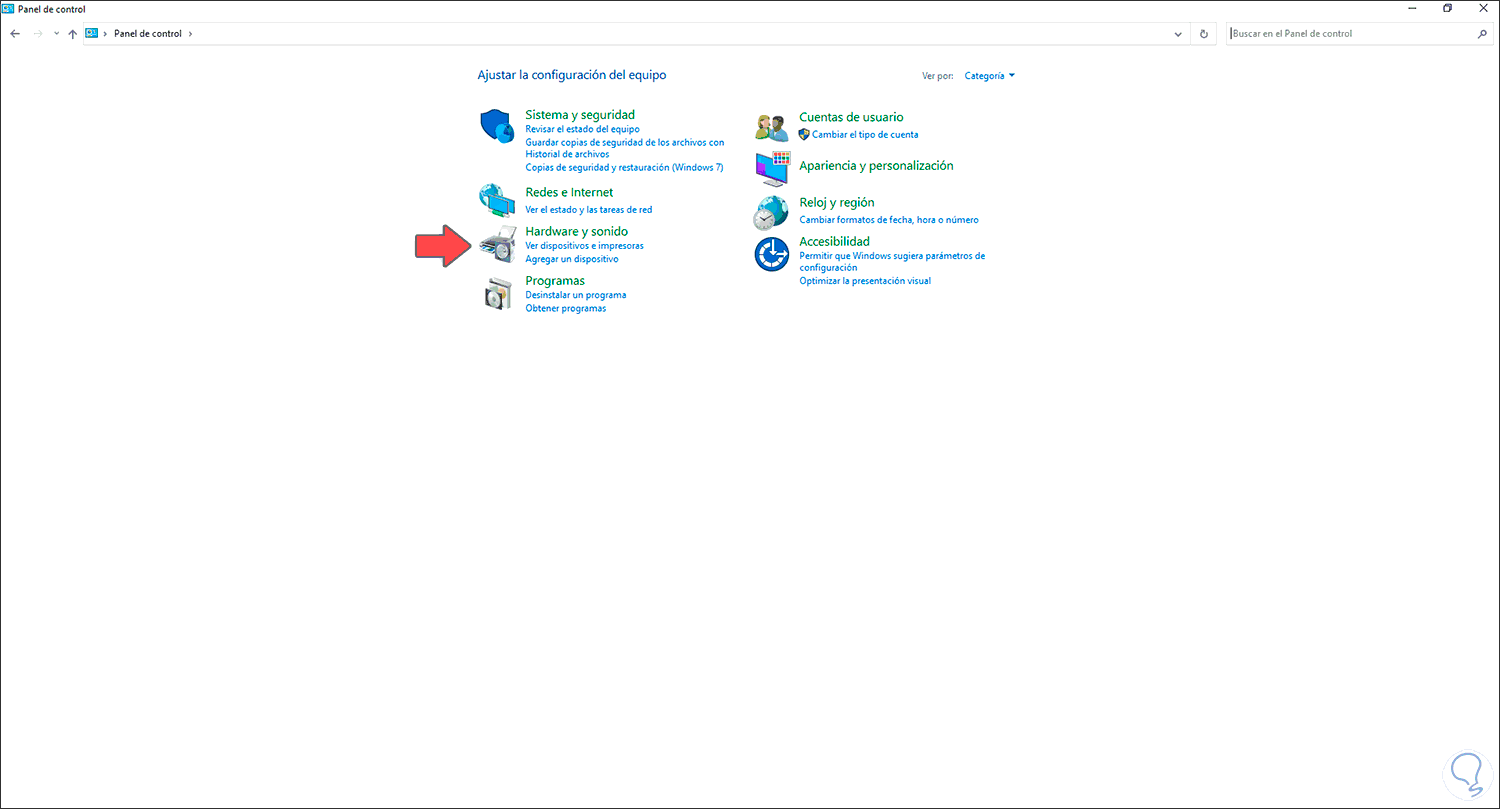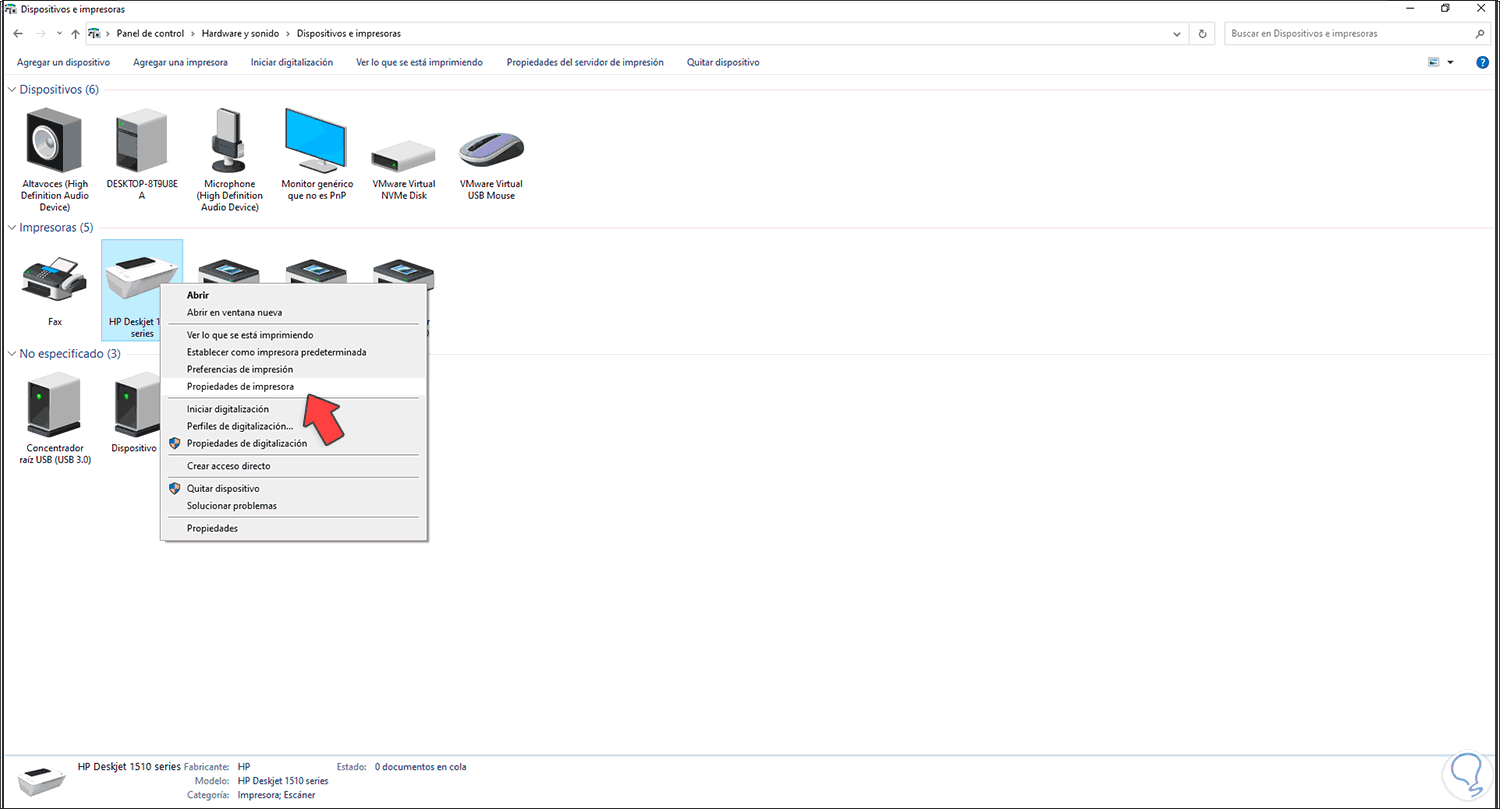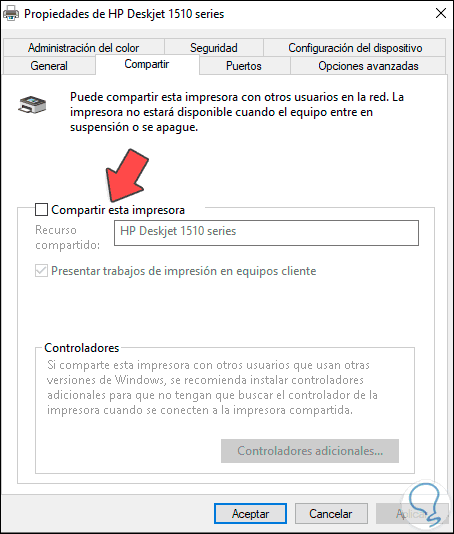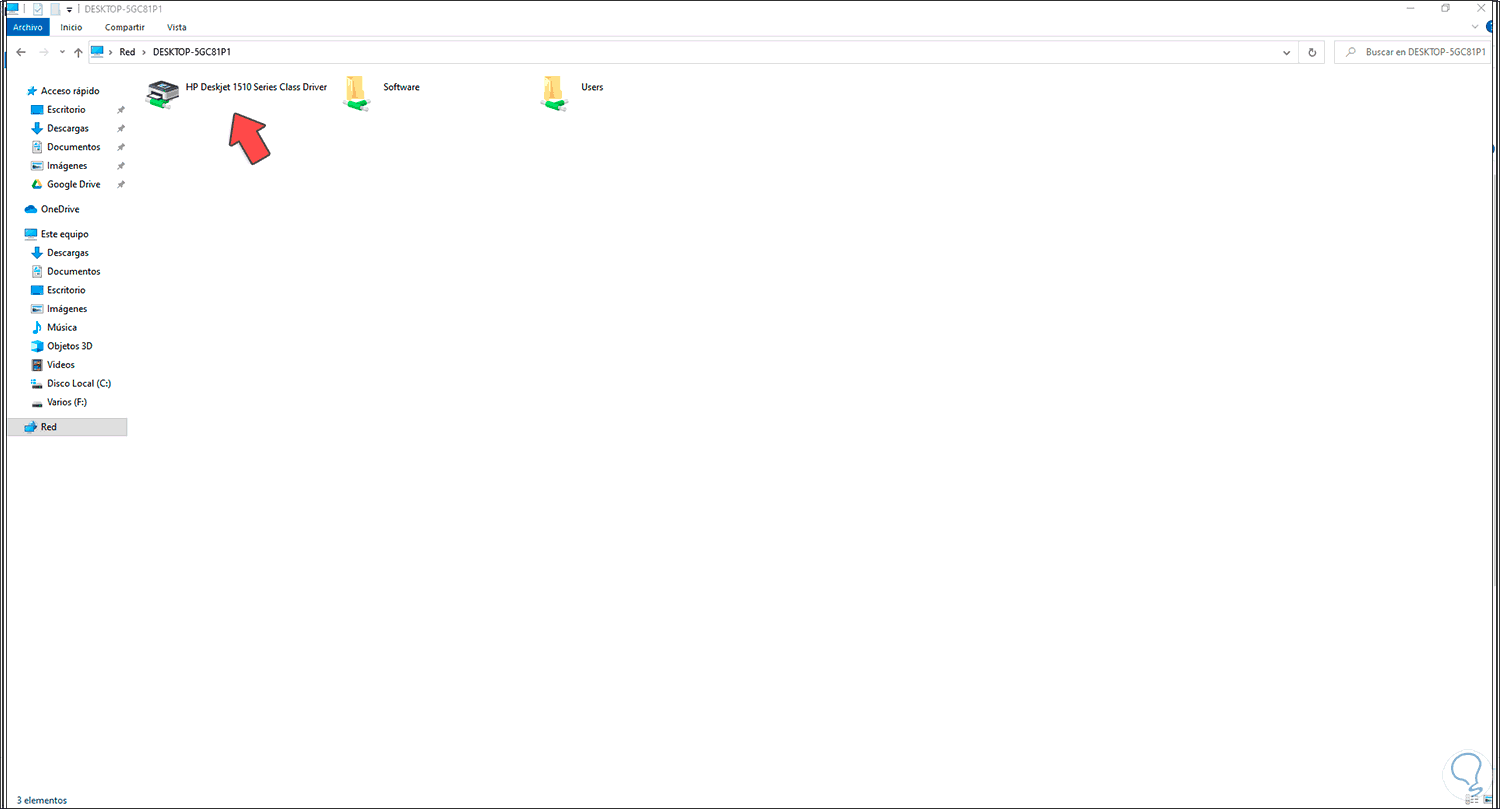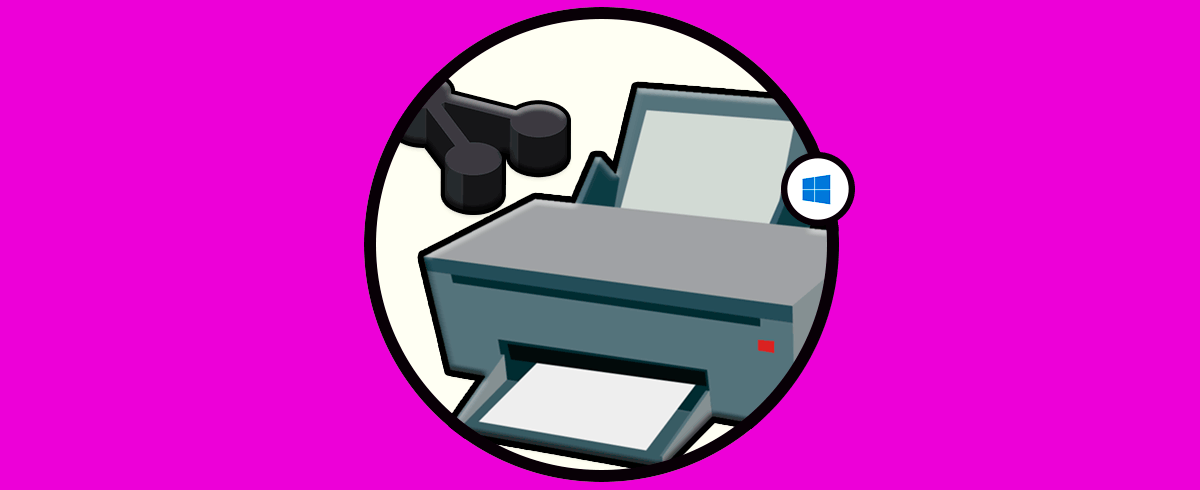La cantidad de información y datos que vamos almacenando en nuestro ordenador es cada vez mayor, ya que la posibilidad de descargar archivos y recibir nuevos documentos es realmente sencilla. Es por ello que la impresora es uno de los elementos de hardware más necesarios ya que gracias a ella podemos imprimir y plasmar todo lo que realizamos en el equipo de forma digital como archivos, imágenes, etc. El uso de impresoras a nivel usuario se extendió ya hace mucho tiempo, y es que ya existen dispositivos bastante compactos que nos permiten imprimir incluso sin cables. Además podemos instalar una impresora compartida y así usarla por diferentes nodos de la misma red. Esto en empresas es habitual ya que así una sección concreta tendrá su propia impresora y podrá compartir impresora en red Windows 10 cuando quiera.
En el caso de un ambiente corporativo, una de las mejores opciones de uso es compartir nuestra impresora con el fin de que esta este disponible para mas usuarios en la red local y así facilitar que ellos puedan imprimir sus trabajos de forma remota en nuestra impresora, así, la impresora compartida estará visible en los recursos compartidos de la red con el fin de que los demás usuarios puedan instalarla localmente e imprimir como si esta estuviese junto a ellos. Para lograr esto debemos activar la función "Uso compartido de archivos e impresoras en Windows 10" y ahora Solvetic explicara cómo compartir impresora en red Windows 10 de forma simple.
1Agregar impresora en Red Windows 10
Para dar inicio a este proceso vamos al menú "Inicio" / "Configuración" donde veremos lo siguiente:
Allí seleccionamos la categoría "Dispositivos" y en la nueva ventana vamos a la sección "Impresoras y escáneres":
Allí pulsamos en la opción "Agregar una impresora o un escáner" y luego de buscar las diversas opciones veremos lo siguiente:
Allí damos clic en la línea la impresora no está en la lista y en la ventana que será desplegada activamos la casilla "Seleccionar una impresora compartida por nombre" y allí contamos con dos opciones que son:
- Buscar la impresora por nombre.
- Buscar la impresora por dirección IP.
Pulsamos en "Siguiente" y en la próxima ventana podemos definir el nombre deseado para la impresora compartida:
De nuevo pulsamos en "Siguiente" y así confirmamos que la impresora ha sido añadida de forma correcta:
Allí será posible imprimir una pagina de prueba si lo deseamos y pulsamos en el botón "Finalizar" para cerrar el asistente y de este modo veremos que se ha añadido la impresora compartida en Windows 10:
De esta forma aprendimos a añadir una impresora compartida en Windows 10 que tenemos en red compartida desde otro equipo o servidor de la red local a la que estamos conectados.
2Instalar impresora compartida en Windows 10
Existe otra manera de configurar nuestra impresora para que sea compartida entre diferentes equipos. Estos son los pasos que debes seguir.
Lo primero que debemos hacer es compartir nuestra impresora para proporcionar acceso a los demás usuarios. Una vez que haya sido compartida, tenemos que dirigirnos a la opción de "Dispositivos e impresoras" y allí tenemos que seleccionar "Agregar una impresora"
Veremos que se despliega una ventana. En esta ventana seleccionaremos la opción “La impresora que quiero no está en la lista”.
A continuación veremos diferentes opciones de configuración. En este ejemplo usaremos la opción "Agregar una impresora por medio de una dirección TCP/IP o un nombre de host"
Pulsamos Siguiente y lo siguiente que debemos hacer es poner la dirección IP del dispositivo.
Una vez que hayamos pulsado en "Siguiente" veremos que comienza un proceso de búsqueda de la impresora.
Cuando la impresora haya sido ubicada veremos que es agregada de manera correcta. En este nuevo apartado vamos a poder realizar pruebas para validar el funcionamiento o configurarla como predeterminada. Pulsamos en finalizar para concluir con el proceso.
3Compartir impresora en red Windows 10
Nos vamos a ir a la ruta "Panel de control”, allí pulsaremos en "Hardware y sonido":
Ahora vamos a "Dispositivos e impresoras" y localizamos la impresora que queremos compartir. Hacemos clic derecho sobre esta impresora y seleccionamos "Propiedades de impresora":
A continuación en la ventana que aparece vamos a la pestaña "Compartir" :
Vamos a activar la casilla "Compartir":
Podemos elegir un nombre personalizado. Después aplica los cambios para ver la impresora compartida:
Para comprobar que la impresora está compartida, en un equipo que sea cliente abre el Explorador de Windows y dentro de la sección de "Red" podremos ver la impresora compartida que hemos agregado:
Aquí dejamos un vídeo que explica como añadir el acceso directo de la impresora que has configurado si quieres tenerla a mano:
Como hemos visto, esto son unos pasos necesarios y típicos de usar no solo en casas sino también en oficinas, ya que las impresoras hoy en día, si se tienen varios equipos es muy útil compartirlas desde otro equipo o bien tenerlas conectadas directamente a la red local por cable o conexión WiFi.