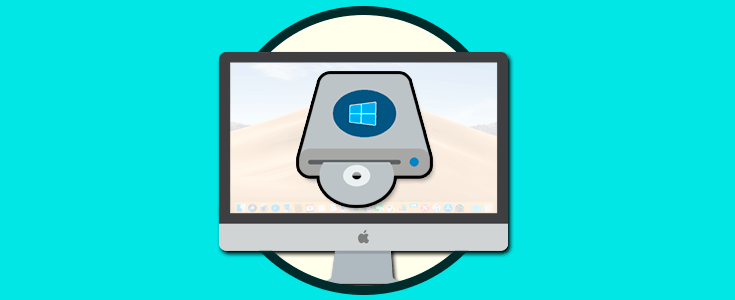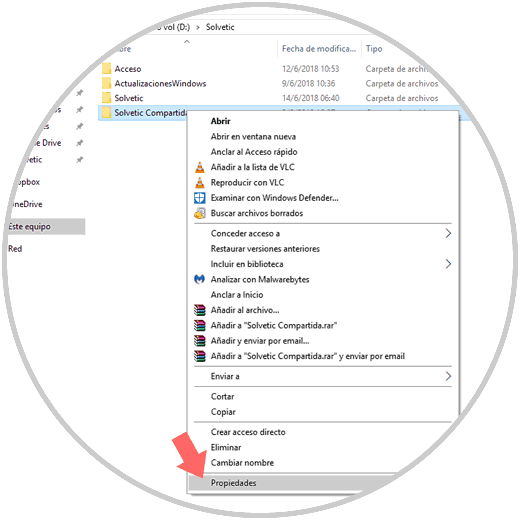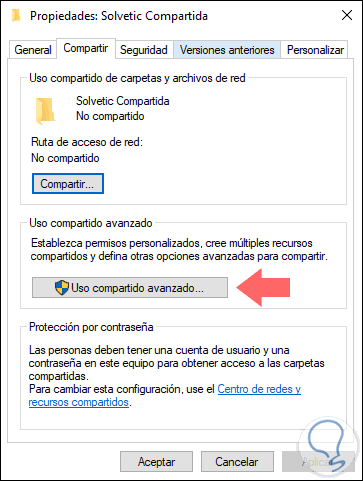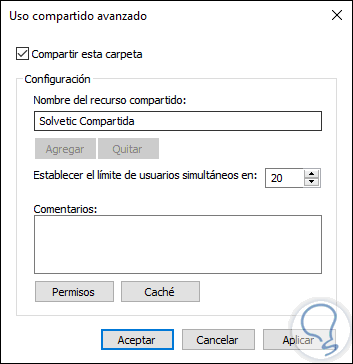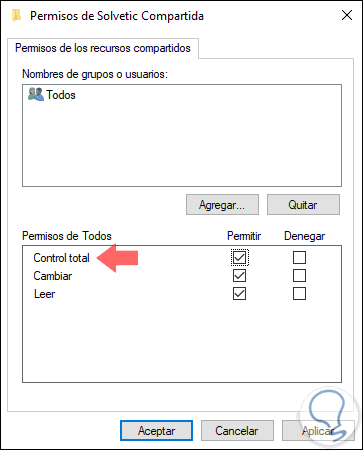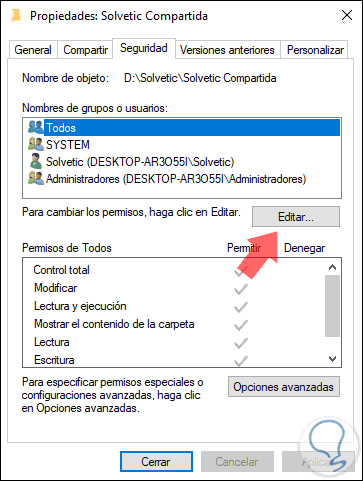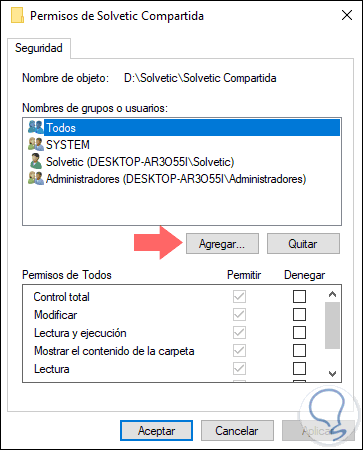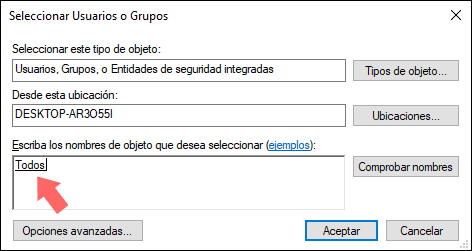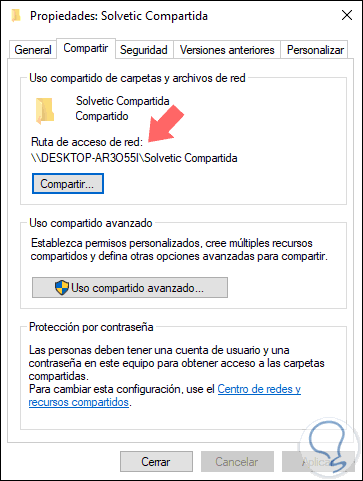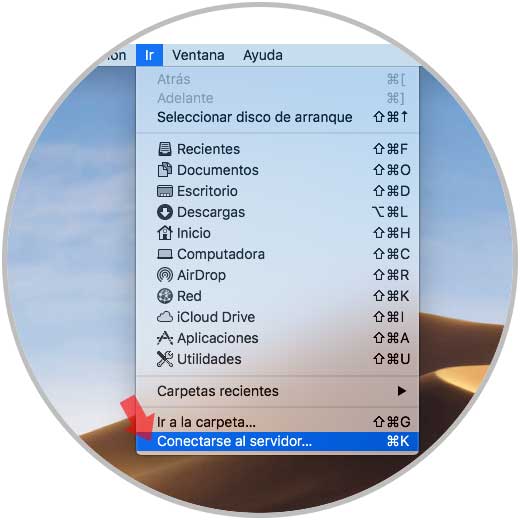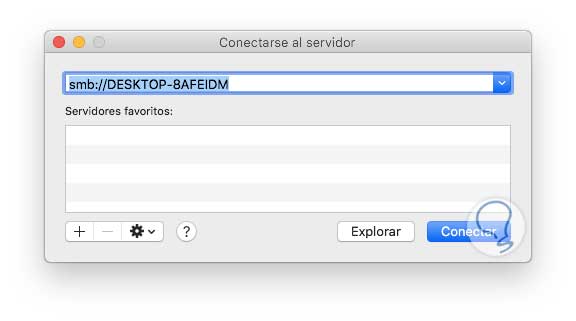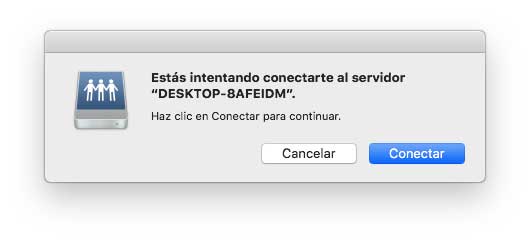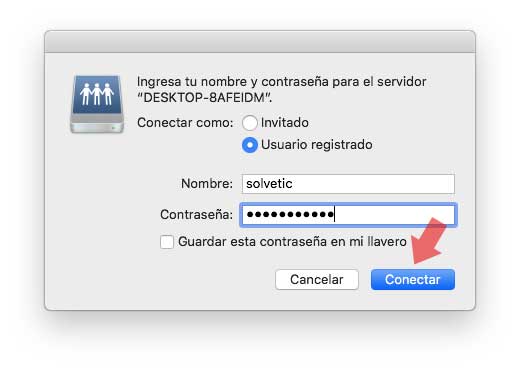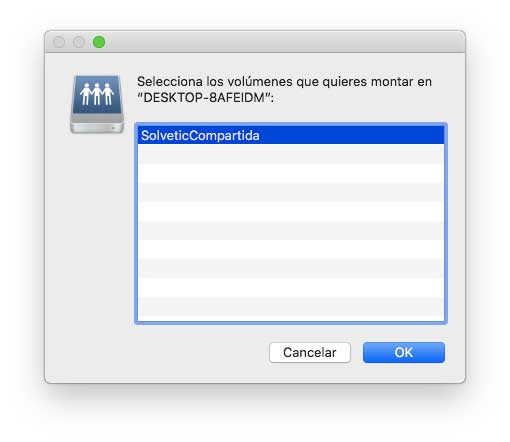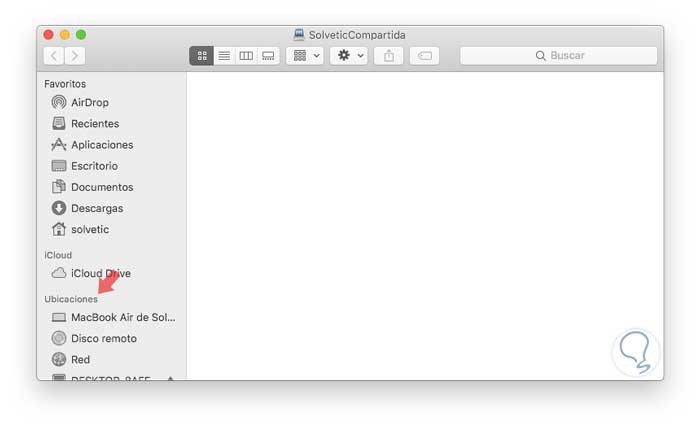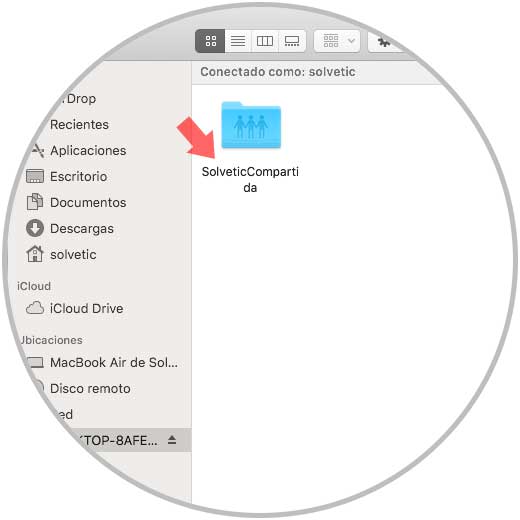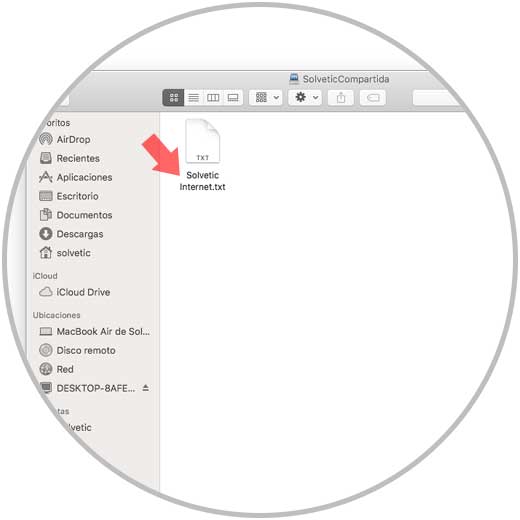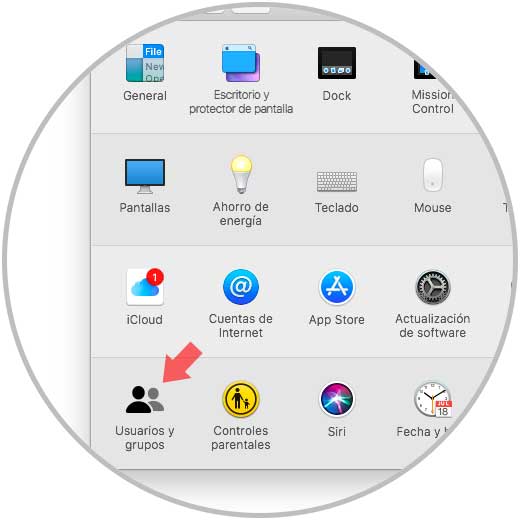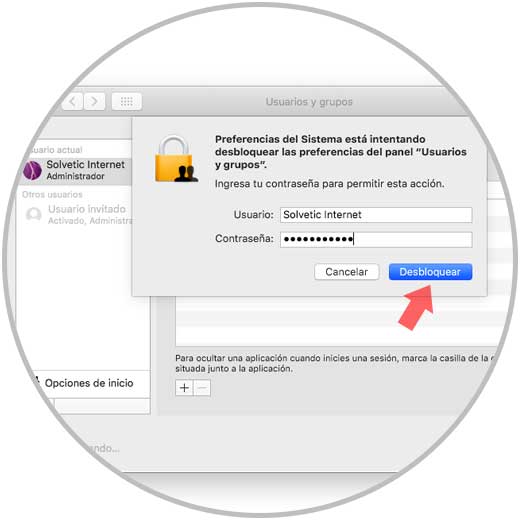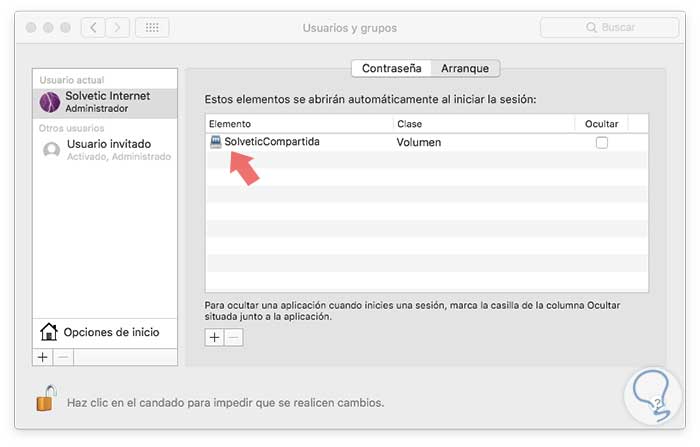Hoy estamos en un mundo donde la conectividad es algo natural y frecuente ya sea por temas personales, laborales y demás, y en esta conectividad frecuentemente se necesita compartir datos entre varios usuarios y aunque estemos dentro de la misma red local existe un impedimento que es el uso de diferentes sistemas operativos.
Un método tradicional para pasar información de un sitio a otro es usando dispositivos USB pero si hacemos esto, por ejemplo, copiamos archivos en Windows 10 donde su sistema de archivos es NTFS y los vamos a copiar en macOS Mojave donde su sistema de archivos es APFS, se generará un error de lectura y escritura ya que ambos sistemas de archivos no son compatibles.
Para solucionar esto, la forma más sencilla y útil es crear una carpeta compartida en Windows y permitir el acceso de los demás sistemas y esto ayuda a mejorar tanto la seguridad como el tiempo en transferir archivos. Solvetic explicará la forma para montar y conectar una unidad de red en Windows 10 y acceder a ella desde macOS Mojave.
1. Cómo compartir una carpeta desde Windows 10
El primer paso a dar consiste en compartir la carpeta en Windows 10, para ello creamos una nueva carpeta y daremos clic derecho para seleccionar la opción Propiedades:
Se desplegará la siguiente ventana y allí nos dirigimos a la pestaña Compartir donde veremos lo siguiente:
Allí damos clic en el botón Uso compartido avanzado y en la ventana desplegada realizamos lo siguiente:
- Activamos la casilla Compartir esta carpeta para habilitar este acceso
- Asignamos el nombre deseado el cual será desplegado en la red
- Definimos el límite de usuarios que tendrán acceso, por defecto es 20
Ahora, pulsamos en el botón Permisos y allí seleccionamos Todos y activamos la casilla Control total. Pulsamos en el botón Aplicar y Aceptar para guardar los cambios.
Una vez realizado esto, accedemos a la pestaña Seguridad donde veremos lo siguiente:
Allí damos clic en el botón Editar y será desplegado lo siguiente:
Debemos validar que se encuentre el usuario Todos y que tenga los permisos de Control total, en caso de no ser así, pulsamos en el botón Agregar y en el cuadro emergente ingresamos Todos. Pulsamos en Aceptar y asignamos el permiso respectivo.
Guardamos los cambios pulsando en Aceptar y veremos que se ha asignado la ruta de acceso de red:
Hasta este punto hemos creado y configurado la carpeta a compartir en Windows 10.
2. Cómo acceder desde macOS Mojave a unidad de red Windows
Ahora accedemos a macOS Mojave y desde el Finder vamos al menú Ir y seleccionamos la opción Conectarse al servidor o bien podemos usar la combinación de teclas Comando + K:
⌘ + K
Se desplegará la siguiente ventana donde ingresaremos el nombre del equipo usando la siguiente sintaxis:
smb://Equipoo smb://IP
Pulsamos en el botón Conectar y se desplegara el siguiente mensaje:
Pulsamos de nuevo en Conectar y ahora debemos ingresar las credenciales de usuario autorizado para el acceso a dicho equipo:
Una vez registradas pulsamos en Conectar y se desplegara la siguiente ventana donde veremos las carpetas compartidas en el equipo Windows 10:
Seleccionamos la carpeta deseada y pulsamos en el botón Montar para que macOS Mojave proceda a esta acción y una vez completa accederemos al contenido de esta:
Desde la sección Ubicaciones en el Finder será posible acceder a dicho equipo remoto:
Ahora, de forma bidireccional podemos crear y añadir elementos en dicha carpeta para que estén disponibles en ambos sistemas, si creamos algún elemento en Windows 10 se verá reflejado automáticamente en macOS Mojave:
Así ya será posible transferir datos entre ambos sistemas.
3. Cómo montar la carpeta automáticamente en macOS Mojave
Es posible que deseemos que esta carpeta se encuentre disponible de forma automática en cada inicio de sesión de macOS Mojave, para ello debemos ir a Preferencias del sistema donde veremos lo siguiente:
Allí seleccionamos la categoría Usuarios y grupos y luego debemos pulsar en el icono de candado en la parte inferior para habilitar los cambios e ingresaremos nuestra contraseña:
Pulsamos en Desbloquear y ahora vamos a la pestaña Arranque y basta con arrastrar la carpeta compartida desde el Finder hacia esta ubicación para que este disponible desde el arranque:
De nuevo pulsamos en el icono de candado para impedir los cambios.
De esta forma hemos logrado montar y conectar una carpeta compartida en Windows 10 y que sea accesible desde macOS Mojave sin tener dificultad de los sistemas de archivos ni ninguna otra configuración que afecte la optima posibilidad de compartir elementos entre ambos.