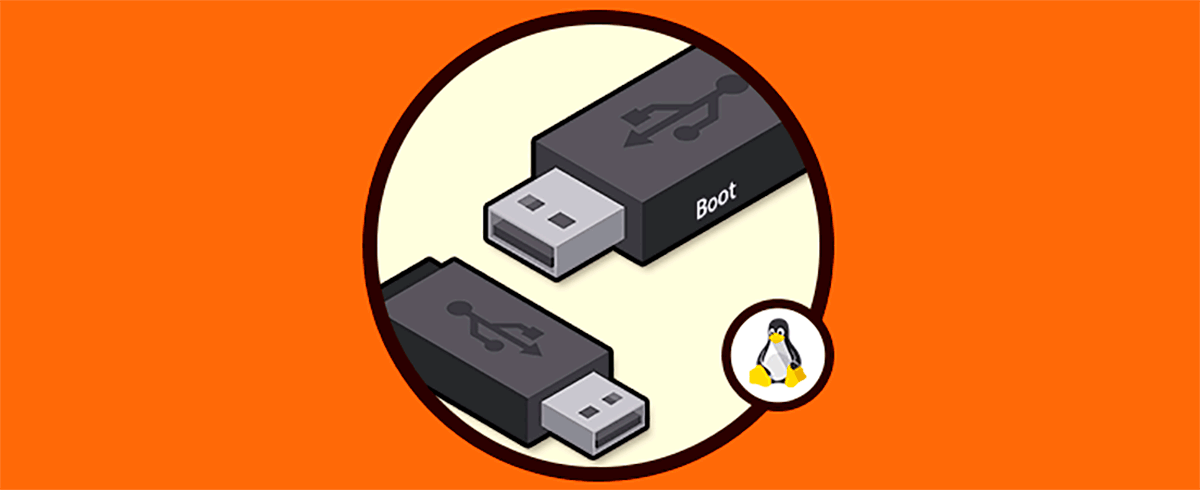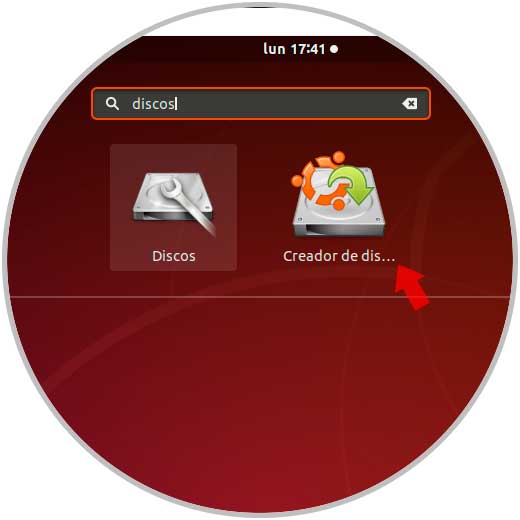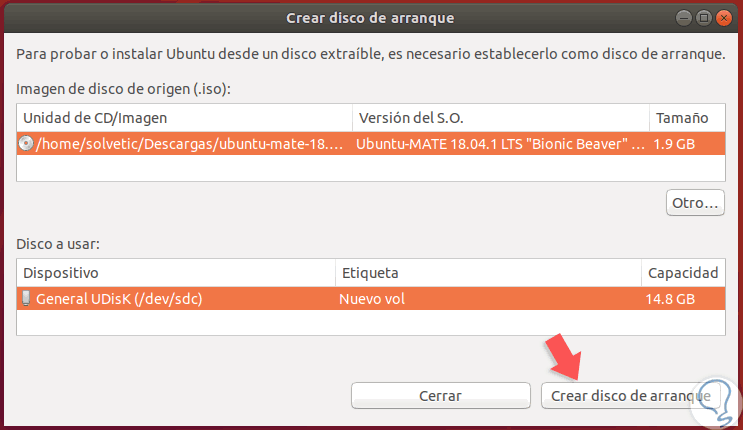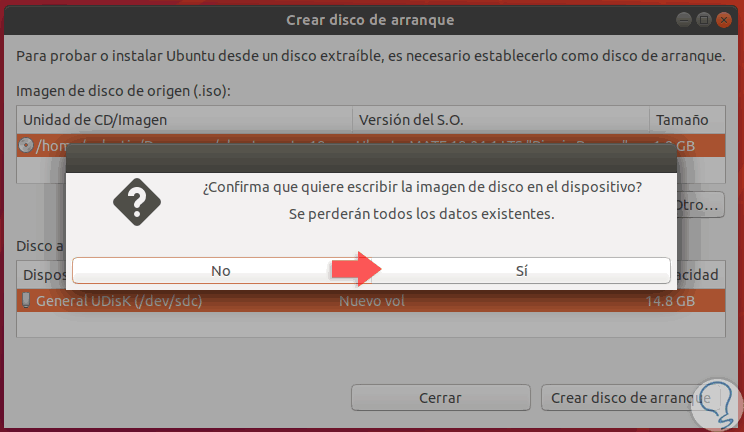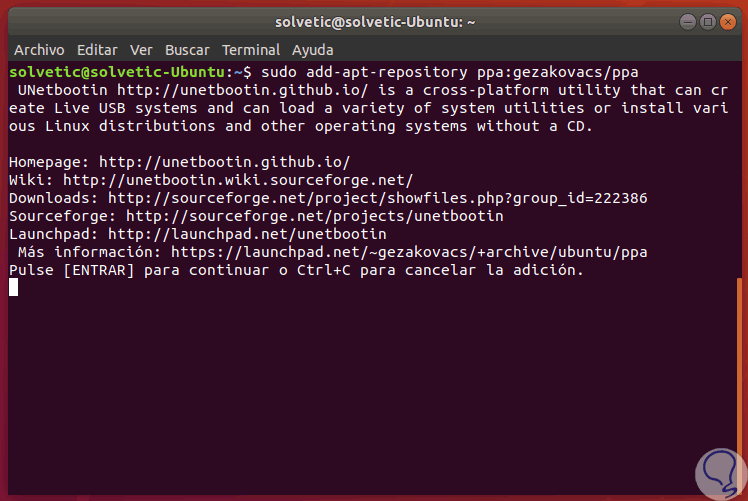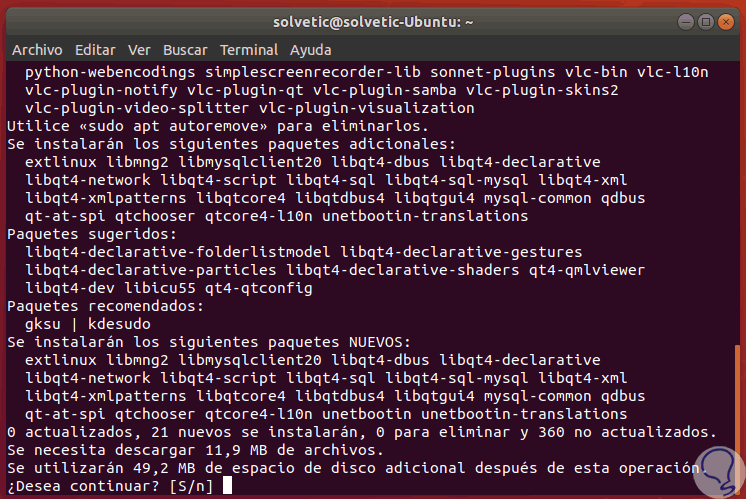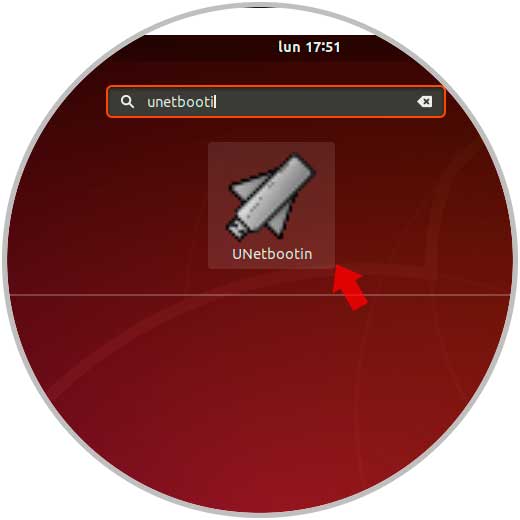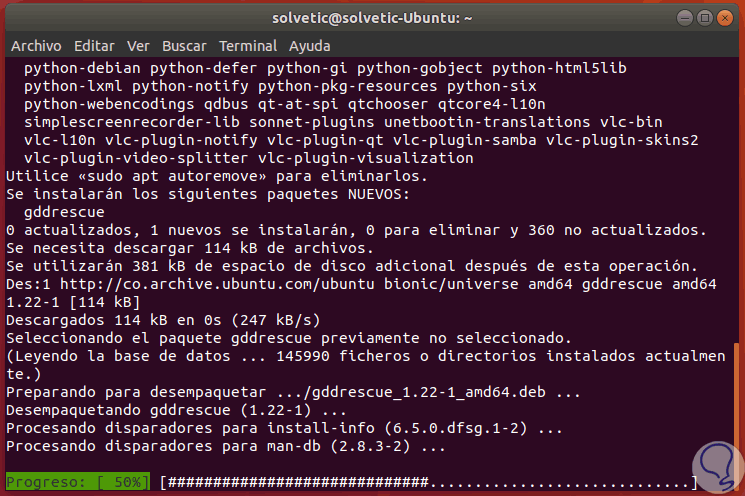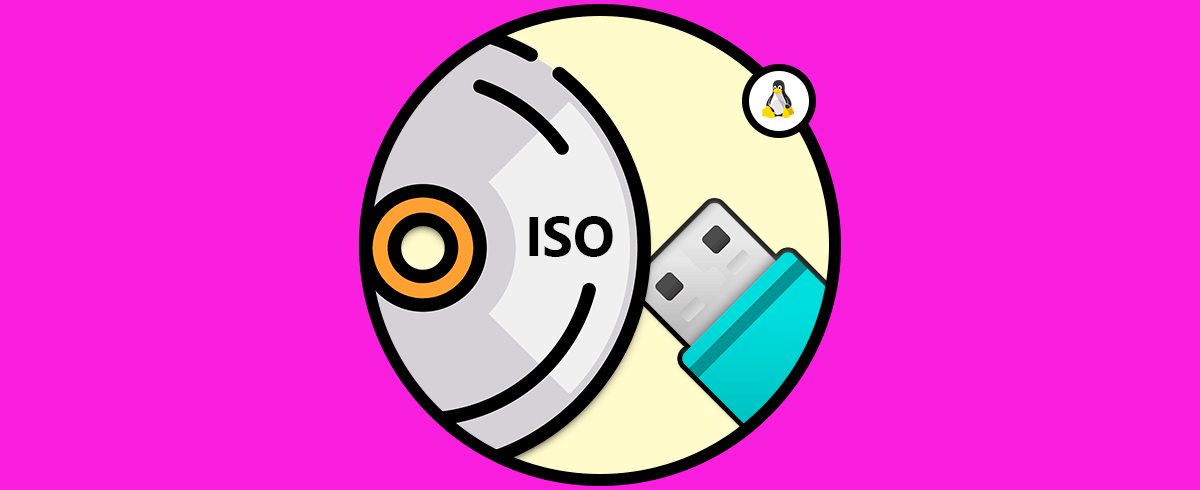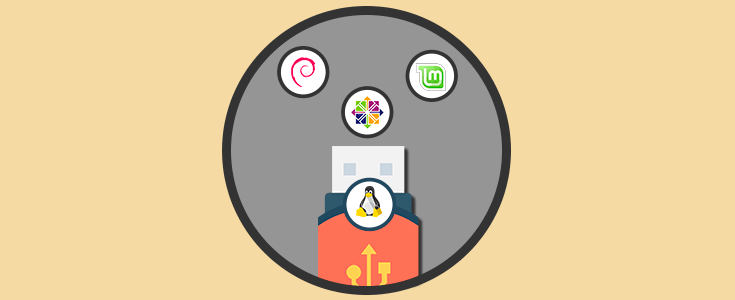Actualmente, en la búsqueda de las mejores soluciones para tareas de administración, contamos con diversas soluciones integrales y capaces de brindarnos la mejor solución para llevar a cabo este tipo de acciones. Una de las mejores opciones es sin duda alguna contar con un medio USB de arranque, o booteable, gracias al cual podemos llevar cualquier sistema operativo de forma práctica, simple y segura.
Una imagen ISO es la solución perfecta para la gestión de sistemas operativos y datos en nuestro sistema. El uso del CD/DVD ha quedado desfasado en algunas áreas como en las computacionales debido al cambio de modelo de fabricación en ordenadores. Ya es poco probable encontrar lector de CD/DVD por lo que la memoria USB o pendrive los ha relevado con creces.
Si unimos la complejidad que abarca la imagen ISO para poder guardar todo un sistema en un solo archivo, y la universalidad de un USB, el resultado en la practicidad de tener todo en un USB. Hoy veremos como podemos crear un USB boot que nos permita arrancar Linux desde un pendrive fácilmente sin necesidad de otros elementos. Podremos hacerlo desde comandos rápidamente o desde las herramientas del sistema. Recuerda tener un USB de gran capacidad para no tener problemas en el proceso.
Al contar con un medio USB de arranque, evitamos cargar con DVDs, discos duros externos y más, lo cual es un alivio a nivel de movilidad. Solvetic explicará en esta tutorial diversas opciones que tenemos para crear un medio de arranque USB en Linux y así disponer de dicha opción práctica para llevar a todo lugar un sistema operativo listo para su instalación. Si eres de los que usas diferentes Sistemas Operativos, alomejor te interese saber cómo hacer un USB Boot para Windows 10 desde el propio Ubuntu y así poder instalar o rescatar un sistema de Microsoft.
1Crear USB Boot usando la utilidad integrada en Linux
Para este caso estamos usando Ubuntu 18.04 y por defecto Ubuntu nos ofrece la opción de crear un medio USB de arranque de forma simple gracias a la utilidad integrada la cual nos permite crear este tipo de medios de una forma gráfica y completamente sencilla.
Para acceder a ella, vamos al buscador y allí ingresamos el término “discos” y seleccionamos la utilidad “Creador de discos”:
Se requiere que ingresemos nuestra contraseña de administrador y en la ventana desplegada
Allí debemos definir lo siguiente:
- En el campo “Imagen de disco de origen (ISO)” debemos ubicar la Imagen ISO del sistema operativo que ha de ser grabada en la memoria USB.
- En el campo “Disco a usar” seleccionamos el dispositivo USB donde se ha de grabar la ISO.
Una vez definido esto, pulsamos en el botón “Crear disco de arranque” y se desplegará el siguiente mensaje. Pulsamos en el botón Sí para dar inicio al proceso de creación del medio USB.
2Crear USB Boot usando UNetBootin en Linux
UNetBootin es una aplicación gratuita gracias a la cual será posible crear unidades USB de arranque para Ubuntu y otras distribuciones de Linux sin que sea necesario grabarlas en un CD.
UNetBootin dispone de las siguientes distribuciones integradas que podremos descargar en tiempo real:
- Ubuntu
- Kubuntu
- Xubuntu
- Lubuntu
- Debian
- openSUSE
- Arch Linux
- Damn Small Linux
- SliTaz
- Linux Mint
- Zenwalk
- Slax
- Elive
- CentOS
- FreeBSD
- NetBSD
- 3CX
- Fedora
- PCLinuxOS
- Sabayon Linux
- Gentoo
- MEPIS
- LinuxConsole
- Frugalware Linux
- xPUD
- Puppy Linux
Además de eso, al usar UNetBootin contamos con herramientas de soporte como:
- Parted Magic
- SystemRescueCD
- Super Grub Disk
- Dr.Web Antivirus
- F-Secure Rescue CD
- Kaspersky Rescue Disk
- Backtrack
- Ophcrack
- NTPasswd
- Gujin
- Smart Boot Manager
- FreeDOS
Para instalar UNetBootin debemos ejecutar el siguiente comando para añadir el repositorio PPA oficial:
sudo add-apt-repository ppa:gezakovacs/ppa
Pulsamos Enter para añadir el repositorio y posteriormente actualizamos los paquetes ejecutando:
sudo apt-get update
Luego procederemos a la instalación de UNetBootin ejecutando el siguiente comando:
sudo apt-get install unetbootin
Ingresamos la letra S para confirmar la descarga e instalación de UNetBootin. Podremos acceder a la aplicación directamente desde el buscador de Ubuntu 18:
Para acceder se requiere usar la contraseña de administrador y al desplegarse la ventana veremos lo siguiente:
Allí contamos con la opción de seleccionar la distribución a usar, así como su respectiva versión, en la parte inferior seleccionaremos el medio USB y ubicamos la imagen ISO a grabar. Definido esto pulsamos en el botón “Aceptar” para dar inicio al proceso de grabación del medio USB de arranque.
3Convertir una imagen ISO a USB usando ddrescue en Linux
La utilidad ddrescue es una herramienta de recuperación de datos mediante la cual se puede clonar cualquier dispositivo de almacenamiento y ddrescue es útil para convertir archivos ISO a memorias USB.
Para instalar ddrescue en Ubuntu 18 vamos a ejecutar los siguientes comandos:
sudo apt update sudo apt install gddrescue
Una vez instalada, vamos a verificar las unidades conectadas en Ubuntu ejecutando la siguiente línea:
sudo fdisk -l
En este caso la unidad USB está identificada como “/dev/sdc”. Ahora, vamos a ejecutar la siguiente sintaxis para llevar a cabo el proceso de conversión. Una vusb ez el proceso finalice tendremos nuestro medio USB listo para ser usado y así instalar un nuevo sistema.
sudo ddrescue Ruta/Imagen.iso /dev/”medio” --force -D
4Grabar una imagen ISO de Linux en USB comando DD
Una imagen ISO es un archivo de imagen que contiene información completa de diferente índole asociado a un sistema operativo. Se puede decir que es como un archivo comprimido que almacena diferente tipo de datos. Un archivo ISO es muy útil para poder establecer una copia intacta de un sistema operativo que podemos instalar posteriormente en otro equipo y que sea una backup perfecta.
El archivo de imagen ISO nace para resolver problemas tales como los que pueden surgir con los archivos ejecutables en otros medios como un CD o DVD. Además otra ventaja es que la imagen ISO permite comprimir toda la información aunque sea de gran tamaño. Después podremos grabar esta imagen en un USB y tener así nuestro sistema fácilmente ejecutable con todo lo que necesitamos para ello.
Este procedimiento se puede hacer de varias formas, una de ellas es a través de la consola de comandos en Linux donde podremos grabar la ISO en el USB fácilmente.
Con alguna de estas opciones será posible disponer y disfrutar de las ventajas de usar un medio USB de arranque y así tener un USB boot con el que iniciar Linux de forma limpia siempre que queramos.