Una de las conexiones más usadas alrededor del mundo por su portabilidad, seguridad (cuando se toman las medidas pertinentes) y alcance es la red Wi-Fi la cual gracias a su tecnología inalámbrica nos permite llevar nuestros equipos a diversos lugares de forma simple y siempre conectados en un mundo totalmente en línea. Ahora, aunque las redes Wi-Fi son una de las formas más tradicionales para conectarnos en Windows 10, la seguridad debe primar en todo esto, por ello no se recomendable conectarnos a redes públicas, como las de los aeropuertos, bibliotecas, cafés, etc, ya que estaremos siendo propensos a sufrir ataques a través de determinados protocolos y, si es necesario conectarnos, debemos evitar transferir información delicada o personal como tarjetas de crédito, datos privados y más.
Muchos usuarios por ahorrar recursos, buscan comandos de CMD para hacker WiFi y así poder quitar la conexión a otros usuarios, eso no es muy políticamente correcto. De ahí la importancia de tener una contraseña segura para evitar comandos CMD para hackear redes WiFi. En Windows 10, cuando deseamos conectarnos a una red Wi-Fi vamos al icono de red en la barra de tareas y allí seleccionar la red deseada y pulsar en el botón “Conectar”:
Luego se requiere que ingresemos la contraseña para completar el proceso de conexión, pero aquí está el problema de miles de usuarios, se nos olvida la contraseña y es algo natural ya que en este mundo se requiere contraseña para acceder al sistema, para ir al correo, para abrir apps y mucho más. En caso de olvidar la contraseña Wi-Fi, podemos estar ante un problema si se requiere acceder con urgencia a la red para llevar a cabo tareas personales o profesionales.
También puede ser necesario que quieras conocer contraseñas Wi-Fi en ciertos ordenadores que te piden, para volver a recordarlas.
Solvetic explicará cómo podemos ver contraseña WIFI windows 10 CMD guardadas en nuestro equipo de una forma simple y práctica.
1. Ver contraseña WiFi Windows 10 CMD
Para este método, accedemos al símbolo del sistema usando la combinación de teclas siguientes y ejecutando el comando cmd, pulsamos Enter y en la consola vamos a ejecutar lo siguiente:
+ R
netsh wlan show profile
Con este comando desplegaremos las redes Wi-Fi que están alojadas en Windows. Ahora, para ver la contraseña de Wi-Fi, debemos tener presente el nombre del perfil a verificar y ejecutar la siguiente sintaxis:
netsh wlan show profile name=”Nombre perfil” key=clear
Al ejecutar esto, obtendremos un completo resumen del perfil seleccionado y en la sección “Configuración de seguridad” ubicaremos la línea “Contenido de la clave” donde estará la contraseña de dicho perfil. Así, usando el símbolo del sistema podemos recuperar la contraseña Wi-Fi.
2. Descifrar claves WiFi CMD
Aunque no estemos conectamos a una red WiFi podemos descifrar claves WiFi y ver información sobre ellas como es la contraseña. Para ello haremos lo siguiente.
Vamos a empezar creando una carpeta en algún lugar de nuestro disco duro. En este caso vamos a crear una carpeta llamada "Contraseñas WiFi"
Ahora tenemos que abrir CMD como administrador y ejecutar el siguiente comando:
netsh wlan export profile key=clear folder= “Carpeta creada”
Si vamos ahora a la carpeta creada podemos ver aquellas redes WiFi a las que nos hemos conectado y que han quedado registradas.
Haz doble clic sobre la red WiFI en la que quieres ver la contraseña y observa el apartado de "KeyMaterial" para ver la contraseña.
3. Ver contraseña WiFi Windows 10 sin CMD
Para este método contamos con dos opciones que son:
- Ir a la ruta Panel de control \ Redes e Internet \ Conexiones de red
- Usar las teclas siguientes y ejecutar el comando ncpa.cpl
+ R
ncpa.cpl
Allí, daremos clic derecho sobre nuestro adaptador de red Wi-Fi y seleccionamos la opción “Estado”:
Se desplegará la siguiente ventana:
Damos clic en el botón “Propiedades inalámbricas” y en la ventana desplegada vamos a la pestaña “Seguridad” y activamos la casilla “Mostrar caracteres” y la contraseña será reflejada en el campo “Clave de seguridad de red”:
A través de la consola del símbolo del sistema será posible acceder a información de ayuda para las conexiones como lo son.
wmic bios get serialnumber
wmic csproduct get vendor
Podemos ver cómo es un proceso simple el recuperar y ver contraseña WiFi Windows 10 CMD en Windows y así poder conectarnos de la forma esperada.

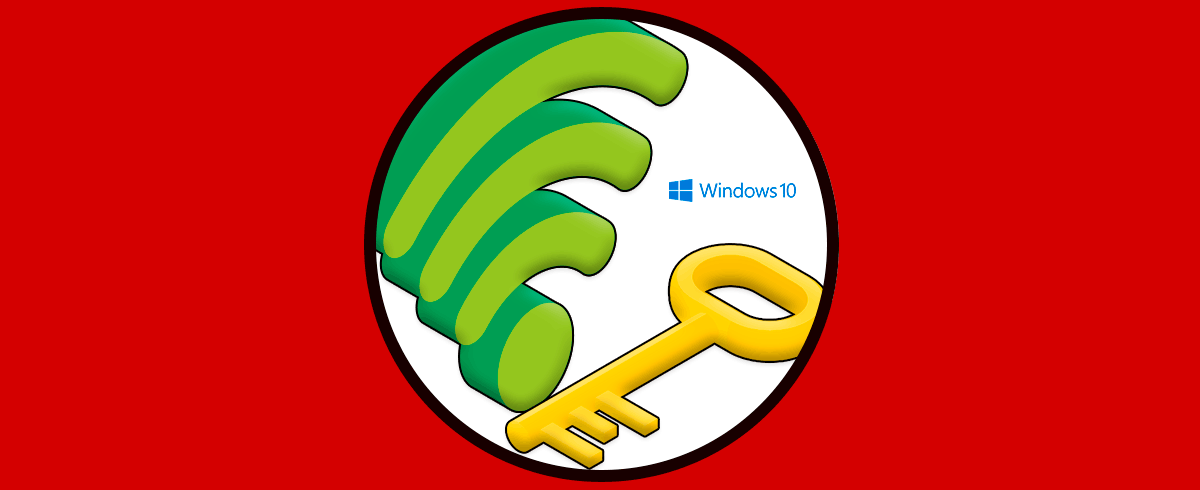
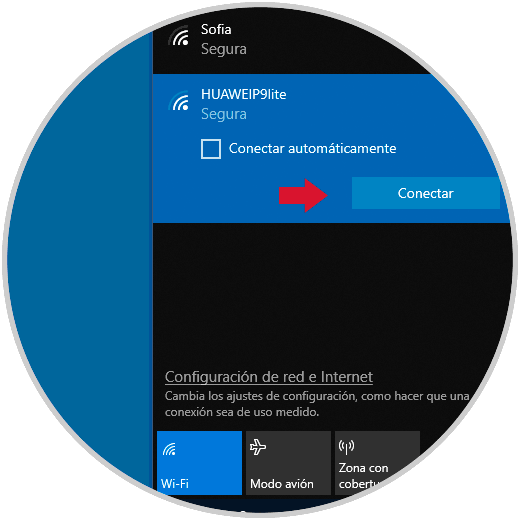
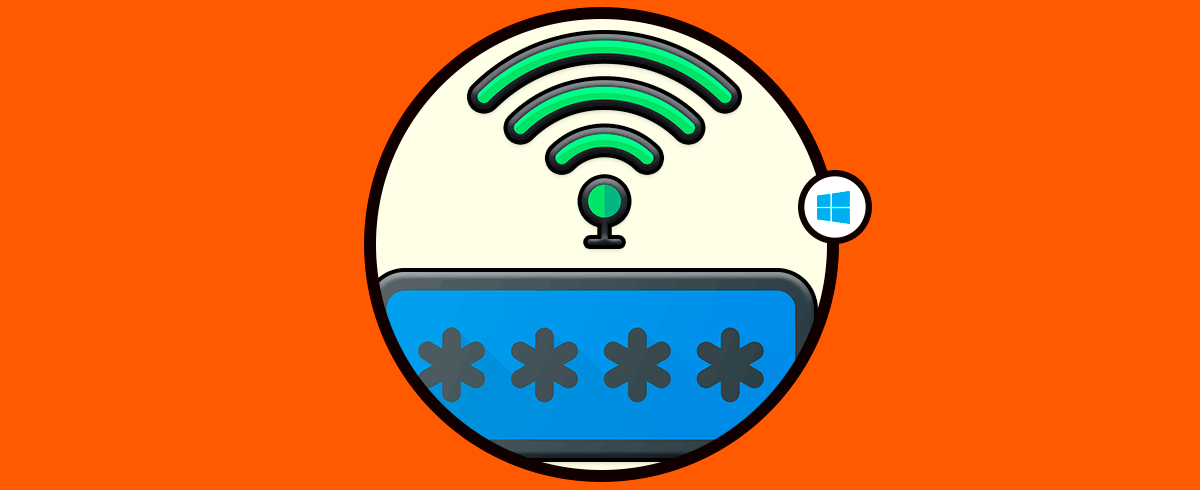
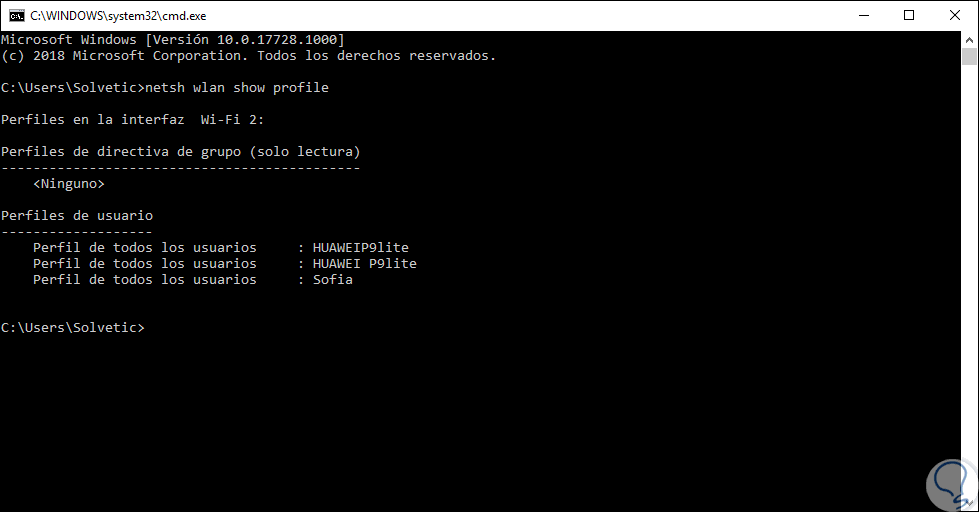
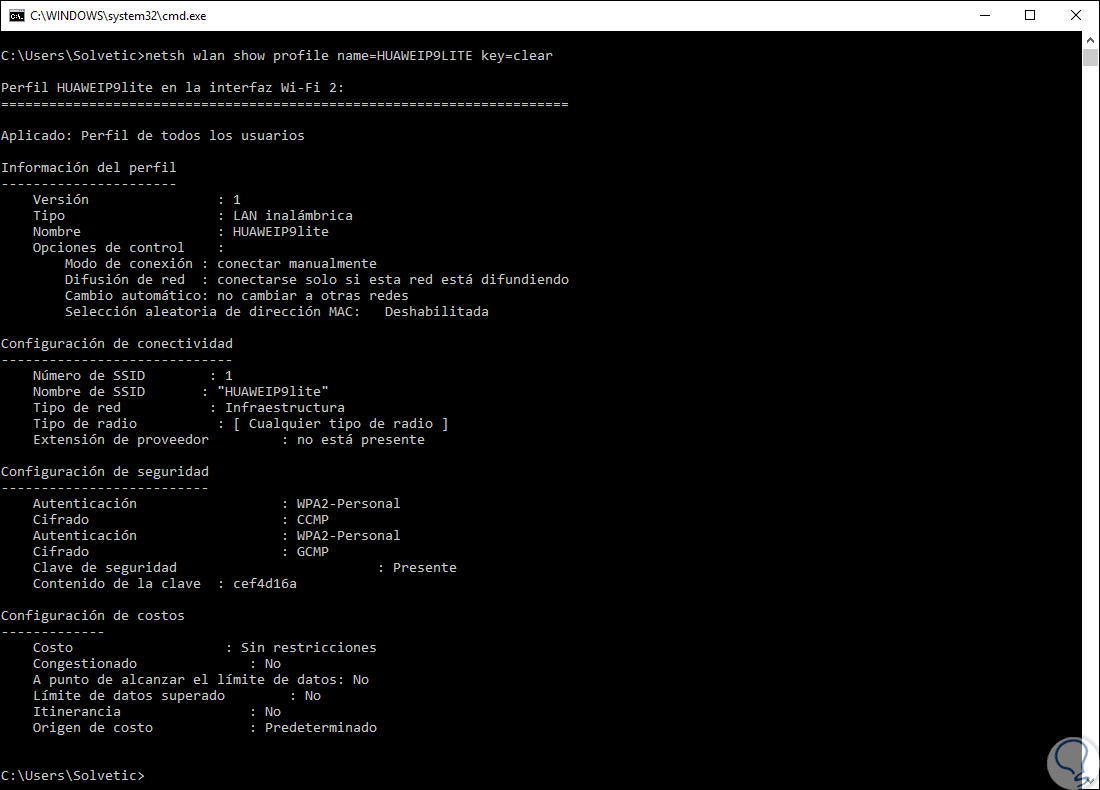
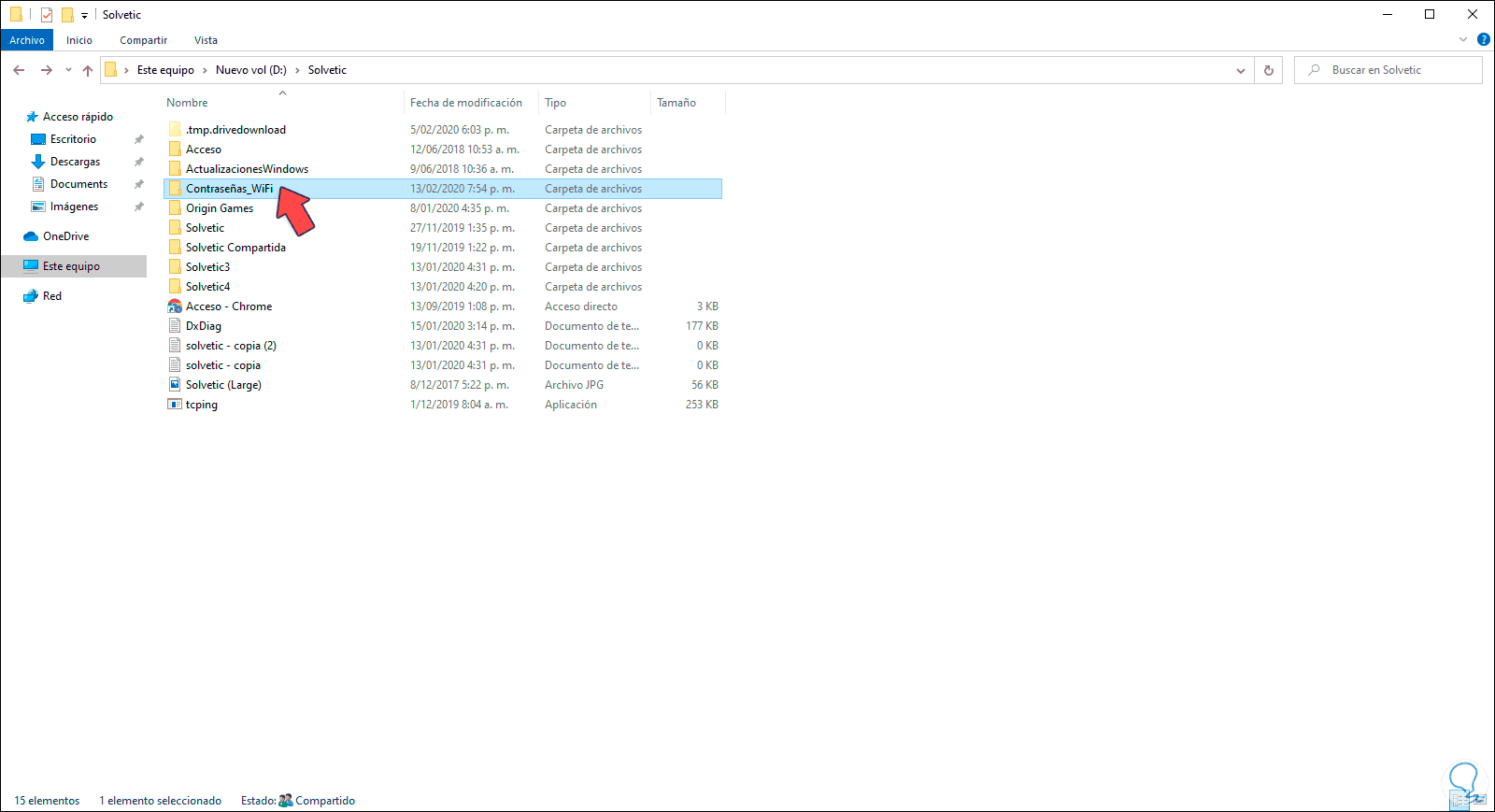
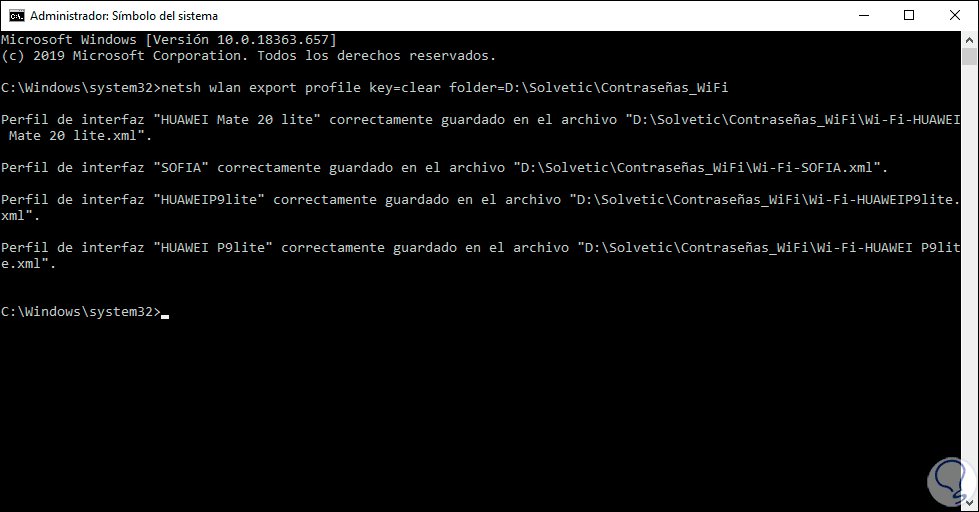
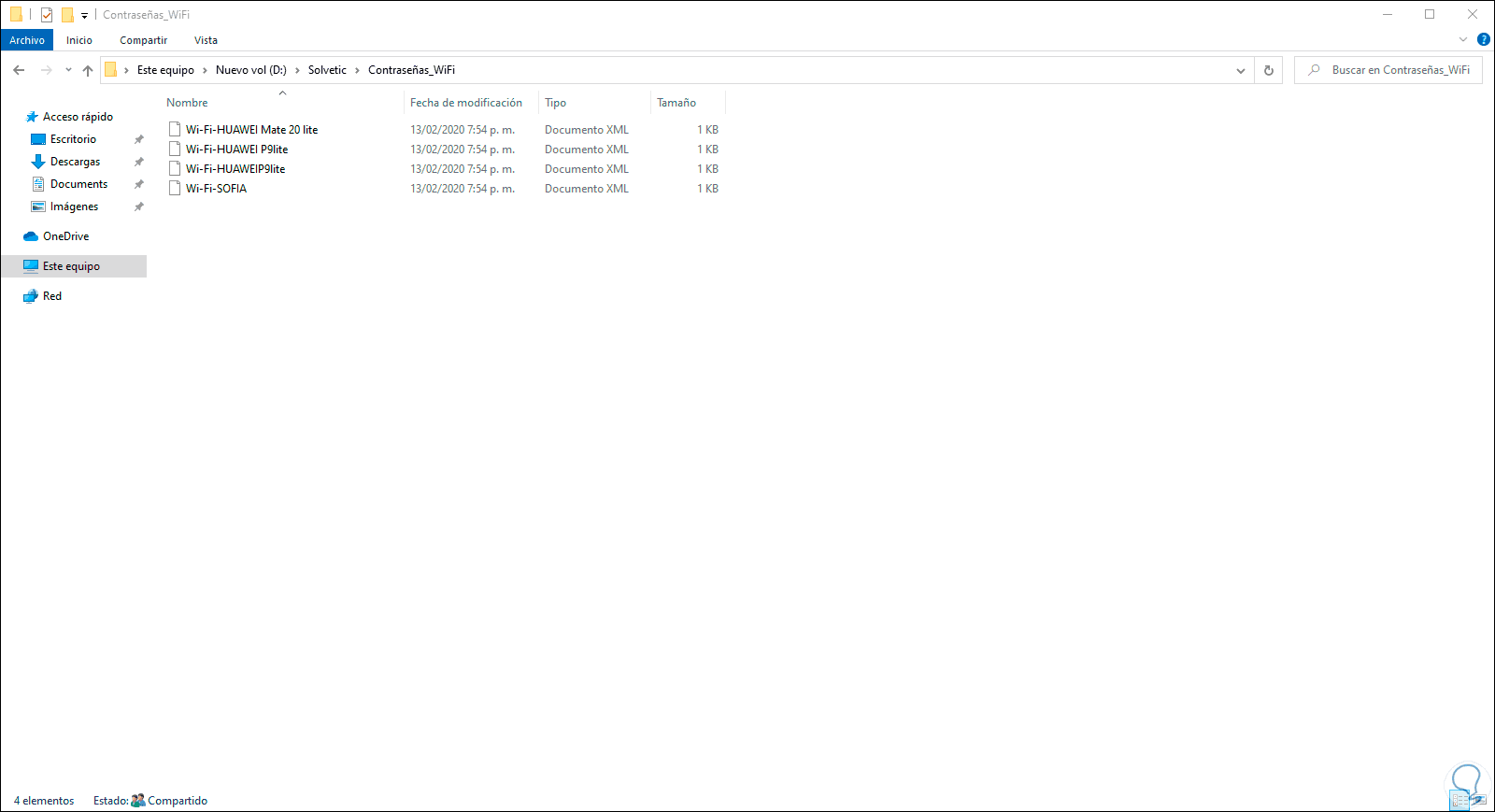
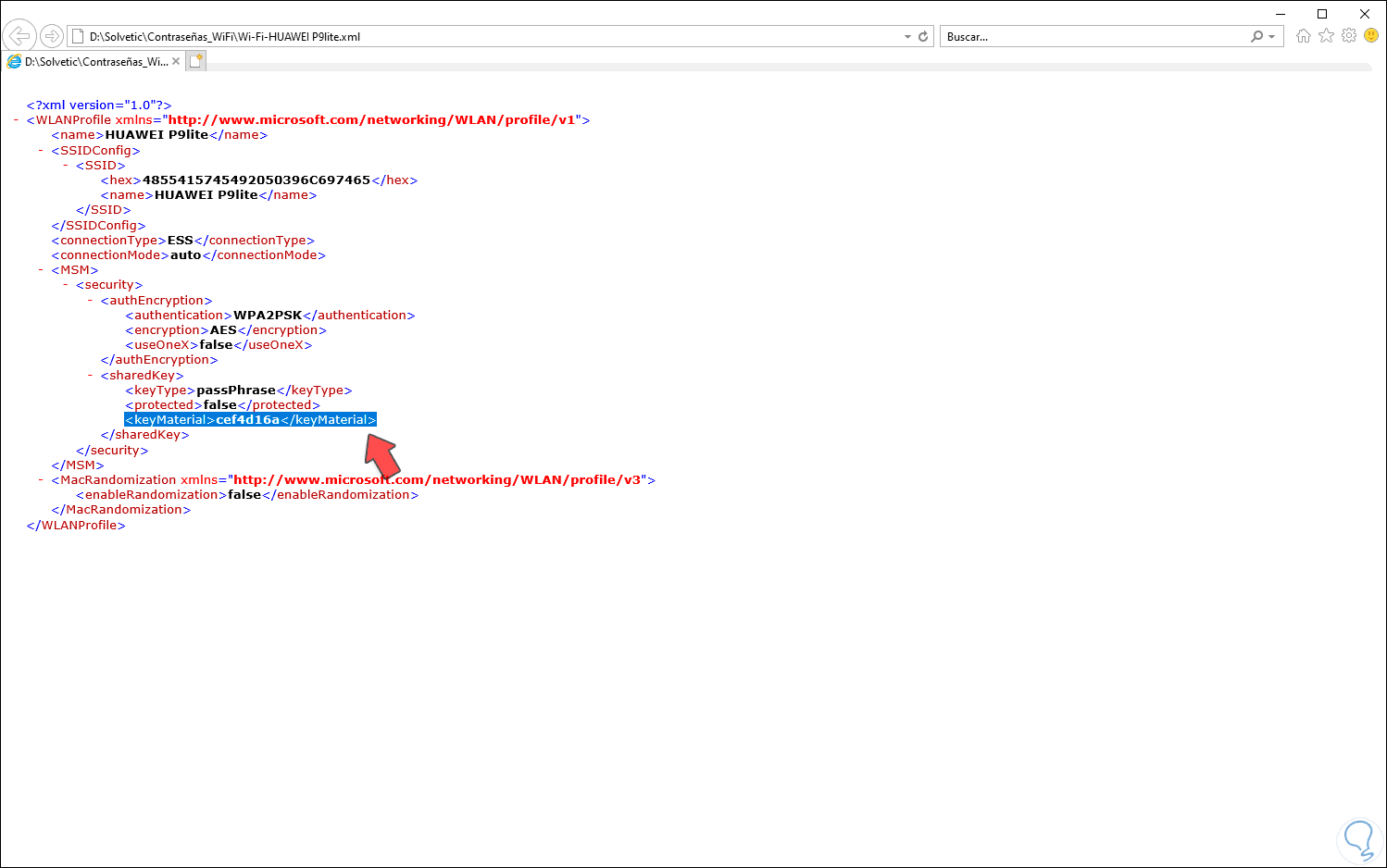
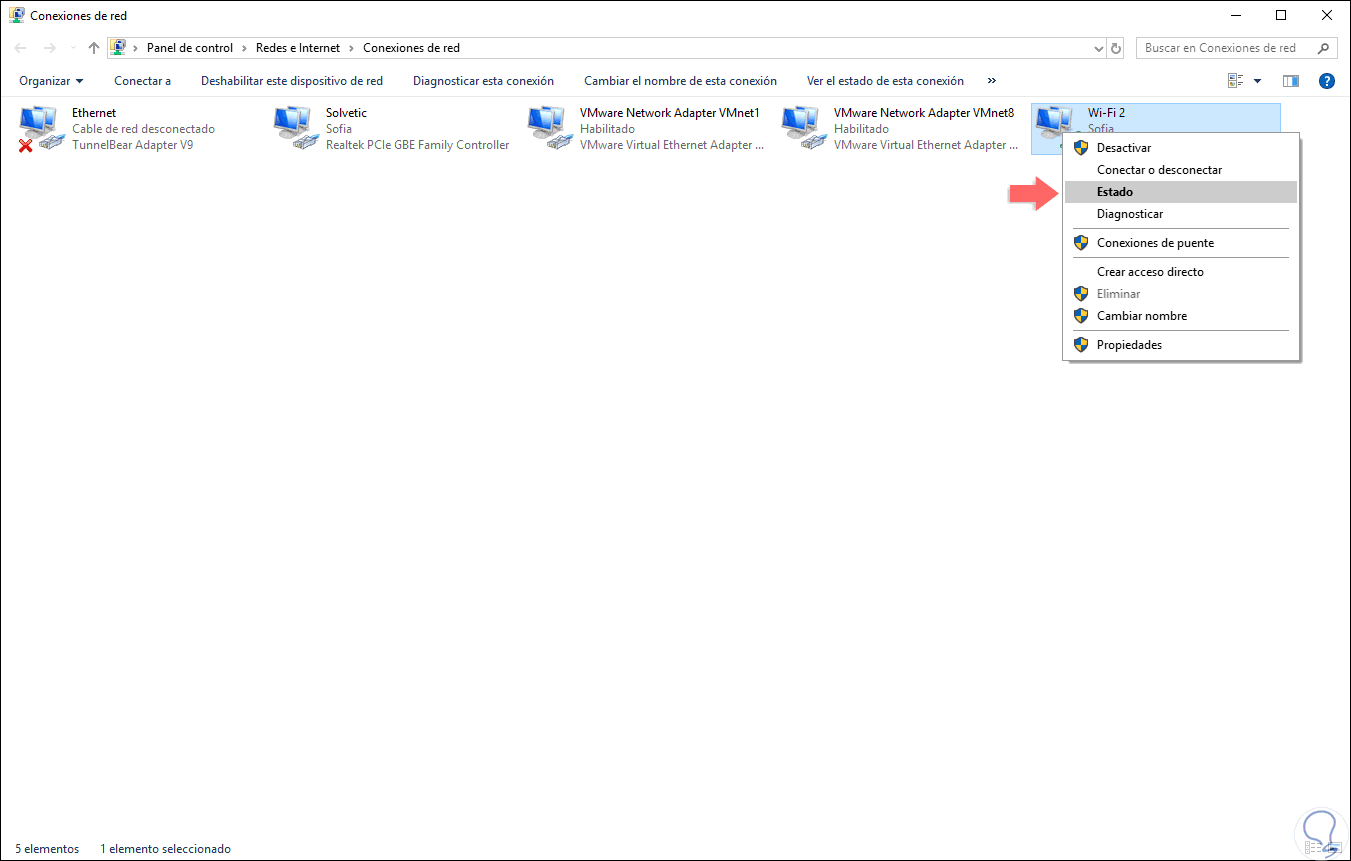
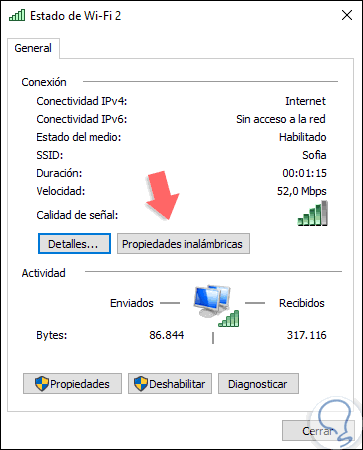
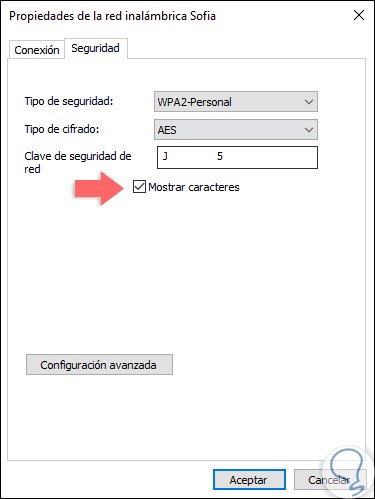
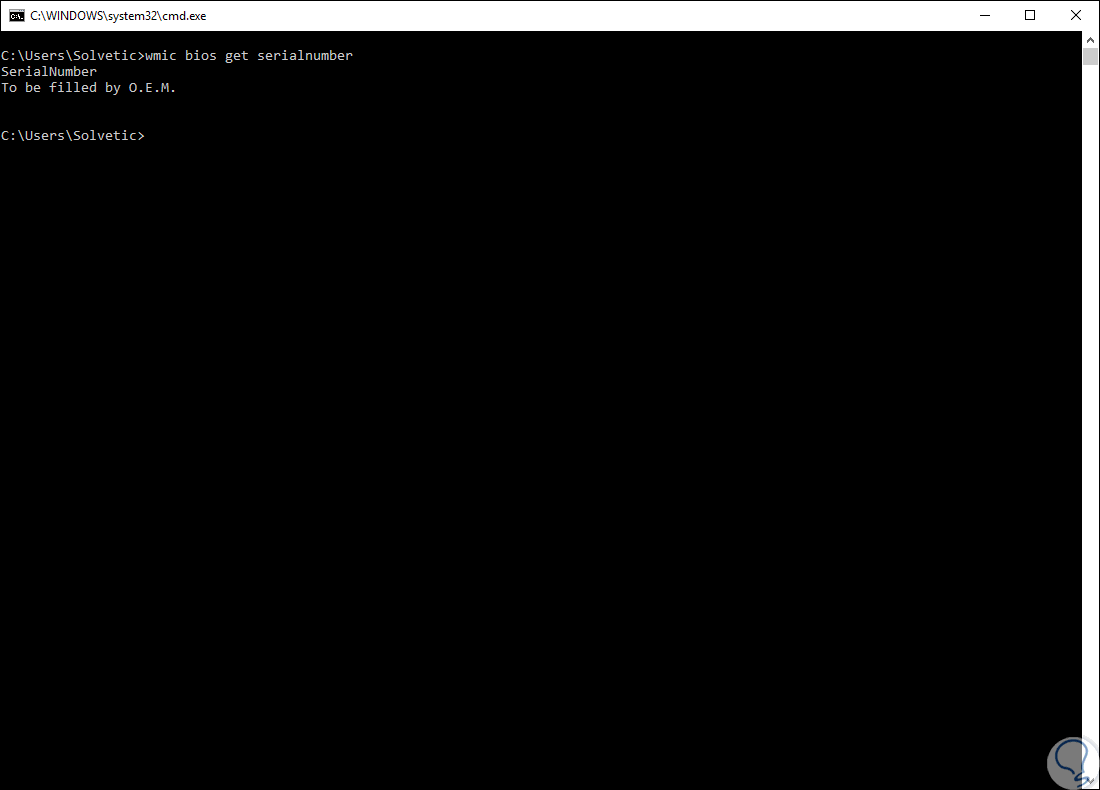
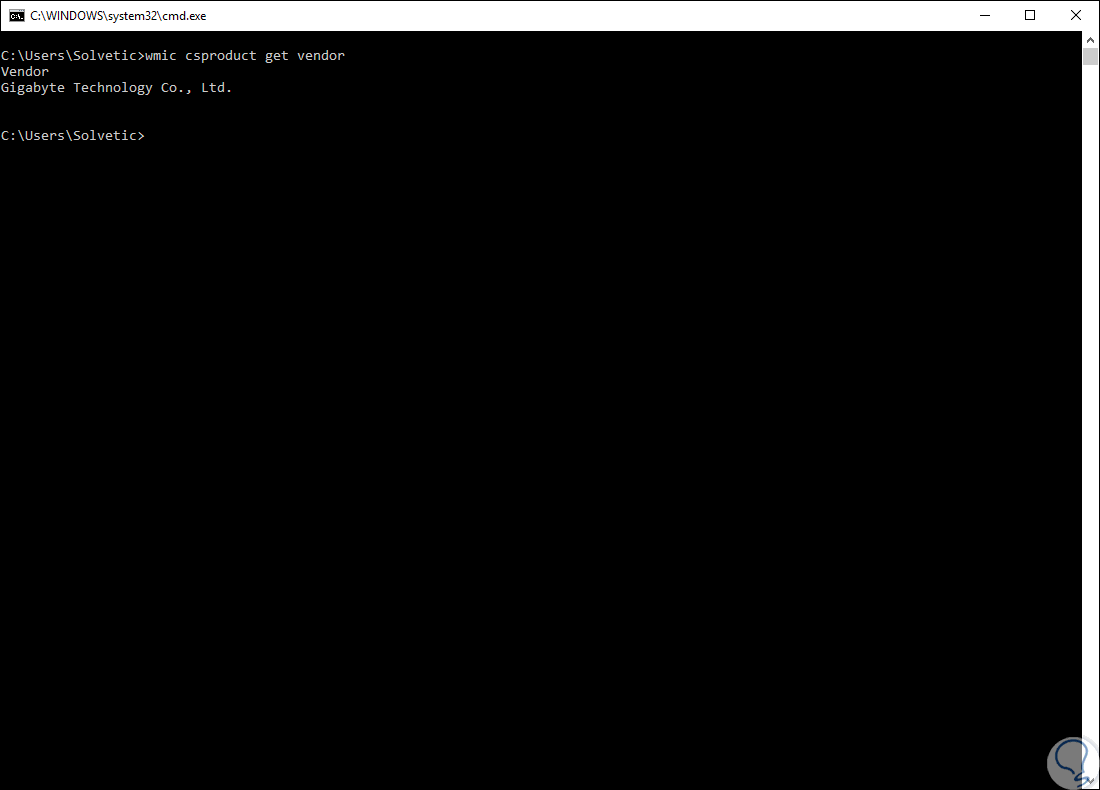
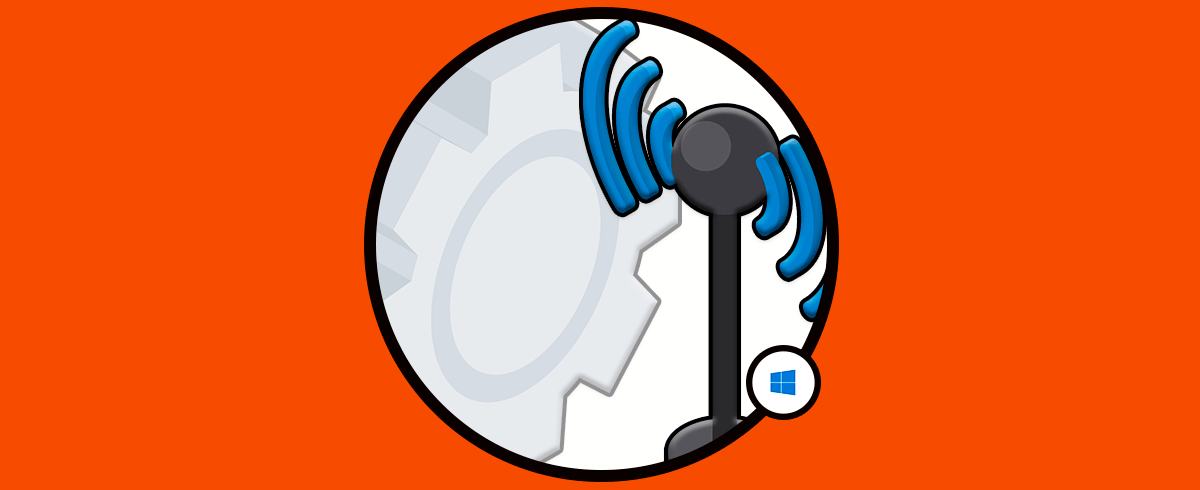



Gracias!!