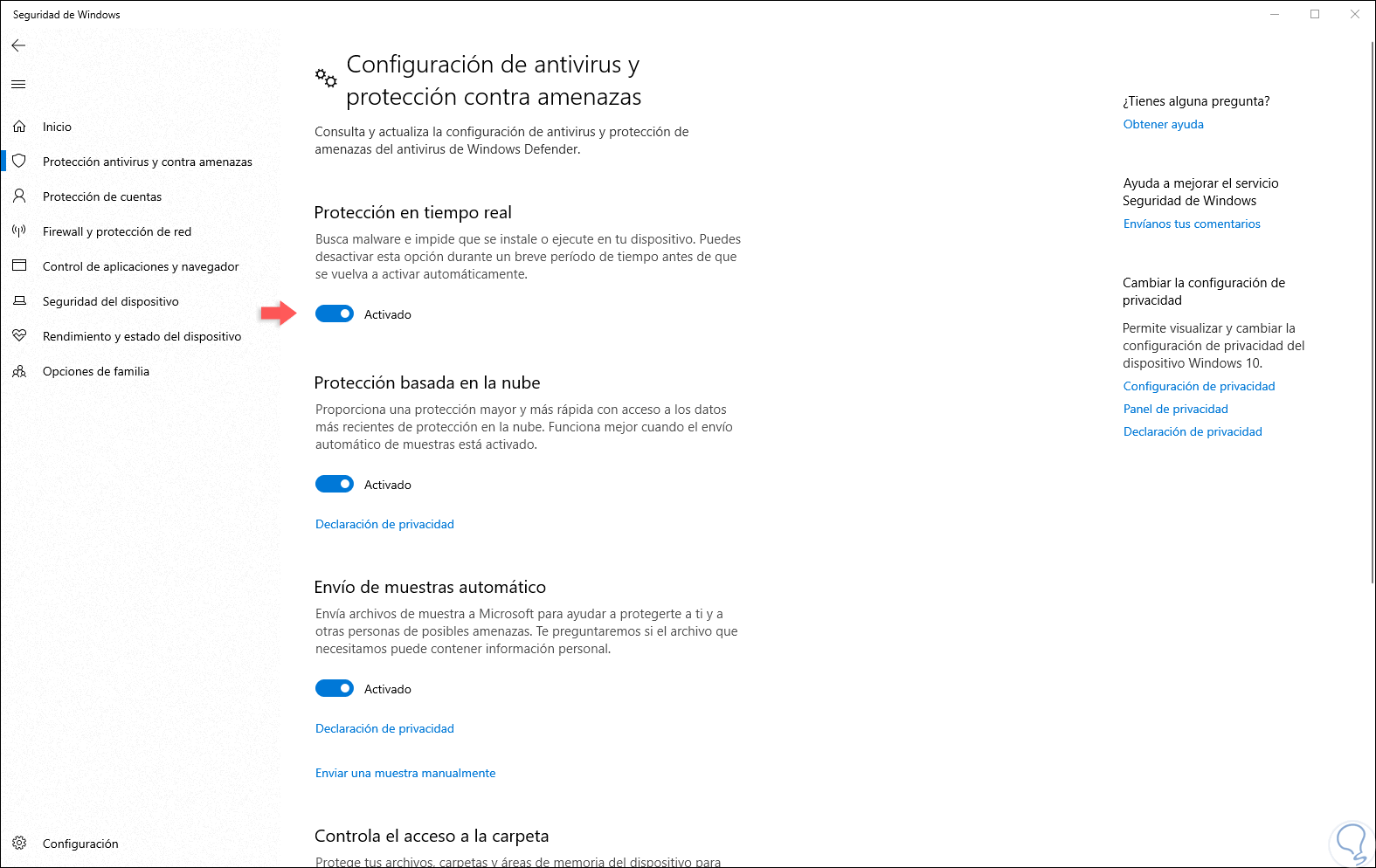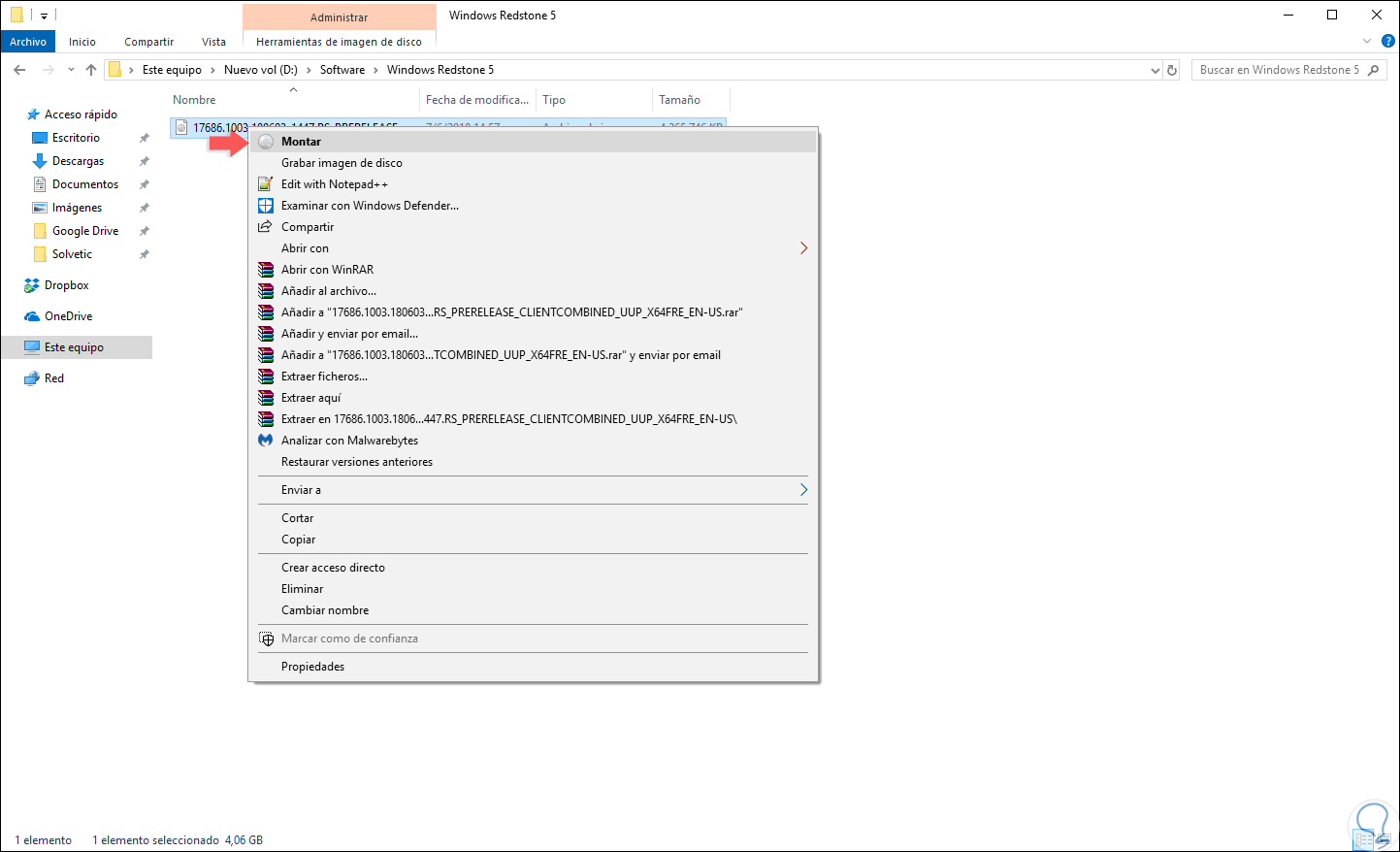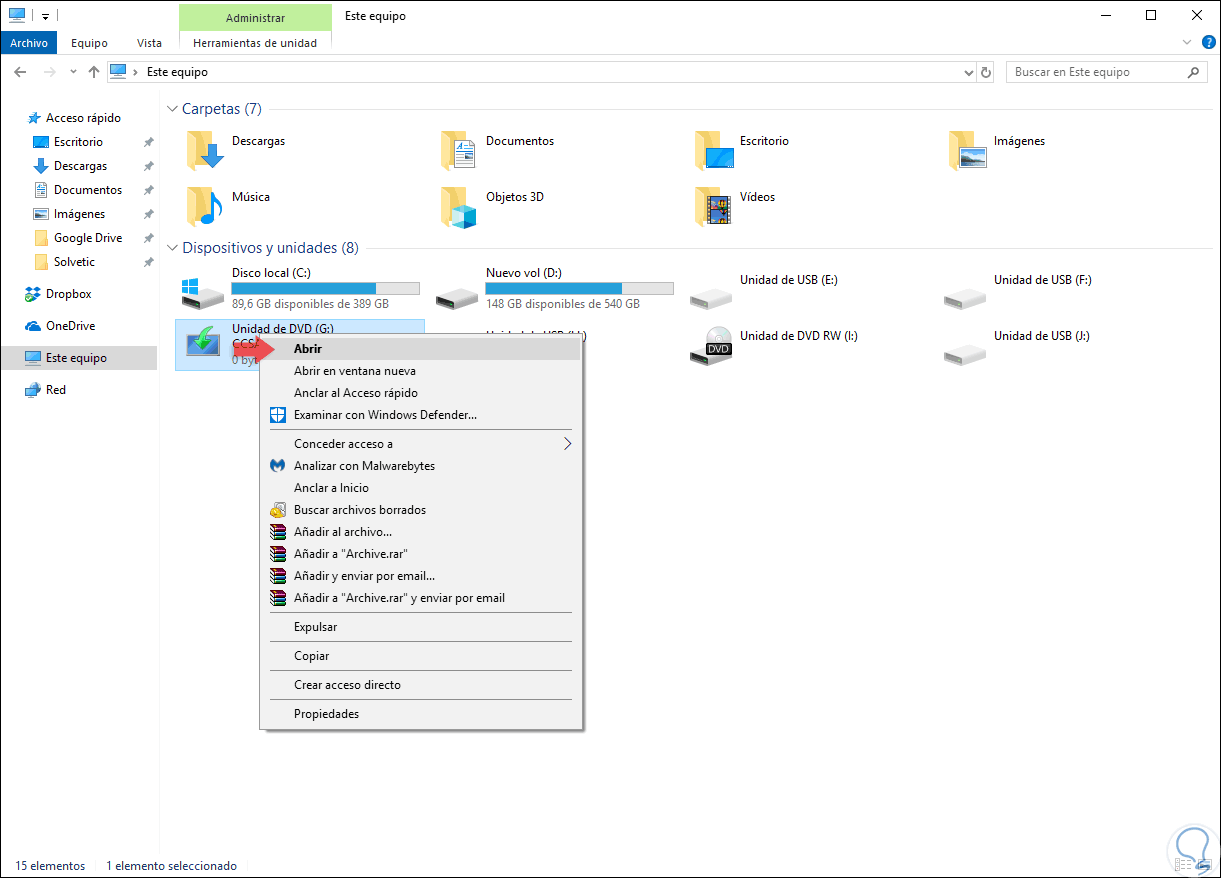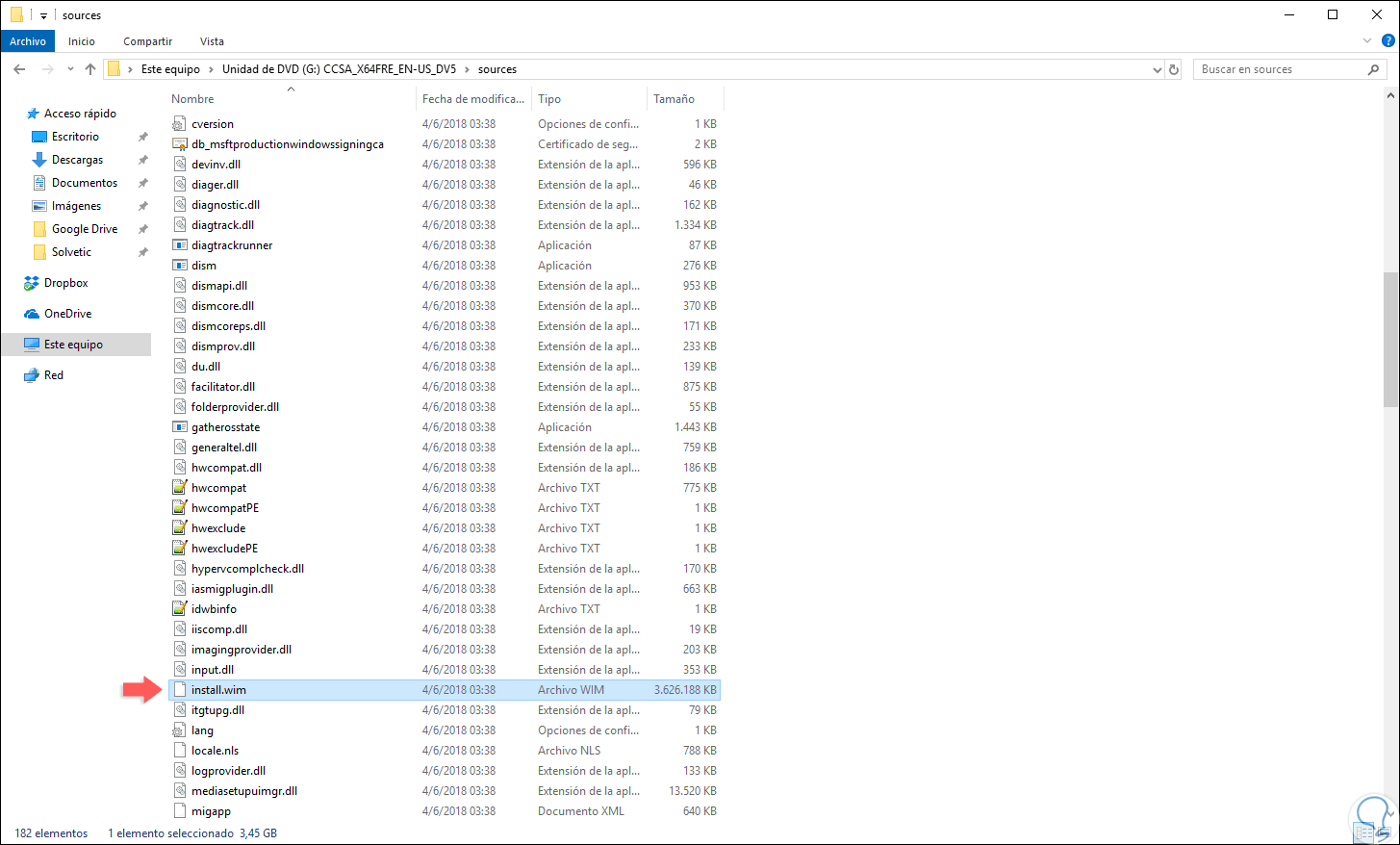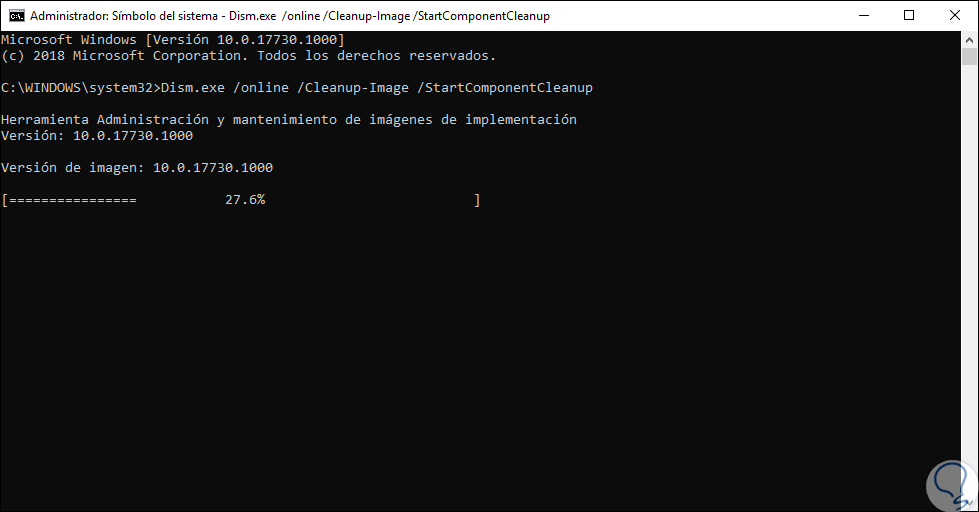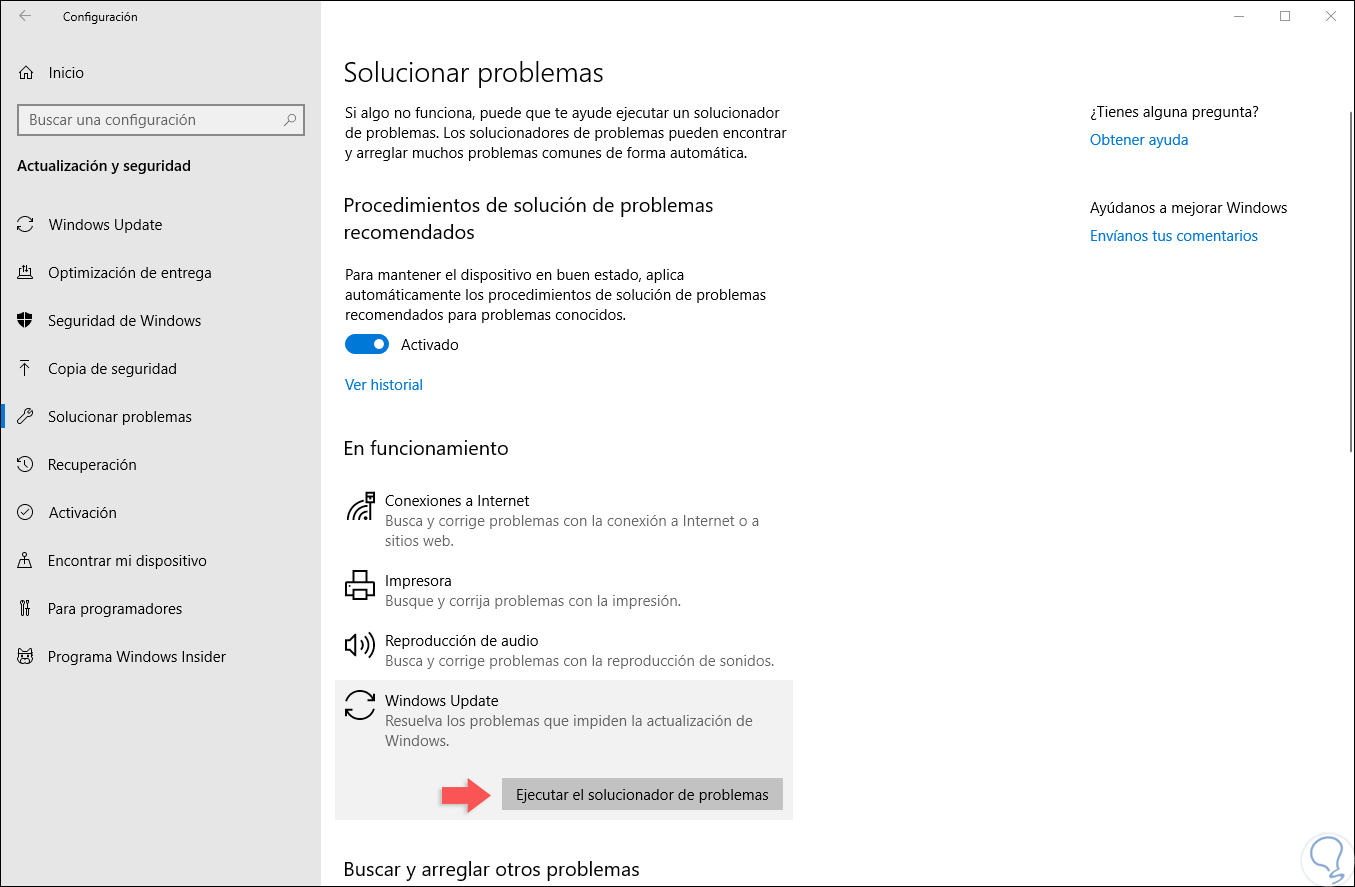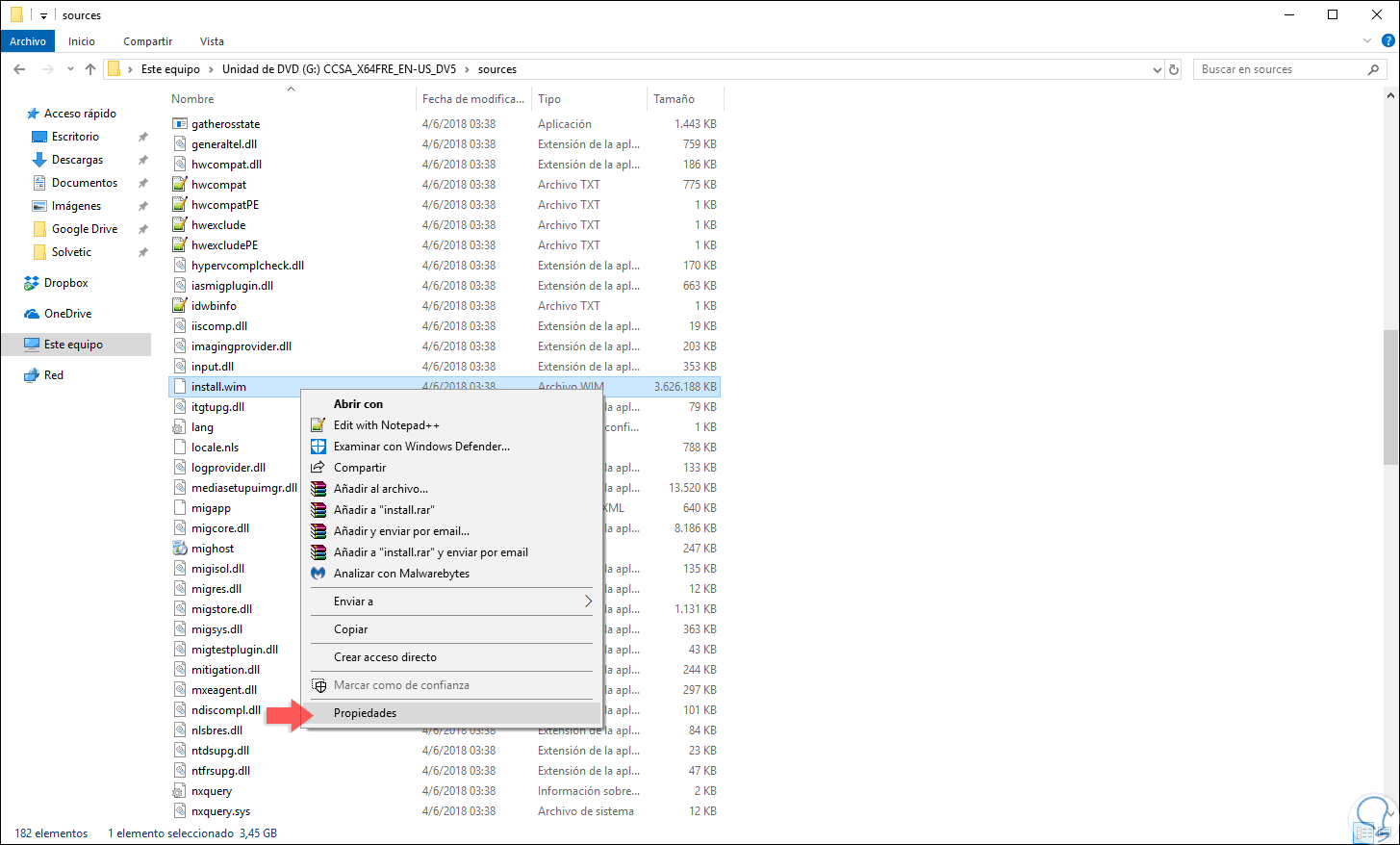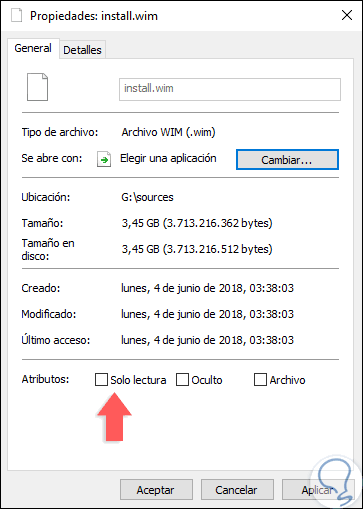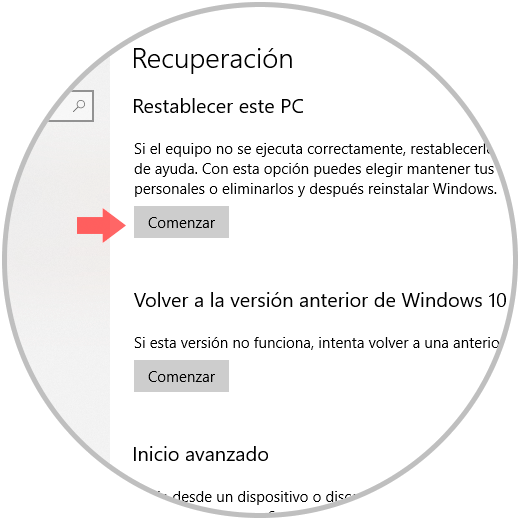DISM (Deployment Image Servicing and Management - Administración y mantenimiento de imagen de implementación) es una herramienta de mantenimiento integrada en Windows 10 gracias a la cual será posible llevar a cabo tareas de mantenimiento y de preparación de las imágenes de Windows, incluyendo las de Windows PE, Entorno de recuperación de Windows (Windows RE) y Configuración de Windows. Al usar DISM podemos también llevar a cabo tareas de mantenimiento de una imagen de Windows (.wim) o un disco duro virtual (.vhd o .vhdx).
Aunque es una herramienta que podemos usar desde la línea de comando o desde el propio medio de instalación de Windows 10, en algunas ocasiones esta puede llegar a presentar algún tipo de error durante su ejecución como:
- Error de DISM no se realizó ninguna operación
- DISM no pudo cargar el proveedor
- Error de disco 0x8000ffff, 0x800f0954, 0x800f081f
- Error de DISM al procesar el comando cleanup-image, add-package
- Error de DISM al intentar copiar archivos de arranque: Dism.exe no pudo validar la línea de comando
Para corregir esto, Solvetic trae una serie de soluciones prácticas y completas que serán de gran ayuda para optimizar y recuperar el uso de DISM en Windows 10.
1. Comprobar el antivirus para solucionar error DISM Windows 10
Aunque parece algo ilógico, ya que la función del antivirus es proteger el sistema operativo de ataques de virus, lamware, rootkits, etc, en casos muy espontáneos el propio antivirus, sea el integrado con Windows m10 o alguno de terceros, puede llegar a causar un nivel de error con el uso de DISM y la razón se debe a que la utilidad DISM ejecuta un análisis total e integro de toda la imagen del sistema operativo con lo cual el antivirus puede reconocer esta acción como una amenaza impidiendo su continuidad y efectivo análisis.
Para comprobar si esta es la causa del error, podemos deshabilitar de forma temporal nuestro antivirus y ejecutar de nuevo la utilidad DISM y así validar si se completa o no la acción, en el caso de los antivirus de terceros, estos cuentan con una consola desde donde se puede deshabilitar por un tiempo específico y si contamos con la opción integrada de Windows 10, debemos ir a “Seguridad de Windows” y allí, en la sección “Protección antivirus y contra amenaza”, desactivar el interruptor “Protección en tiempo real”:
2. Copiar el archivo Install.wim desde el disco duro para solucionar error DISM Windows 10
El archivo install.wim (archivo de imagen de Windows) es un archivo comprimido el cual contiene un conjunto de archivos y metadatos del sistema de archivos asociados y se incluye en cualquier medio de instalación de Windows en la carpeta "fuentes" (sources\install.wim). Para obtener este archivo Install.wim, basta con descargar Windows 10, montarla y buscar el archivo Install.wim.
Para esto, una vez descarguemos la imagen ISO, damos clic derecho sobre ella y seleccionamos la opción “Montar”:
Esto creará una unidad virtual en el explorador de archivos de Windows 10, allí daremos clic derecho de nuevo y seleccionamos “Abrir”:
Al acceder al contenido de la imagen ISO, iremos a la carpeta “sources” y ubicaremos el archivo “install.wim”. Procedemos a copiar el archivo Install.wim y pegarlo en la ruta donde se ha de ejecutar DISM, debemos tener en cuenta que DISM distingue entre mayúsculas y minúsculas.
3. Ingresar la ubicación correcta del archivo DISM para solucionar error DISM Windows 10
Esta solución aplica cuando DISM nos despliega el mensaje "No se encuentran los archivos de origen”, para ello debemos montar el archivo ISO de Windows 10 y especificar la ubicación del archivo Install.wim según los pasos indicados en el punto anterior. Después de definir donde está la ruta correcta de Install.wim, ejecutamos lo siguiente. Será necesario reemplazar X: por la letra que Windows 10 ha asignado a la imagen ISO la cual en este caso es G.
DISM /Online /Cleanup-Image /RestoreHealth /source:WIM:X:\Sources\Install.wim:1 /LimitAccess
4. Limpiar los componentes de la imagen del sistema para solucionar error DISM Windows 10
Otra de las opciones disponibles para corregir este error en DISM es limpiar los componentes de imagen del sistema usando la utilidad DISM y para ello debemos acceder al símbolo del sistema como administrador y allí ejecutar lo siguiente:
Dism.exe /online /Cleanup-Image /StartComponentCleanup
Una vez realizado esto podemos ejecutar lo siguiente:
DISM /Online /Cleanup-Image /StartComponentCleanup DISM /Online /Cleanup-Image /AnalyzeComponentStore Dism.exe /online /Cleanup-Image /StartComponentCleanup Dism.exe /online /Cleanup-Image /StartComponentCleanup /ResetBase
5. Resetear los servicios de Windows Update para solucionar error DISM Windows 10
Algunos problemas de DISM están causados por las actualizaciones de Windows, y si DISM no se ejecuta de forma correcta, el problema podría radicar en los servicios de Actualización de Windows por lo cual podemos restablecer dichos servicios y para ello debemos acceder al símbolo del sistema como administradores y allí ejecutar cada uno de los siguientes comandos en su orden:
net stop wuauserv cd %systemroot%\SoftwareDistribution ren Download Download.old net start wuauserv net stop bits net start bits net stop cryptsvc cd %systemroot%\system32 ren catroot2 catroot2old net start cryptsvc
6. Ejecutar el Solucionador de problemas para solucionar error DISM Windows 10
Windows 10 cuenta con una herramienta integrada que ha sido desarrollada con el fin de analizar y corregir diversos errores que se presentan en el sistema operativo o en sus componentes y a través de esa utilidad es posible corregir los errores de DISM.
Para acceder a dicha utilidad, vamos al menú Inicio / Configuración / Actualización y seguridad y allí vamos a la sección “Solucionar problemas” y allí damos clic sobre la opción “Windows Update” y pulsamos en el botón “Ejecutar el solucionador de problemas”:
Se iniciará el proceso de análisis y detección de errores:
7. Deshabilitar los servicios de proxy para solucionar error DISM Windows 10
Algunos usuarios implementan un proxy con el fin de navegar de una forma segura y sin restricciones a la red, pero debemos saber que el uso de un proxy la gran gestión de la red pasa a través de él y esto puede ser una raíz para que se presente el error de DISM. Para deshabilitar este proxy, vamos a la ruta Inicio / Configuración / Red e Internet y vamos a la sección “Proxy”. Allí pulsamos sobre los respectivos interruptores para proceder con la deshabilitación de este servidor.
8. Verificar las propiedades de Install.wim para solucionar error DISM Windows 10
En casos puntuales el archivo Install.wim puede estar configurado como un archivo de solo lectura por lo cual al momento de su ejecución con la utilidad DISM se genera el error.
Para comprobar este tipo de permisos, será necesario montar la imagen ISO de Windows 10, ir a la carpeta “sources” y allí dar clic derecho sobre install.wim y seleccionar la opción “Propiedades”:
En la ventana desplegada vamos a la pestaña “General” y allí debemos validar que la casilla “Solo lectura” se encuentre desmarcada. Pulsamos en Aplicar y Aceptar para guardar los cambios.
9. Restablecer el equipo para solucionar error DISM Windows 10
En caso de que ninguna de las opciones indicadas de una solución completa al error de DISM podemos recurrir a restablecer el equipo para restaurar toda la configuración general, pero Windows 10 nos permite conservar nuestros archivos sin perderlos.
Para lograr esto, vamos al menú Inicio / Configuración / Actualización y seguridad y allí vamos a la categoría “Recuperación” donde veremos lo siguiente. Allí pulsamos en el botón “Comenzar” ubicado en la sección “Restablecer este PC” y seguimos los pasos del asistente.
Así, contamos con diversas soluciones para permitir que DISM sea ejecutada de forma correcta en Windows 10.