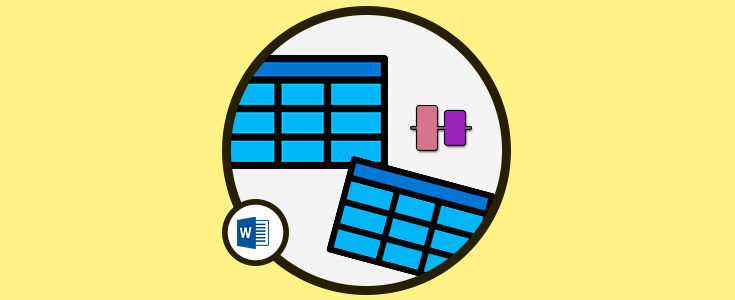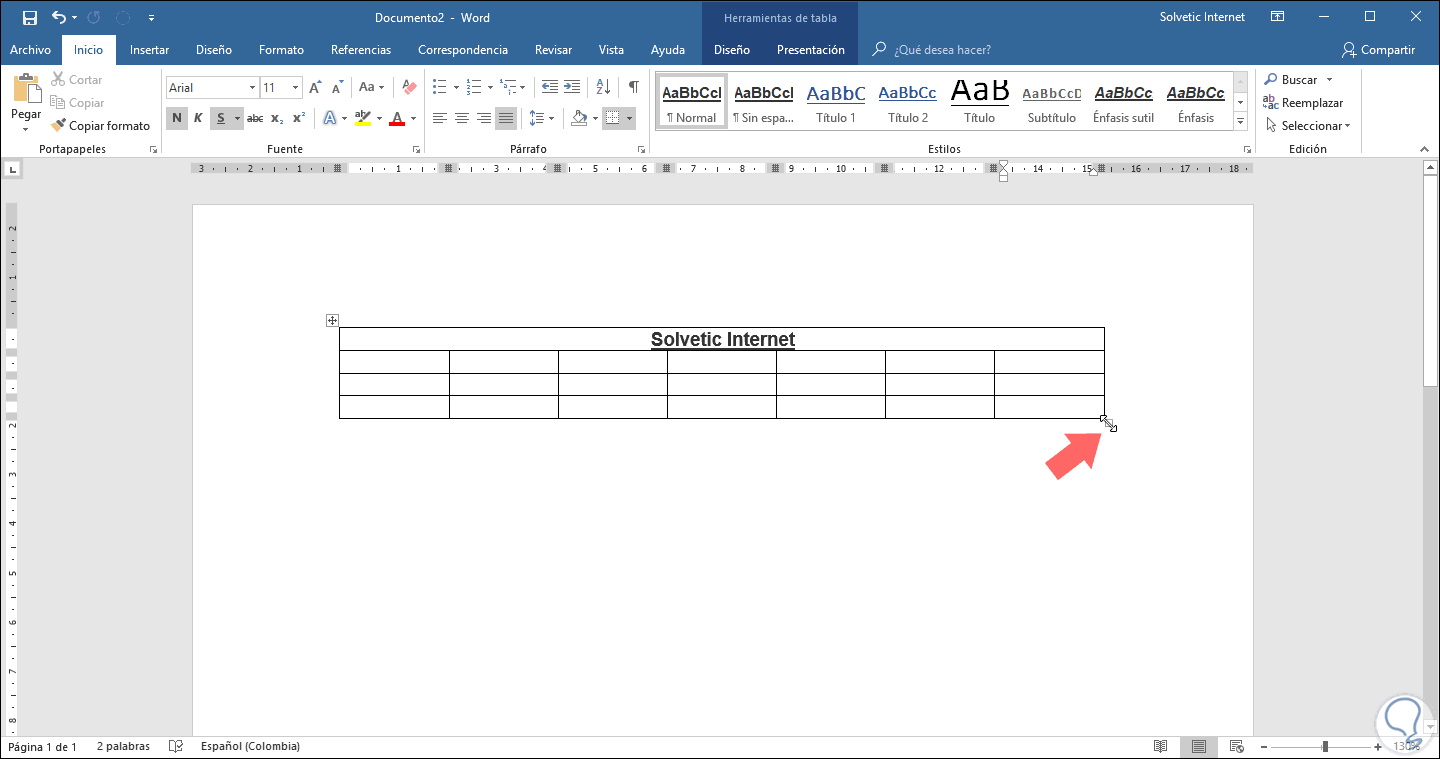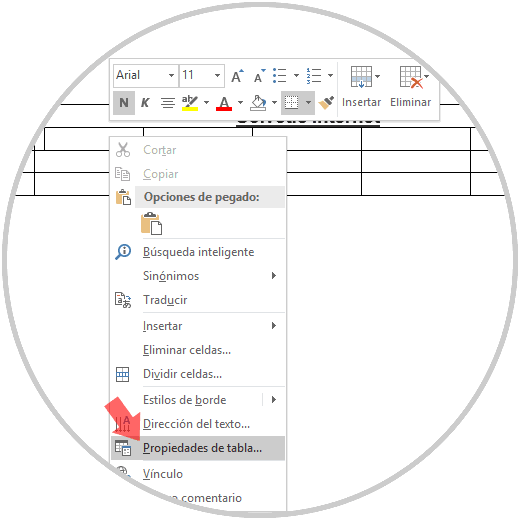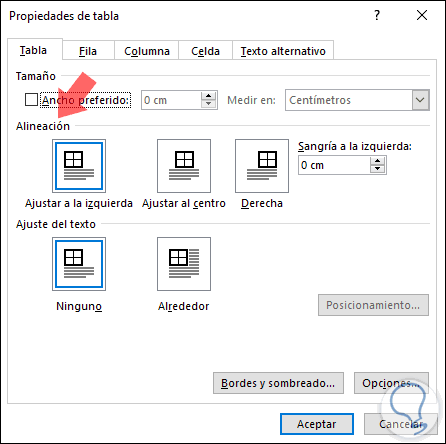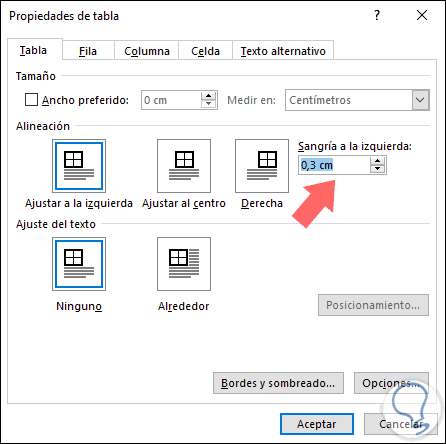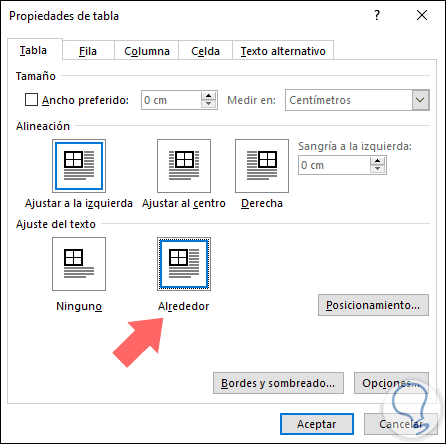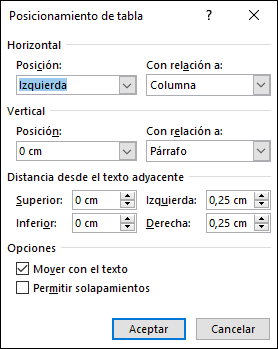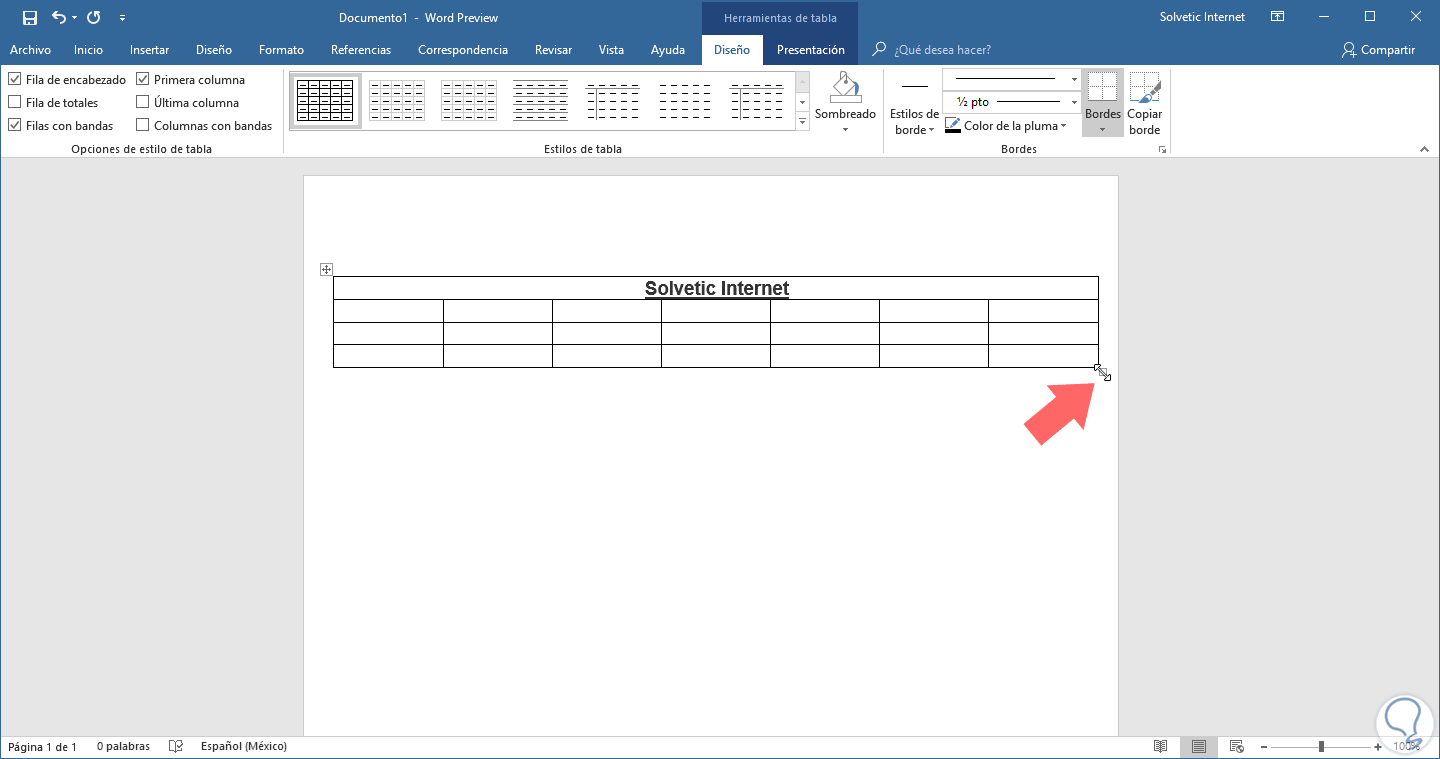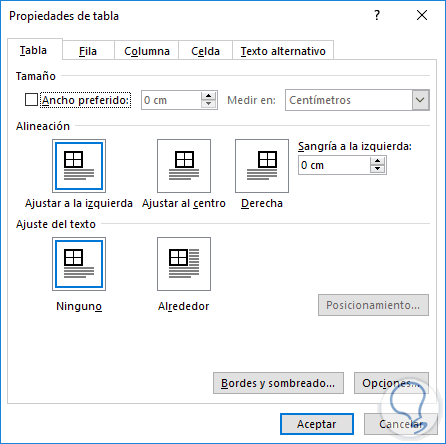Microsoft Word forma parte de la suite de Office y siempre se ha caracterizado por ofrecer al usuario diversas herramientas integradas para la creación de documentos profesionales de la más alta calidad facilitando la integración de elementos enfocados en mejorar la presentación del contenido a realizar.
Una de estas opciones es la inserción de tablas las cuales nos dan la oportunidad de presentar datos de una forma muchas mas organizada y estructurada por segmentos y de este modo facilitar la comprensión de los datos pero en muchas ocasiones, la tabla que hemos insertado no ocupa todo el ancho del documento de Word. De modo que en este caso será útil cambiar la alineación horizontal en la página o tambien ajustar la configuración de la sangria del documento en caso de estar alineado a la izquierda de la página.
Solvetic explicará cómo podemos alinear una tabla horizontal en Word 2016 y 2019 de forma simple.
1Cómo cambiar la alineación horizontal de una tabla en Word 2016
Microsoft Word 2016 nos permite alinear una tabla a la izquierda, centro o derecha de la página en el documento creado, pero la tabla no puede ser configurada para ocupar todo el ancho de la página en caso de usar estas opciones de alineación, ya que el ancho total es el estado predeterminado cuando crea una nueva tabla dentro de Word 2016.
Allí simplemente arrastraremos dicha flecha hasta el tamaño deseado.
En la ventana desplegada debemos ir a la pestaña Tabla y en la sección Alineación, será posible será posible definir el nivel de ajuste deseado de la tabla yanto a la izquierda, derecha o centro:
En caso de alinear la tabla hacia el lado izquierdo de la página, también será posible ajustar el espacio de la sangría desde el margen izquierdo haciendo uso del cuadro Sangría a la izquierda:
Al seleccionar la opción Alrededor, podemos pulsar en el botón Posicionamiento y desde allí definir los valores necesarios de ajuste:
Pulsamos en Aceptar para guardar los cambios.
2Cómo cambiar la alineación horizontal de una tabla en Word 2019
El mismo procedimiento aplica en Word 2019, en primer lugar, podemos hacer uso de la flecha de reajuste ubicada en la esquina inferior derecha:
Alternativamente, podemos dar clic derecho en algún lugar de la tabla y seleccionar Propiedades de tabla y desde allí definir lo siguiente:
- Alineación de la tabla (izquierda, derecha o central)
- Ajustar el texto donde está la opción Alrededor
Las demás opciones podemos tomarlas según el proceso indicado para Word 2016. Así, tenemos la posibilidad de ajustar nuestras tablas en Word 2016 y 2019 de forma útil.