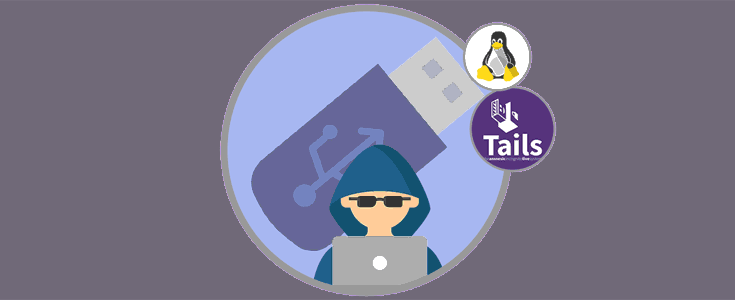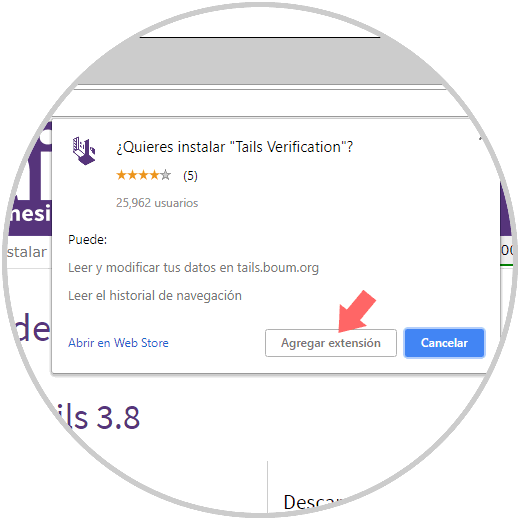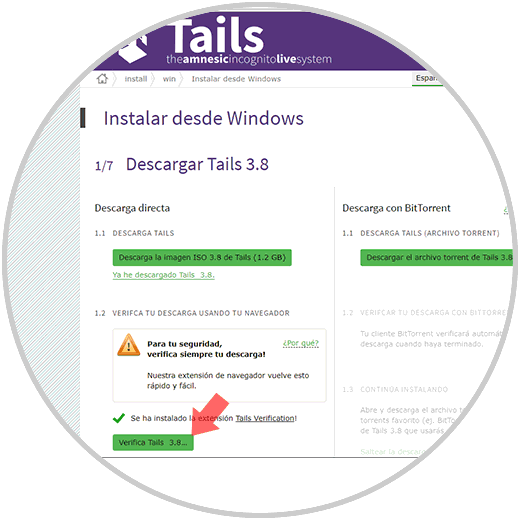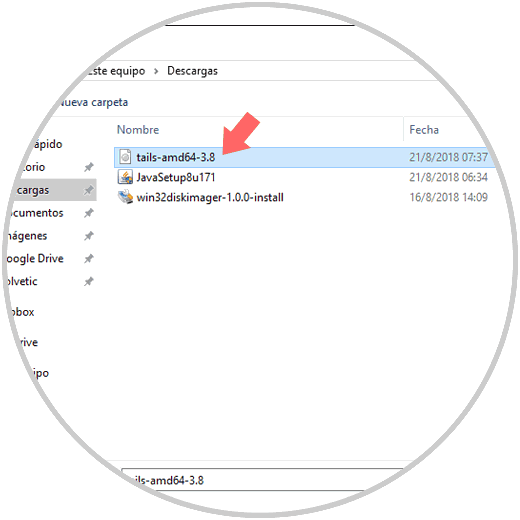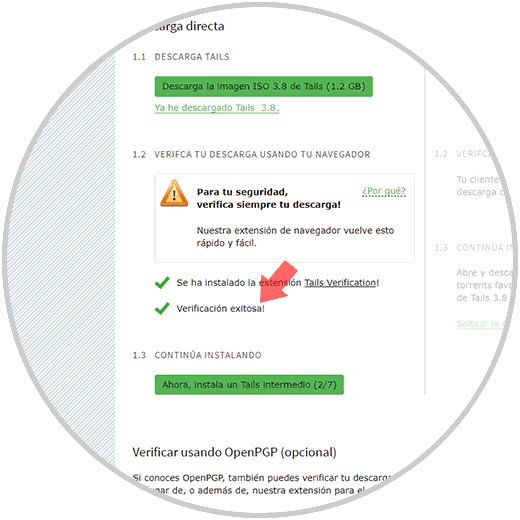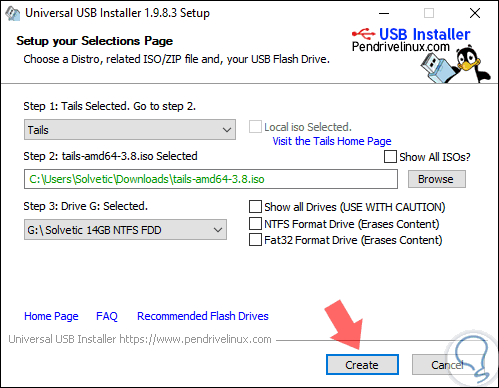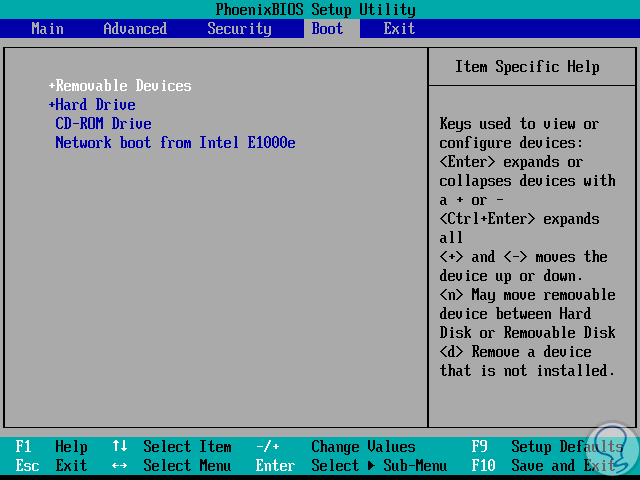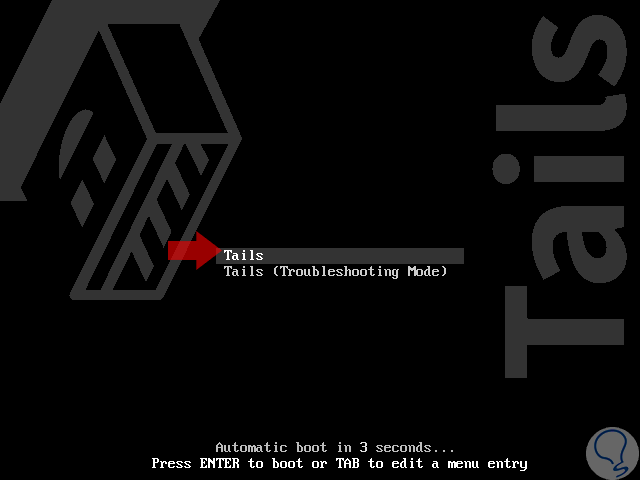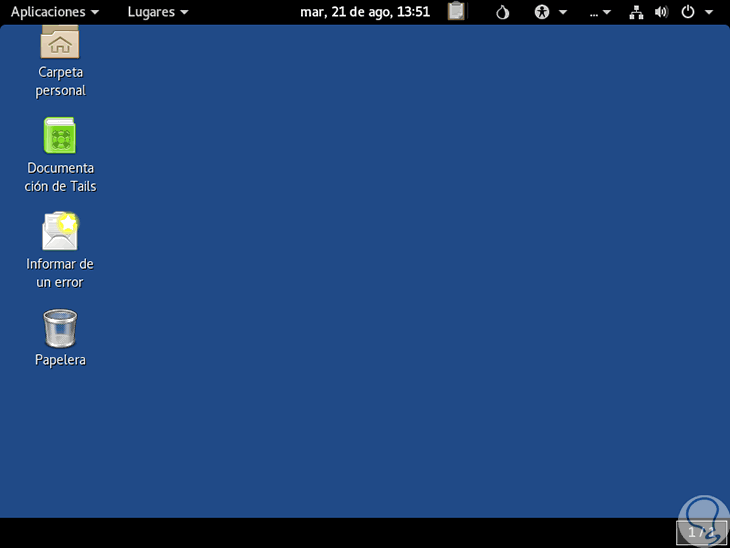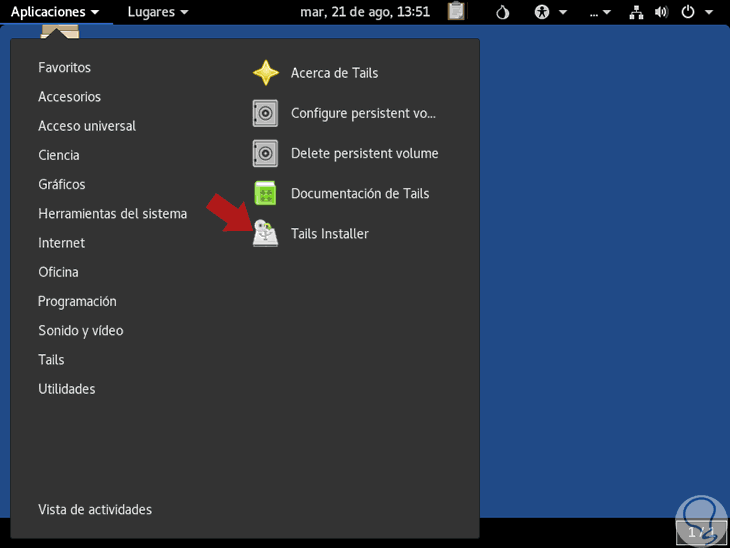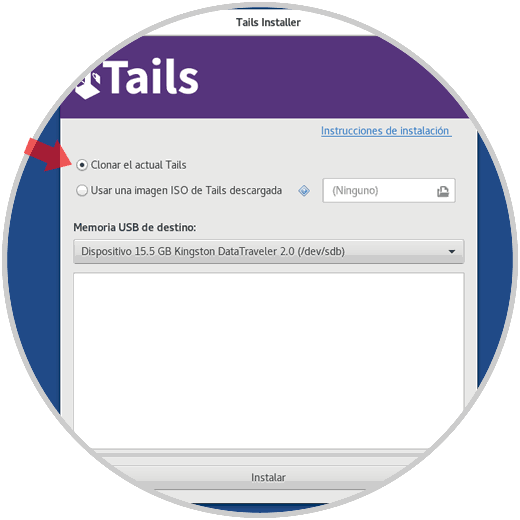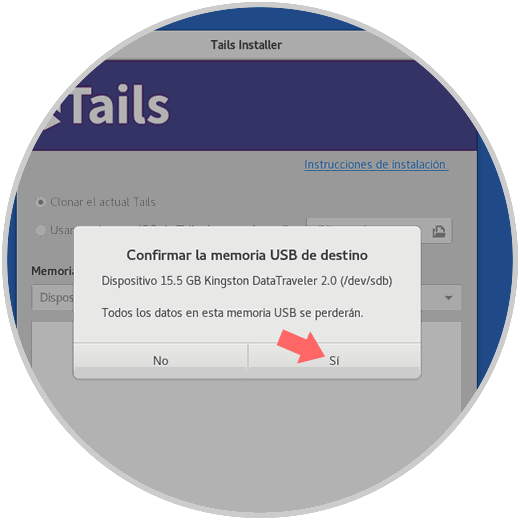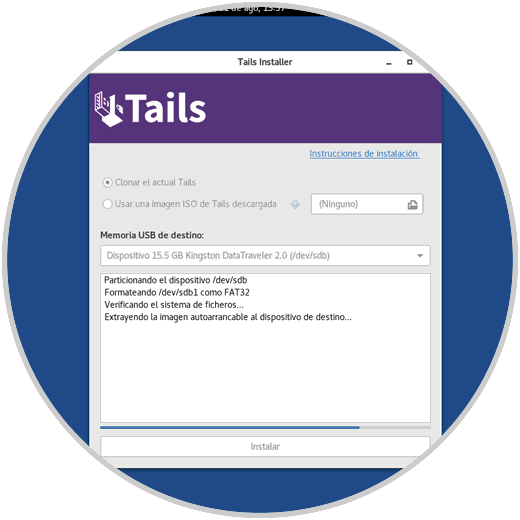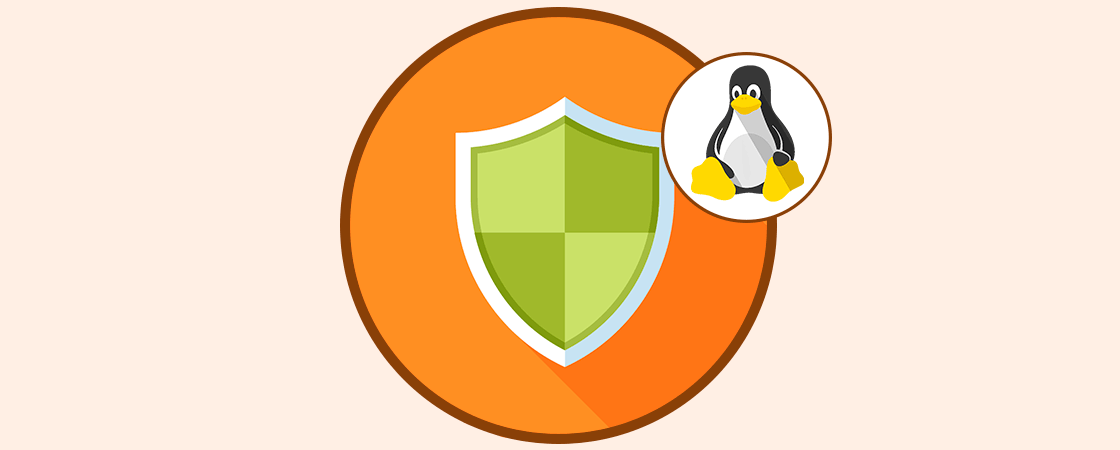La preocupación por la Seguridad IT de los usuarios es una de las acciones que más se ha incrementado en los últimos años debido a la gran cantidad de información de carácter privado que circula por la red y las prácticas que se pueden realizar para adueñarse de estos datos normalmente no con muy buenos fines.
La privacidad es una de las mejores, quizás la mejor, prácticas de Seguridad IT que podemos llevar a cabo con el fin de evitar accesos no autorizados, robo de información, fallos de seguridad y en general todo lo que esta relacionado con nuestra información personal.
Normalmente, todo lo que creamos en términos de IT, como archivos o documentos, están alojados en nuestro equipo y por ello creamos contraseñas, ciframos las unidades entre otras acciones. Pero otra opción interesante, aunque no práctica para muchas personas, es hacer uso de un sistema operativo anónimo el cual tiene como su principal objetivo el uso anónimo de todo su entorno.
La gran desventaja de esto es que no puede ser usado como un sistema operativo donde alojar información ya que toda se eliminara después del reinicio.
Este sería el caso del sistema operativo anónimo Tails y hoy en Solvetic explicaremos cómo podemos crear un USB de arranque con dicho sistema de forma útil paso a paso en este tutorial para realizar navegación anónima y muchas otras cosas interesantes como puede ser el pentesting o auditorias.
Tails ha sido diseñado con el fin de preservar la privacidad y anonimato y es útil en casos como:
- Hacer uso de internet de forma anónima con el fin de eludir la censura.
- Con Tails todas las conexiones a Internet se ven forzadas a pasar por la red Tor lo cual añade mayor seguridad y privacidad.
- Al usar Tails no dejamos ningún tipo de evidencia en el equipo usado.
- Podremos hacer uso de herramientas criptográficas de última generación con el fin de encriptar archivos, correos electrónicos y mensajes instantáneos.
Tails es un sistema operativo completo que ha sido diseñado para ser usado desde un USB o un DVD sin importar el sistema operativo original del equipo. Además Tails es software libre y está basado en Debian GNU / Linux.
Tails está integrado con varias aplicaciones que han sido preconfiguradas con los mejores niveles de seguridad. Dentro de estas aplicaciones tenemos:
- Un navegador web.
- Cliente de mensajería instantánea.
- Cliente de correo electrónico.
- Suite de oficina.
- Editor de imágenes y sonido y mucho más.
- Capacidad de encriptar las memorias USB o discos duros externos con LUKS, el cual es el estándar de Linux para el cifrado de discos.
- Será posible encriptar y firmar los correos electrónicos y documentos usando el estándar OpenPGP; tanto desde el cliente de correo electrónico integrado de Tails, editores de texto o buscador de archivos.
- Será posible proteger las conversaciones de mensajería instantánea con la utilidad OTR, la cual es una herramienta criptográfica diseñada para cifrar y autentificar y asimismo permite la negación plausible.
- Podremos borrar de forma segura los archivos y llevar a cabo tareas de limpieza del espacio libre del disco duro usando Nautilus Wipe.
- Para la creación del medio USB se requiere de dos dispositivos USB; ya que el propio sistema operativo Tails puede instalar la versión completa de Tails, es decir, primero se instalará una versión intermedia de Tails en el USB y luego se podrá instalar Tails desde allí. tenerlo en cuenta para poder implementarlo correctamente.
- En ambas memorias USB se recomiendan de mínimo 8 GB de espacio disponible.
- El Tails intermedio es necesario ya que actualmente es imposible instalar Tails directamente desde el sistema operativo Windows. Por esta causa se hace necesario la creación de un Tails intermediario en un segundo dispositivo USB. Además cabe destacar que este intermediario Tails no cuenta con todas las funciones de seguridad y usabilidad.
1Cómo descargar y verificar ISO de Tails
Tails nos ofrece la opción de verificar y validar la descarga de la imagen ISO descargada con el fin de estar seguros que es la correcta y de que no se ha editado su código fuente con algo malicioso.
Para esta verificación, iremos al siguiente enlace oficial de Tails donde está disponible la descarga. Allí pulsamos en el botón "Descarga la imagen ISO 3.8 de Tails"
La cual, una vez descargada, activará la segunda opción con el fin de instalar la extensión para el navegador Google Chrome y así verificar la imagen ISO. Pulsamos en el botón "Instala la extensión Tails Verification"
Se desplegará el siguiente mensaje. Pulsamos en el botón "Agregar extensión"
Una vez añadida a Google Chrome veremos esto. Pulsamos en el botón Verifica Tails 3.8 con el fin de iniciar el proceso de verificación.
Debemos seleccionar la imagen ISO que hemos descargado:
Ahora vemos que inicia el proceso de verificación de dicha imagen:
Una vez concluya este proceso veremos el resultado del análisis. A partir de este momento estamos listos para realizar la instalación intermedia de Tails.
2Cómo configurar y crear USB internet anónimo con Tails
Es momento de configurar la imagen ISO de Tails en el medio USB para que sea de arranque.
Universal USB Installer es una herramienta para crear USB de arranque Live Linux donde será posible elegir entre una amplia selección de distribuciones de Linux para grabar en el medio USB.
Para su uso será necesario lo siguiente:
- En el campo "Step 1" pulsamos en la lista desplegable y seleccionamos "Tails"
- En el campo "Step 2" iremos a la ruta donde esta descargada la imagen ISO de Tails.
- En el campo "Step 3" seleccionamos el medio USB donde se ha de grabar dicha imagen.
- Con esto definido, pulsamos en el botón "Create" para crear el medio USB de arranque.
ls /dev/ | grep sdUna vez definamos la ruta de la USB, vamos a clonar la imagen ISO de Tails en dicha unidad así:
sudo dd if=Downloads/tails-amd64-3.0.1.iso of=/dev/sdb bs=8M
3Cómo configurar equipo para crear USB de internet anónimo con Tails
Ahora, debemos acceder al BIOS o UEFI del equipo donde se ha de usar Tails y allí, en la sección Boot, definir el tipo de arranque a usar, USB o DVD.
Con esto definido estamos listos para ejecutar Tails intermedio.
4Cómo instalar Tails para crear USB de internet anónimo Booteable
Una vez reiniciemos el sistema este será la primera ventana de Tails, allí seleccionamos la línea "Tails". Pulsamos "Enter"
En un momento veremos lo siguiente:
Allí pulsamos en la línea "Language" con el fin de seleccionar el idioma adecuado:
Una vez seleccionado pulsamos en el botón "Iniciar Tails" y así accederemos al entorno oficial de Tails:
Ahora debemos conectar la segunda unidad USB que es donde se instalara Tails y luego de su conexión, vamos a "Aplicaciones / Tails" y allí seleccionamos "Tails Installer":
Se desplegará el siguiente asistente donde será posible usar el medio USB que hemos conectado o bien alguna imagen ISO alojada localmente. Seleccionamos la opción "Clonar el actual Tails"
En el campo Memoria USB de destino seleccionamos la que hemos conectado, pulsamos en el botón Instalar y se desplegara el siguiente mensaje. Confirmamos la acción pulsando en el botón "Si"
Veremos que se inicia el proceso de instalación de la versión completa de Tails.
Una vez finalice veremos lo siguiente:
Así, este medio SUB está listo para ser instalado en cualquier equipo y así ejecutar Tails desde allí y contar con esta opción de privacidad.