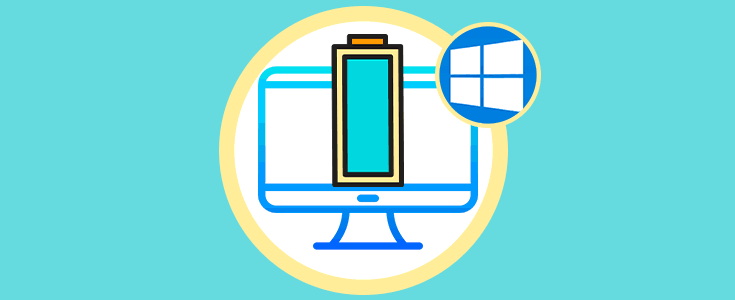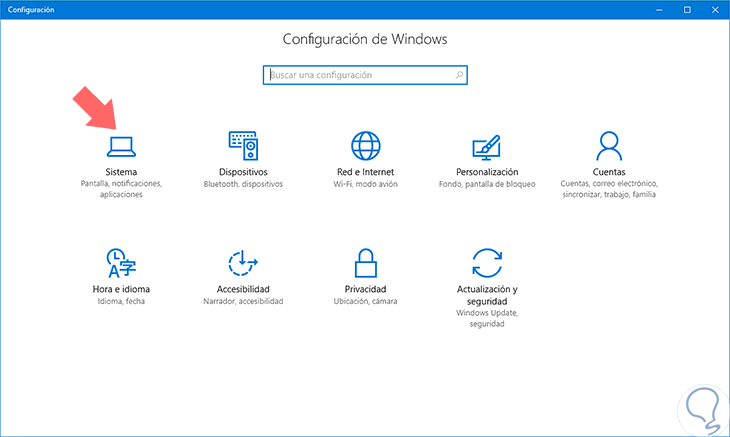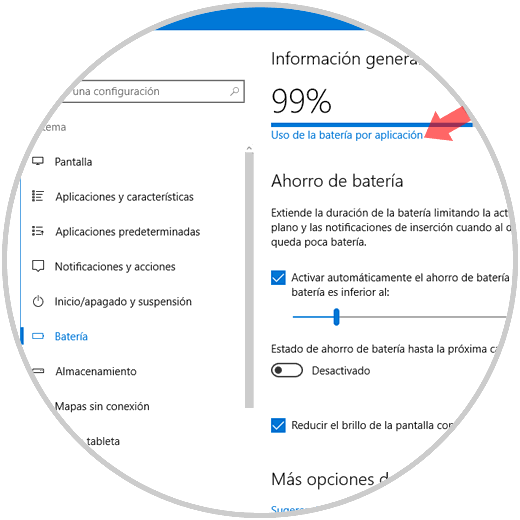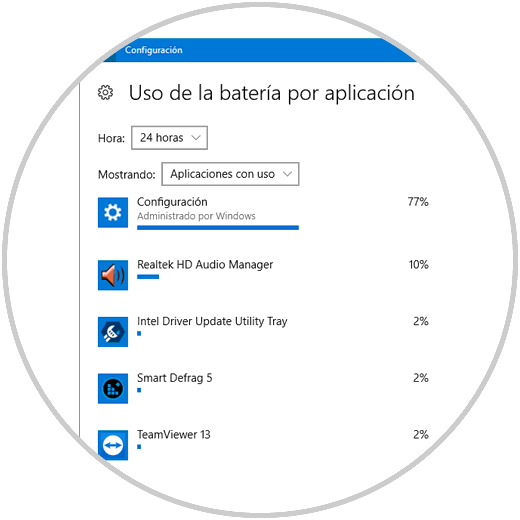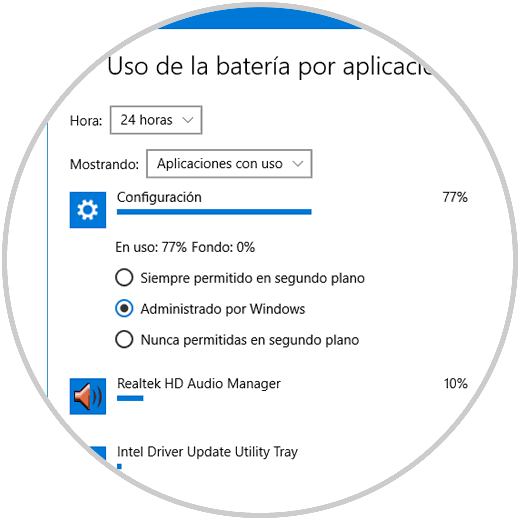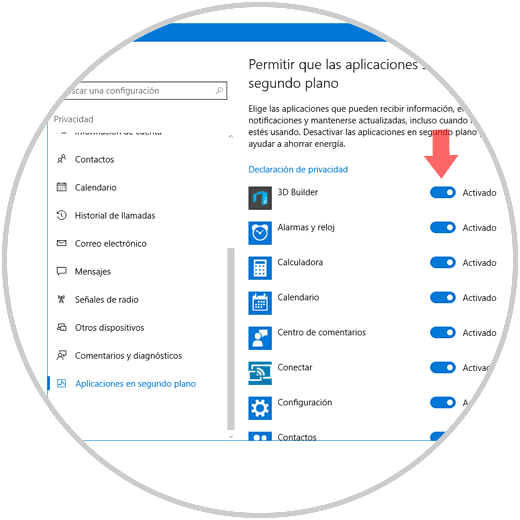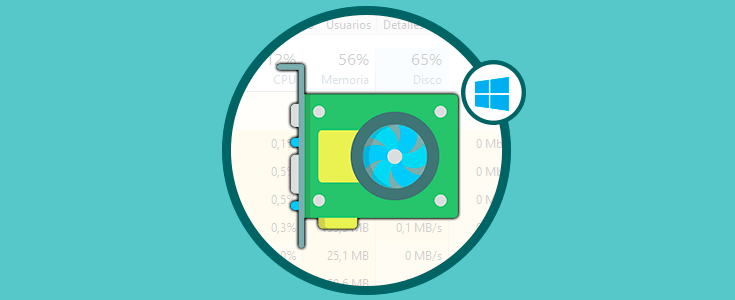Si hablamos de los sistemas operativos más utilizados y preferidos por los usuarios, uno de los primeros y por no decir el primero que se nos viene a la mente es inebitablemente Windows 10. Windows 10 es un sistema operativo versátil y moderno el cual incluye numerosas funcionalidades y aplicaciones integradas y que está disponible tanto para equipos de mesa como portátiles y dispositivos móviles.
Justamente; en el caso de los equipos portátiles, aunque es una forma práctica para llevar nuestra información a muchos lugares, bien es cierto que se torna algo complejo con el detalle de la batería. No importa su capacidad ni velocidad de carga, en muchas ocasiones nos quedamos sin batería cuando más se necesita afectando nuestra productividad y con ello el acceso a todo lo que es necesario, asunto que puede resultar demasiado desagradable en según que situación.
Aunque es verdad que mucho se ha hablado sobre cómo preservar la vida útil de la batería en los equipos portátiles, (activar el modo ahorro de energía, apagar los discos o la pantalla, hibernar, no dejar conectado el equipo a la corriente y un largo etcétera son algunos de los que podemos citar). A pesar de llevar a cabo medidas como esta muchas veces de forma silenciosa se gasta la batería sin que nos demos cuenta, y en muchos casos son las aplicaciones que se ejecutan en segundo plano las culpables de ésto, ya que crean un alto consumo de la energía de la batería en nuestros equipos portátiles.
Es por esta razón que hoy Solvetic explicará cómo podemos detectar que aplicaciones están haciendo este tipo de consumo y así determinar si son o no prioritarias para que esto no afecte tanto la vida útil de la batería como el tiempo de carga del equipo paso a paso.
Para iniciar, iremos al menú "Inicio" y allí seleccionamos la utilidad "Configuración" y veremos lo siguiente. Allí damos clic en la categoría "Sistema".
En la nueva ventana iremos a la sección "Batería". Allí debemos dar clic en la línea Uso de la batería por aplicación ubicada bajo el porcentaje total de carga.
En la siguiente ventana veremos el consumo de las aplicaciones por periodos de 6 horas, 24 horas o una semana. Cada aplicación tiene su porcentaje de uso respectivo.
Podemos dar clic en alguna de las aplicaciones para ver en detalle aspectos como:
- Uso actual y uso en segundo plano
- Posibilidad de configurar que Windows gestione este uso o deshabilitar esta aplicación en segundo plano
Ahora, iremos a la siguiente ruta;
- Configuración
- Privacidad
- Aplicaciones en segundo plano
Allí será posible que definamos que aplicaciones tendrán los permisos para ejecutarse en segundo plano en Windows 10. Basta con pulsar en el interruptor de la aplicación para desactivarla, recordemos que el uso de batería dependerá de la función de cada aplicación.
De este modo hemos aprendido a encontrar que aplicaciones están haciendo uso de nuestra batería en Windows 10 y a partir de allí definir si es o no necesario desactivarlo para mejorar la optimización de la batería.