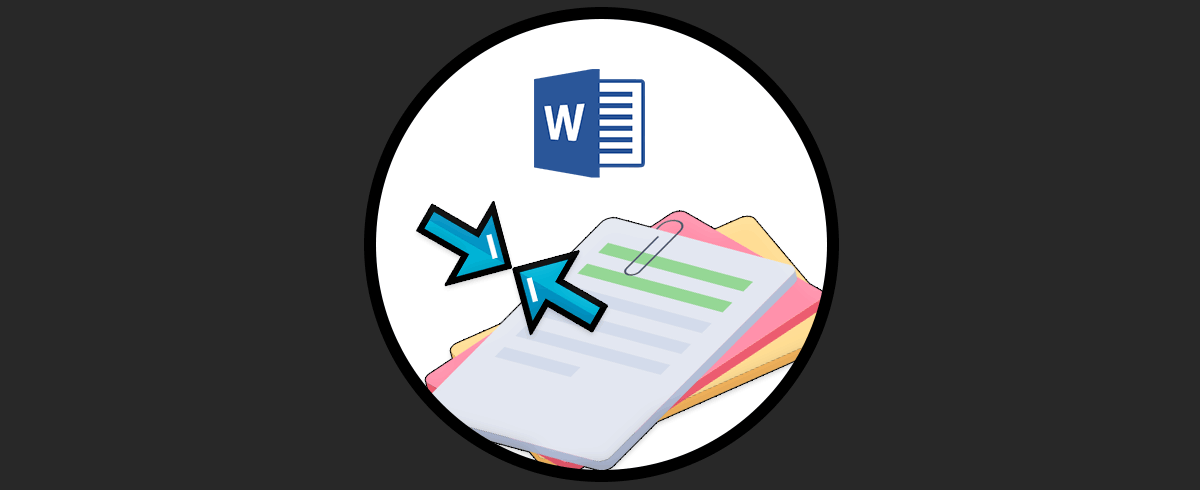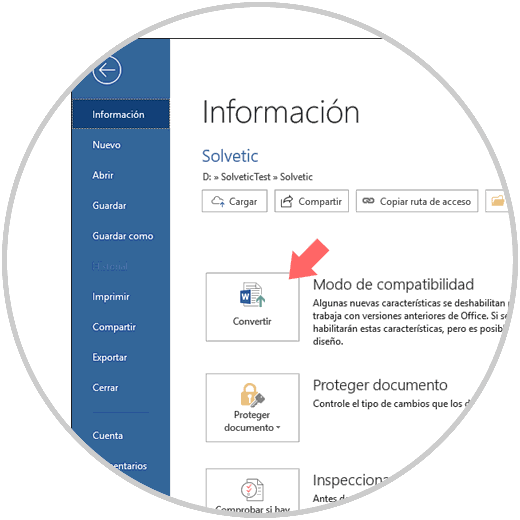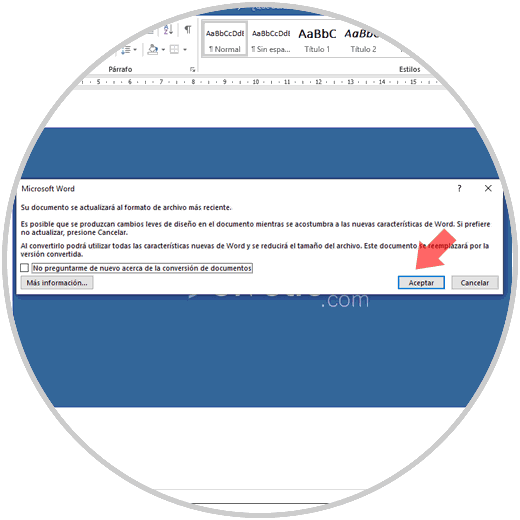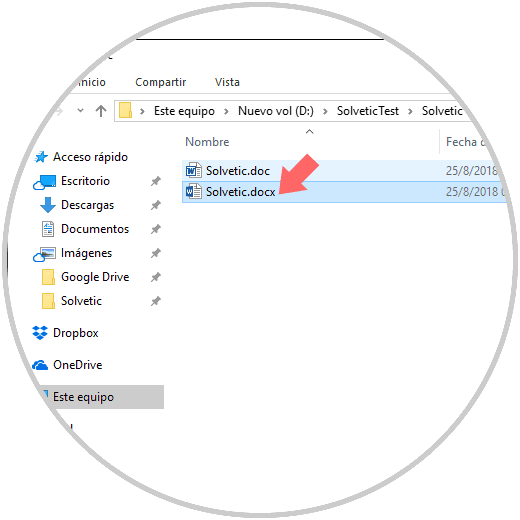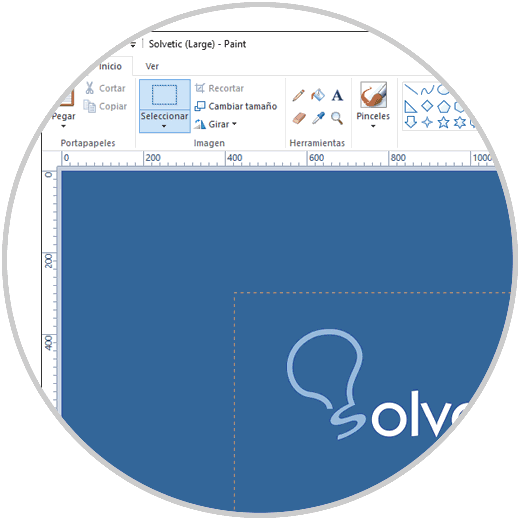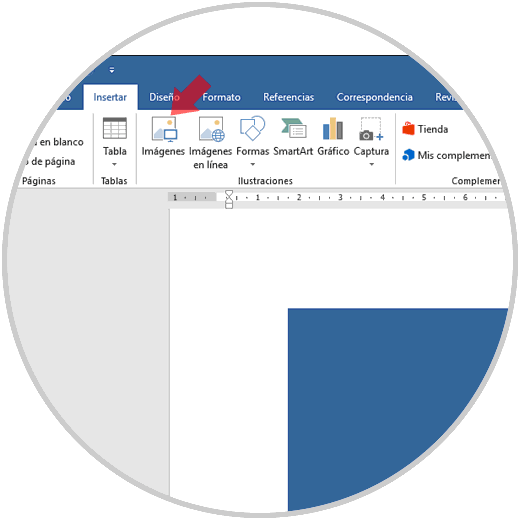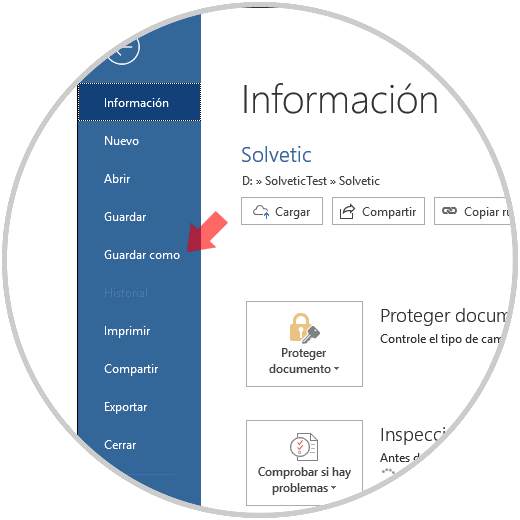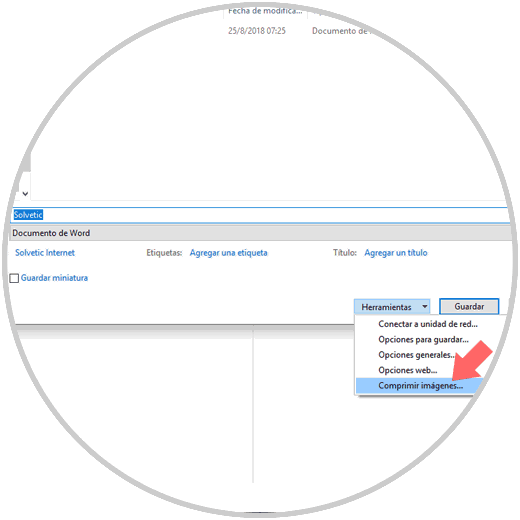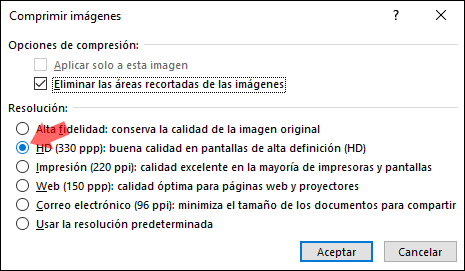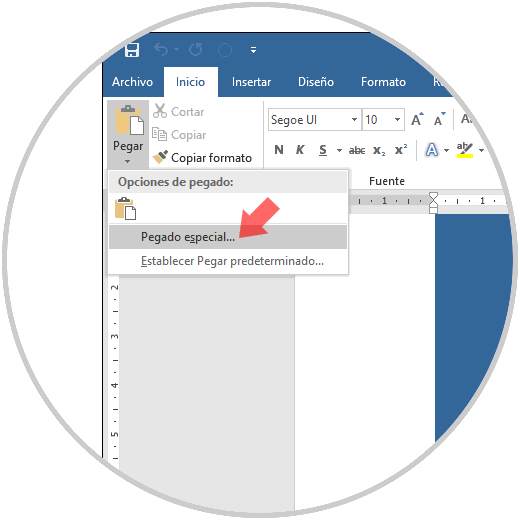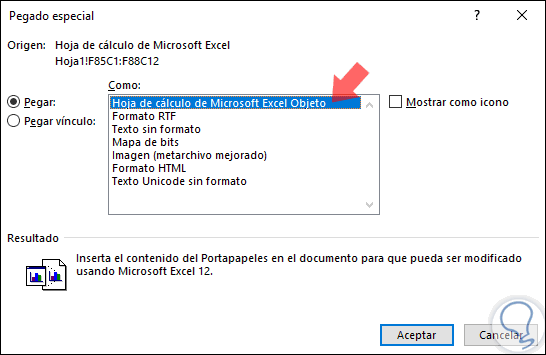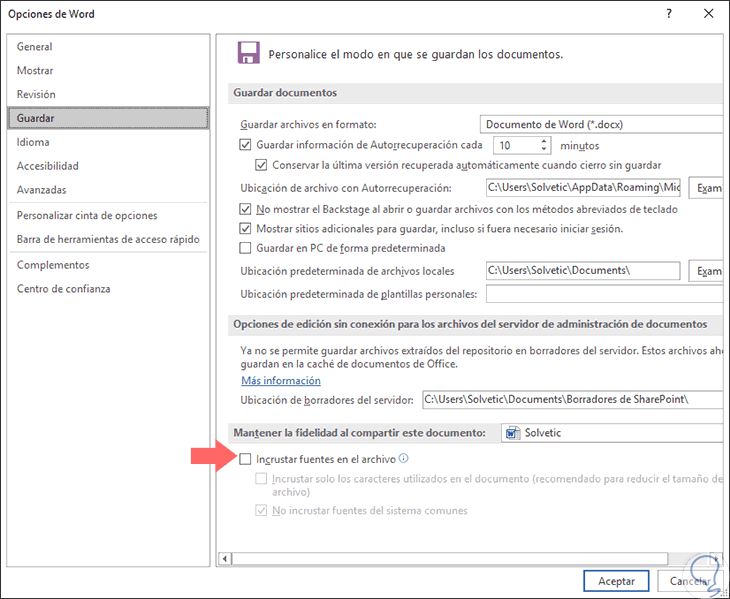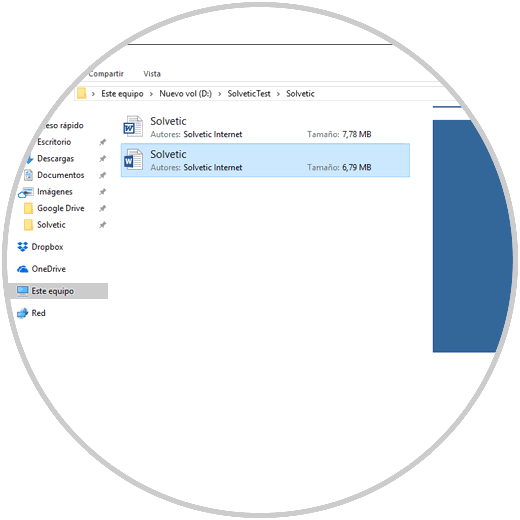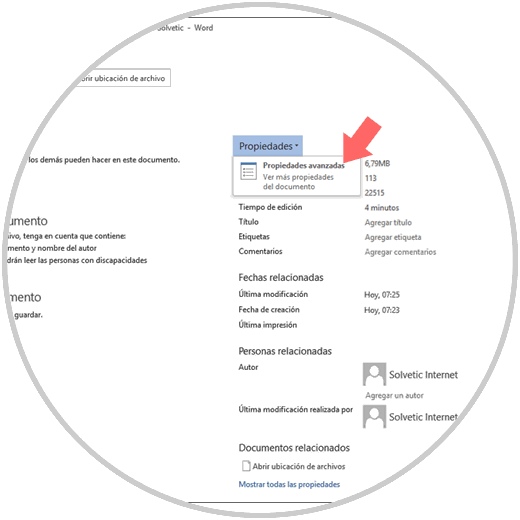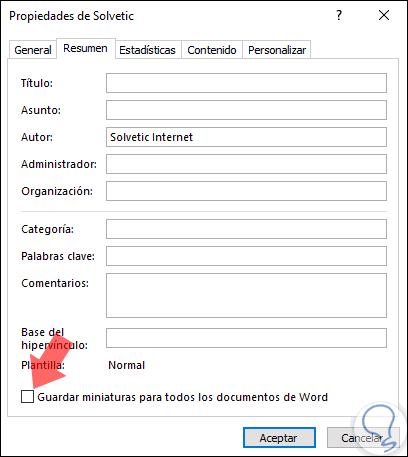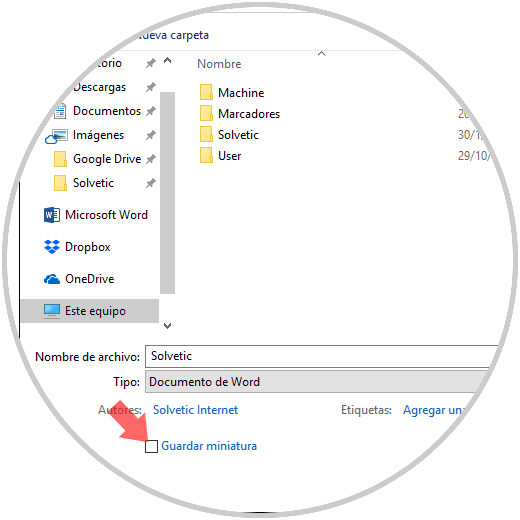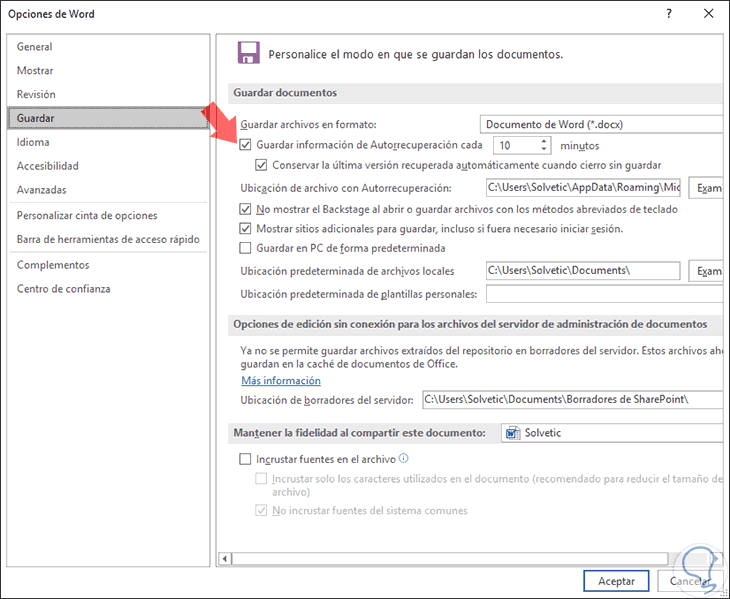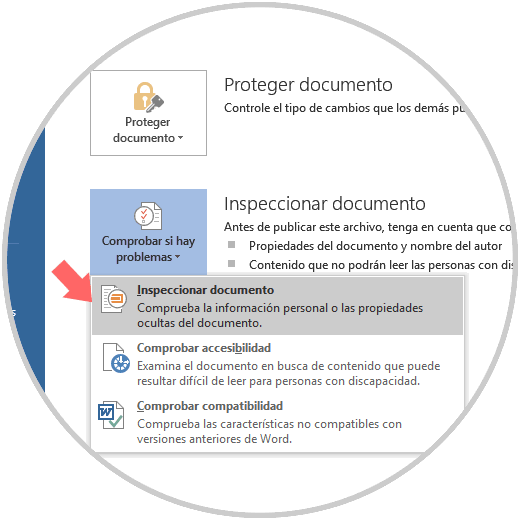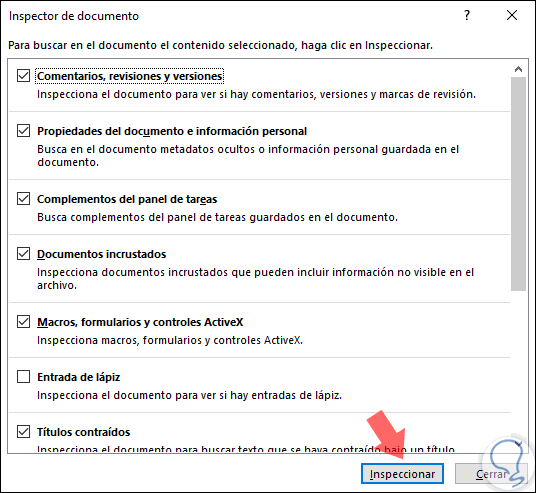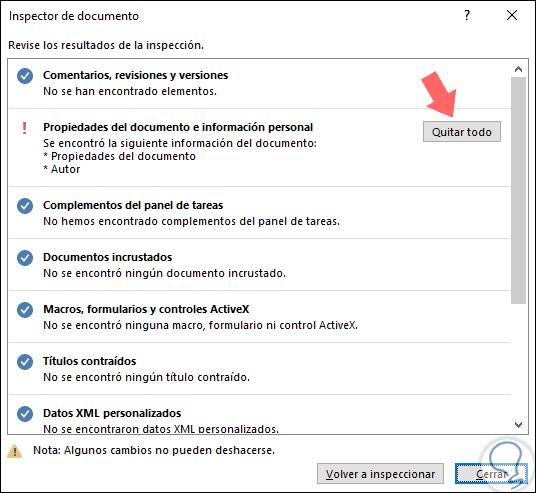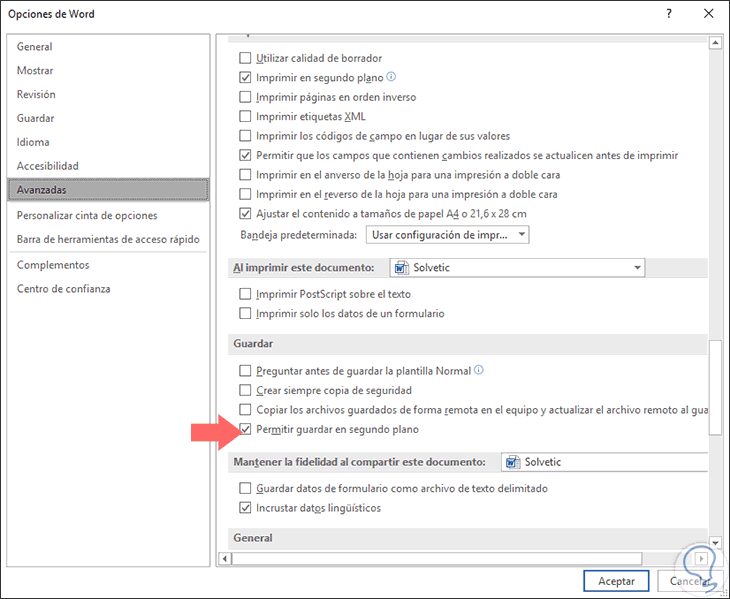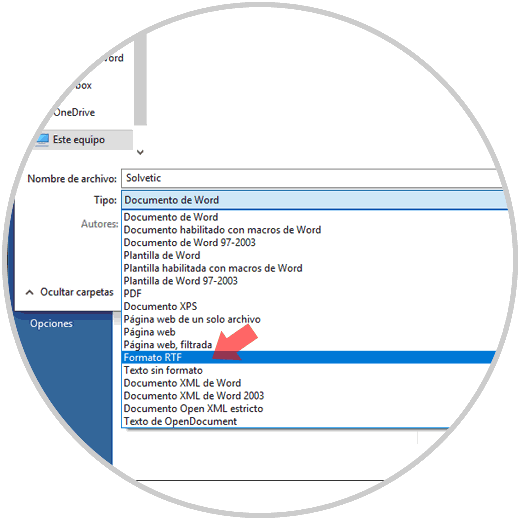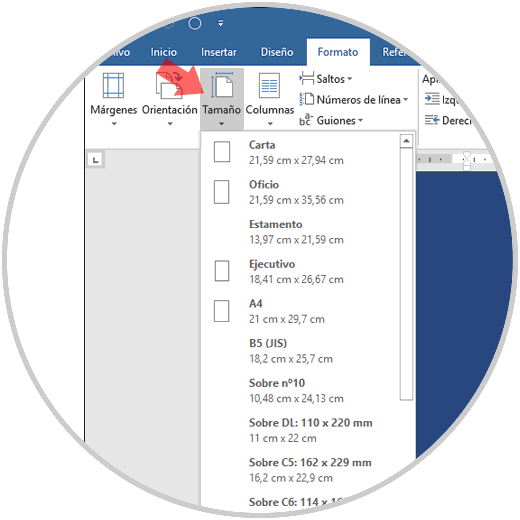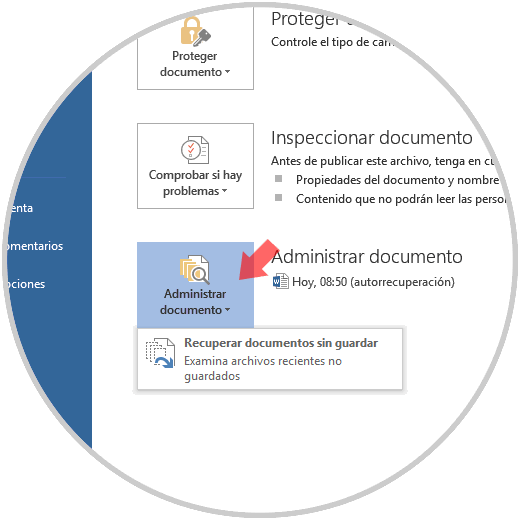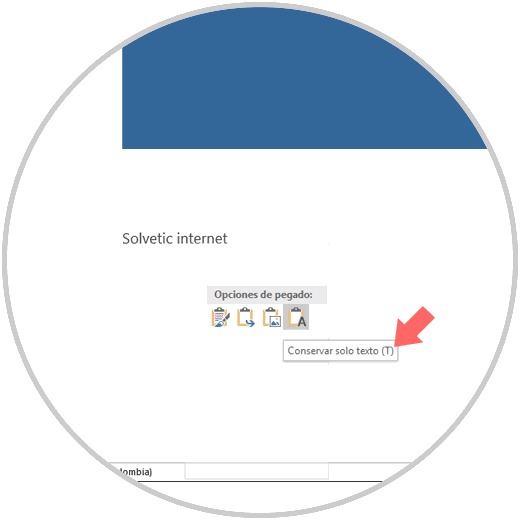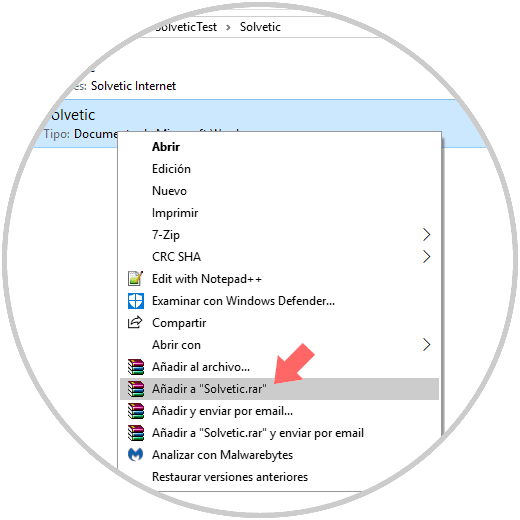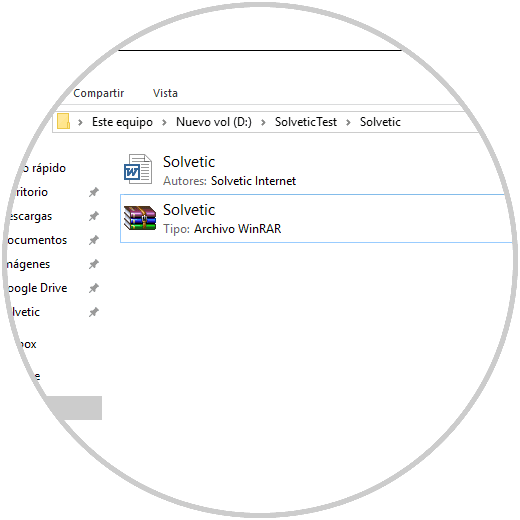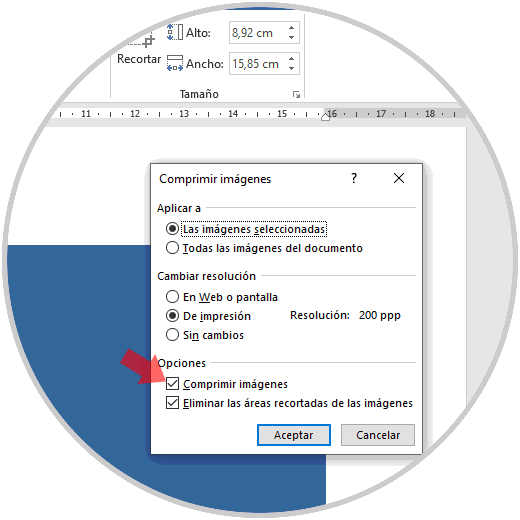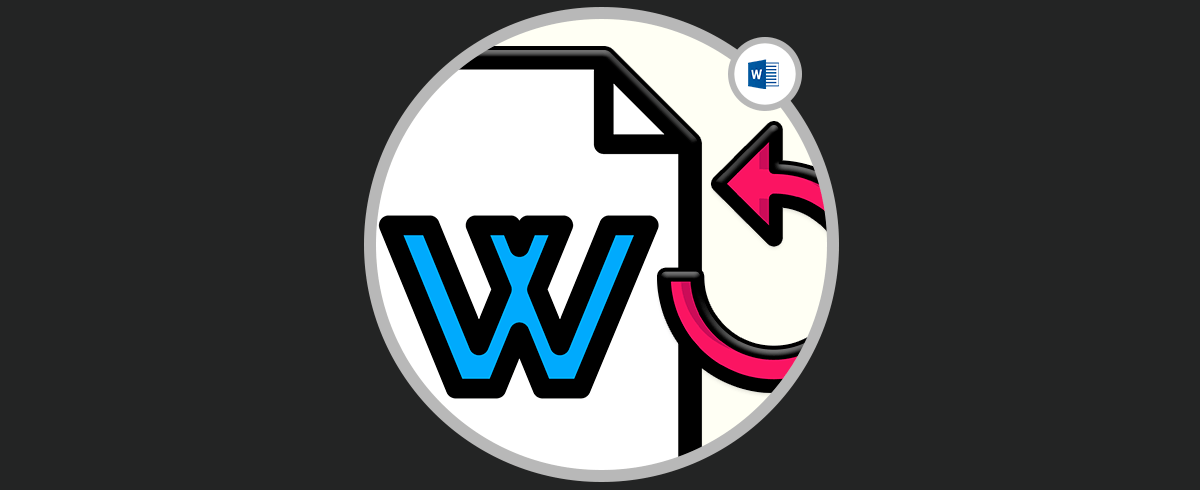Una de las tareas que realizamos constantemente cuando trabajamos con documentos en Microsoft Word, sin importar su edición, es añadir imágenes, tablas, hipervínculos y aplicar formatos al contenido con el fin de que su apariencia sea mucho más profesional y poder brindar una información mucho más precisa y dinámica de los datos o elementos a representar.
Este tipo de tareas normalmente involucran la adición de una gran cantidad de elementos multimedia, como imágenes incrustadas, fuentes y otros objetos, los cuales por regla general hacen que el archivo final ocupe varias megas de tamaño. Aunque para muchos usuarios esto puede pasar desapercibido o no ser algo relevante.
Esto se convierte en un problema a la hora de adjuntar dicho archivo a través de correo electrónico, de subirlo a un sitio web, de publicarlo en alguna plataforma, y esto es debido a que este tipo de archivos tienen un limite de tamaño para ser subidos por lo cual no será posible llevar a cabo esta tarea.
Por ello es importante aprender a reducir el tamaño de nuestros archivos de Microsoft Word sin perder la calidad ni el contenido de ellos y por esta razón Solvetic dará una serie de consejos prácticos para lograr esto.
1Cómo convertir el documento de .doc a .docx en Word 2019, 2016 para reducir tamaño
A partir de Office 2007 se introdujo la extensión .docx como alternativa de almacenamiento; hasta Microsoft Office 2013 que se puso como formato por defecto..
Los documentos normalmente se guardaban en el formato .doc, el cual es un formato similar al actual, .docx, pero que cuenta con algunas diferencias fundamentales que actúan directamente en la posibilidad de mantener el formato de forma correcta. Como dijimos, a partir de la llegada de Office 2013 por defecto los documentos son almacenados en .docx.
El formato .docx fue desarrollado por Microsoft como reemplazo de .doc y este cambio está ligado a la creciente competencia de los formatos de código abierto y gratuitos como lo son Open Office y ODF. Con los archivos .docx, el trabajo de codificación para estos se realizó en XML, por ello se añade la letra X en .docx y gracias a esta nueva codificación ha sido posible añadir más soporte de funciones avanzadas.
Una de las novedades más llamativas es que los archivos .docx actúan de la misma forma que un archivo ZIP ya que comprime el contenido del documento. Así, con la conversión de un archivo .doc al formato .docx se reducirá su tamaño en algunos casos de forma drástica.
Para convertir un archivo .doc a .docx debemos hacer lo siguiente:
Accederemos a este archivo y después iremos al menú "Archivo". Allí nos dirigimos a la sección "Información" a ubicar la categoría "Modo de compatibilidad" y allí dar clic en la opción "Convertir":
Se desplegará el siguiente mensaje. Allí pulsamos en el botón "Aceptar"
Después será necesario indicar la ruta y nombre para guardar el archivo con el nuevo formato. Microsoft Word lleva a cabo esta conversión creando una nueva versión del documento en el nuevo formato .docx; de modo que aun estará disponible la versión anterior de .doc y podremos validar la diferencia de tamaño entre ambas extensiones:
2Realizar tareas de edición durante el almacenamiento de imágenes en Word 2019, 2016 para reducir tamaño de documento
Durante las tareas de edición de una imagen en Microsoft Word, se almacenan todas las ediciones de imágenes como parte activa del documento. Así, si recortamos una imagen en el documento, Word aún conservara la imagen original completa-Esto representa un impacto de espacio que puede llegar a ser bastante alto e innecesario. Debéis tenerlo muy en cuenta a la hora de ahorrar espacio.
Para evitar esto, lo recomendable es que, si sabemos que las imágenes del documento de Microsoft Word deben ser editadas, (como recortadas, aplicar filtros, modificar su orientación, etc), es ideal recurrir a aplicaciones integradas, como Paint, Paint 3D, Vista previa, etc. Desde allí ejecutar las ediciones y luego guardar esta imagen e insertarla, ya editada, en el documento de Word. Con esto ayudaremos disminuir el tamaño del documento final.
3Insertar imágenes en lugar de copiar y pegar para reducir tamaño documento Word 2019, 2016
Normalmente usamos el método de copia y pega para añadir diversos elementos, como una imagen, al documento de Microsoft Word; pero el fallo radica en que Word hace uso de determinadas suposiciones sobre cómo administrar la imagen.
Por ejemplo, si la imagen que hemos pegado está en formato BMP o JPG, la cual es un tipo de archivo de gran tamaño, por lo general Word la pega con todas sus propiedades aumentando drasticamente el tamaño del archivo y especialmente si esta imagen esta en HD (Alta Definición).
En este caso Solvetic recomienda que en primer lugar se hagan las tareas de edición respectivas, si aplica, a la imagen en cualquier aplicativo de imágenes; para que después de esto se guarde en algún Iugar del disco y posteriormente vayamos al menú "Insertar" y en el grupo Ilustraciones seleccionemos Imágenes:
Allí iremos a la ruta donde se ha alojado la imagen editada y procedemos a cargarla al documento de Word reduciendo así el tamaño general del archivo.
4Comprimir las imágenes de forma integrada para reducir tamaño de documento Word 2019, 2016
El comprimir un elemento ha sido una de las mejores prácticas para reducir el tamaño de todo tipo de elementos y así compartirlos con otros usuarios e incluso añadir medidas de seguridad a ellos. Con Microsoft Word, contamos con la posibilidad de comprimir las imágenes del documento con el fin de reducir su tamaño de forma significativa.
Para ello, iremos al menú "Archivo" y seleccionamos la opción "Guardar como":
En la ventana desplegada, pulsamos en el botón "Herramientas" ubicado en la parte inferior derecha y allí seleccionamos la opción "Comprimir imágenes":
Será desplegada la siguiente ventana. Allí debemos definir la calidad con la cual se han de comprimir las imágenes del documento y podemos ver que la opción "Aplicar solo a esta imagen" aparece atenuada ya que, con este método, la configuración usada se aplicará a todas las imágenes y no solo a una de forma individual.
5Vincular elementos en lugar de incrustar para reducir tamaño documento Word 2019, 2016
Una de las opciones que nos permite Microsoft Word es la capacidad de incrustar diversos elementos al documento activo, como archivos mp3, presentaciones de PowerPoint u hoja de calculo de Excel. Esto, aunque es útil, puede ocasionar que se incremente el tamaño final del archivo de Word.
Lo bueno de vincular un elemento, es que, al momento de realizar algún cambio en el documento original, este cambio se verá reflejado en el documento de Word. Por ejemplo, para pegar unas celdas de Excel, procedemos a copiar las celdas deseadas, y luego en Word vamos a la opción "Pegar" y allí seleccionamos "Pegado especial":
En la ventana desplegada seleccionamos la línea "Hoja de calculo de Microsoft Excel Objeto". Pulsamos en "Aceptar" y de este modo se ha vinculado el elemento.
6Detener incrustación de fuentes en el archivo de Word para reducir tamaño de documento
Cuando hemos añadido fuentes para obtener mejores presentaciones del documento final, es normal que, al momento de compartir estos archivos con otros usuarios, se cuente con la opción de descargar las fuentes usadas de forma automática lo cual supone un aumento de tamaño en el archivo.
Para evitar que Word descargue estas fuentes automáticamente, vamos al menú "Archivo" > "Opciones" y en la ventana emergente seleccionamos la sección "Guardar" y allí desmarcamos la casilla "Incrustar fuentes en el archivo". Pulsamos en "Aceptar" para aplicar los cambios.
7Evitar almacenamiento de miniaturas en el archivo para reducir tamaño de documento Word 2019, 2016
Por defecto, Microsoft Word nos la opción de almacenar una imagen en miniatura del documento activo con el propósito de que Windows pueda generar una vista previa en el Explorador de archivos de ese documento:
Para evitar que Microsoft Word realice este proceso, vamos al menú "Archivo" y allí, en la sección "Información", damos clic en el botón "Propiedades" y damos clic en la opción "Propiedades avanzadas":
En la ventana emergente, iremos a la pestaña "Resumen" y allí desactivamos la casilla "Guardar miniaturas para todos los documentos de Word". Pulsamos en el botón "Aceptar" para aplicar los cambios.
8Deshabilitar función de autorrecuperación para reducir tamaño de documento Word 2019, 2016
No es el consejo más adecuado ya que esta función de autorrecuperación de Word, tiene como misión realizar copias de seguridad periódicas del archivo mientras trabajamos en él. De modo que si la aplicación falla o el equipo tiene algún tipo de problema (cortes de luz, reinicios, etc) gracias a esta función tendremos diversas versiones recuperadas automáticamente de documentos abiertos la próxima vez que accedamos a Word.
Esa función hace que el tamaño del archivo sea mayor pero es una de las mejores opciones de seguridad de Microsoft Word.
Si deseamos deshabilitarla para reducir el tamaño final del archivo, debemos ir a la ruta "Archivo" > "Opciones" y en la sección "Guardar" desactivamos la casilla "Guardar información de Autorrecuperación cada (minutos)". Pulsamos en "Aceptar" para aplicar los cambios.
9Borrar información personal y oculta del documento de Microsoft Word para reducir tamaño
Word almacena de forma integrada en el archivo diversa información, tanto visible como oculta, sobre aspectos que se han editado en el archivo y estos, por seguridad, podemos desear que otros usuarios no los vean. Este tipo de información aumenta el tamaño final del archivo de modo que su deshabilitacion lleva a cabo dos tareas, seguridad y espacio.
Para llevar a cabo este proceso, vamos al menú "Archivo / Información" y allí damos clic en el botón "Comprobar si hay problemas" ubicado en la sección "Inspeccionar documento" y seleccionamos la opción "Inspeccionar documento":
Se desplegará el siguiente mensaje. Pulsamos en el botón "Si"
A continuación debemos seleccionar las variables que se han de aplicar con el inspector. Una vez seleccionadas pulsamos en el botón "Inspeccionar"
Tan pronto el proceso finalice veremos los respectivos resultados, allí podemos pulsar en el botón Quitar todo de cada sección, si aplica:
10Copiar toda la información en un documento de Word nuevo para reducir tamaño de documento
Por naturaleza, cuando se trabaja en un documento de Microsoft Word, este guarda varios elementos en segundo plano para llevar a cabo tareas propias sobre el documento. De modo que una solución práctica es copiar todo el contenido en un nuevo archivo.
Para esto, vamos a crear un nuevo documento en blanco, procedemos a seleccionar todo el contenido en el documento actual pulsando las teclas siguientes:
Ctrl + E
En el nuevo documento, pulsaremos la combinación de teclas siguiente para pegar todo:
Ctrl + V
Esto copiará todo el texto, secciones, formato, opciones de diseño de página y más parámetros configurados en el documento original, pero no será copiada ninguna información de Autorrecuperación o versiones anteriores, lo cual ayudará a reducir el tamaño final del documento, que es al final el objetivo que tenemos desde el inicio.
11Desactivar el almacenamiento en segundo plano para reducir tamaño de documento en Word 2019, 2016
Microsoft Word posee una función integrada la cual permite guardar los cambios del documento en segundo plano con el fin de evitar pérdidas de información. Esta configuración está habilitada por defecto en Word y consiste en guardar el documento en segundo plano mientras estamos trabajando en él. Así, al momento de guardar el archivo, habrá menos cambios para guardar y por ende el proceso será más rápido.
Esta función implica el uso de un poco más de tamaño del archivo de modo que si deseamos deshabilitar esta función para acceder a mejores niveles de tamaño, debemos ir a la ruta "Archivo" > "Opciones" y allí, en la sección "Avanzadas", vamos a la categoría "Guardar" y desactivaremos la casilla "Permitir guardar en segundo plano". Pulsamos en "Aceptar" para aplicar los cambios.
12Convertir archivos a RTF o HTML y luego convertirlos a .docx para reducir tamaño de documento Word
El formato RTF (Rich Text Format - Formato de texto enriquecido), es un estándar libre para documentos con el cual se ofrece un formato un poco más avanzado que el ya conocido texto sin formato, mas no cuenta con todas las funcionalidades de .docx, el propósito consiste en convertir el archivo docx a RTF para así eliminar todo el formato adicional y cualquier dato oculto permitiendo que el tamaño final del archivo sea reducido.
El mismo método puede ser aplicado con HTML el cual es un formato web que ayuda a reducir el tamaño final del archivo.
Para esto, basta con ir a la opción "Guardar cómo" y en la sección "Tipo" seleccionar "RTF o HTML". Pulsamos en "Guardar" para aplicar los cambios.
13Cambiar tamaño de la pagina para reducir tamaño documento Word 2019, 2016
Normalmente usamos el tamaño Carta para nuestros archivos, pero podemos recurrir a otros formatos como A4 con el fin de aumentar la capacidad de texto en una hoja de Word y así reducir el tamaño final del documento.
Para definir el nuevo tamaño del documento iremos al menú "Formato" y en la sección "Configurar pagina" pulsamos sobre la opción "Tamaño" y allí seleccionamos la mejor opción según sea el caso:
14Eliminar versiones previas del documento para reducir tamaño en documento Word 2019, 2016
Microsoft Word conserva versiones anteriores del documento a medida que trabaja en él. Hemos mencionado que esta es la funcionalidad de "Autoguardar", pero podemos eliminar dichas versiones previas para liberar espacio en el documento y de este modo hacer que su tamaño sea menor.
Para esto iremos a "Información" y allí damos clic en la sección "Administrar documento":
15Pegar solo el texto sin el formato para reducir tamaño en documento Word 2019, 2016
Normalmente usamos la opción de copiar y pegar directamente de modo que todo el formato que tenga el origen, como tablas, colores, temas, etc, serán aplicados igualmente lo cual afecta y aumenta el tamaño del archivo de Word.
Para evitar que la información copiada sea pegada con su formato, demos dar clic derecho y seleccionar la opción "Conservar solo texto". Así, pegaremos el texto sin copiar formato de origen.
16Comprimir archivo de Word para reducir tamaño con 7-Zip o WinRAR
Hemos indicado que un documento .docx es un archivo comprimido; de modo que este puede ser abierto con alguna aplicación, como 7-Zip o WinRAR, para ver todo su contenido. Podemos extraer todos los archivos del archivo .docx, agregarlos a un archivo comprimido y luego cambiarle el nombre a una extensión de archivo con .docx.
Además, podemos comprimir el documento creado en alguna de estas aplicaciones las cuales pueden ser descargadas de forma gratuita en el siguiente enlace:
Después de su instalación, podremos dar clic derecho sobre el archivo de Word y usar alguna de estas para su compresión:
Luego, podremos ver el tamaño final con el cual se comprimió el archivo seleccionado:
17Comprimir una imagen en particular para reducir tamaño en documento Word 2019, 2016
Hemos visto que es posible comprimir de forma global todas las imágenes insertadas en el documento de Word; pero si deseamos comprimir solo una en especial, debemos seleccionarla y pulsar en el menú "Herramientas de imagen".
Allí ir a "Formato" > "Comprimir imágenes", y se desplegará la siguiente ventana donde seleccionaremos la calidad de compresión y podemos definir si solo será aplicado a la imagen actual o a todas en el documento:
Recuerda que además de todos los vídeos de Word y Office, en nuestro canal de Solvetic contamos con una gran cantidad de vídeos de otras temáticas como pueden ser soluciones de problemas en los diferentes sistemas operativos o redes sociales entre otras muchas cosas. Entra y disfruta de todo este contenido de manera gratuita y se uno de los primeros en conocer todas las novedades que ofrece Solvetic.
Así, contamos con opciones útiles para reducir el tamaño de nuestros archivos de Word 2016 o 2019 y gestionarlos de una forma mucho más centralizada y simple.