Una de las principales funciones que nos da la tecnología a día de hoy es la comunicación ya que a través de nuestros equipos como ordenadores o teléfonos móviles podemos hablar o incluso vernos con personas que se encuentran al otro lado del mundo y en tiempo real. Hoy en día es un hito conseguido que la distancia no sea problema y que no falta tener cerca a alguien para poder comunicarnos. El uso de dispositivos digitales, las conexiones a Internet y los periféricos nos ayudan a romper estos muros, uno de ellos es la cámara web.
El uso de la cámara web en estos días se ha convertido en algo realmente útil; ya que por un lado las opciones de videoconferencias disponibles son infinitas, pero aún más por el amplio uso que se da a las redes sociales las cuales requieren de este tipo de dispositivo para establecer mejores conversaciones con amigos y familiares.
Pero si estamos usando o necesitamos usar nuestra cámara web Windows 10 no nos gustará que aparezca el aviso de 0xa00f4244 nocamerasareattached aunque creamos que hemos hecho bien el proceso de habilitar webcam Windows 10.
Todos los equipos portátiles cuentan con una cámara web integrada y los equipos de mesa tienen la facilidad, gracias a los puertos USB, de añadir una, pero en algunas ocasiones podemos encontrarnos con el error 0XA00F4244 en el cual se indica que nuestra cámara web no es detectada y vemos que no se encuentra la camara error
0xa00f4244.
Esto puede llegar a ser molesto o causarnos un inconveniente si necesitamos utilizar con urgencia la cámara web y vemos que no se encuentra la camara Windows 10. Por ello Solvetic trae una serie de soluciones útiles para corregir este error y así disfrutar de nuestra cámara sin problemas en Windows 10. Te presentaremos diferentes soluciones que puedes probar y así enfrentarte a que salga el código 0xa00f4244 no cameras are attached solucion aquí a continuación.
1. Error 0xa00f4244 nocamerasareattached Solucion permisos
Dentro de las opciones de configuración de Windows 10 encontramos una sección dedicada a permitir o bloquear el acceso de las aplicaciones a la cámara del equipo; de modo que es ideal revisar en primer lugar esta opción ya que una razón por la cual se genera el error es que la aplicación usada esta con el permiso restringido.
Para verificar esto iremos a la ruta "Inicio" > "Configuración" > "Privacidad" y en el apartado "Cámara encontramos" dos secciones principales que son:
2. Error 0xa00f4244 nocamerasareattached Solucion antivirus
Actualmente la mayoría de soluciones antivirus integran una función de protección hacia la cámara web, con lo cual se busca evitar que las aplicaciones puedan accedan a la cámara web.
Bien sabemos que una de las amenazas que existe en la red, y fuera de ella, es un ataque directamente a la cámara para ver todas las acciones que como usuarios realizamos, de modo que esta protección de la cámara web está activada por defecto en el software antivirus.
Un ejemplo de ello es Kaspersky Internet Security, allí será posible encontrar la configuración de la cámara en la ruta siguiente:
- Kaspersky.
- Protección.
- Protección de cámara web (Webcam Protection).
Así, al deshabilitarla, será posible que tengamos acceso normal al funcionamiento de la cámara en Windows 10.
3. Error 0xa00f4244 nocamerasareattached Solucion cámara
En algunas ocasiones puede suceder que, por alguna razón, accidental o no, se ha deshabilitado el controlador de la cámara web en el sistema y por esta razón será imposible acceder a esta; ya que con ello se genera el error mencionado.
Para verificar esto debemos ir al "Administrador de dispositivos" usando alguna de las siguientes alternativas:
+ X
En la lista desplegada seleccionar "Administrador de dispositivos".
+ R
Ejecutar el comando:
devmgmt.msc
Ahora, en la ventana desplegada vamos a la sección "Dispositivos de imagen" y allí daremos clic derecho sobre nuestro controlador y procedemos a habilitarlo en caso de que se encuentre deshabilitado:
4. Error 0xa00f4244 no cameras are attached Solucion controlador
Con los constantes cambios que ha sufrido Windows 10 en cuanto a versiones y ediciones, es normal que el controlador de la cámara siga siendo compatible; pero con algunas actualizaciones que no se aplican automáticamente, en este caso debemos actualizar el controlador de forma manual.
Para esto, vamos de nuevo al "Administrador de dispositivos" y esta vez daremos clic derecho sobre el controlador de la cámara y seleccionamos la opción "Actualizar software de controlador":
En la ventana desplegada tendremos las siguientes opciones:
- Actualizarlo de forma automática a través de la red.
- Actualizarlo de forma local, para ello debemos ir al sitio web del fabricante y en la sección de "Soporte" descargar la última versión del controlador y usar este método para dicha actualización.
5. Error 0xa00f4244 no cameras are attached Solucion restablecer
En caso de que ninguno de los métodos anteriores de una solución integra al funcionamiento de la cámara, podemos recurrir a restablecer o reparar la cámara.
Para ello debemos ir a la ruta:
- Inicio.
- Configuración.
- Aplicaciones.
- Aplicaciones y características.
Allí, pulsamos sobre la aplicación "Cámara" y seleccionamos la línea "Opciones avanzadas" donde podremos usar la opción de restablecer o reparar para volver a los valores originales de la aplicación y así recuperar su funcionamiento.
6. Error 0xa00f4244 no cameras are attached Solucion reinstalar cámara
En esta ocasión es que hagamos un reseteo de nuestra cámara web reinstalándola pasa solucionar error 0xa00f4244. Vamos a usar el modo comandos y también el modo gráfico.
Get-AppxPackage –AllUsers
Aquí se desplegarán todos los paquetes que hay en Widnows 10 detallados con información. Aquí buscaremos la pp Cámara que se encuentra bajo el nombre de “Microsoft..WindowsCamera”. Seleccionaremos su “PackageFullname”.
Ahora vamos a desinstalar la cámara con el siguiente comando que habrá que sustituir con el PackageFullName:
Remove-AppxPackage PackageFullNameEn este caso:
Remove-AppxPackage Microsoft.WindowsCamera_2017.308.50.0_x64__8wekyb3d8bbwe
Para volverlo a instalar entraremos en la tienda de Windows:
Como vemos, las opciones para permitir que la cámara funcione de forma ideal son variadas y muy fáciles de implementar por cada uno de nosotros.

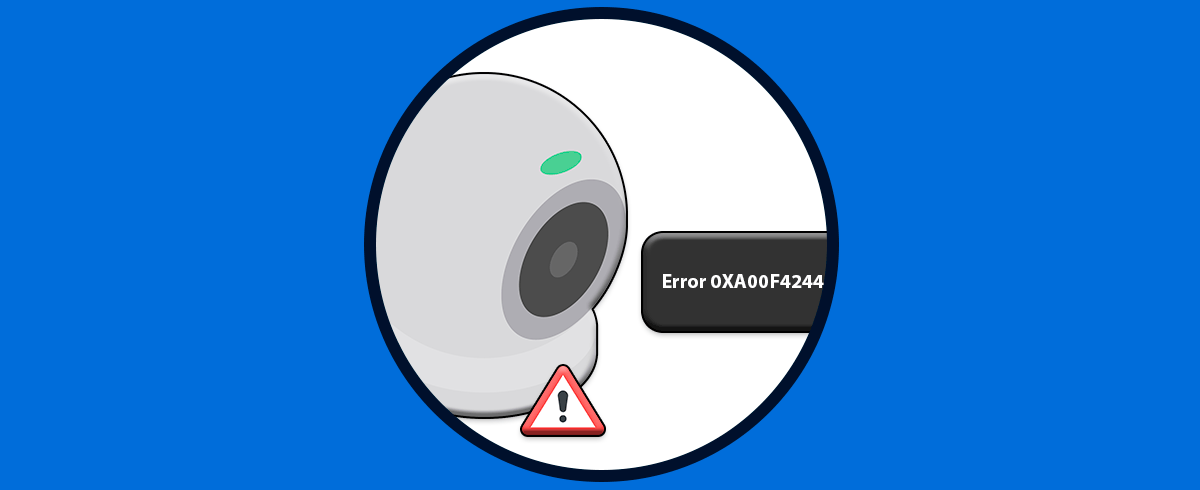


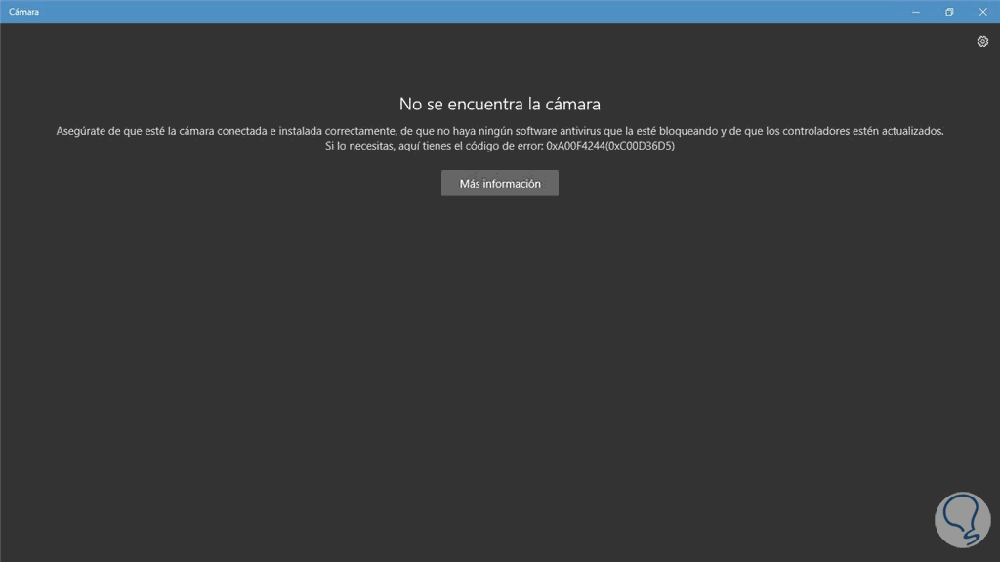

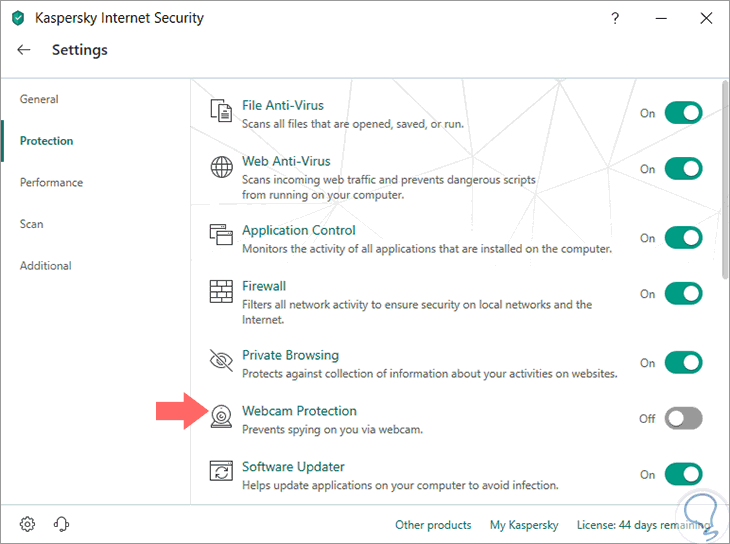
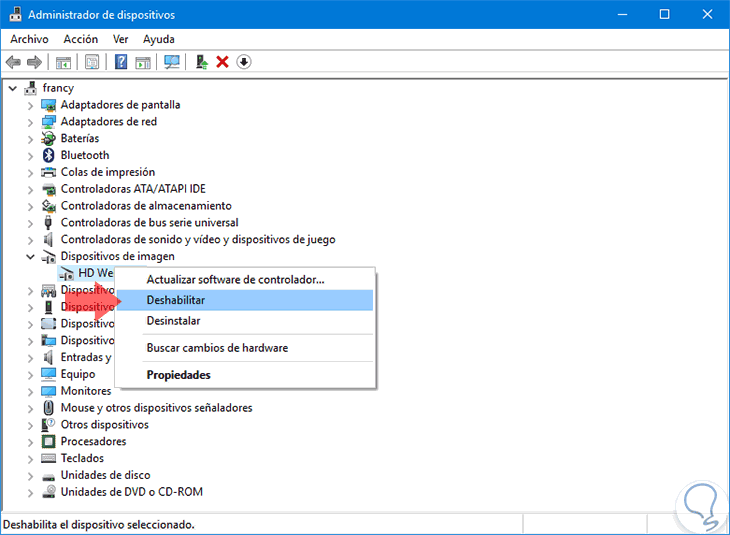
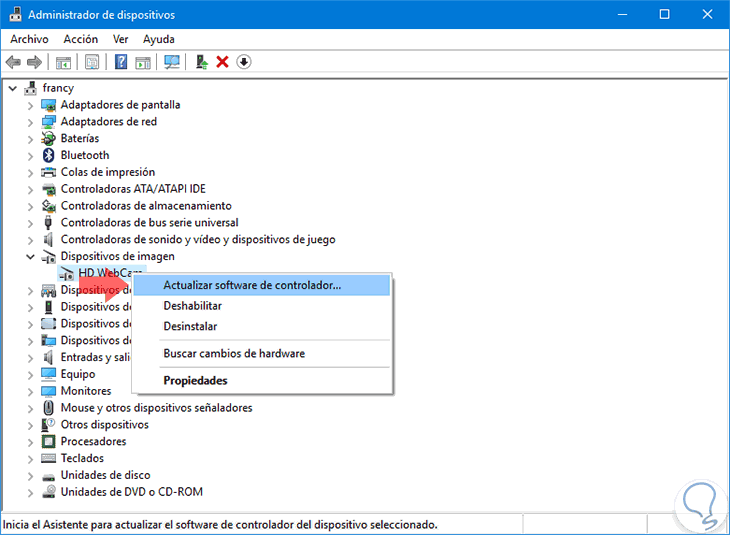
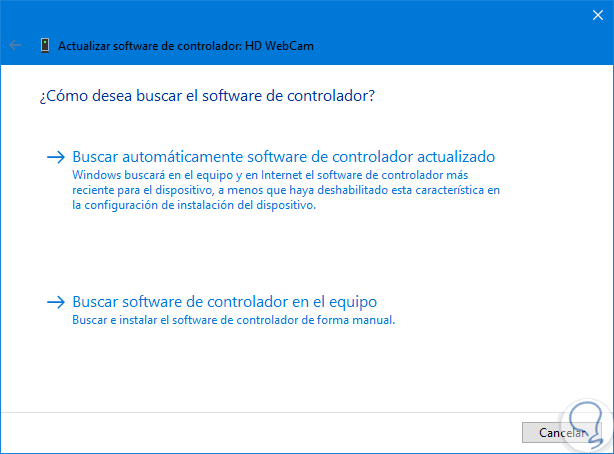
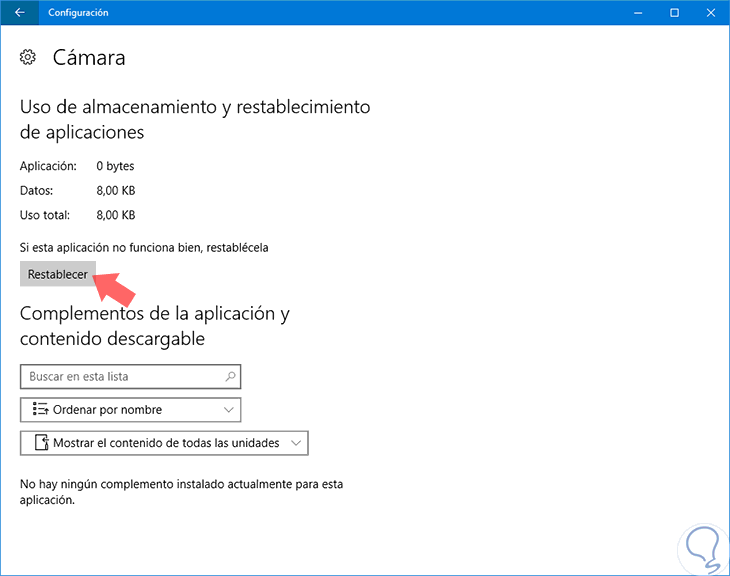
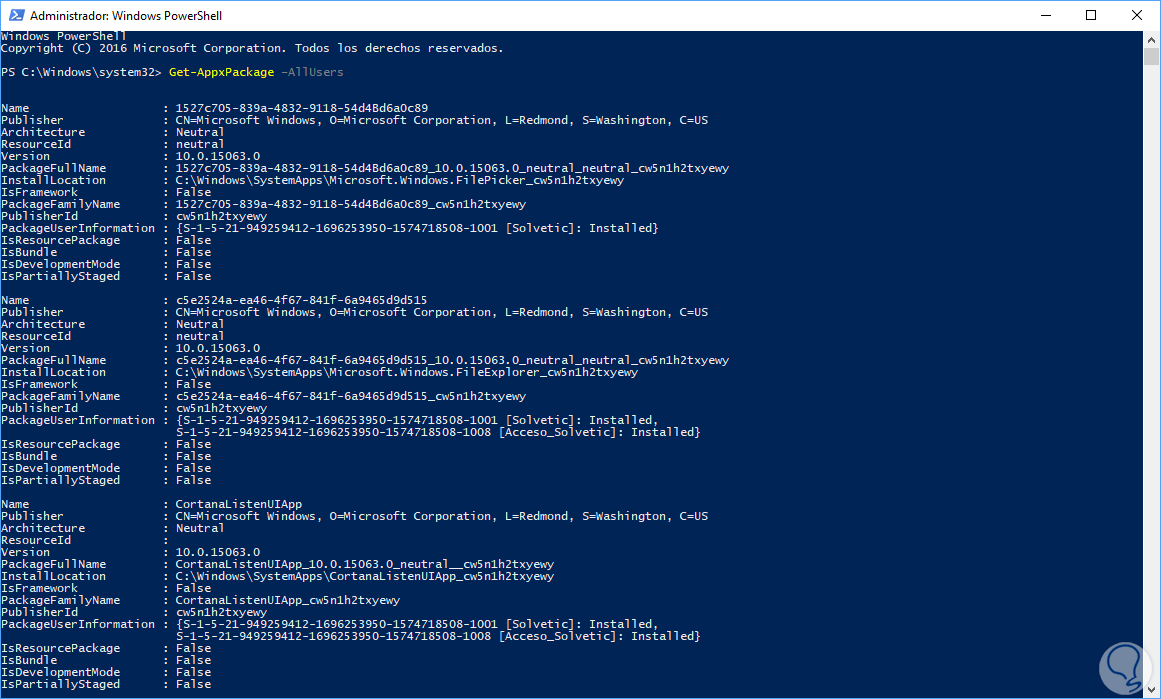
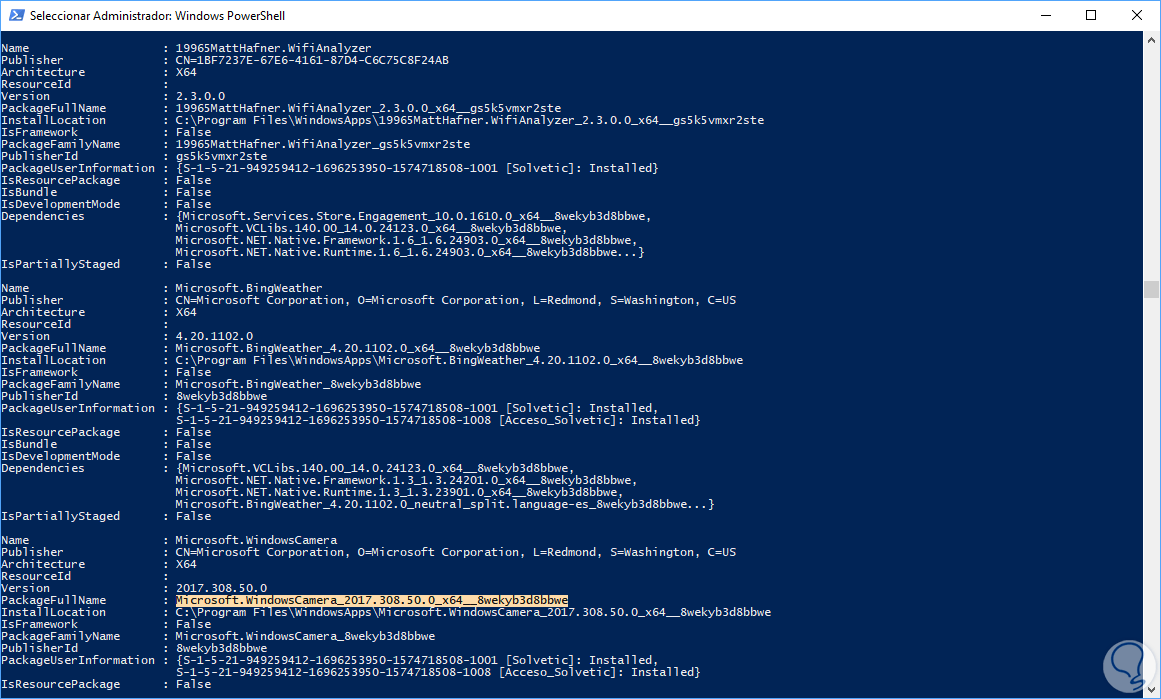
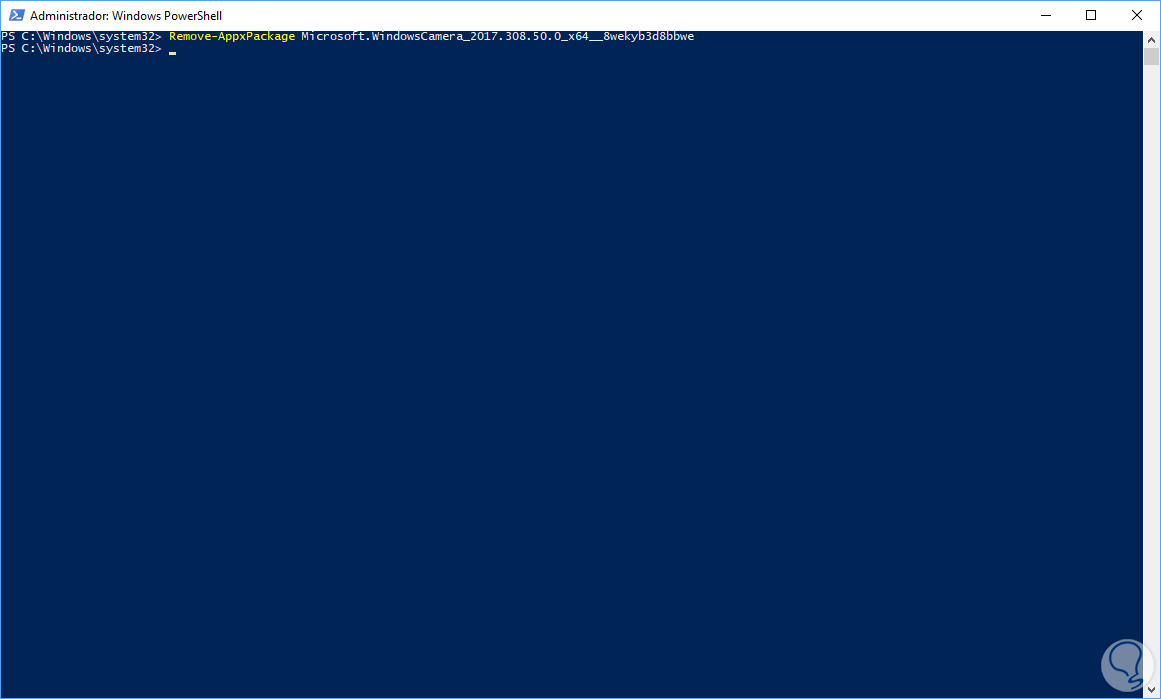
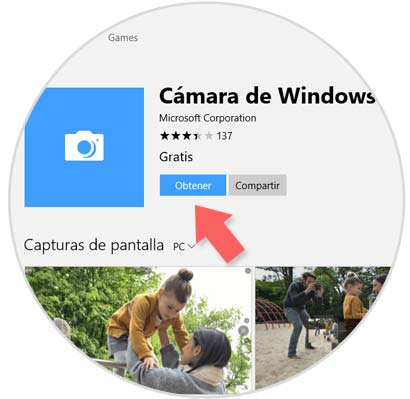
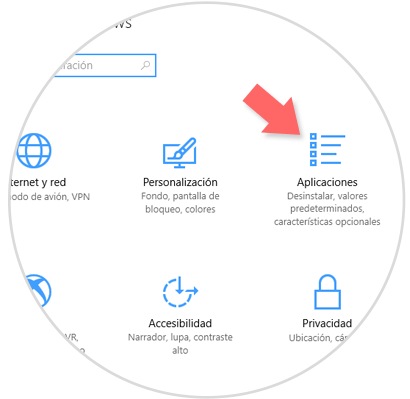
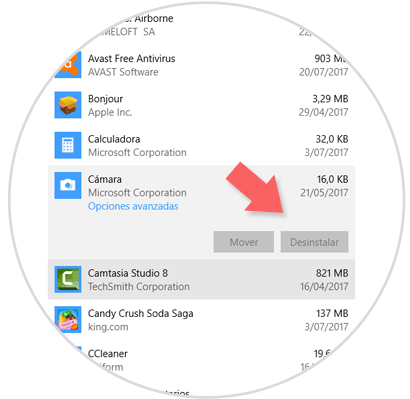
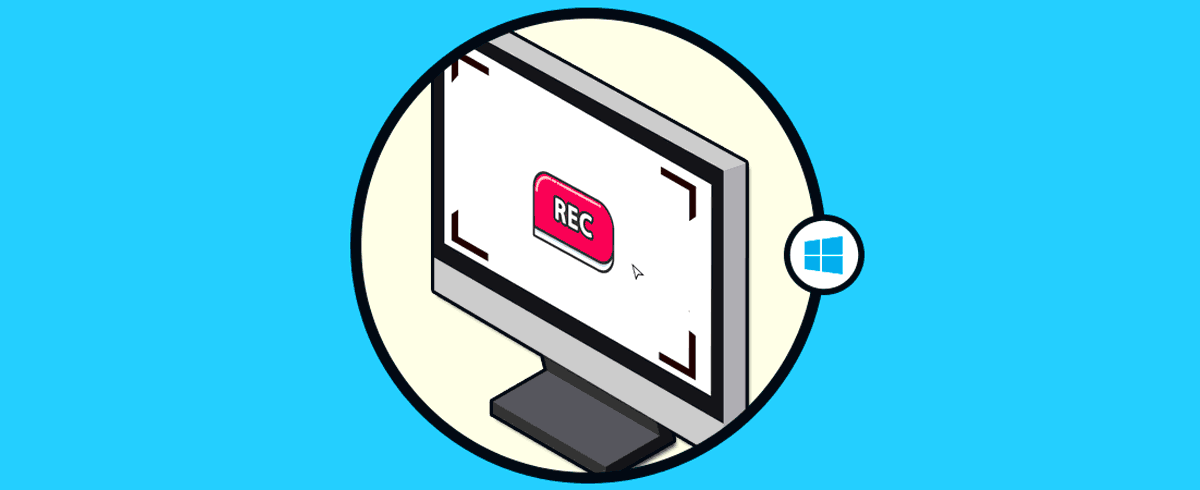



Hola, he realizado todos los pasos que muestran aquí y también de otros lugares de internet, además de tutoriales en youtube, creo que el paso 6 es el que más se ha aproximado a darme una respuesta, ya que cuando lo desintaléme salió el mensaje de : remove AppxPackage: Error de implementación con HRESULT: 0x80073CF1, no se encontró el paquete. Windows no puede quitar Microsoft.Windowscamera_2017.308.50.0 etc etc etc. Les adjuntaría img pero no tengo el URL de la captura.
Por favor, necesito ayuda, debo tener la cámara encendida en las sesiones de mis clases online.