Una de las principales funcionalidades de la tecnología y para la cual más la enfocamos es para estar siempre informados o para compartir información con otras personas. Por esto, a lo largo del tiempo siempre ha existido, y sin duda seguirá siendo así, la necesidad de compartir información entre varios equipos de la red local para alcanzar objetivos, usar información entre diversos usuarios o por alguna razón de orden administrativa.
Aunque existen diversas alternativas para compartir elementos, muchas de estas se prestan para sufrir diversos tipos de ataque que pongan en riesgo la integridad y privacidad de la información, de modo que uno de los métodos más usados por miles de usuarios alrededor del mundo es a través del protocolo FTP.
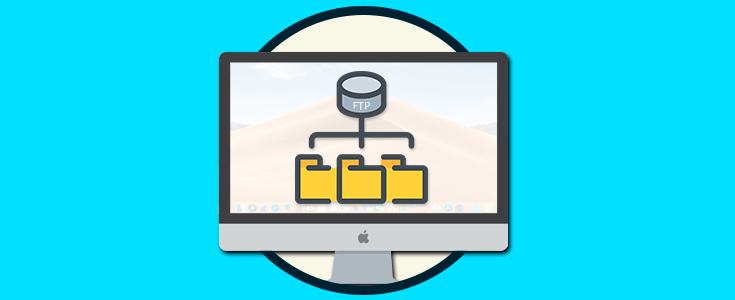
Es por esta razón que hoy Solvetic explicará en detalle que es FTP y como usarlo en macOS Mojave.
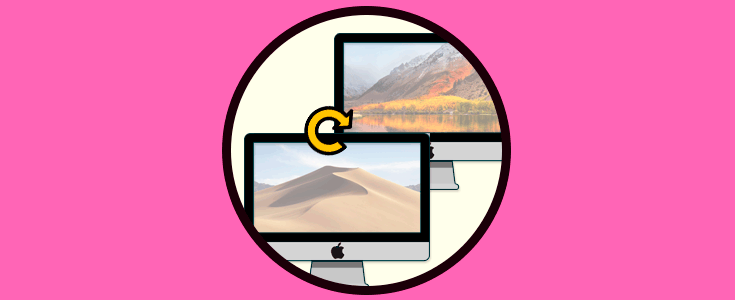
- Promover el intercambio de archivos tanto entre equipos, programas y datos.
- Hacer uso de equipos remotos simplificando procesos de administración.
- Proteger a los usuarios de alteraciones y cambios en los sistemas de almacenamiento de archivos entre los hosts activos en la red local.
- Habilitar la posibilidad de transferir datos de una manera confiable y eficiente.
CDUP
SMNT
STOU
RMD
MKD
PWD
SYST
El protocolo FTP está basado en el modelo cliente-servidor donde un equipo envía órdenes (el cliente) y el otro equipo espera solicitudes para llevar a cabo acciones (el servidor).
Durante el proceso de una conexión FTP, están abiertos dos canales de transmisión
- Un canal de comandos (canal de control).
- Un canal de datos.
En toda esta gestión se usan dos procesos que son:
Su función es interpretar el protocolo y habilitar que DTP pueda ser controlado a través de los comandos recibidos a través del canal de control.
1. Como habilitar FTP en macOS Mojave
Para habilitar este protocolo en macOS Mojave debemos ir a "Preferencias" del sistema usando alguno de los siguientes métodos:
- Pulsando en el ícono ubicado en el Dock
- Desde el menú de Apple seleccionando la opción "Preferencias del sistema"
Veremos lo siguiente, Allí vamos a la sección "Compartir".
En la nueva ventana desplegada debemos ir a la categoría "Sesión remota" donde veremos lo siguiente. Allí debemos activar dicha casilla para que se habilite el uso de FTP a través de una sesión remota
- Definir que usuarios tendrán los permisos necesarios para acceder a través de FTP a Mojave.
- En la parte superior podremos definir el nombre a usar para el descubrimiento del equipo en la red local.
Con esto activo ya estamos en condición de acceder a través de FTP.
2. Cómo acceder a macOS Mojave usando FTP
Una de las formas más útiles para acceder a macOS Mojave a través de FTP es usando Putty, el cual es un programa gratuito desarrollado para esta misión. Putty puede ser descargado en el siguiente enlace:
Al ejecutar Putty, vamos al campo Host name (or IP address) y allí ingresamos la dirección IP del equipo macOS Mojave y debemos validar que el puerto definido sea el 22. Pulsamos en "Open"
Se desplegará el siguiente mensaje. Pulsamos en el botón "Si"
Ahora debemos ingresar las credenciales de acceso a macOS Mojave:
Una vez hayamos accedido sin problemas, podremos acceder a los diversos directorios disponibles en macOS Mojave:
Para saber en detalle que comandos están disponibles a través de FTP podemos ejecutar la siguiente línea:
sudo sharing -l
Otra de las formas disponibles para acceder a macOS Mojave es a través de la terminal. Para ello accedemos a la terminal y allí ejecutamos la siguiente sintaxis, allí pulsamos "Enter"
ftp usuario@dirección_IP
Podremos ejecutar las mismas acciones que realizamos en Putty.
Finalmente, desde el Finder también podemos establecer la conexión. Para ello iremos al menú "Ir" / "Conectarse al servidor", o podemos usar la combinación de teclas:
⌘ + K
En la ventana desplegada ejecutamos la siguiente sintaxis:
ftp://Direccion_IPPulsamos en el botón "Conectar".
A continuación será necesario ingresar las respectivas credenciales. Finalmente pulsamos en "Conectar" para acceder a través de FTP.
Con alguno de estos simples métodos será posible hacer uso del protocolo más antiguo para el intercambio de archivos entra diversos sistemas en una red local y así facilitar esta tarea sin arriesgar la integridad de estos ni su contenido el cual puede llegar a mano erróneas si se usa de forma inadecuada.