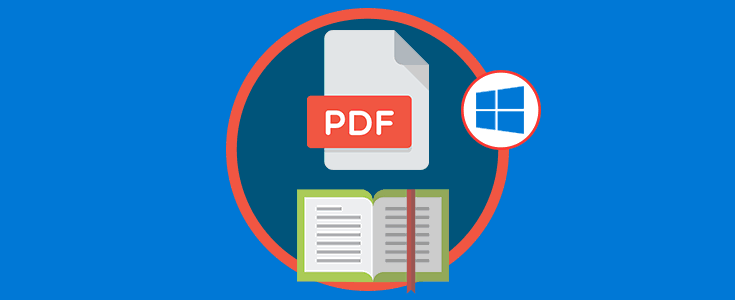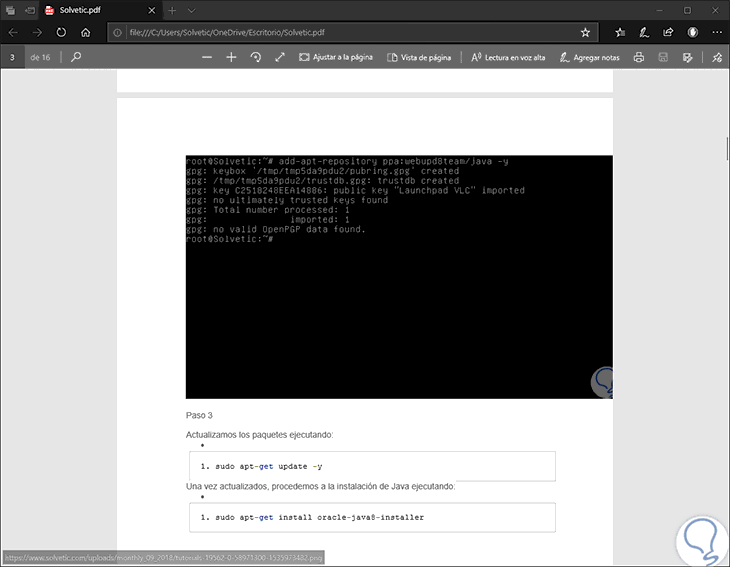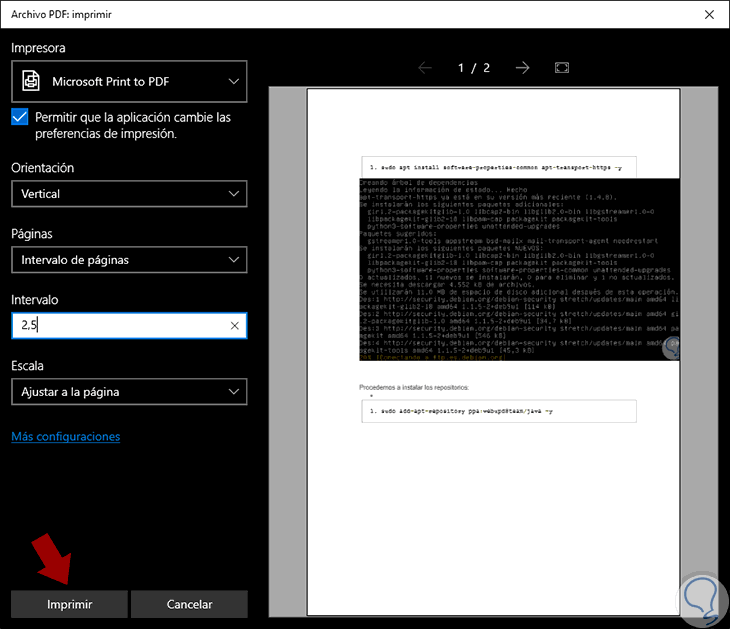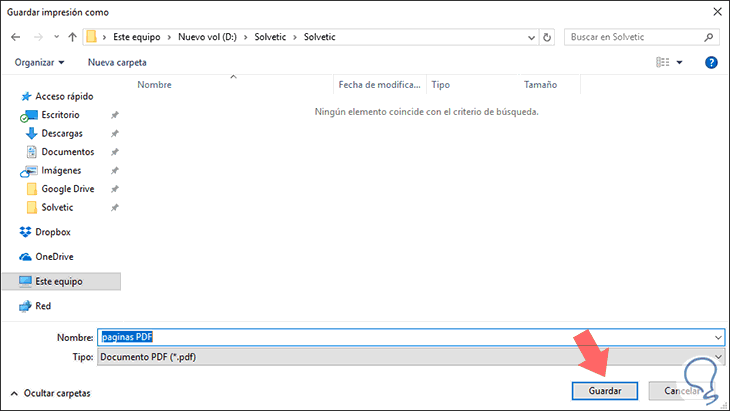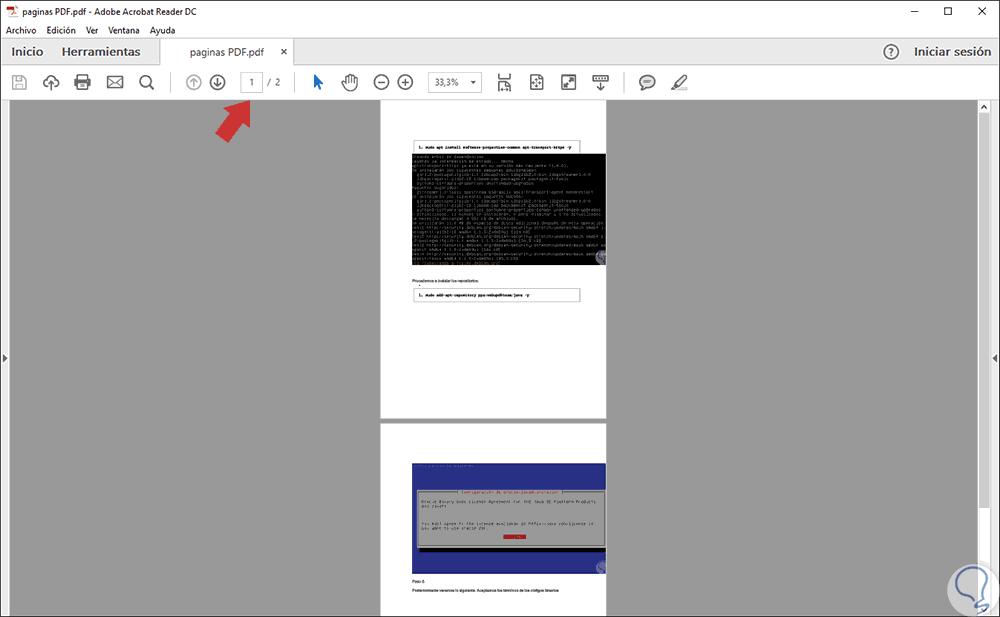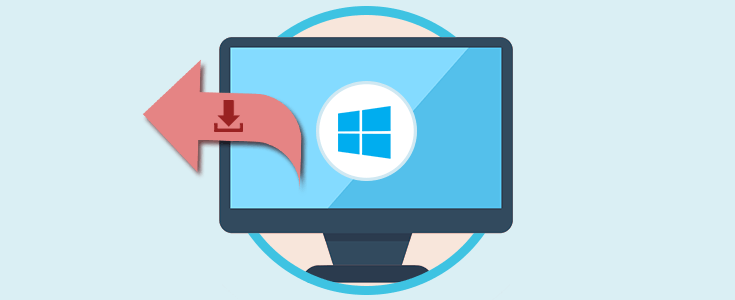Los archivos PDF son una de las formas más prácticas para administrar y gestionar todo lo relacionado con archivos ligeros, añadiendo seguridad y compatibilidad. PDF, desarrollado por Adobe, es un formato muy usado en múltiples entornos incluyendo los sitios web donde su practicidad es ideal para gestionar diversos elementos de texto.
Cuando usamos Windows 10, sólo estamos en la capacidad de abrir y ver el contenido de un archivo PDF, por lo cual debemos recurrir a aplicaciones de terceros para llevar a cabo tareas mucho más avanzadas de estos archivos tales como recortar, exportar a Word, extraer contenido y más.
Una buena noticia cuando debemos extraer páginas de un archivo PDF, es que la herramienta incorporada en Windows 10 llamada "Microsoft Print to PDF", es útil para extraer una o más páginas de archivos PDF de una forma simple pero completa. Es por esta razón que con este tutorial hoy Solvetic explicará cómo lograr esto de forma sencilla.
El primer paso a dar consiste en abrir el archivo PDF con algún navegador moderno que soporte archivos PDF como Firefox Quantum, Microsoft Edge o Google Chrome. Esto lo logramos dando clic derecho sobre el archivo PDF y seleccionando la opción "Abrir con" y allí elegir el navegador deseado:
Ahora, usaremos la combinación de teclas siguiente:
Ctrl + P
Así conseguiremos abrir el dialogo de impresión o bien podemos dar clic derecho en algún lugar del archivo PDF y seleccionar la opción "Imprimir". En el cuadro de diálogo de impresión debemos realizar lo siguiente:
- Seleccionar la opción "Microsoft Print to PDF" en el campo "Impresora".
- En el campo "Páginas" seleccionamos la opción "Intervalo de páginas".
- En el campo "Intervalo" definimos las paginas a imprimir.
- Pulsamos en el botón "Imprimir".
En la ventana emergente definimos la ruta donde se ha de almacenar las paginas del archivo PDF que deseamos extraer. Pulsamos en el botón "Guardar".
De este modo el archivo PDF solo contendrá las imágenes que hemos indicado en el proceso de impresión:
Así de simple podemos extraer paginas de un archivo PDF usando la utilidad integrada en Windows 10.