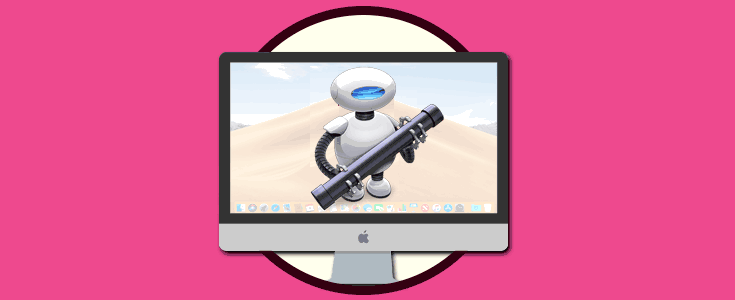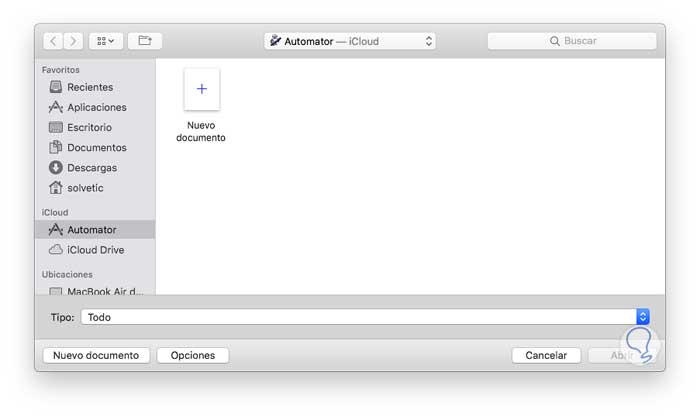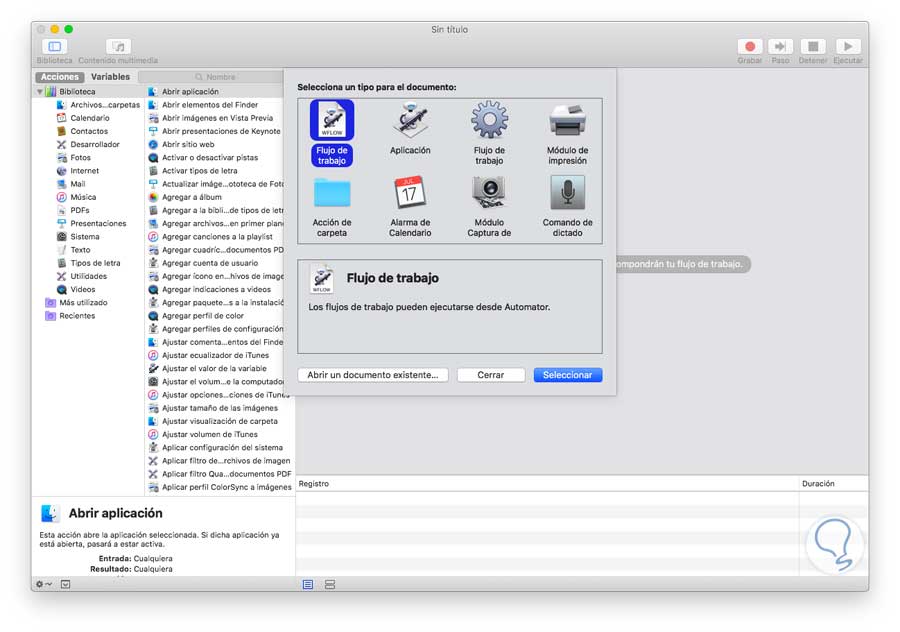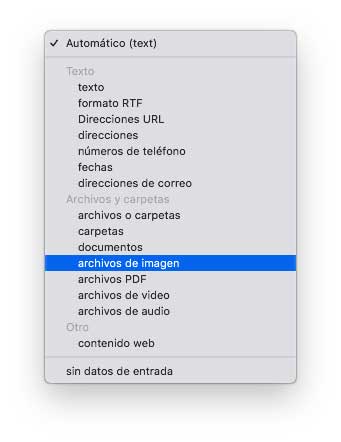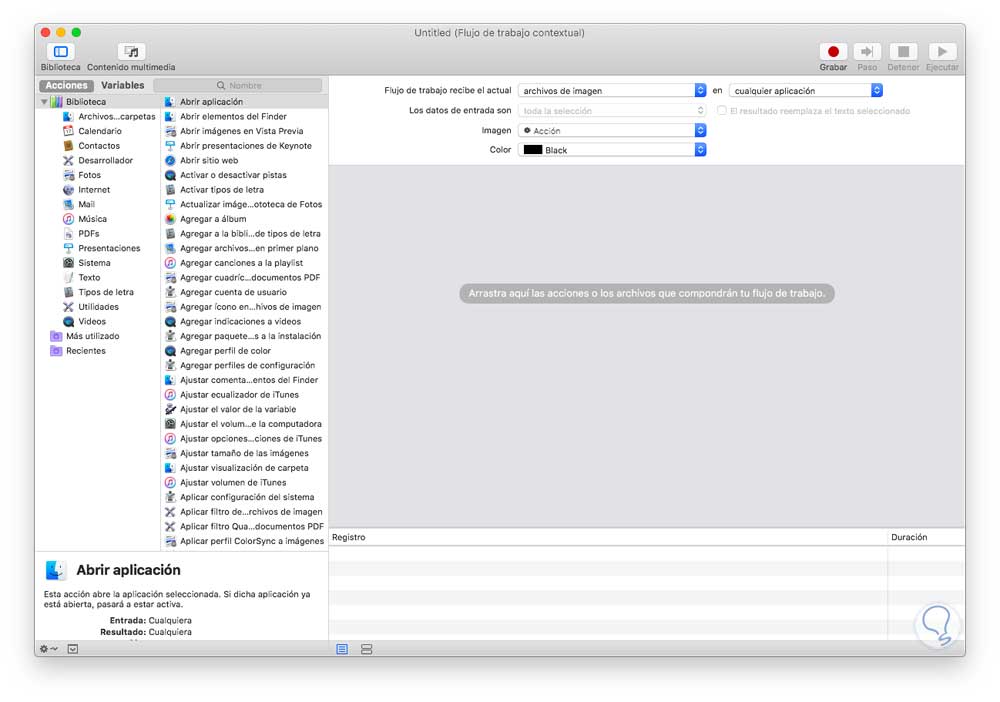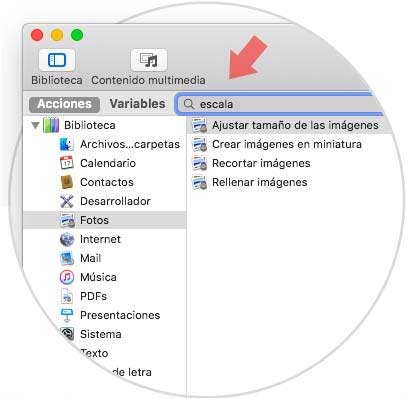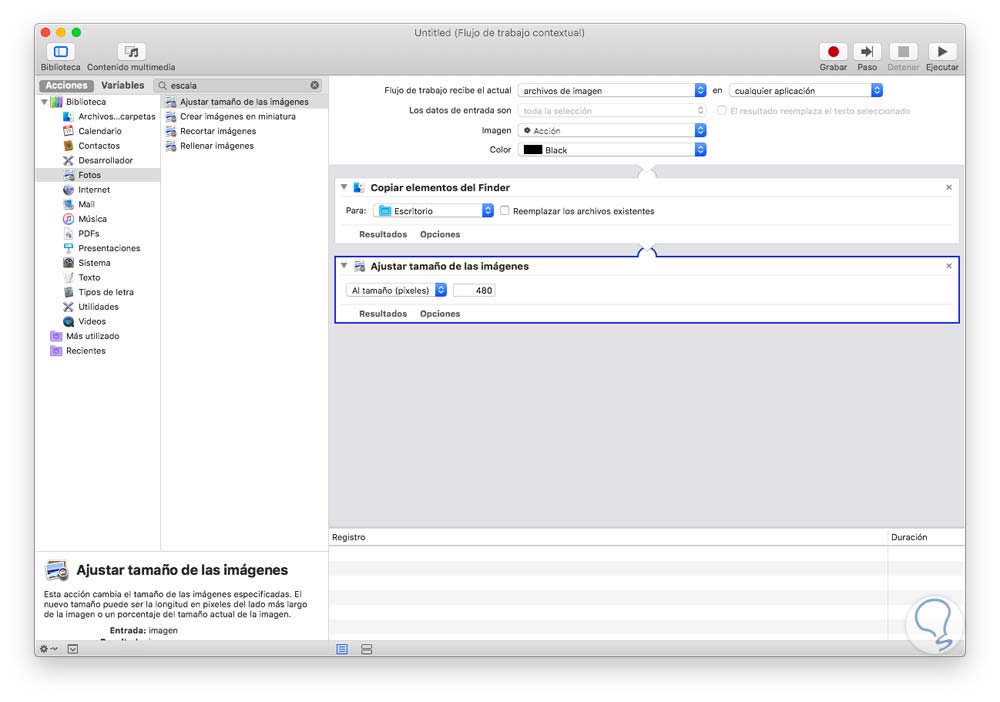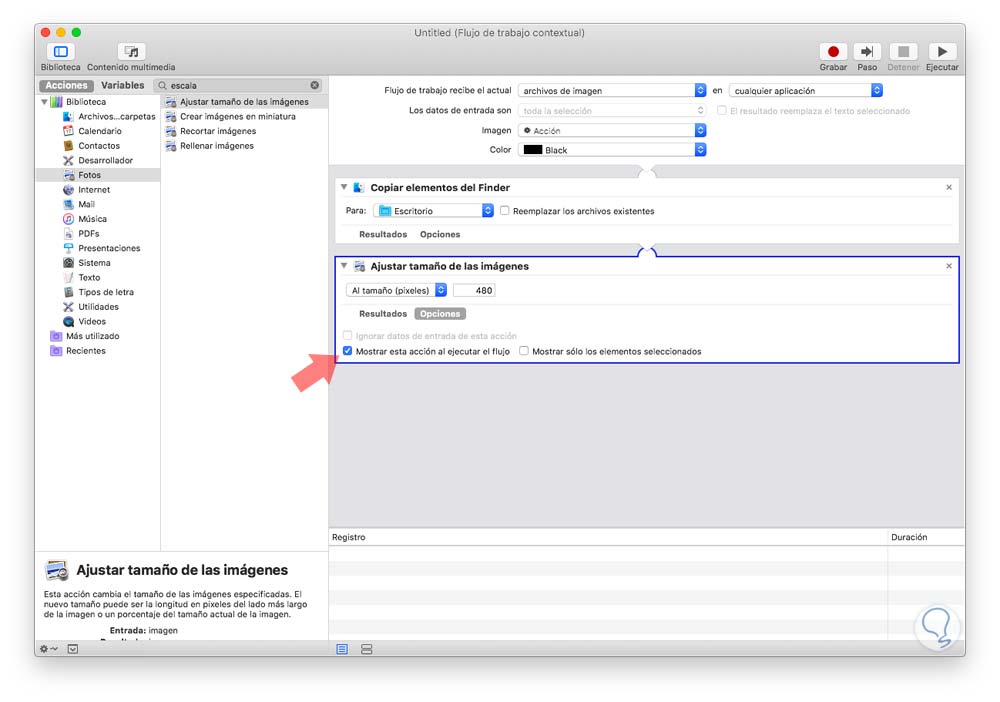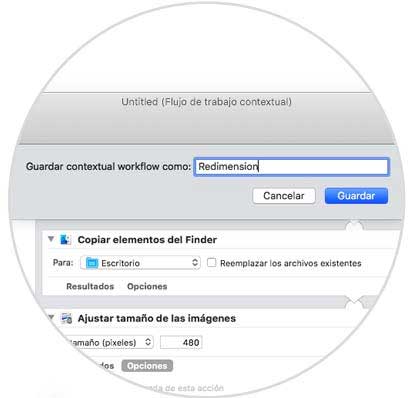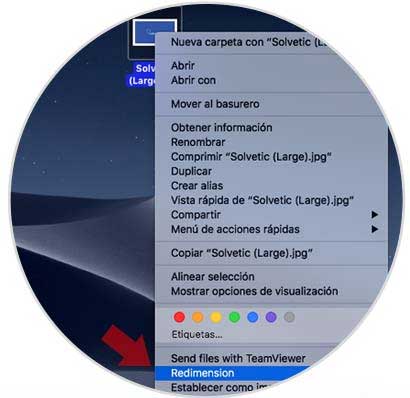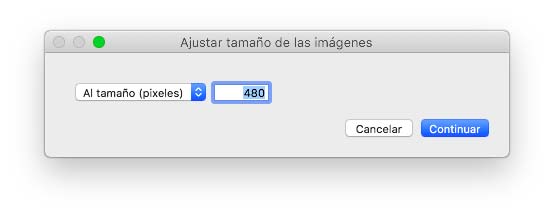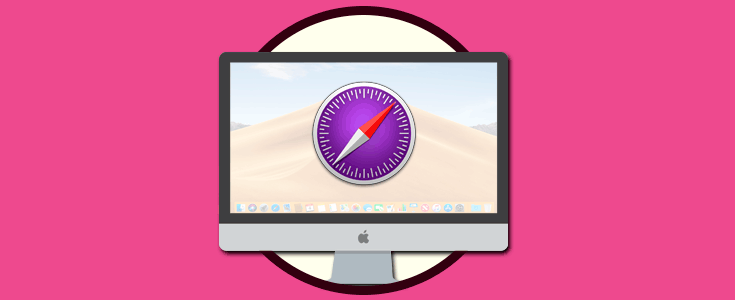Automator es una de las utilidades de macOS Mojave gracias a la cual será posible automatizar cientos de tareas de una forma dinámica y con facilidad lo cual da como resultado final que las tareas de administración sean mucho mas sencillas de llevar a cabo en cualquier tipo de organización o para todo tipo de usuario.
Dentro de las tareas que podemos realizar como usuarios frecuentes de macOS Mojave es la redimensión de nuestras imágenes ya sea con fines de edición de archivos, implementación de sitios web, etc, y Automator nos da la posibilidad de llevar a cabo la opción de redimensionar nuestras imágenes de forma sencilla.
Solvetic explicara la forma como podemos cambiar el tamaño de una imagen con Automator en macOS Mojave.
Acceso y configuración de Automator
Para acceder a Automator iremos a Spotlight y al momento de acceder veremos lo siguiente:
Allí seleccionamos la opción "Nuevo documento" y pulsamos en el botón "Abrir" y será desplegado lo siguiente:
Seleccionamos la opción "Flujo de trabajo" y pulsamos en el botón "Seleccionar" y ahora pulsamos en el campo desplegable Flujo de trabajo que recibe el actual y en las opciones desplegadas seleccionamos "archivos de imagen":
Se verá lo siguiente:
Ahora, en el campo de búsqueda en la sección "Aplicaciones" ingresaremos el texto escala y se desplegaran las siguientes opciones:
Allí arrastramos al panel central la opción "Ajustar tamaño de las imágenes" y se verá lo siguiente:
Allí damos clic en la línea "Opciones" y activamos la casilla "Mostrar esta acción al ejecutar el flujo":
Ahora vamos al menú "Archivo" > "Guardar" y allí definiremos el nombre deseado para la acción creada:
Pulsamos en el botón "Guardar" para guardar los cambios creados.
Ahora, en la imagen que deseamos redimensionar, daremos clic derecho ([color=rgb(51,51,51)]⌘[/color] + clic), y podremos ver que se despliega la opción de Automator que hemos creado, en este caso la línea "Redimensión":
Al pulsar sobre esta línea será desplegada la siguiente ventana:
Allí ingresamos el valor deseado del nuevo tamaño en el campo respectivo y pulsamos en el botón Continuar para aplicar los cambios.
Así de simple, gracias a Automator, estaremos en la capacidad de editar nuestras imágenes en macOS Mojave.