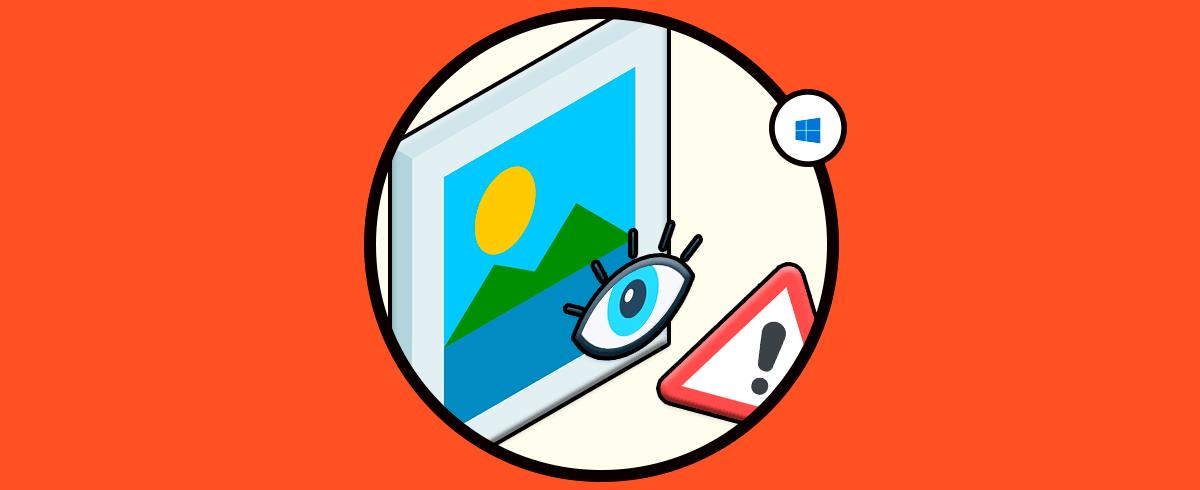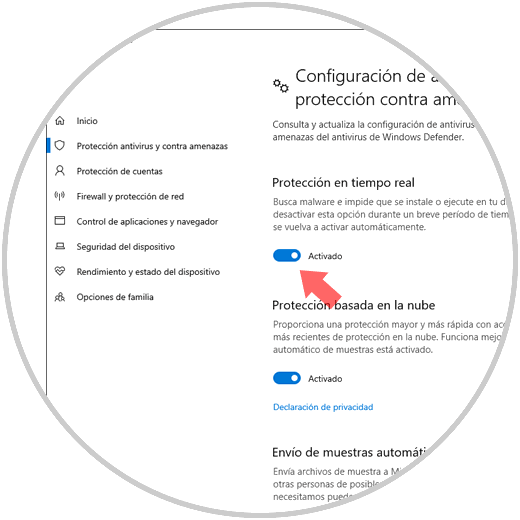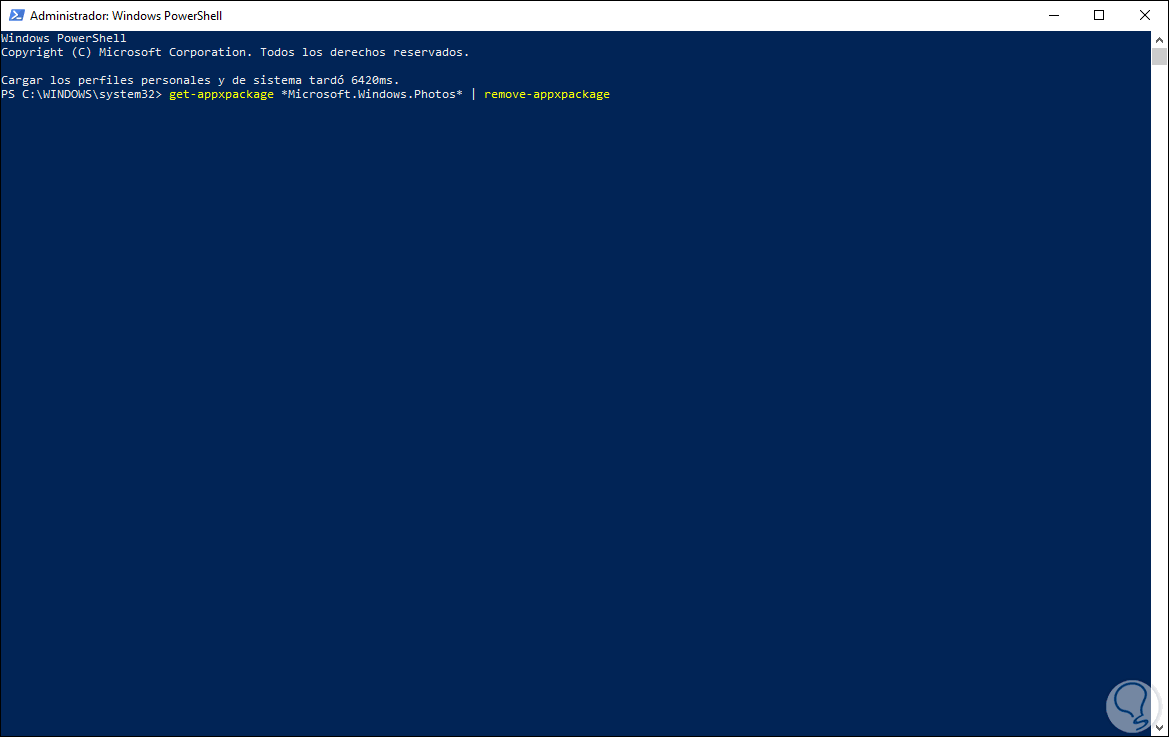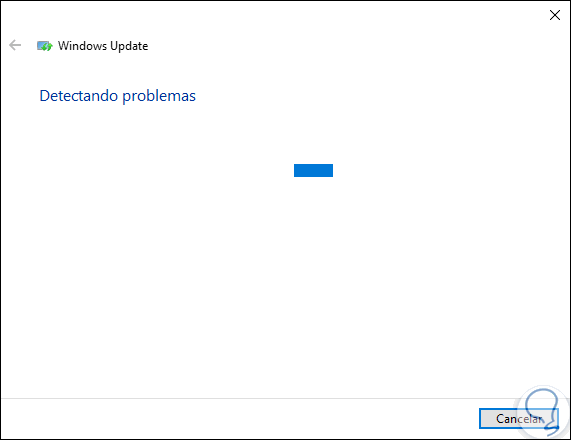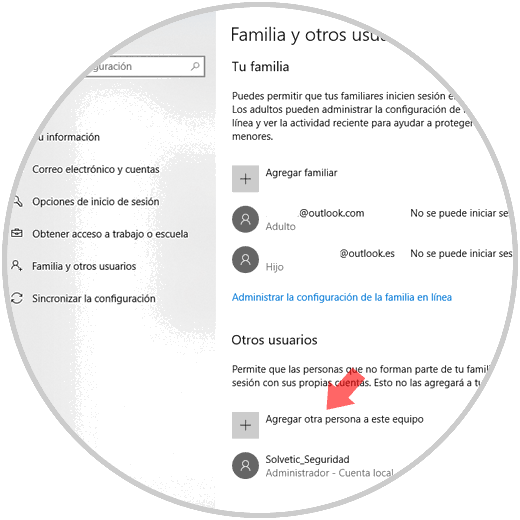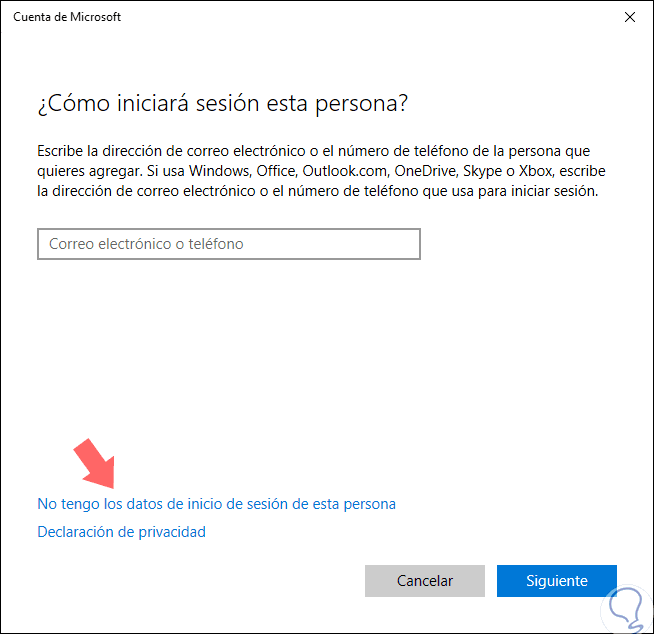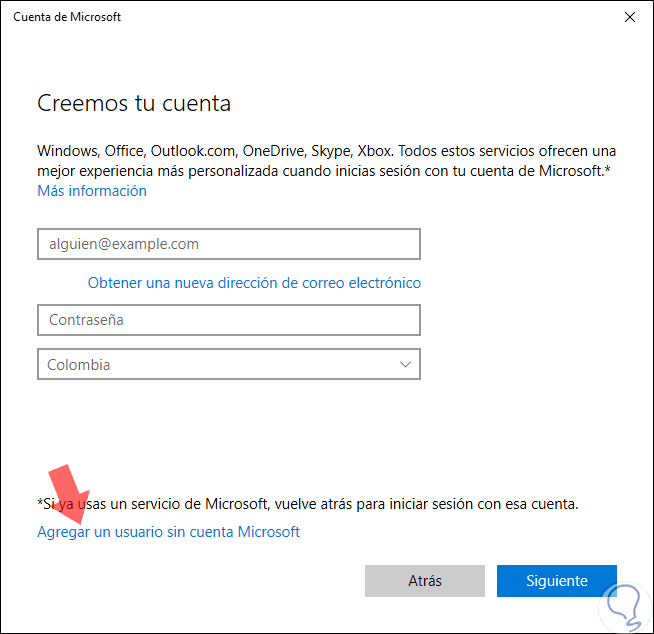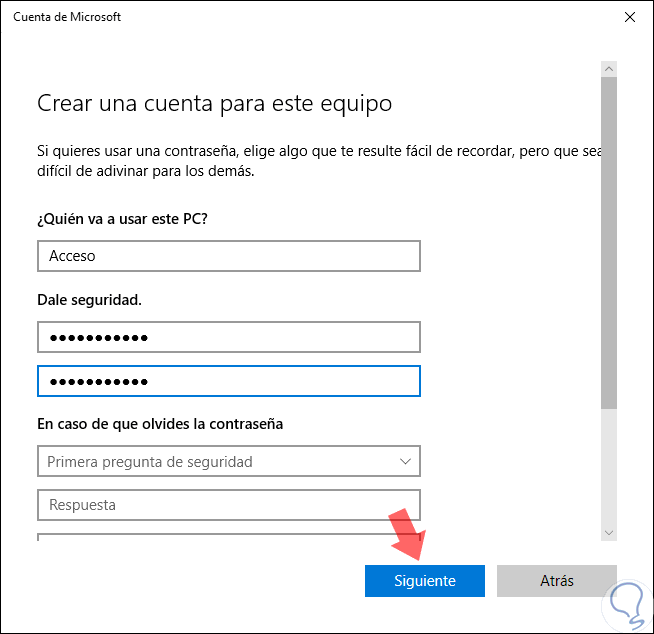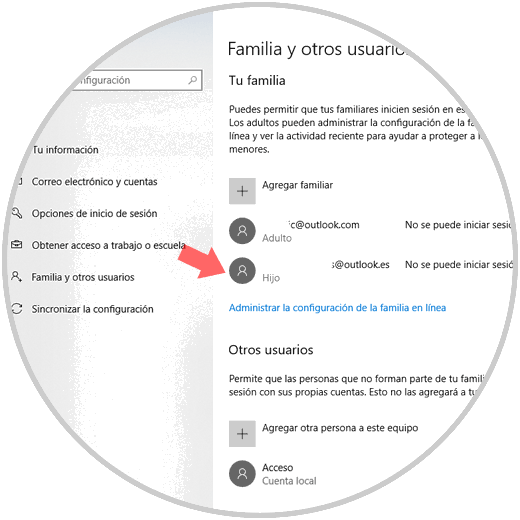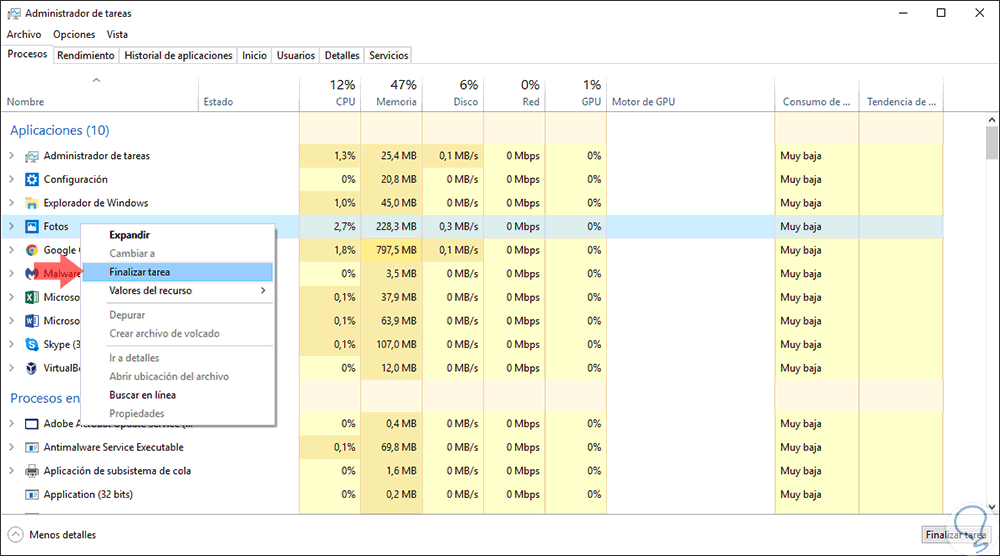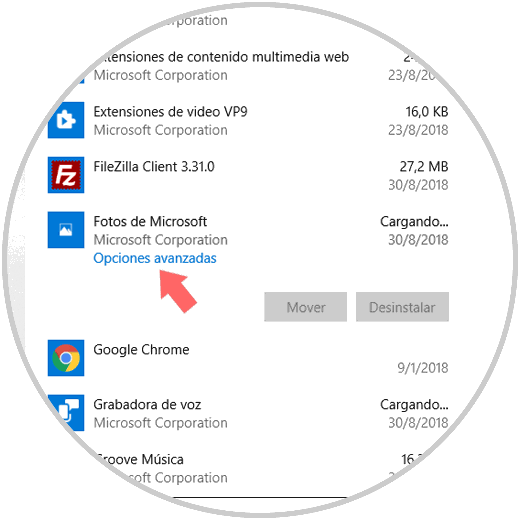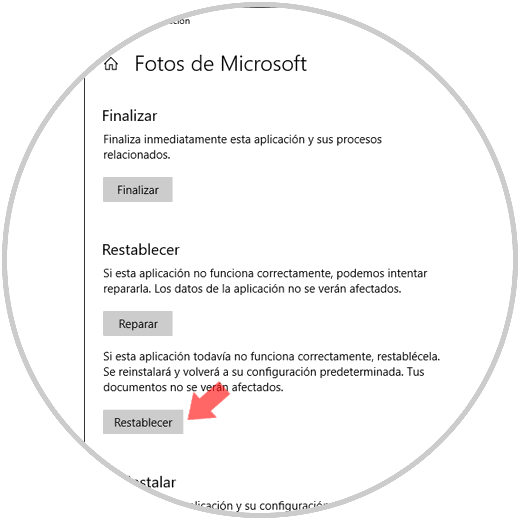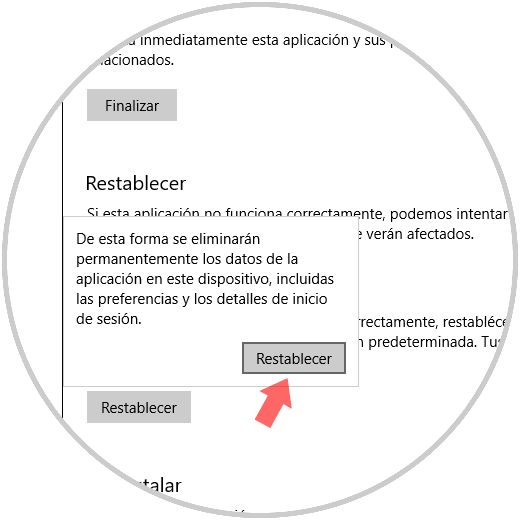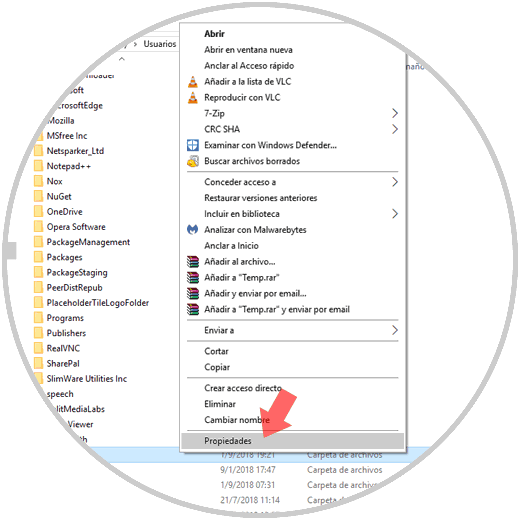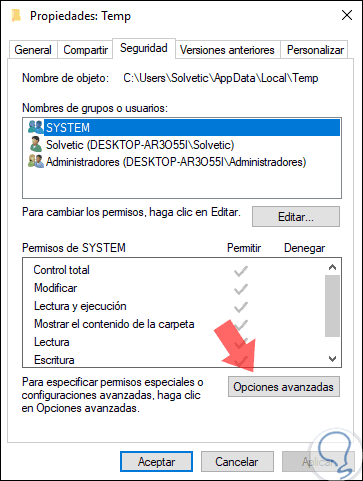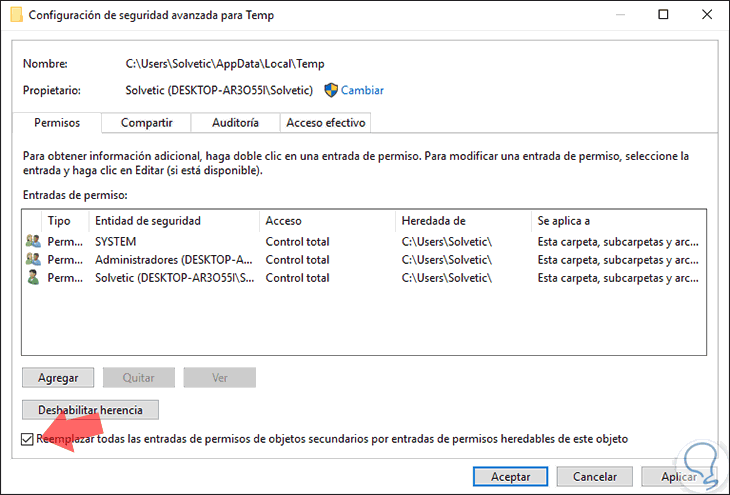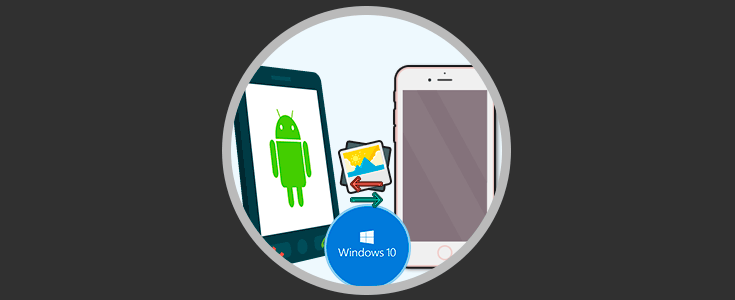La aplicación "Fotos" es una de las aplicaciones universales integradas en Windows 10, gracias a la cual es posible no ver sólo fotos, también será posible crear mosaicos personalizados, buscar favoritos, crear proyectos de vídeo y muchas cosas más de forma simple y completa.
Pero como muchas de las aplicaciones integradas de Windows 10, ésta es propensa a sufrir diversos errores dentro de los cuales destacamos:
- El visor de fotos de Windows 10 no abre fotos en formatos JPG, JPEG, etc.
- El visor de fotos se cierra de forma inesperada.
- No abre la aplicación Fotos
- No se pueden abrir fotos en Windows 10 y muchos errores más.
Es por esta razón que a través de este tutorial Solvetic quiere dar una serie de consejos prácticos para corregir este error: No puedo ver fotos en Windows 10 y así hacer un uso eficaz de la aplicación Fotos si surge algún problema de este tipo con la misma.
1Desactivar el antivirus para solucionar No puedo ver fotos en Windows 10
Nuestro software antivirus, ya sea de terceros o el integrado en Windows 10, tiene la función de evitar que las amenazas existentes en la red puedan llegar a afectar nuestro equipo y archivos.
Pero dentro de todo este proceso, pueden llegar a identificarse algunas fotos como posibles amenazas y de allí que se impida el óptimo acceso a estas. Para comprobar y descartar esta opción, podemos deshabilitar de forma temporal el software antivirus; para a partir de allí intentar hacer uso de la aplicación "Fotos" y validar si funciona o no de la forma esperada.
En el caso de usar Windows Defender, integrado en Windows 10, podemos ir a la aplicación y allí seleccionar la sección "Protección antivirus y contra amenazas". En la sección "Administrar la configuración" pulsar en el interruptor "Protección en tiempo real para deshabilitar la protección". Después de esto validamos Fotos para ver su comportamiento.
2Reinstalar la aplicación Fotos para solucionar No puedo ver fotos en Windows 10
En caso de que el error sea crítico podemos intentar reinstalar la aplicación Fotos a su estado original para que todos los valores de fabrica sea cargados de nuevo y así se descarte alguna falla de software a nivel del aplicativo.
Para reinstalar la aplicación, accederemos a Windows PowerShell como administradores y allí ejecutamos lo siguiente:
get-appxpackage *Microsoft.Windows.Photos* | remove-appxpackagePulsamos "Enter" y esperamos que el proceso finalice.
3Ejecutar el solucionador de problemas para solucionar No puedo ver fotos en Windows 10
Windows 10 integra un solucionador de problemas gracias, al cual se acude para una solución completa e integral a la mayoría de situaciones que están en conflicto en el sistema; generando una solución integral con su corrección o bien dando los mejores consejos para corregir dichos errores.
Para hacer uso de este solucionador debemos ir a la siguiente ruta:
- Inicio.
- Configuración.
- Actualización y seguridad.
- Solucionar problemas.
En la ventana desplegada vamos a la categoría "Windows Update", damos clic sobre ella y luego pulsamos el botón "Ejecutar el solucionador de problemas":
Automáticamente se dará inicio a la detección de errores y, en base a los fallos encontradas, se solucionarán automáticamente o bien se indicarán los pasos a seguir.
4Crear una nueva cuenta de usuario para solucionar No puedo ver las fotos en Windows 10
Muchas veces los errores de la aplicación Fotos están asociados al perfil del usuario activo, de modo que una forma práctica para salir de esta duda es creando una cuenta de usuario local e intentar acceder de nuevo a la aplicación Fotos.
Para realizar esto iremos a la ruta:
- Inicio.
- Configuración.
- Cuentas.
- Familia y otros usuarios.
- Allí pulsamos en el botón "Agregar otra persona al equipo".
Se desplegará lo siguiente. Allí damos clic en la línea "No tengo los datos de inicio de sesión de esta persona para crear la cuenta local".
Se desplegará lo siguiente. Damos clic en la línea "Agregar un usuario sin cuenta Microsoft".
En la ventana desplegada asignaremos el nombre del usuario, la contraseña y las preguntas de seguridad respectivas. Definido esto, pulsamos en el botón "Siguiente".
Veremos que se ha creado la cuenta de usuario asignada. Después de esto, podremos acceder con este nuevo usuario y acceder a la aplicación Fotos y comprobar que todo funciona normal.
5Comprobar que la aplicación Fotos no se esté ejecutando en segundo plano para solucionar No puedo ver fotos en Windows 10
En situaciones puntuales, la aplicación Fotos se ejecuta en segundo plano en Windows 10, lo cuál puede ser una causa para que no se accedan a las fotos en el equipo.
Para comprobar que la aplicación Fotos no se ejecuta en segundo plano, debemos acceder al "Administrador de tareas" y allí, en la pestaña "Procesos" ubicaremos la aplicación Fotos. Ahora daremos clic derecho sobre ella y elegimos la opción "Finalizar tarea":
Así, impediremos que ésta sea ejecutada en segundo plano en Windows 10.
6Resetear los valores de la aplicación Fotos para solucionar No puedo ver fotos en Windows 10
En caso de que la aplicación Fotos presente diversos errores, esto se puede deber a problemas o fallos internos como en su código fuente o en su desarrollo. En este caso uno de las opciones más útiles es resetear la aplicación a sus valores por defecto en Windows 10.
Para ejecutar este proceso en Windows 10, iremos al menú:
- Inicio.
- Configuración.
- Aplicaciones
En la ventana desplegada vamos a la sección "Aplicaciones y características" y allí ubicaremos la línea "Fotos de Microsoft". Daremos clic sobre ella y seleccionamos la línea "Opciones avanzadas" que se despliega automáticamente:
En la ventana desplegada damos clic en el botón "Restablecer":
Será desplegado el siguiente mensaje. De nuevo pulsamos en el botón "Restablecer" para ejecutar la acción.
7Cambiar la configuración de herencia del elemento para solucionar No puedo ver fotos en Windows 10
La herencia de permisos es uno de los problemas más comunes que ocurren en Windows 10 y que impiden llevar a cabo determinadas tareas en el sistema. Esto se debe a que, aunque seamos administradores, por los permisos configurados no se cuenta con permisos de lectura o escritura a dicho elemento.
Para verificar esta herencia, debemos ir a la siguiente ruta:
C:\Users\”usuario”\AppData\LocalAllí ubicaremos la carpeta "Temp" y daremos clic derecho sobre ella para seleccionar la línea "Propiedades":
Allí debemos ir a la pestaña "Seguridad" y daremos clic en el botón "Opciones avanzadas":
Se desplegará la siguiente ventana donde debemos activar la casilla "Reemplazar todas las entradas de permisos de objetos secundarios por entradas de permisos heredables de este objeto". Una vez activa pulsamos en el botón "Aplicar" / "Aceptar" para aplicar los cambios.
De esta manera contamos con opciones útiles y simples para permitir que la aplicación Fotos cuente con su operación normal en Windows 10 y así acceder a toda su funcionalidad.