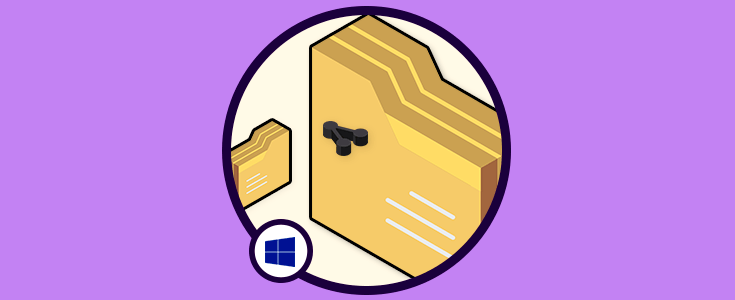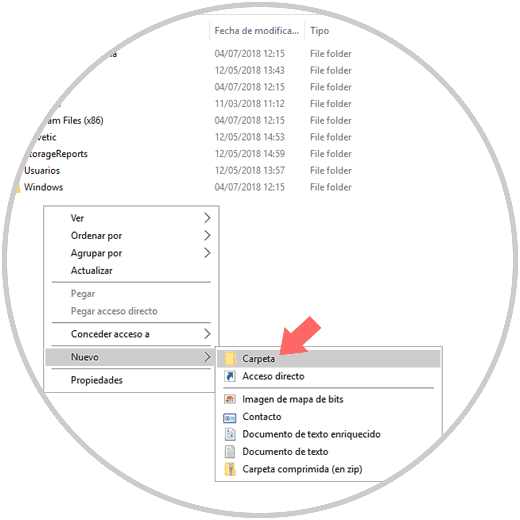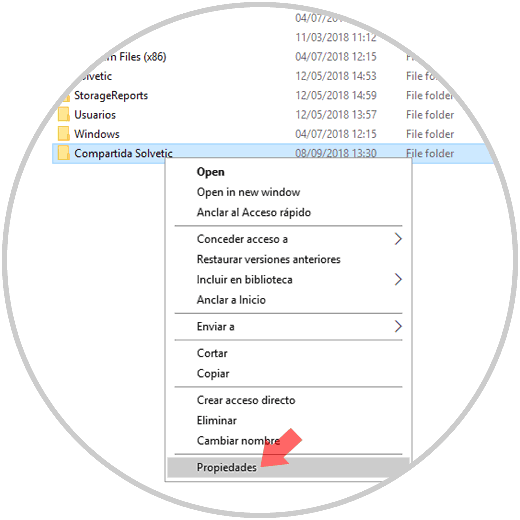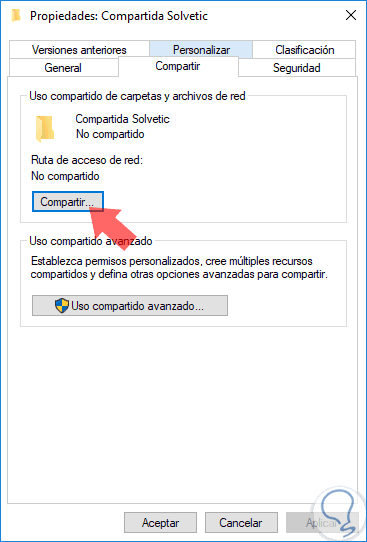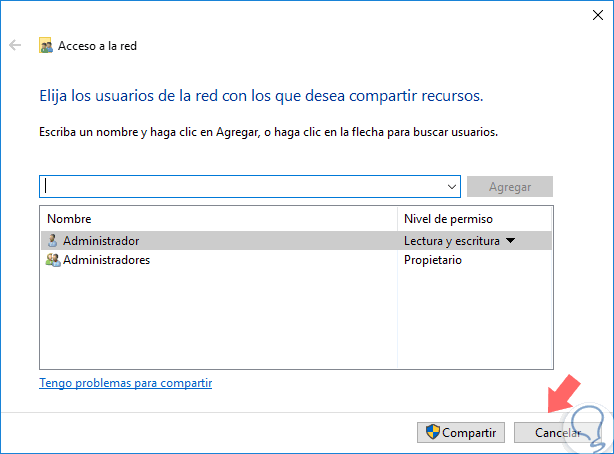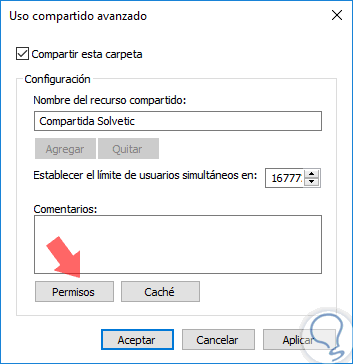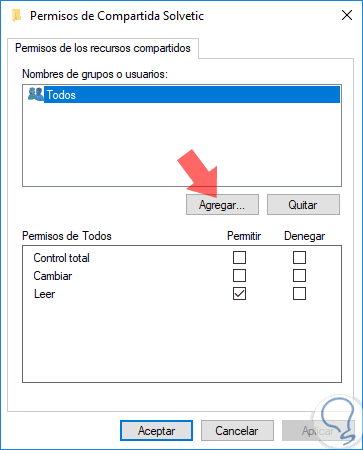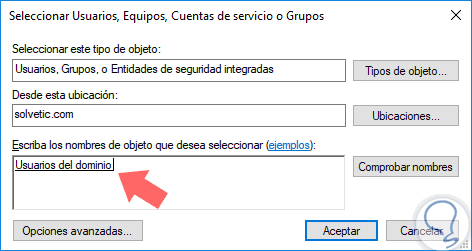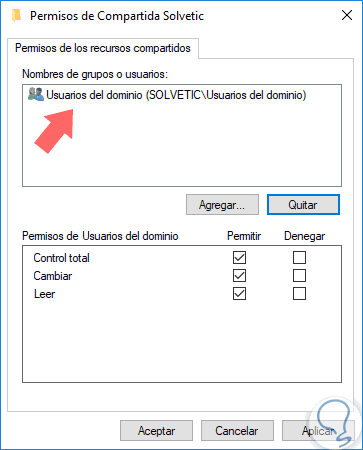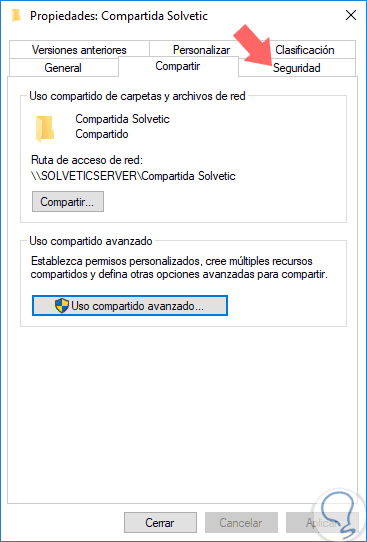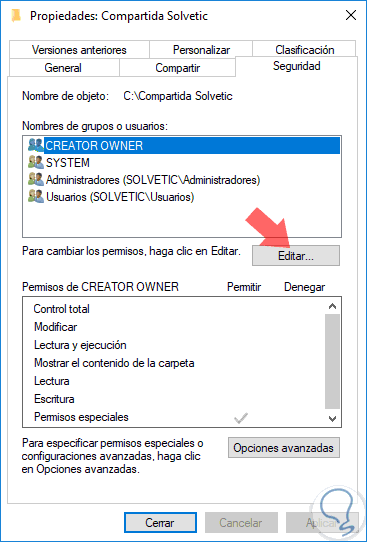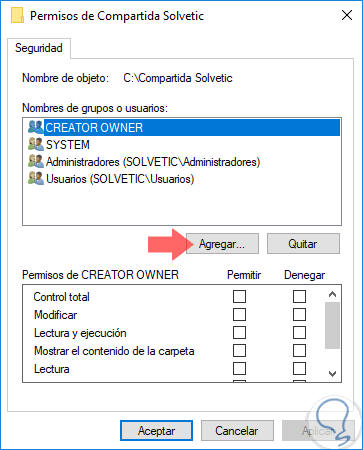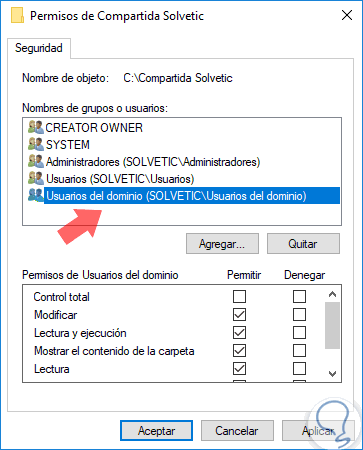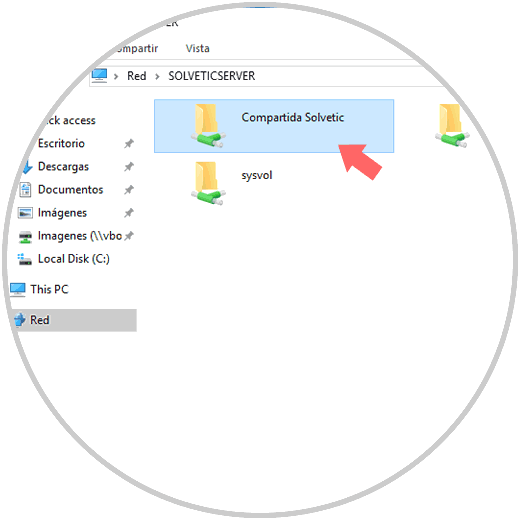Windows Server 2019 está desarrollado para ser uno de los sistemas operativos a nivel de organización mas influyente y con mejores capacidades que sus antecesores, ya que se enfoca en pilares como ambientes híbridos, nube y seguridad.
Sabemos que Windows Server está integrado por una serie de roles y características que lo hacen único; y algo que como administradores debemos tener en cuenta es que, sin importar el tipo de organización, debemos tener un punto centralizado donde los usuarios pueden acceder para llevar a cabo acciones administrativas como cargar o descargar documentos, crear nuevas carpetas y más, esto obviamente con los respectivos permisos que sean requeridos en base al perfil de los usuarios.
La forma más práctica y útil para lograr esto es a través de las carpetas compartidas, las cuales se crean con el objetivo de tener un medio central donde se definen los accesos para los usuarios del dominio y allí, desde los equipos cliente, podrán acceder para compartir diversos elementos para los demás usuarios.
Solvetic explicará la forma como podemos crear una carpeta compartida en Windows Server 2019 y así manejar desde un solo sitio todas las opciones para compartir archivos y elementos.
1Cómo crear carpeta compartida en Windows Server 2019 a través del Explorador de archivos
El primer paso será crear la carpeta que vamos a compartir. Para ello iremos a la unidad donde se ha de crear, damos clic derecho en algún lugar libre y seleccionamos la opción "Nuevo" / "Carpeta". Asignamos el nombre deseado a nuestra carpeta.
Ahora daremos clic derecho sobre la carpeta creada y seleccionamos la opción "Propiedades":
En la ventana desplegada iremos a la pestaña "Compartir" donde veremos lo siguiente. Allí pulsamos en el botón "Compartir".
Se desplegará la siguiente ventana. Allí podemos seleccionar los usuarios que tendrán acceso a la carpeta compartida con sus respectivos permisos. En este caso pulsamos en "Cancelar" y pulsamos en el botón "Uso compartido avanzado".
En la ventana desplegada realizaremos lo siguiente:
- Activamos la casilla "Compartir esta carpeta".
- Definimos el nombre de la carpeta compartida (Si deseamos).
- Podemos establecer el limite de usuarios que pueden acceder de forma simultánea. Windows Server 2019 establece por defecto 16777 usuarios.
- Podemos administrar los permisos de acceso al recurso compartido.
- Pulsamos en el botón "Permisos".
Al pulsar en el botón "Permisos" se desplegará lo siguiente. Allí, por defecto, están todos los usuarios con el permiso de solo lectura, es decir, no tendrán privilegios para realizar cambios en los elementos alojados en la carpeta compartida.
Pulsamos en el botón "Agregar".
En la ventana emergente podemos añadir tanto grupos como usuarios específicos. Por ejemplo, podemos añadir el grupo "Usuarios del dominio" con el fin de que todos los usuarios del dominio local tengan acceso a dicha carpeta compartida, pulsamos en "Aceptar" para añadirlo.
Podemos definir los permisos que tendrán dichos usuarios en la carpeta, del mismo modo, podemos eliminar el grupo "Todos" para mejorar la seguridad de acceso al elemento compartido. Configurado esto, pulsamos en el botón "Aplicar y Aceptar" para guardar los cambios y veremos la ruta que ha sido asignada para la carpeta compartida.
Allí iremos ahora a la pestaña "Seguridad" donde veremos lo siguiente:
Allí pulsamos en el botón "Editar".
Se desplegará lo siguiente. Pulsamos en el botón "Agregar".
En la ventana emergente nuevamente seleccionamos el grupo "Usuarios del dominio" y asignaremos los respectivos permisos, en este caso "Modificar". Pulsamos de nuevo en el botón "Aplicar y Aceptar" para guardar los cambios.
Para comprobar que nuestra carpeta esta siendo visible en el dominio, accedemos al "Explorador de archivos" de Windows Server 2019 y vamos a la sección "Red" o bien en la barra de dirección ingresamos la ruta del dominio, en este caso:
\\SOLVETICSERVERVeremos allí la carpeta compartida:
De este modo se ha compartido una carpeta a través del Explorador de archivos en Windows Server 2019.