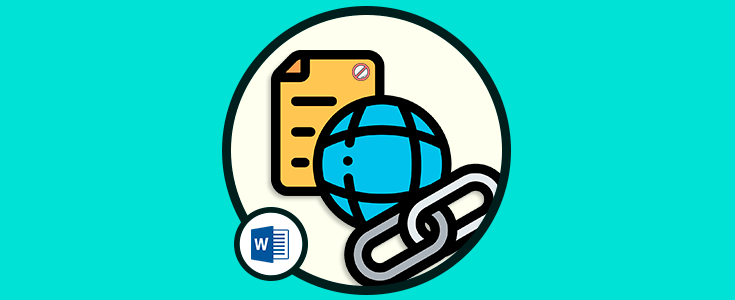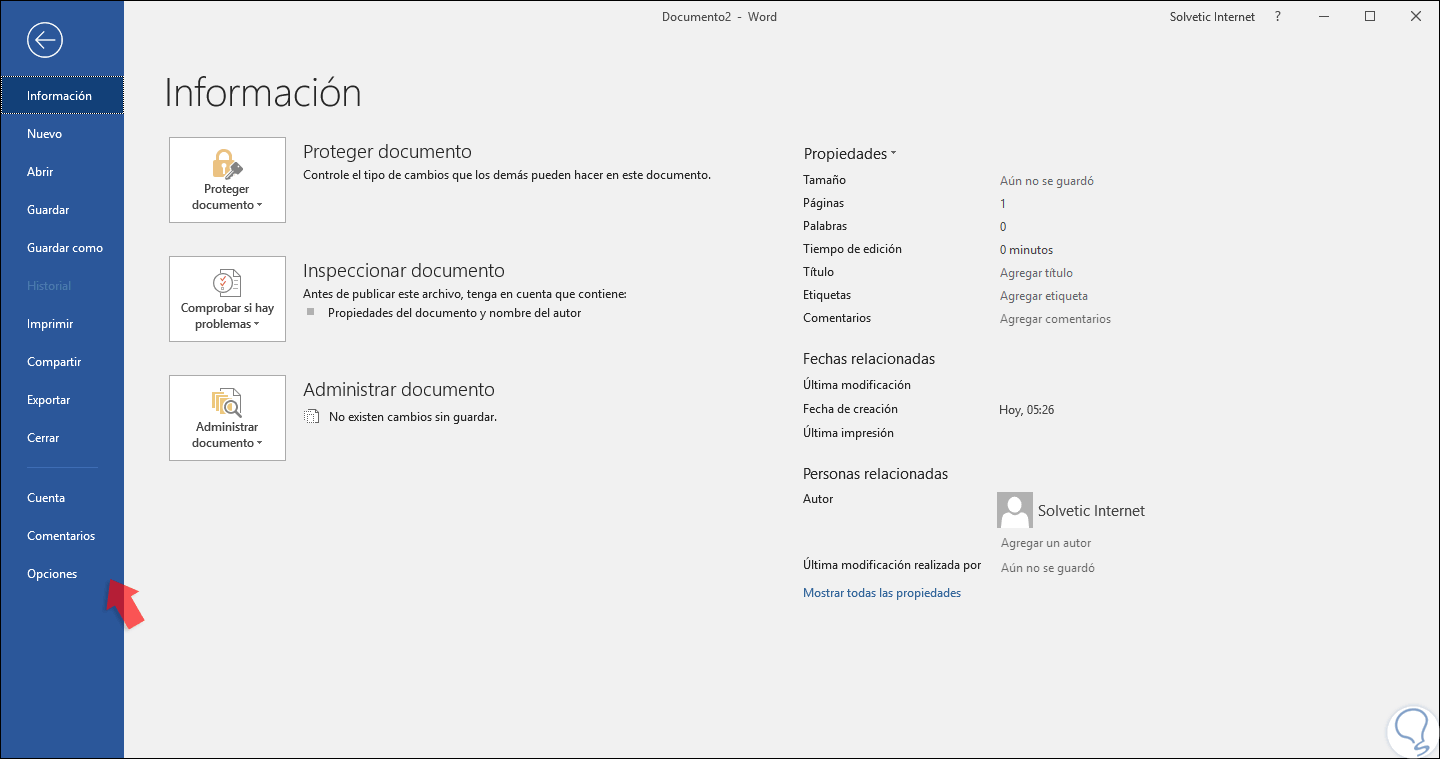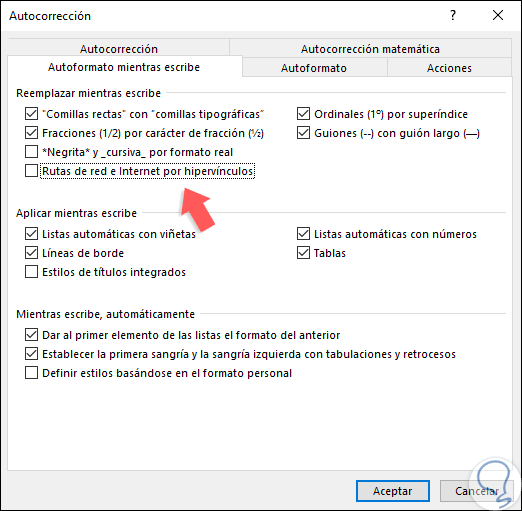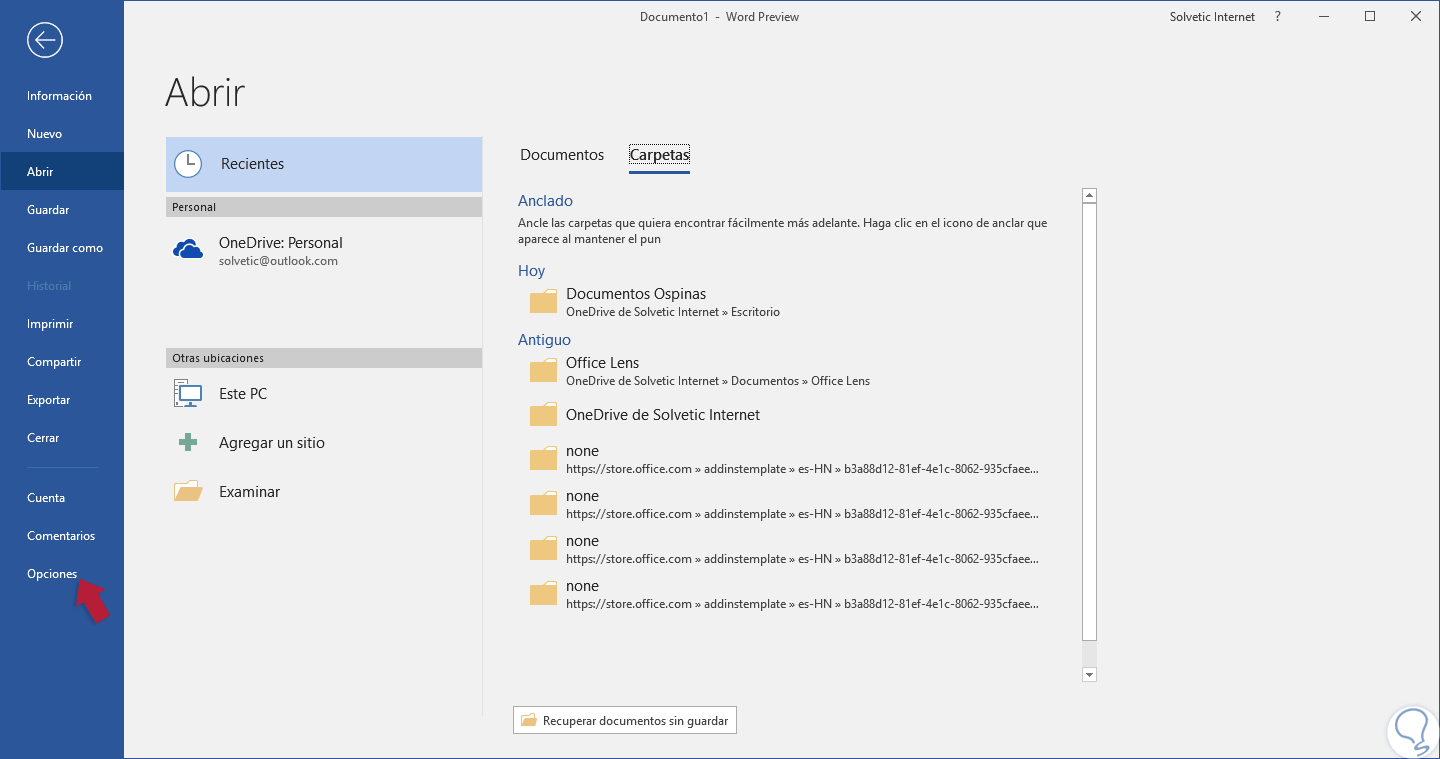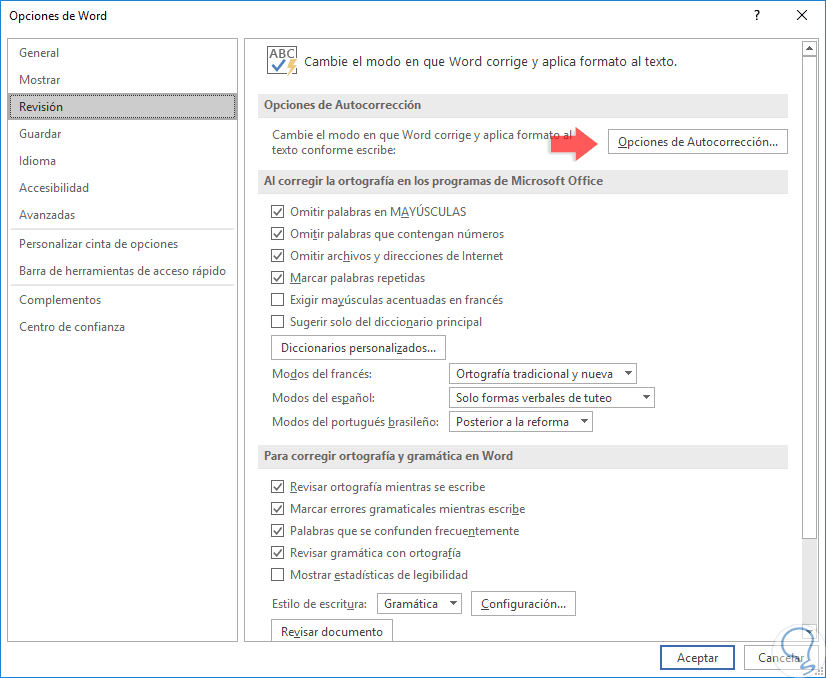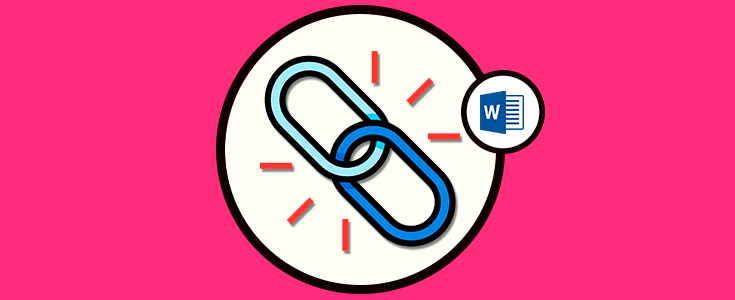Los hipervínculos son una de las formas más prácticas que no ofrecen algunas aplicaciones de la suite de Microsoft office con el fin de acceder de una forma directa a un sitio web, otra parte del documento o incluso directamente a un correo electrónico, los hipervínculos se caracterizan por estar con un subrayado azul el cual aparece tan pronto pulsamos Enter sobre alguna URL ingresada en el documento y luego podemos acceder a dicho enlace pulsando la tecla “Ctrl + clic” en dicho hipervínculo.
Por defecto, en Microsoft Word 2016 y 365 crean automáticamente hipervínculos en base a las direcciones web que ingresamos allí, pero es posible desactivar estos hipervínculos si se desea hacer una presentación más limpia o simplemente si no deseamos el acceso al sitio web registrado. Solvetic explicará cómo hacer este proceso en Word 2016 y Word 2019.
1Desactivar hipervínculos en Microsoft Word 2016
Para llevar a cabo esta acción, abrimos Word 2016 y vamos al menú “Archivo” y allí seleccionamos la sección “Opciones”:
En la ventana desplegada vamos a la categoría “Revisión” y en la sección “Opciones de Autocorrección” pulsamos en el botón “Opciones de Autocorrección” ubicado en el costado derecho:
Se desplegará la siguiente ventana y allí iremos a la pestaña “Autoformato mientras escribe” y desactivamos la casilla “Rutas de red e Internet por hipervínculos” ubicada en la sección “Reemplazar mientras escribe”. Pulsamos en Aceptar para aplicar los cambios y de este modo hemos deshabilitado los hipervínculos en Word 2016.
Vemos la diferencia entre tener la opción activada o desactivada:
2Desactivar hipervínculos en Microsoft Word 2019
El procedimiento es idéntico para Microsoft Word 2019, en primer lugar, abrimos un nuevo documento y vamos al menú “Archivo / Opciones”:
En la ventana que se despliega vamos a la sección “Revisión” y allí pulsamos en el botón “Opciones de Autocorrección”:
Ahora, vamos a la pestaña “Autoformato mientras escribe” y desactivamos la casilla “Rutas de red e Internet por hipervínculos”:
Pulsamos en Aceptar para aplicar los cambios. De este modo, cuando ingresemos alguna URL en Microsoft Word esta será su apariencia:
Word nos permite editar sus configuraciones para obtener los mejores resultados en los documentos a realizar.