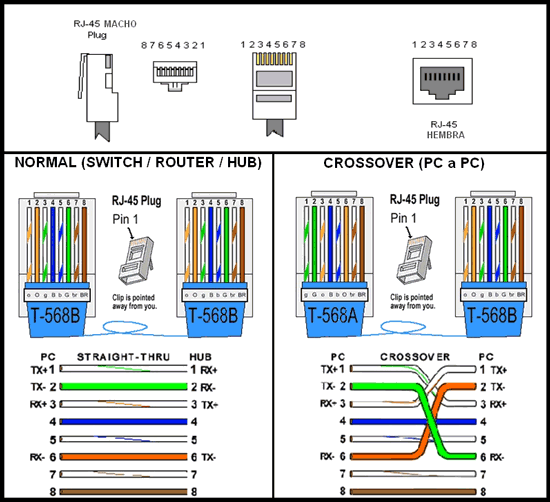La transferencia de archivos siempre será una de las principales tareas a llevar a cabo por administradores, personal de soporte y usuarios tradicionales del sistema ya que en muchas ocasiones se requiere pasar información entre equipos ya sea localmente o de forma remota. Aunque existen diversas formas para lograr esto, una de las más simples, seguras y prácticas es uniendo dos equipos en la red local a través de Ethernet, el cual nos permite tener una conexión estable y fiable. Aunque es un método practico debemos saber a ciencia cierta algunos aspectos básicos para que la comunicación entre ambos sea la ideal.
Es habitual que dentro de una misma casa contemos con diversos ordenadores que usamos en común y que al final comparten también hasta conexión a Internet. Podemos tener un PC de trabajo y otro personal o similar y en alguna ocasión necesitaremos hacer trasvase de información. Por eso es útil conectar 2 PC por cable de red y así compartir archivos entre ellos fácilmente. Solvetic explicará cómo conectar dos PC por cable de redusando un cable de red Ethernet.
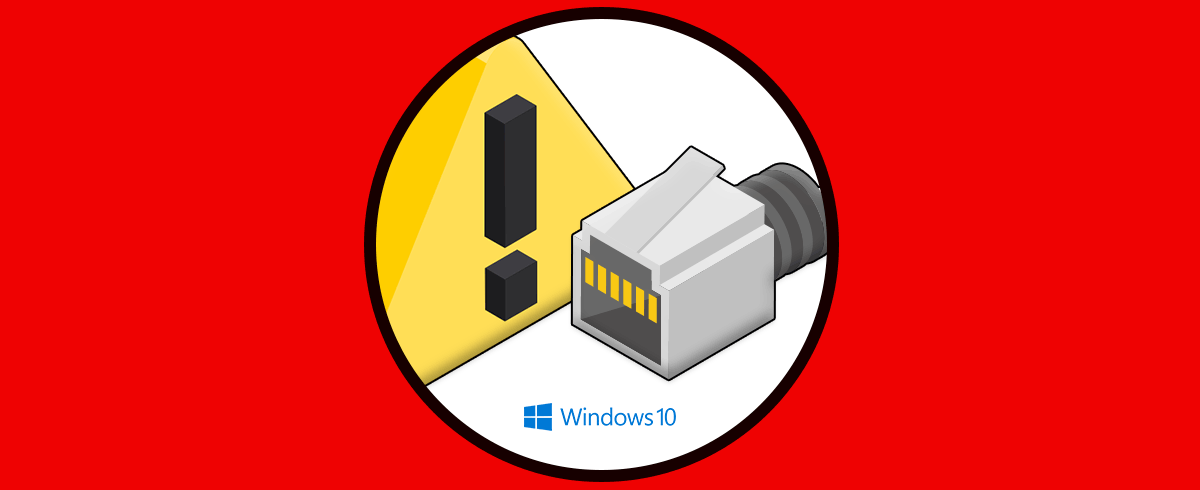
En caso de usar dos sistemas similares para tareas como compartir archivos, donde uno se encarga de generar los datos y el otro los recibe, el tipo de cable ideal es el cableado cruzado el cual conecta las señales de transmisión en un extremo con las señales de recepción al otro extremo. El cable cruzado se usa para conectar dispositivos de forma directa, este es el caso de ordenadores, hub o siwtch, En este caso el caracter configurado es diferente en los extremos, es decir, diferente norma. En vista de que vamos a conectar dos equipos con Windows 10, usaremos este tipo de cable para la conexión.
1. Conectar dos PC con cable de red
Para iniciar este proceso iremos a la siguiente ruta.
- Redes e Internet
- Centro de redes y recursos compartidos
Allí pulsamos en la opción “Cambiar configuración del adaptador” y en la ventana desplegada daremos clic derecho sobre el adaptador de red Ethernet y seleccionamos la opción “Propiedades”:
En la ventana emergente vamos a la pestaña “Funciones de red” y seleccionamos la línea “Protocolo de Internet versión 4 (TCP/IPv4)”:
Damos clic en el botón “Propiedades” y en la siguiente ventana definimos lo siguiente:
- Dirección IP: 192.168.0.1
- Mascara de subred. 255.255.255.0
En el segundo equipo accedemos a la misma opción del adaptador y allí definimos lo siguiente:
- Dirección IP: 192.168.0.2
- Mascara de subred. 255.255.255.0
Pulsamos en Aceptar para guardar los cambios. Debemos tener en cuenta que las direcciones IP de ambos equipos deben ser diferentes, de lo contrario se creara un conflicto. Una vez realizado esto, vamos a conectar el cable cruzado a los puertos de red de los dos equipos, ambos extremos del cable de red tienen el mismo aspecto a nivel físico así:
Este puerto está en la parte trasera de los equipos de mesa y en la parte lateral de algunos equipos portátiles. Ahora, vamos al equipo principal e iremos a la siguiente ruta.
- Sistema y seguridad
- Sistema
Allí debemos fijarnos en el grupo de trabajo en el cual se encuentra el equipo, por regla general es el grupo WORKGROUP:
El siguiente paso consiste en ir a la unidad que hemos de compartir, dar clic derecho sobre ella y seleccionar “Propiedades”:
En la ventana desplegada iremos a la pestaña “Compartir” y allí pulsamos en el botón “uso compartido avanzado”:
En la nueva ventana activamos la casilla “Compartir esta carpeta” y si deseamos podemos definir el número máximo de conexiones en forma simultánea. Pulsamos en el botón Aplicar y Aceptar para guardar los cambios.
2. Cómo compartir archivos entre dos ordenadores en la misma red Windows 10
Ahora iremos al equipo donde se ha compartido la unidad, daremos clic derecho sobre el elemento deseado y seleccionamos la opción “Conceder acceso a / Usuarios específicos”:
En la ventana desplegada pulsamos en el campo de usuarios, seleccionamos “Todos”:
Pulsamos en el botón “Agregar” y luego podemos definir el tipo de permisos a conceder:
Pulsamos en el botón “Compartir” para completar el proceso.
Ahora, desde el otro equipo, será posible acceder a la unidad que hemos compartido y realizar todas las tareas de transferencia necesarias.
3. Conectar dos PC en red con cable Ethernet
Puede pasarnos que cuando queremos conectar dos PC con cable de red encontremos un conflicto de IP y no nos permita conectar dos PC por cable de red en Windows 10. Esto se produce porque no configuramos bien nuestra red y al conectar dos PC por cable de red vemos que tenemos problemas con los ajustes de IP asignados. En el momento en que uno de los equipos está usando la misma IP que otro, veremos arrojados errores que no nos permitirán usar correctamente nuestros ordenadores en red.
Cuando vamos a conectar dos PC en red con cable Ethernet debemos de tener una IP posible para cada equipo dentro de la misma red aunque también podríamos usar un DHCP que se encargue de esta distribución de direcciones. En cualquier caso, si detectamos que al conectar dos PC por Ethernet Windows 10 tenemos conflicto de IPC, podemos recurrir a alguna de estas soluciones:
Con este simple método, logramos compartir de formas segura y ágil, todo tipo de elementos entre dos equipos con Windows 10 al conectar dos ordenadores en Red windows 10 o conectar dos PC por cable Ethernet.