Uno de los sistemas operativos móviles más usados en la actualidad es Android el cual es desarrollado por Google y dentro de sus diferentes funcionalidades encontramos la versatilidad de configuración, seguridad, diseño y compatibilidad con cientos de dispositivos. Dentro del mundo de los sistemas móviles se encuentra una sección muy interesante, la cual tiene un impacto directo en la escalabilidad de Android, y es el desarrollo de aplicaciones, sabemos que es un mundo de caracteres, símbolo y signos donde el más mínimo error da como resultado que la ejecución del código no se lleva a cabo de forma correcta pero que si todo sale de la forma esperada podemos llegar a crear aplicaciones únicas con grandes prestaciones para miles de usuarios de Android, bien, con el fin de facilitar esta tarea de desarrollo, Android ha dispuesto de forma gratuita la utilidad ADB, la cual está disponible para los principales sistemas operativos usados hoy en día.
Solvetic explicara que es y cómo instalar ADB y fastboot en estos sistemas y así contar con una rama más de IT para hacer uso de Android.
Gracias a ADB, será posible realizar diferentes y variadas acciones en dispositivos Android tales como la instalación y la depuración de apps, contra con acceso a una terminal shell de Unix en la cual será posible ejecutar varios comandos en el emulador o dispositivo conectado para ver como funcionaria en un ambiente productivo.
- Un cliente el cual se encarga de enviar los comandos, este cliente es ejecutado en el equipo de desarrollo, este cliente se puede invocar desde la terminal de línea de comandos gracias a un comando de ADB específico para ello.
- Un daemon, el cual se encarga de ejecutar los comandos en el dispositivo. El daemon es ejecutado como un proceso en segundo plano en cada instancia del emulador o dispositivo a usar.
- Un servidor que tiene como tarea administrar la comunicación entre el cliente y el Daemon este servidor se ejecuta como un proceso en segundo plano en la máquina de desarrollo.
La herramienta adb se encuentra en la ruta "android_sdk/platform-tools/".
Una vez se complete el proceso de comunicación, el servidor establece conexiones con todas las instancias de emuladores o dispositivos que están siendo ejecutados y allí localiza las instancias de emuladores o dispositivos llevando a cabo tareas de escaneo de puertos con números impares usando el rango de 5555 a 5585, este rango es el usado por los emuladores y dispositivos.
Una de las ventajas de usar Fastboot es que sera posible desbloquear el Bootloader con el fin de cambiar la ROM de la terminal.
Para entrar al Fastboot normalmente se usa el botón de encendido + la tecla de vol up (Arriba).
1. Instalar ADB con fastboot en Windows 10
Antes de ver cómo podemos descargar ADB y usarlo, debemos llevar a cabo una serie de pasos previos en nuestro móvil Android para que todo funcione de forma correcta.
El primer paso a dar será ir a los ajustes del teléfono y allí pulsar en la línea “Acerca del teléfono” la cual está en la parte final de los ajustes como vemos:
En la nueva ventana ubicamos la sección “Versión kernel”:
Allí debemos pulsar 7 veces sobre esta sección para habilitar el modo de desarrollador de Android, después de esto, vamos a la sección “Opciones de desarrollador” y debemos pulsar en el interruptor de la línea “Depuración USB”, será desplegado el siguiente mensaje. Allí pulsamos en el botón “Aceptar” con el fin de habilitar este modo en Android. Te dejamos un tutorial de ejemplo para que puedas verlo más claramente.
Ahora procedemos a la instalación en sí. Para sistemas operativos Windows debemos descargar en primer lugar la utilidad ADB en el siguiente enlace:
Procedemos a extraer el contenido de dicho archivo comprimido:
Allí encontramos toda la suite de ADB donde se incluye fastboot. Ahora extraemos este contenido en la ruta “C:\Windows”:
Al ejecutar esto, tendremos el directorio platform tools en la unidad C y desde allí será posible ejecutar ADB. De forma alterna, será posible realizar la instalación de ADB en Windows 10 usando el siguiente método, allí debemos ir a la siguiente ruta:
- Panel de control
- Sistema y seguridad
- Sistema
Allí damos clic en la línea “Configuración avanzada del sistema” y en la ventana emergente iremos a la pestaña “Opciones avanzadas” y allí pulsamos en el botón “Variables de entorno” ubicada en la parte inferior:
Se desplegará lo siguiente:
Allí seleccionamos la línea “Path” y pulsamos en el boton “Editar”, se desplegará lo siguiente:
Allí pulsamos en el botón “Examinar” e ingresaremos la ruta donde se ha extraído el contenido de ADB descargado. Pulsamos en Aceptar para guardar los cambios. Otro método útil en Windows 10, es ir directamente al contenido descargado y en algún lugar libre pulsar la tecla Shift, dar clic derecho y seleccionar la opción “Abrir la ventana de PowerShell aquí”:
Ahora es hora de conectar nuestro equipo Android a Windows 10 y allí, en el modo de USB, seleccionar la opción “Archivos”:
Al seleccionar esta opción iremos a la consola de PowerShell que ha sido abierta y ejecutamos lo siguiente:
adb devices
Como vemos allí se llevan a cabo dos acciones básicas que son:
- Inicio del daemon de ABD usando el puerto 5037
- Detección de los dispositivos Android conectados al equipo
En la primera vez que realizamos este proceso, aplica para Linux y macOS también, podemos ver que el equipo no está autorizado, por ello veremos el siguiente mensaje en el equipo Android:
Allí pulsamos en Aceptar para permitir la huella digital. Ahora podemos ver que el equipo está autorizado en ADB:
2. Instalar ADB y fastboot en Linux
Para este caso usaremos Ubuntu 18.04, en el caso de Linux contamos con dos metodos para instalar ADB.
En Linux debemos descargar en primer lugar ADB en el siguiente enlace:
Procedemos a extraer el contenido descargado, luego de esto, abrimos una consola de terminal y vamos al directorio home donde ejecutamos la siguiente línea:
sudo nano .bashrc
En el archivo desplegado ingresaremos la siguiente sintaxis al final de este:
export PATH=${PATH}:/home/”usuario”/Ruta a ADB
Guardamos los cambios usando la combinación de teclas siguiente:
Ctrl + O
Salimos del editor usando:
Ctrl + X
Después de esto ejecutamos adb para acceder a los dispositivos conectados. Ahora, otro método a usar en Linux es instalarlo directamente en la consola, para ello ejecutamos en primer lugar lo siguiente:
sudo apt install adb
Ingresamos la letra S para confirmar la descarga e instalación de ADB.
sudo yum install android-tools
Ahora ejecutaremos lo siguiente:
adb devices
Como vemos, en primer lugar, se habilita el daemon de ADB. Nuevamente ejeuctamos adb devices, cuando se haya conectado el equipo, para que sea listado los dispositivos activos:
3. Instalar ADB y fastboot en macOS Mojave
Para el caso de macOS Mojave debemos descargar en primer lugar, la utilidad en el siguiente enlace.
Luego de esto, extraemos el contenido, abrimos una taemrinal y ejecutamos la siguiente sintaxis:
cd /ruta ADB
una vez accedamos alli basta con ejecutar adb devices para listar los equipos conectados. Ahora, en caso de que este metodo genere error, podemos usar HomeBrew para la instalacion de ADb, este es un gestor de paquetes para macOS.
En primer lugar, instalamos HomeBrew con el siguiente comando:
ruby -e "$(curl -fsSL https://raw.githubusercontent.com/Homebrew/install/master/install)"
Allí pulsamos la tecla Enter para iniciar el proceso de instalación. Ahora vamos a instalar ADB ejecutando lo siguiente:
brew cask install android-platform-tools
Podemos ver que se inicia el proceso de descarga de ADB:
Una vez finalice este proceso veremos lo siguiente:
Activamos el servicio ejecutando adb devices:
Ahora conectamos el equipo a macOS Mojave y de nuevo ejecutamos adb devices para que este sea listado:
A partir de este punto estamos en capacidad de usar ADB junto a fastboot en Android y así explorar un universo de nuevas posibilidades de desarrollo. El estado de la conexión de ADB, en todos los sistemas, puede ser alguna de las siguientes:
- offline: indica que la instancia no está conectada a ADB o no responde.
- device: esta opción indica que la instancia está conectada al servidor de ADB.
- no device: no hay un emulador o dispositivo conectado.
Algunos comandos útiles que podemos usar con fastboot son:
fastboot devices
fastboot flash (nombre de la rom).zip
fastboot flash recovery recovery.img
fastboot flash boot boot.img
fastboot boot recovery.img
fastboot oem unlock
fastboot oem lock
Algunos comandos básicos de ADB son:
adb devices
adb pull <fichero>
adb push <fichero> <ruta>
adb uninstall <aplicación.apk>
adb install <aplicación.apk>
adb reboot
adb reboot-bootloader / reboot recovery
Con ADB y fastboot tenemos a mano una serie de utilidades completas y funcionales para aumentar la capacidad de uso de Android de forma total.

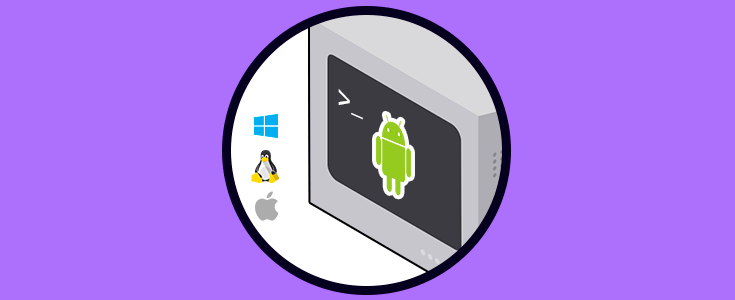
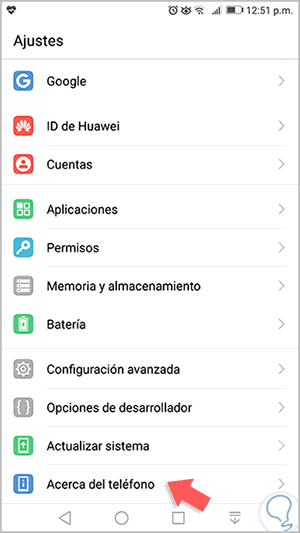
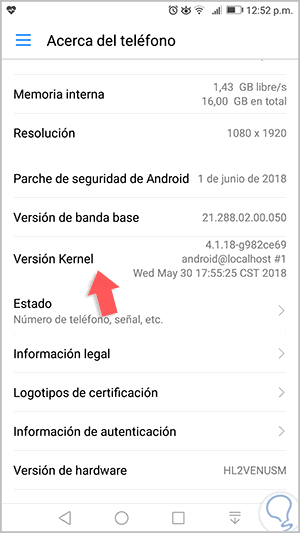

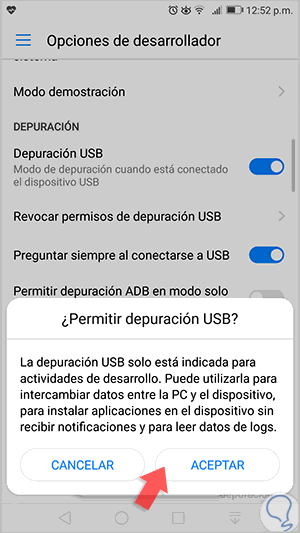
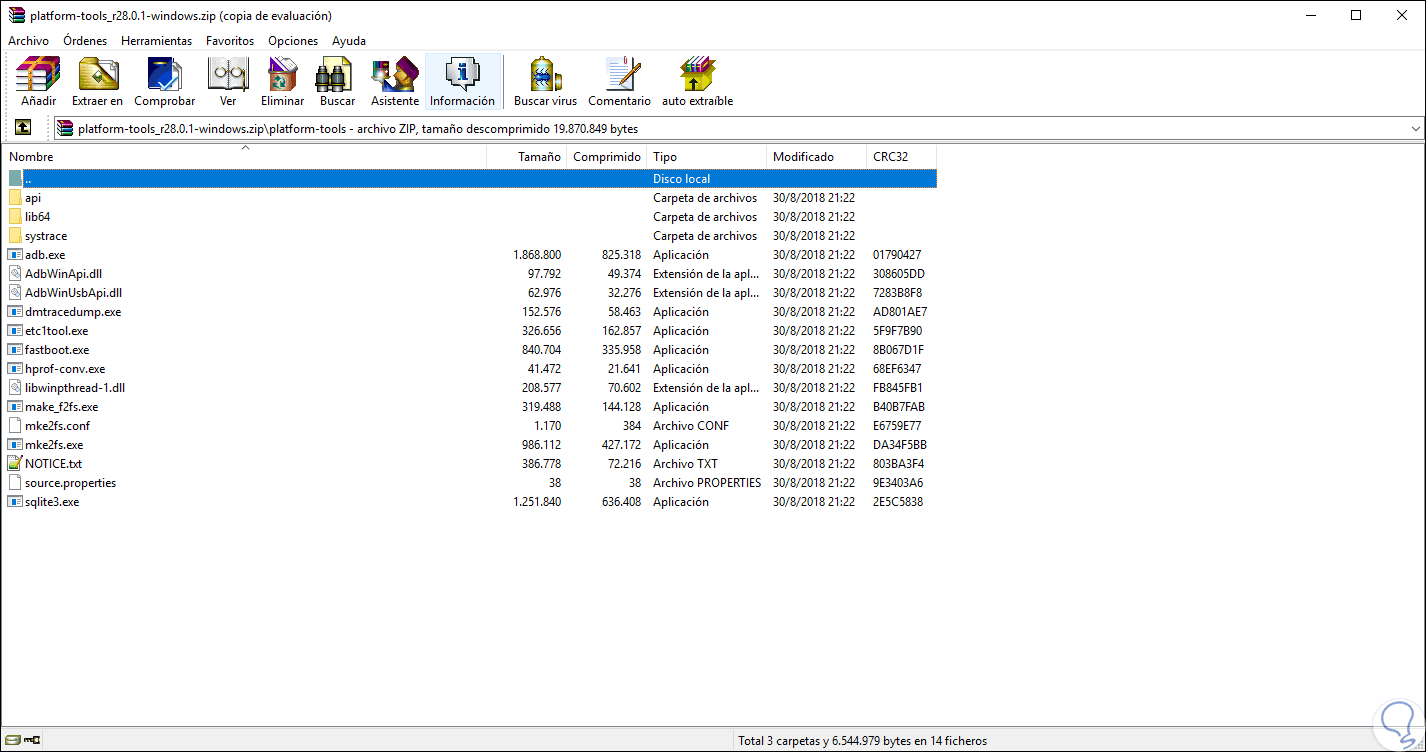
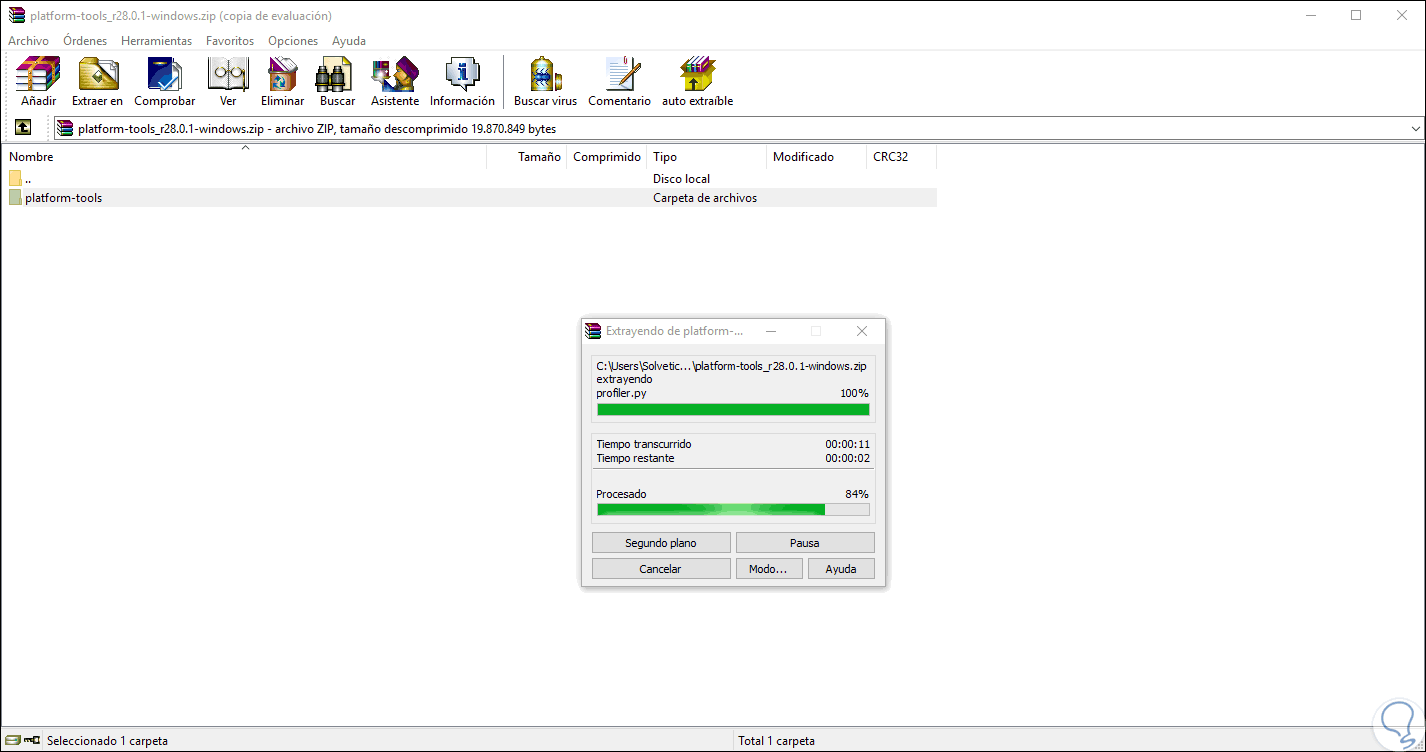
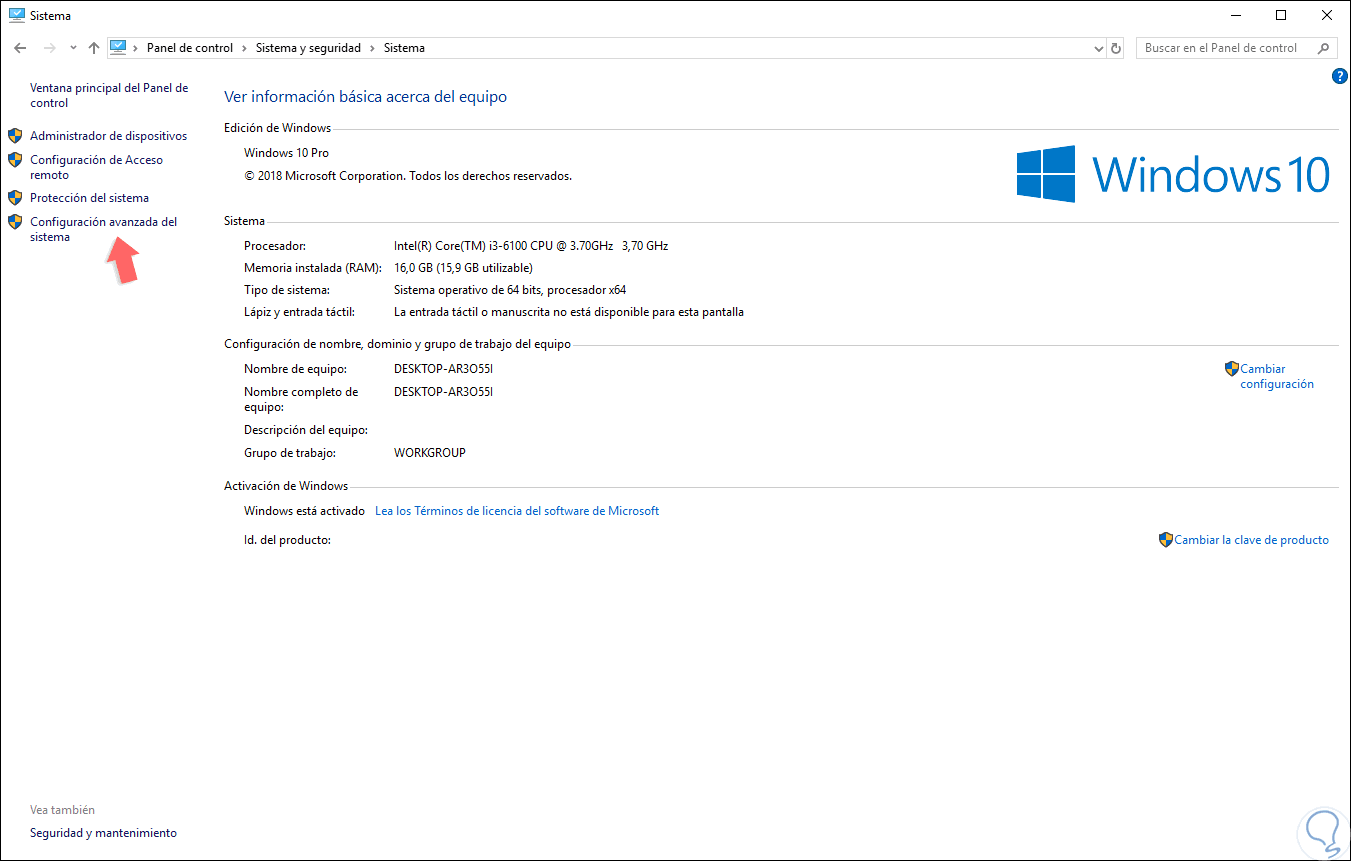

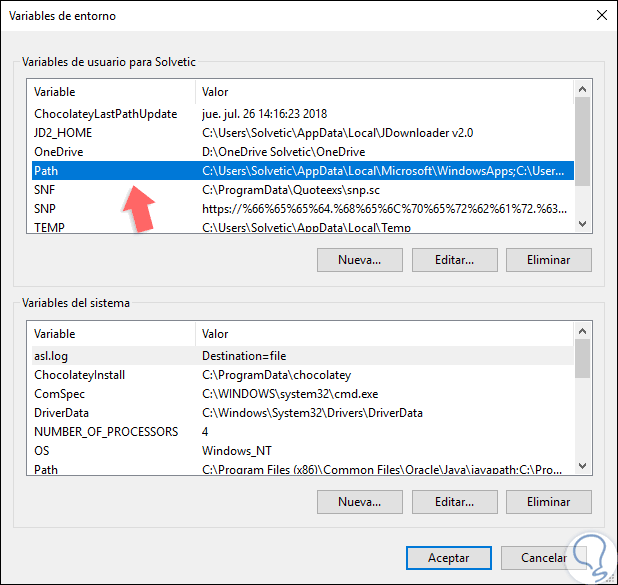
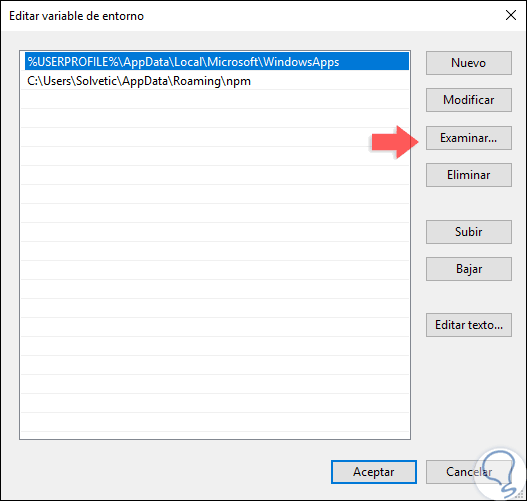
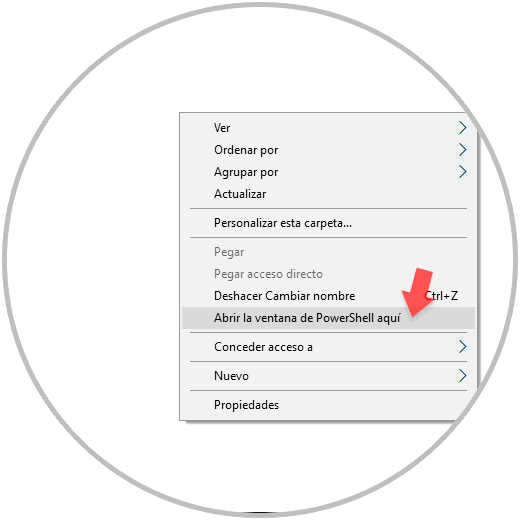

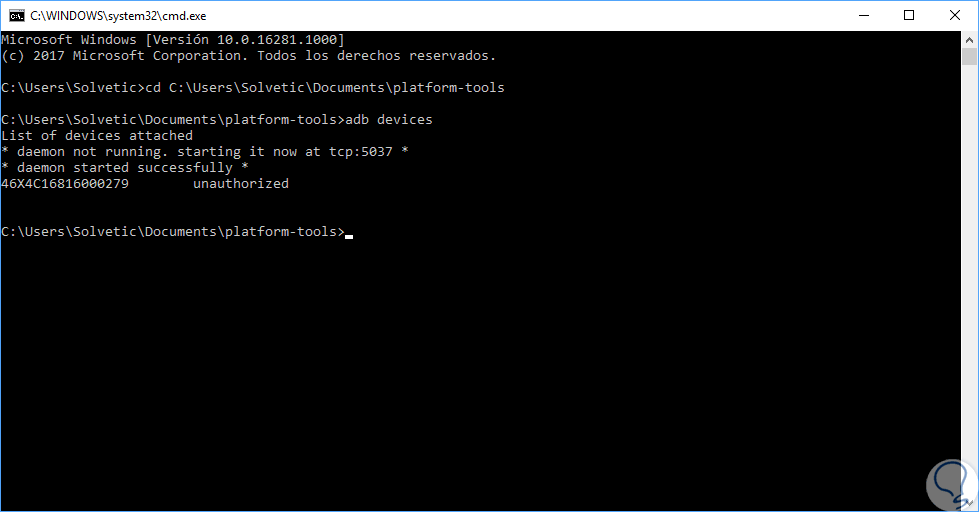


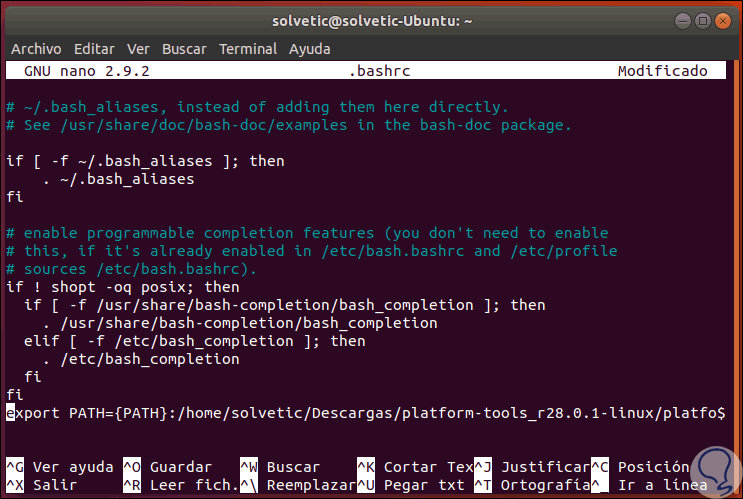
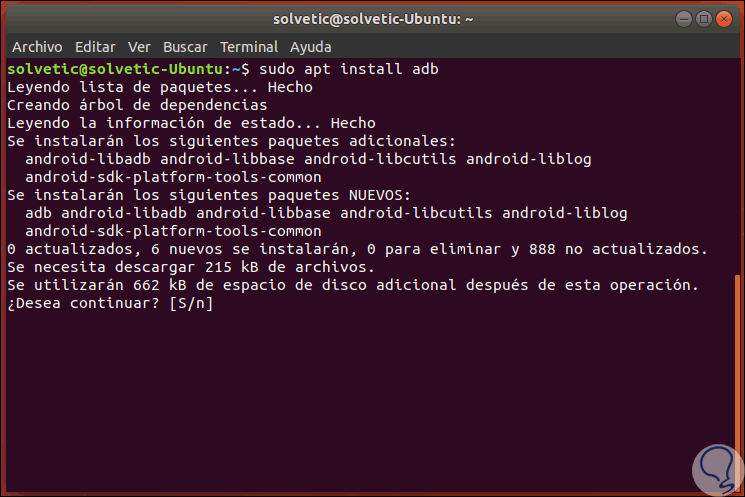
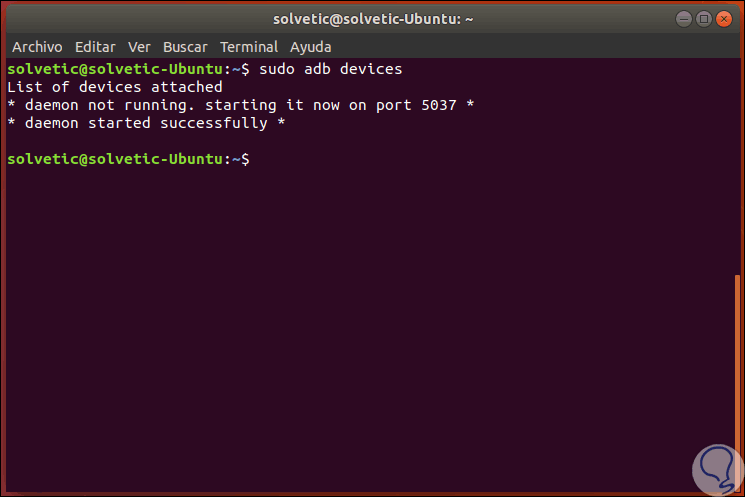
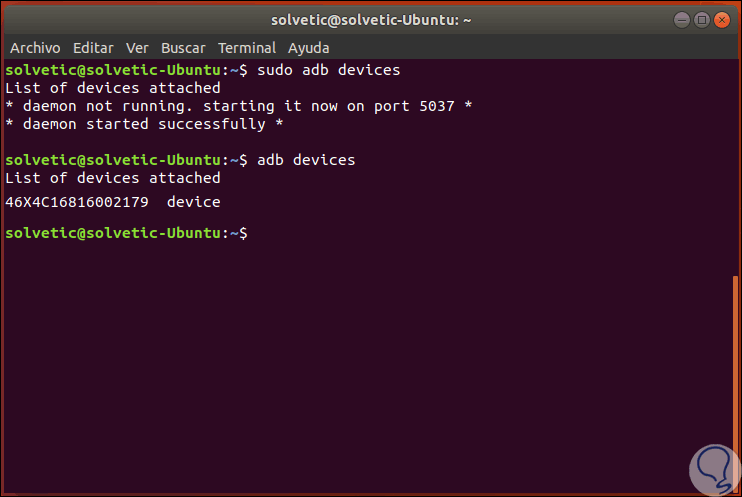
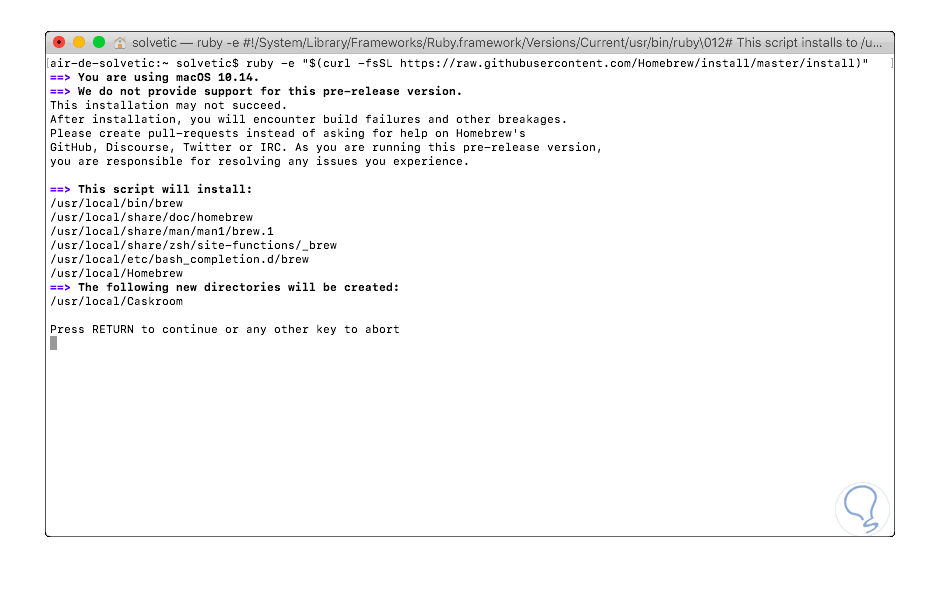
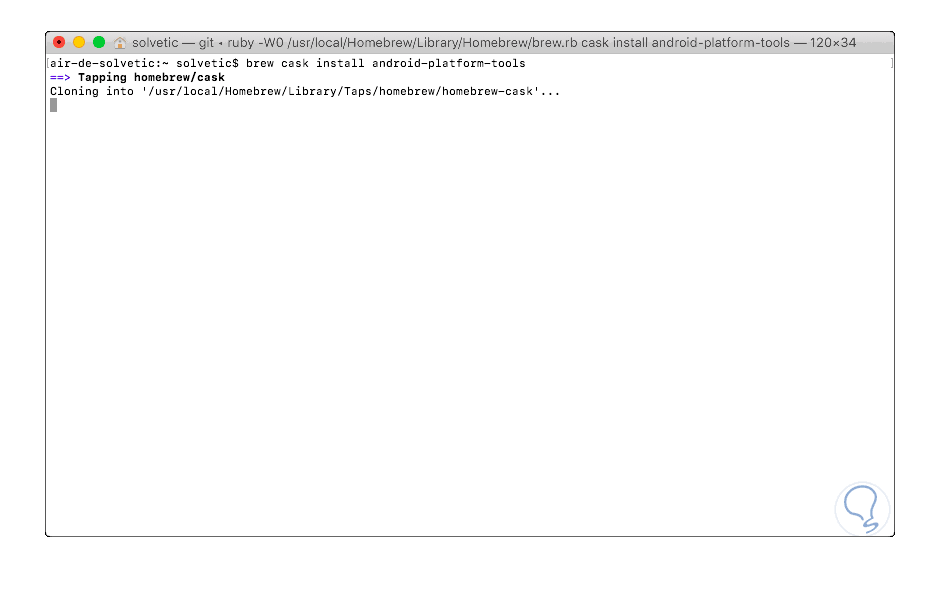
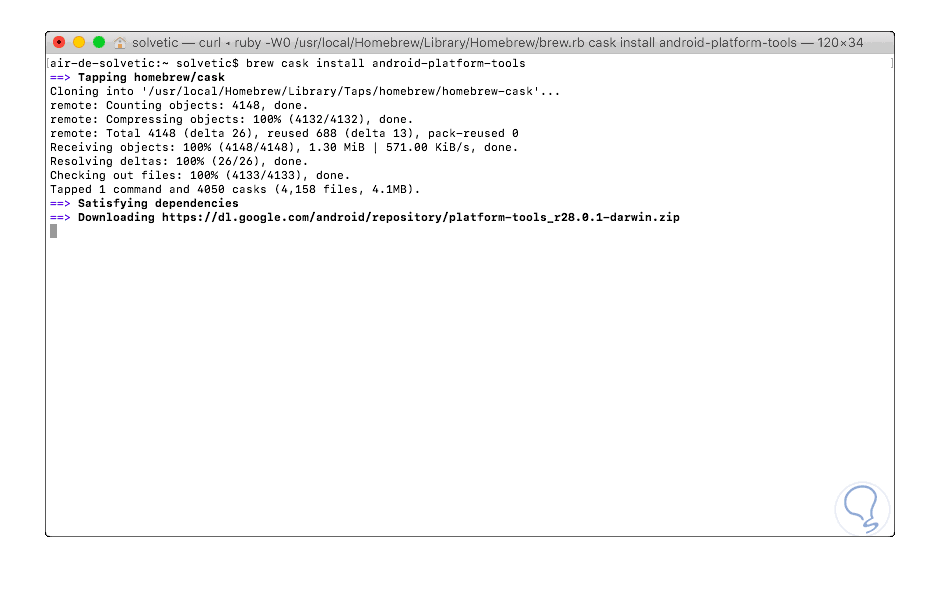
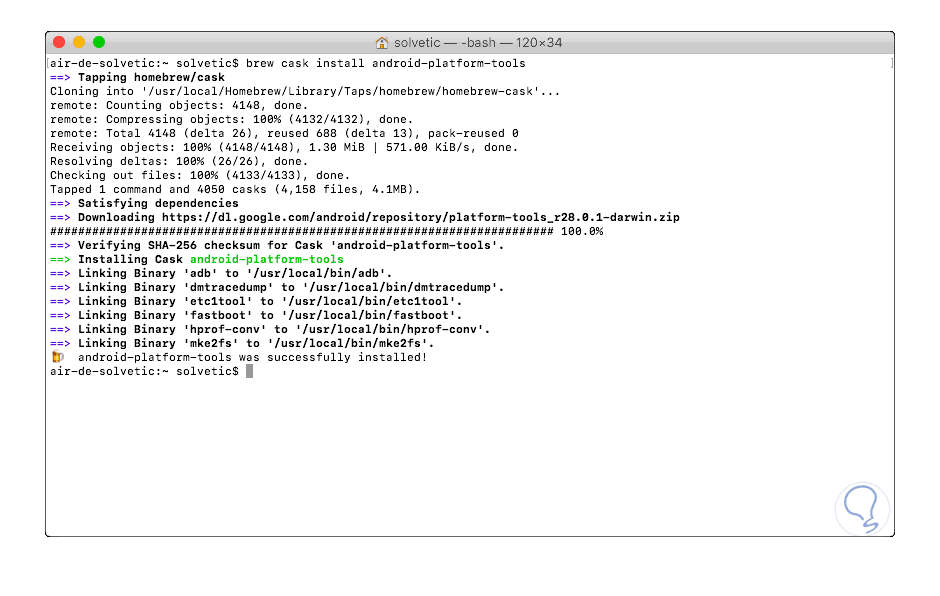
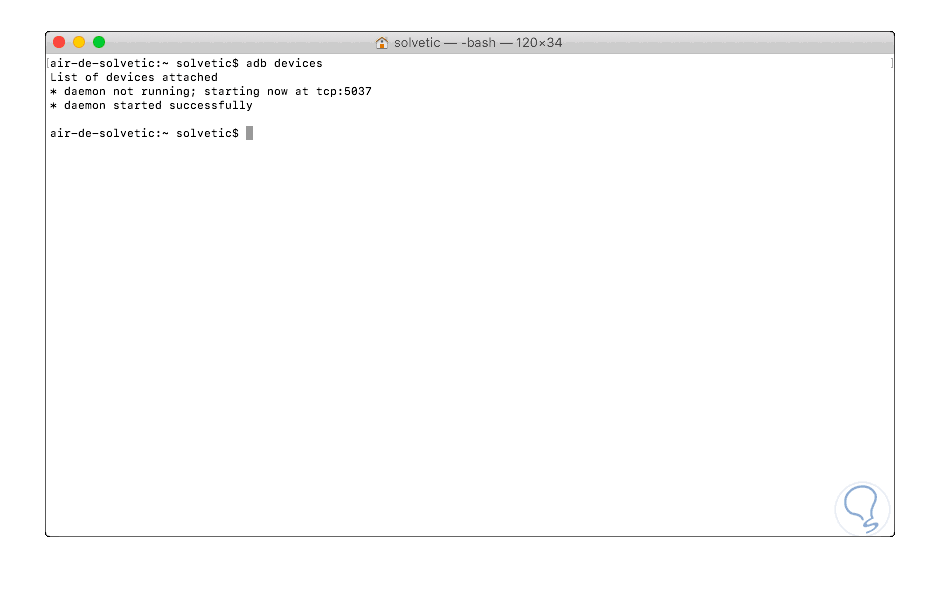

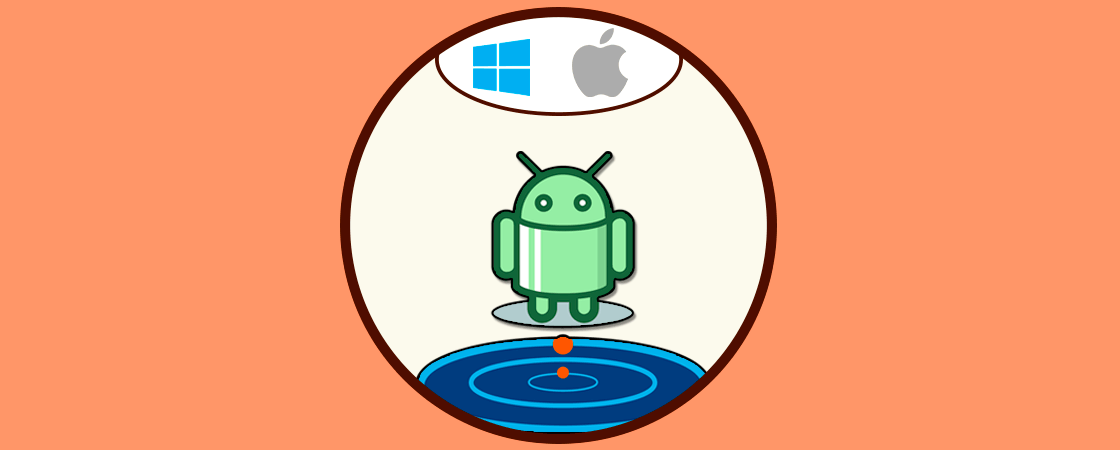

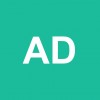

Muchísimas gracias por tan valiosa información. Estuve buscando durante mucho tiempo la forma de solucionar el error de adb no es un comando cmd, etc. en Windows 10. Y acá encontré la solución aplicando el procedimiento del path.