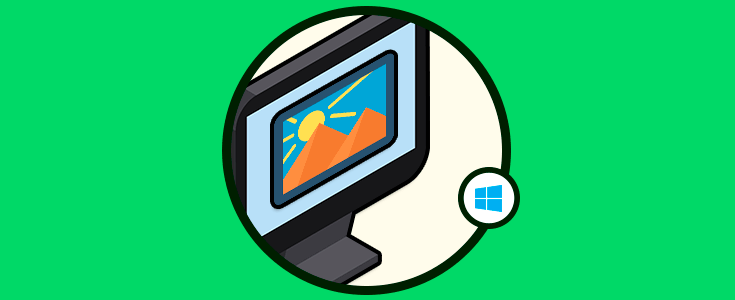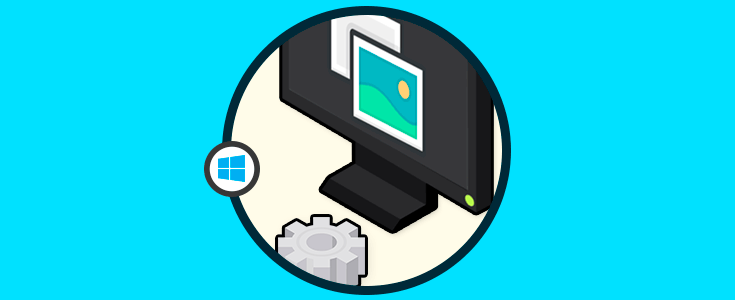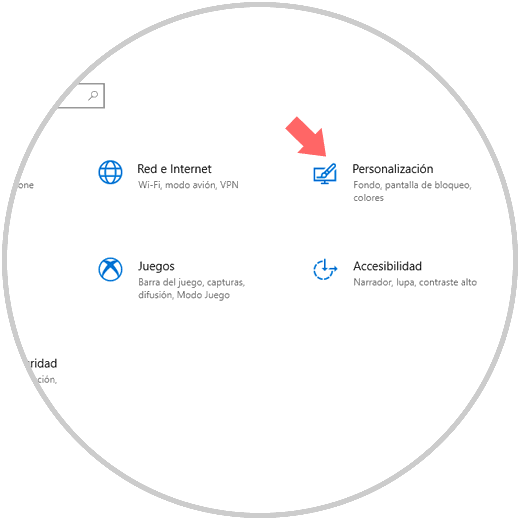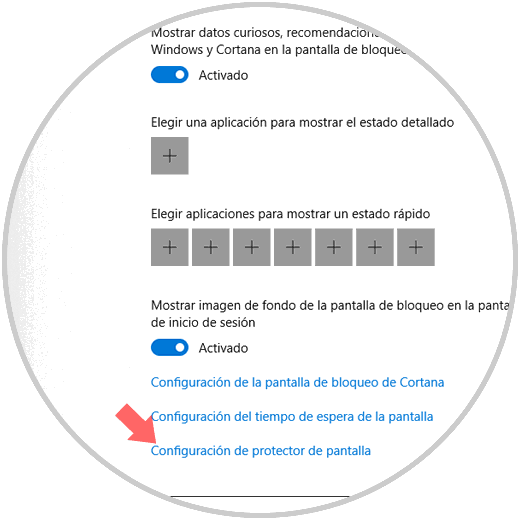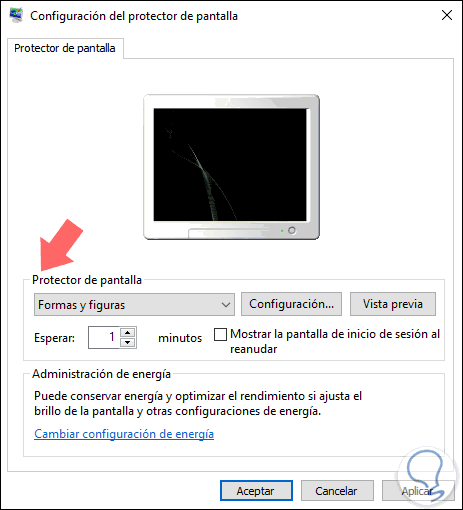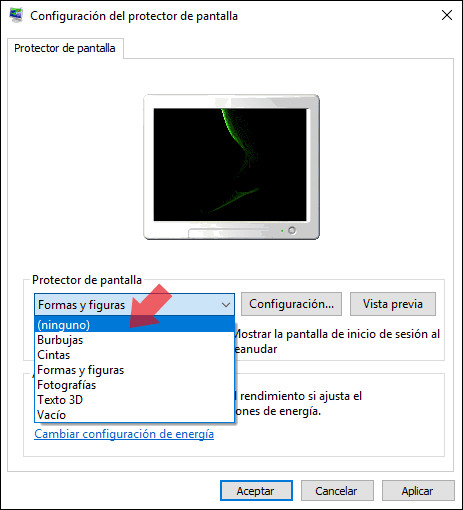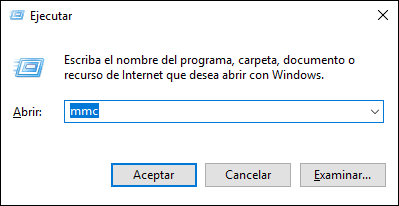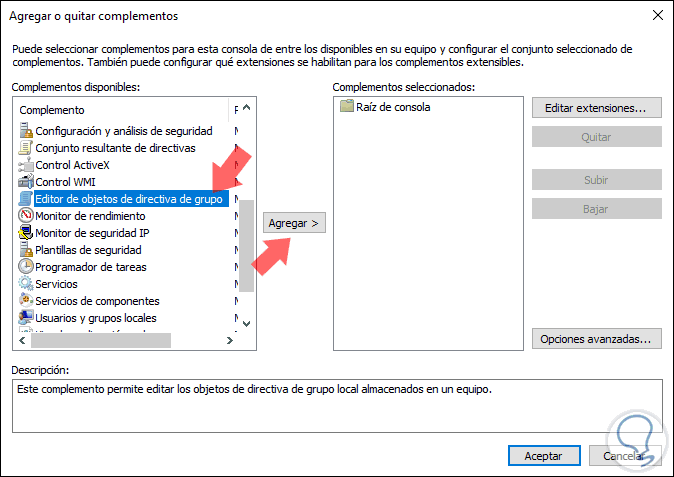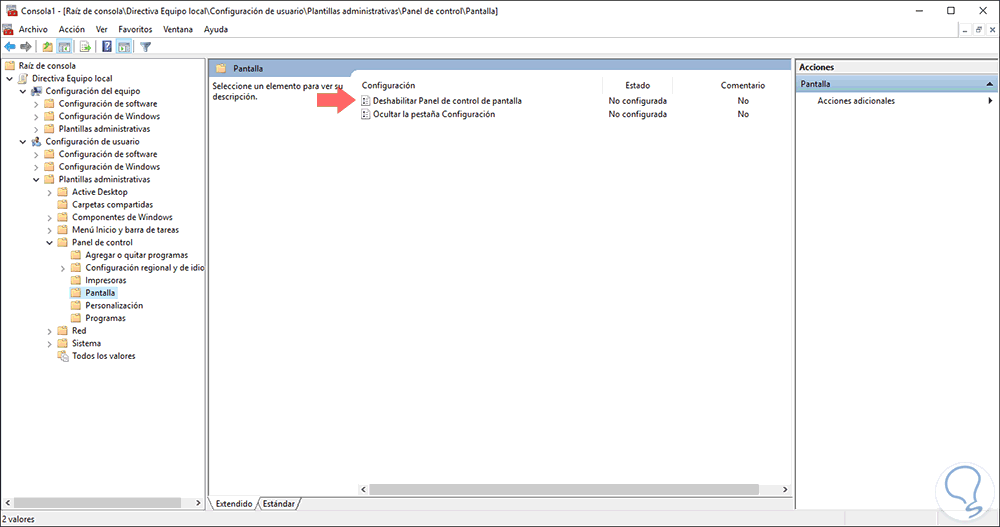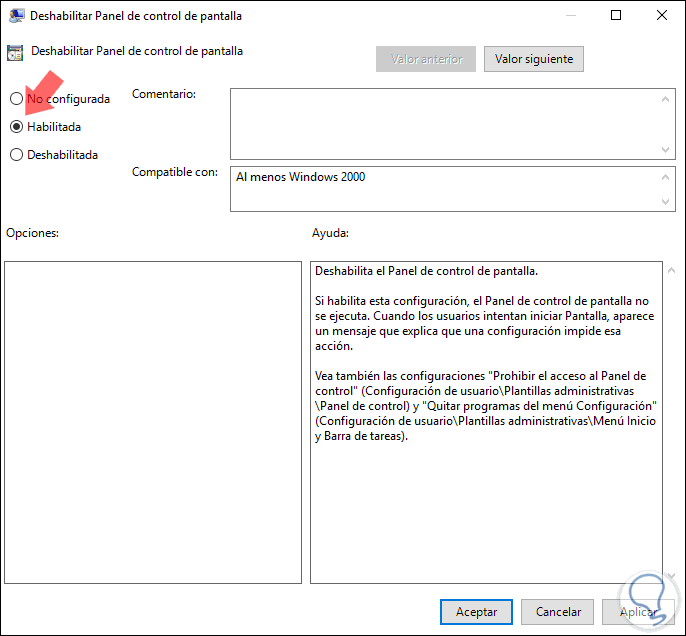Una de las funciones integradas que aun existen en Windows 10 pero que ya muy poco uso tiene es el tradicional y bien conocido protector de pantalla. Recordamos aquella época donde poníamos nuestro nombre o burbujas como protector en sistemas Windows, pero porque hoy en día no tienen el mismo uso. La razón es simple, el protector de pantalla fue desarrollados con la misión de ayudar a conservar la calidad de la imagen de los monitores antiguos, monitores CRT, bien conocidos por contar con una parte trasera de gran tamaño y a su gran peso, de modo que el protector de pantalla ayuda a un problema general de los monitores CRT (tubo de rayos catódicos) y es que en ellos las imágenes se quedaban grabadas de forma permanente en la pantalla en caso de estar por mucho tiempo estáticas.
Esto hacía que la imagen que estaba estática quedara allí visible sin opción de quitarse lo cual lógicamente era un problemano solo de apariencia sino de vida útil del propio monitor, así que el protector de pantalla activaba una serie de movimientos en la pantalla para evitar que sucediera esto.
Actualmente los monitores LCD, LED y hasta 4K, no tienen tubos de rayos catódicos de modo que este problema no está presente peor aún muchos usuarios cuentan con estos protectores activos en Windows 10. Solvetic explicará cómo podemos desactivar este protector de pantalla de forma sencilla en Windows 10.
1. Cómo desactivar el protector de pantalla en Windows 10 usando Configuración
Para esto iremos al menú Inicio y allí seleccionamos la utilidad Configuración, se desplegará lo siguiente. Vamos a la sección Personalización.
En la ventana desplegada iremos a la sección Pantalla de bloqueo y en la parte inferior encontramos la línea Configuración de protector de pantalla:
Al pulsar allí accederemos a la configuración actual de nuestro protector con valores como:
- Tipo de protector usado
- Tiempo en el cual se activa el protector
- Posibilidad de activarlo con contraseña y más
Ahora, para su desactivación pulsamos en el campo Protector de pantalla y en las opciones desplegadas seleccionamos (ninguno):
Pulsamos en el botón Aplicar y Aceptar para guardar los cambios.
2. Cómo desactivar el protector de pantalla Windows 10 usando políticas de grupo
Esta opción implica efectuar algunos cambios en las políticas del sistema, solo esta disponible para las versiones Pro, Enterprise y Studio de Windows 10.
Para dar inicio a este proceso usaremos las teclas Windows + R y ejecutamos el comando mmc:
+ R
mmc (Microsoft Management Console) es una consola central desde donde tendremos la oportunidad de gestionar múltiples políticas tanto de software como de hardware en Windows 10.
Pulsamos Enter para acceder a ella y en la ventana desplegada debemos ir al menú Archivo y allí seleccionar la opción Agregar o quitar complementos o bien podemos usar la combinación de teclas Ctrl + M:
En la ventana desplegada seleccionamos la línea Editor de Objetos de directivas de grupo y pulsamos en el botón Agregar. Pulsamos en Aceptar para aplicar los cambios.
Ahora, en la consola central, iremos a la sección Configuración de usuario / Plantillas administrativas / Panel de control / Pantalla, allí debemos ubicar la política llamada Deshabilitar Panel de control de pantalla:
Damos doble clic sobre esta política y la habilitamos para evitar que el protector de pantalla sea activo, esta política oculta esas opciones del sistema. Pulsamos en Aplicar y Aceptar para guardar los cambios.
Con alguno de estos métodos será posible desactivar y evitar que se active el protector de pantalla en Windows 10.