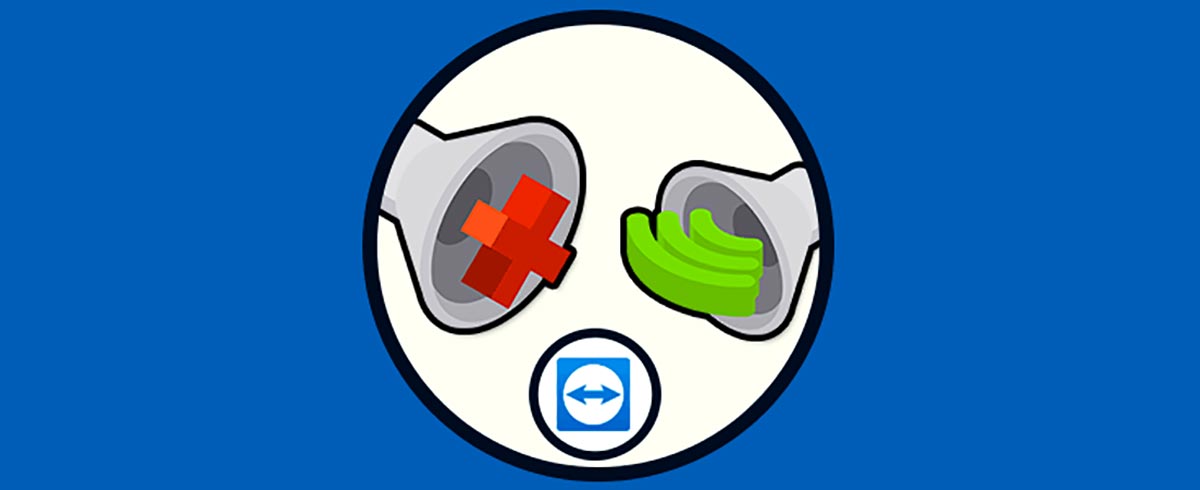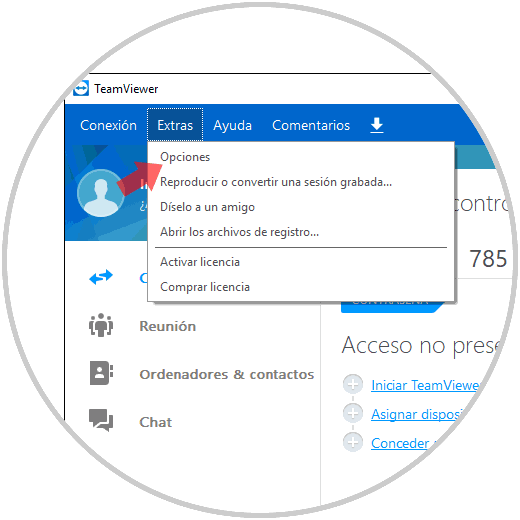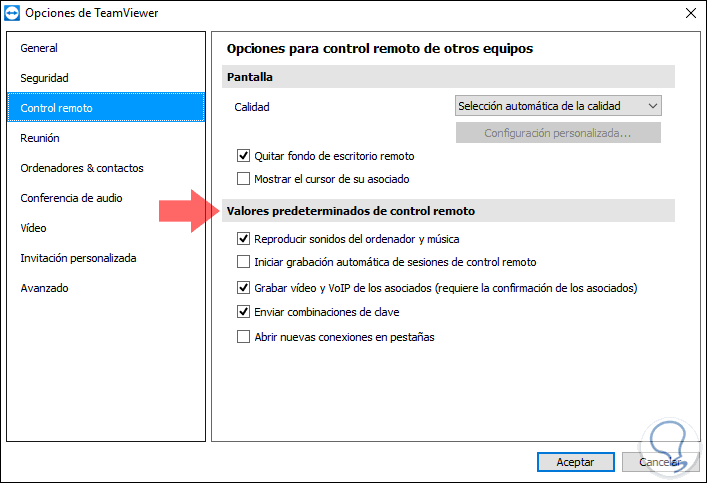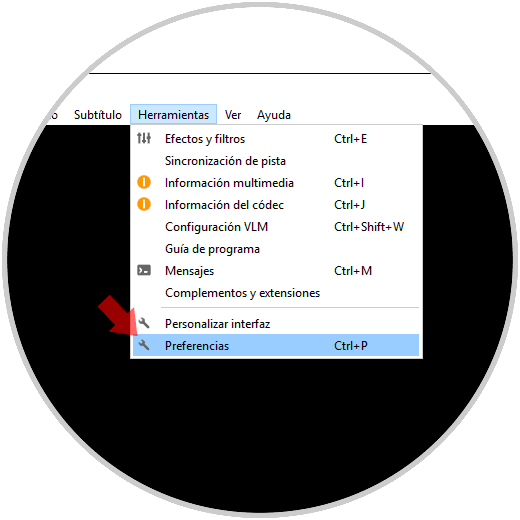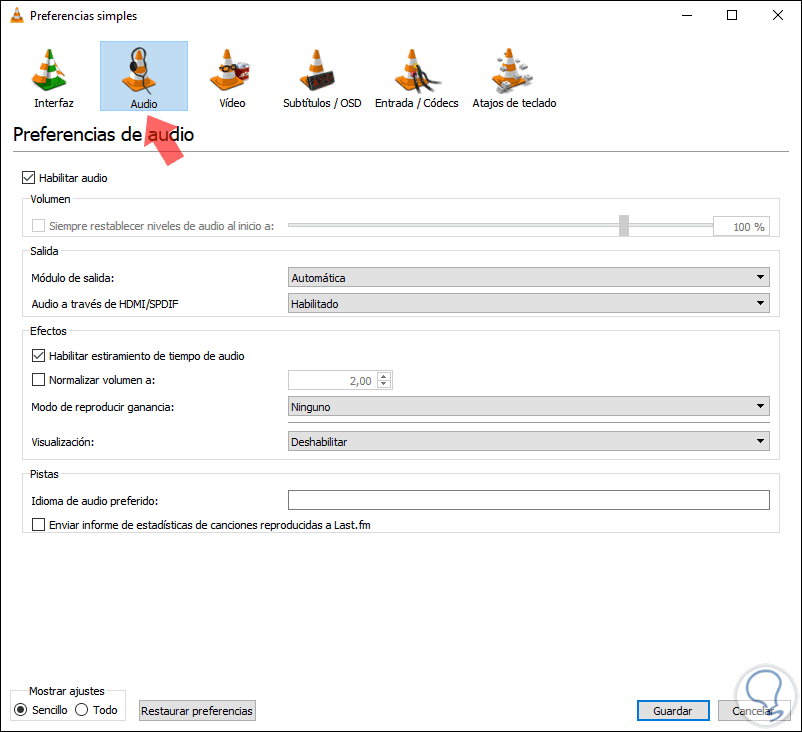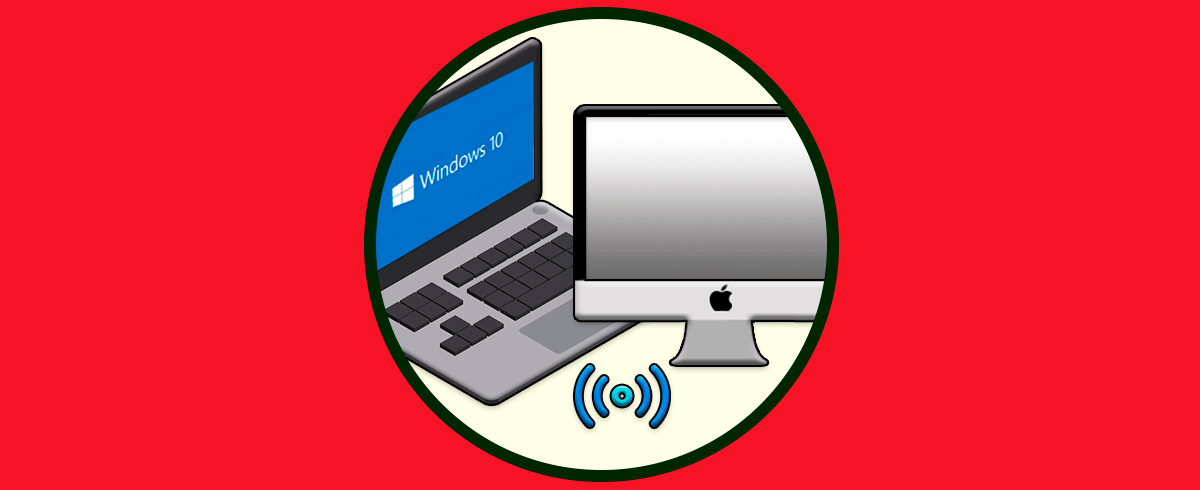El soporte remoto es una tendencia que toma cada día mas fuerza gracias a su practicidad y eficiencia ya que evita el desplazamiento físico hasta el lugar donde se presenta el problema, y lo mejor es que esto puede hacerse desde cualquier lugar sin importar la hora, el tráfico o el clima.
Una de las plataformas mas usadas a nivel mundial para establecer conexiones remotas y llevar a cabo tareas de soporte es TeamViewer. TeamViewerdispone de una versión gratuita y otra de pago mediante las cuales será posible establecer una conexión integra con cualquier equipo a nivel mundial con unos simples pasos y con las mejores prestaciones que la tecnología de conexión remota nos brinda, TeamViewer puede ser descargado en el siguiente enlace:
- Transferencia intuitiva de archivos
- Permite acceder a las conexiones recientes para ahorrar tiempo
- Cuenta con la opción de compartir pantalla iOS para soporte remoto en ambientes Apple
- Integra la búsqueda en la lista de ordenadores y contactos de Android
- Posee una integración de aplicación para archivos de iOS
- Experiencia QuickSupport mejorada
- Soporte de diversas plataformas de conexión como lo son Windows, macOS, Linux, Chrome OS, iOS, Android, Windows Universal Platform y BlackBerry
- No requiere de configuración
- Interfaz de uso simple
Ahora, dentro de todo el proceso de soporte remoto, muy posiblemente en algún momento sea posible que necesitemos hacer uso del audio, ya sea para corregir alguna aplicación de audio o para entablar una conversación con el usuario remoto, y este falla al usar TeamViewer. Es importante que tengamos configurado el audio de manera correcta ya que esto nos va a permitir que nuestro uso dentro de la aplicación sea el adecuado y nos sintamos cómodos. El audio es muy importante en este sentido ya que a través de el vamos a poder establecer una comunicación adecuada.
Por esta razón, Solvetic explicara a través de este tutorial cómo podemos activar o no el sonido en TeamViewer y así sacar el máximo provecho de esta gran aplicación. De este modo podremos tener el micrófono de TeamViewer activado en nuestros PC, para que de este modo podamos hacer uso de el siempre que lo necesitemos cuando estemos conectados de manera remota en otro ordenador.
Cómo configurar sonido en TeamViewer micrófono
Para iniciar el proceso, accederemos a la aplicación TeamViewer y una vez esta sea desplegada, iremos al menú Extras y allí seleccionamos la línea "Opciones":
En la ventana emergente que será desplegada, vamos a la sección "Control remoto" e iremos a la sección "Valores predeterminados de control remoto":
Allí validamos que la casilla "Reproducir sonidos del ordenador" y música se encuentre activa para que el audio este activo, en caso de estar desmarcada esta casilla el audio no funcionará de forma correcta. Así el audio debería funcionar de forma correcta.
En el caso de que aún falle, debemos revisar la configuración de la aplicación, por ejemplo, VLC, en este caso iremos al menú
- Herramientas
- Preferencias:
En la sección Audio validamos la sección "Modulo de salida" definimos la opción correcta:
Así de sencillo podemos gestionar el audio en TeamViewer y contar con un soporte completo en los casos donde sea necesario hace uso del audio. De este modo vamos a poder acceder a todas las opciones de configuración del sonido que nos ofrece el programa para realizar los cambios que consideremos oportunos en cada caso.