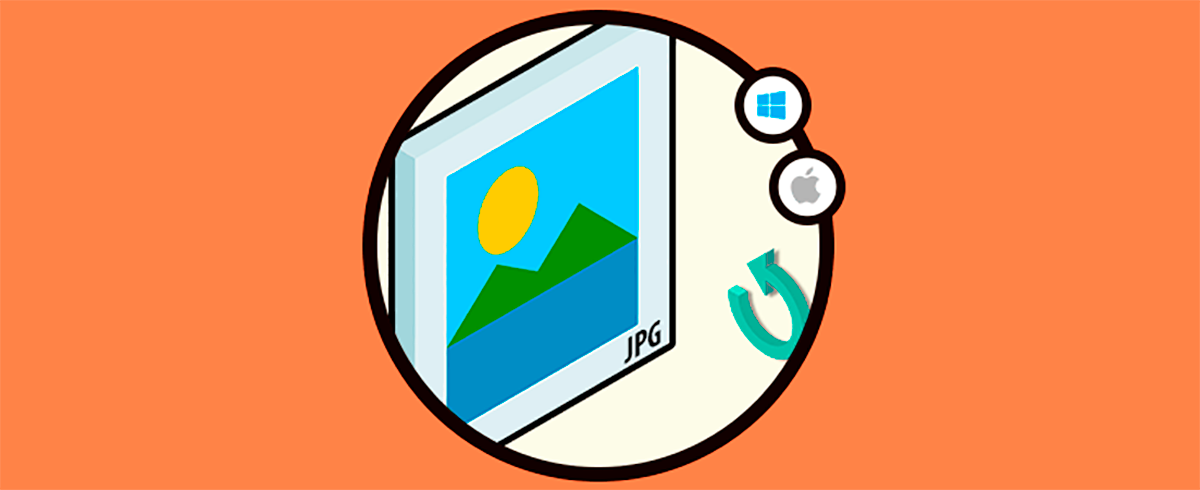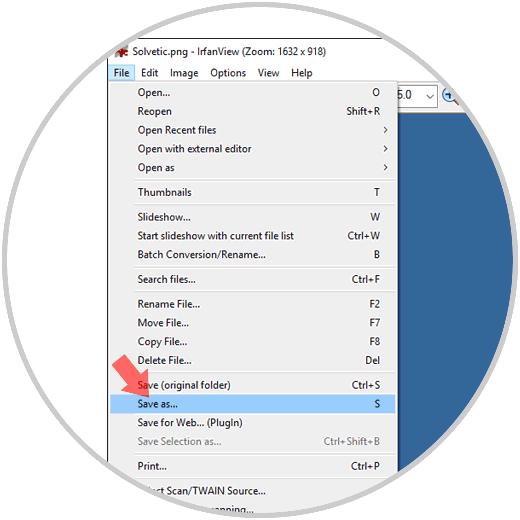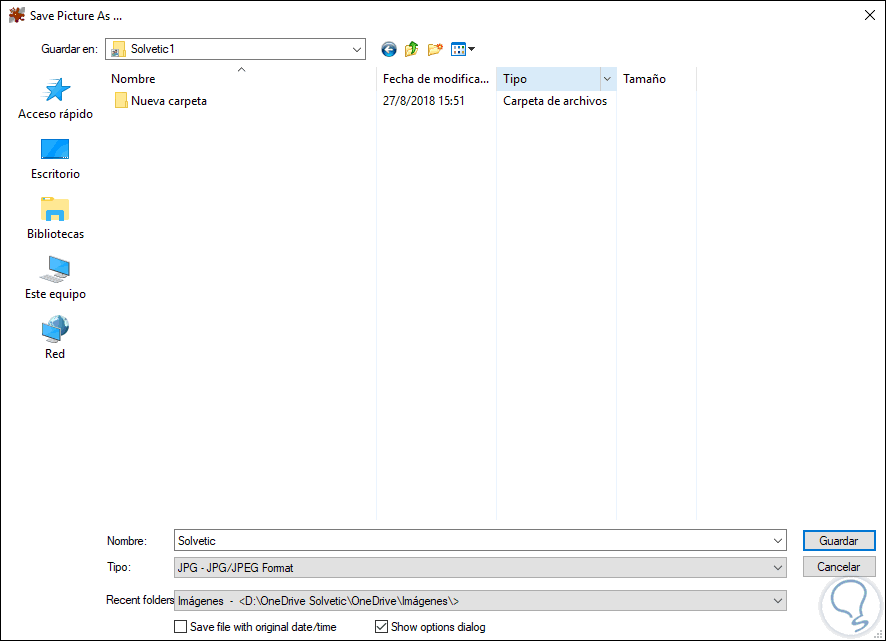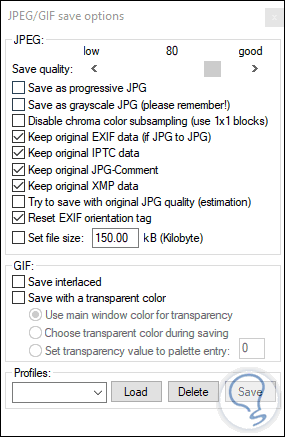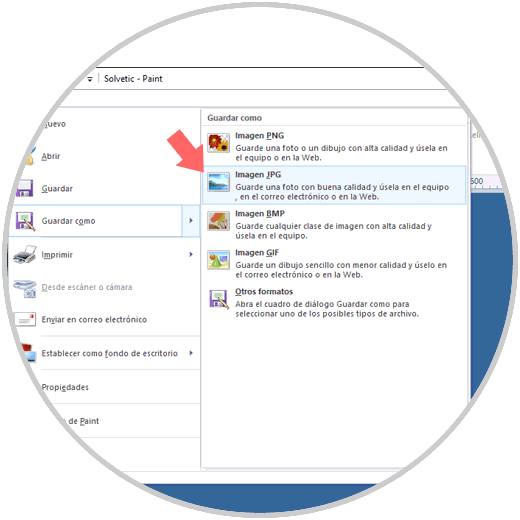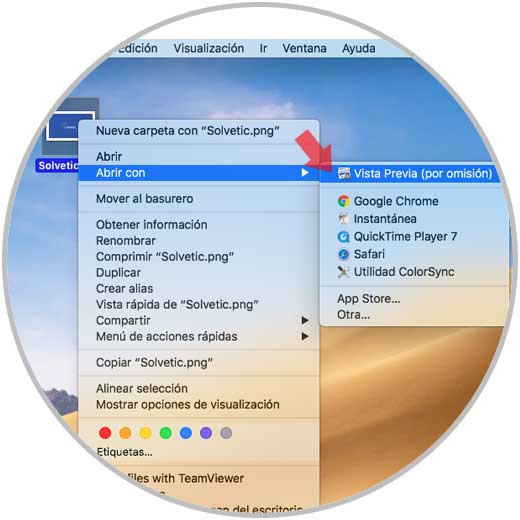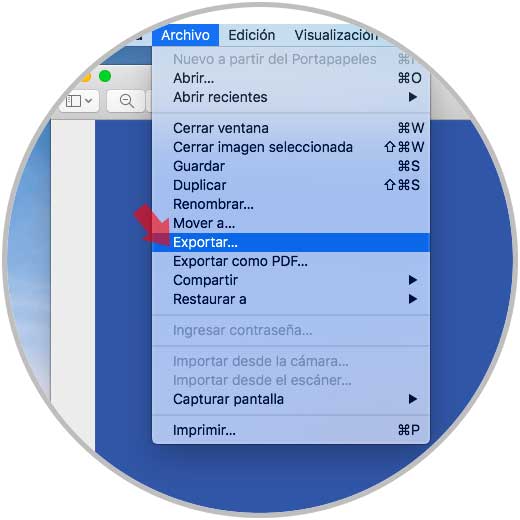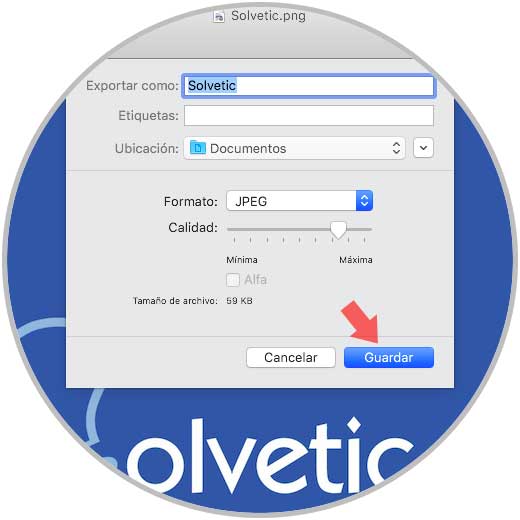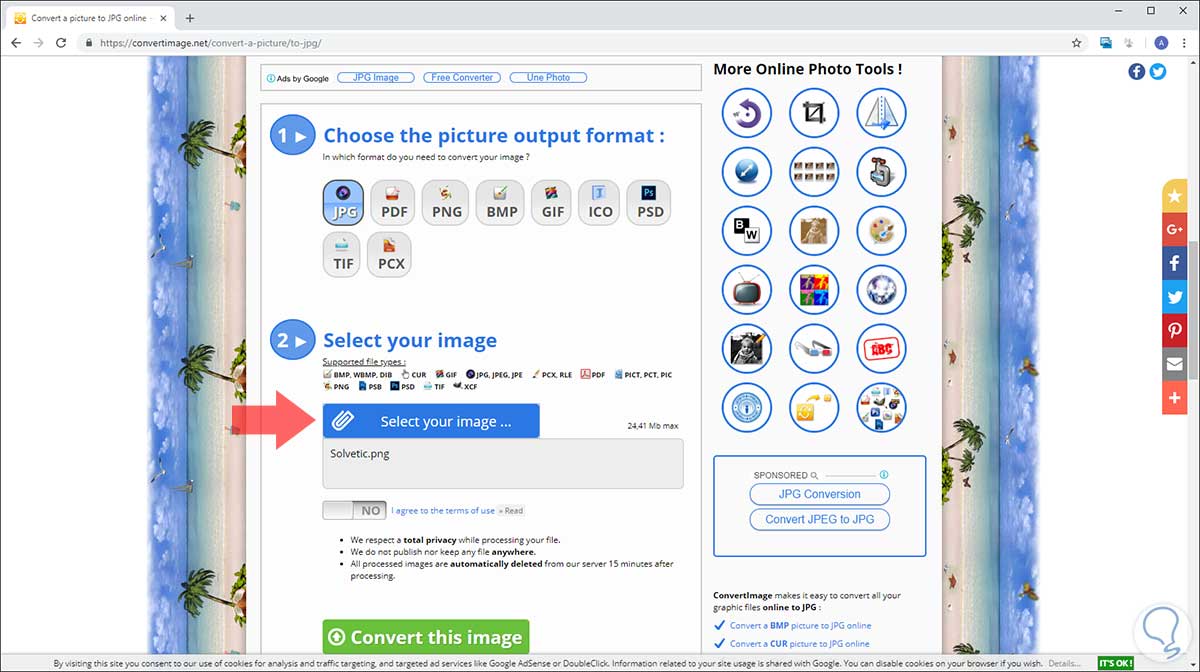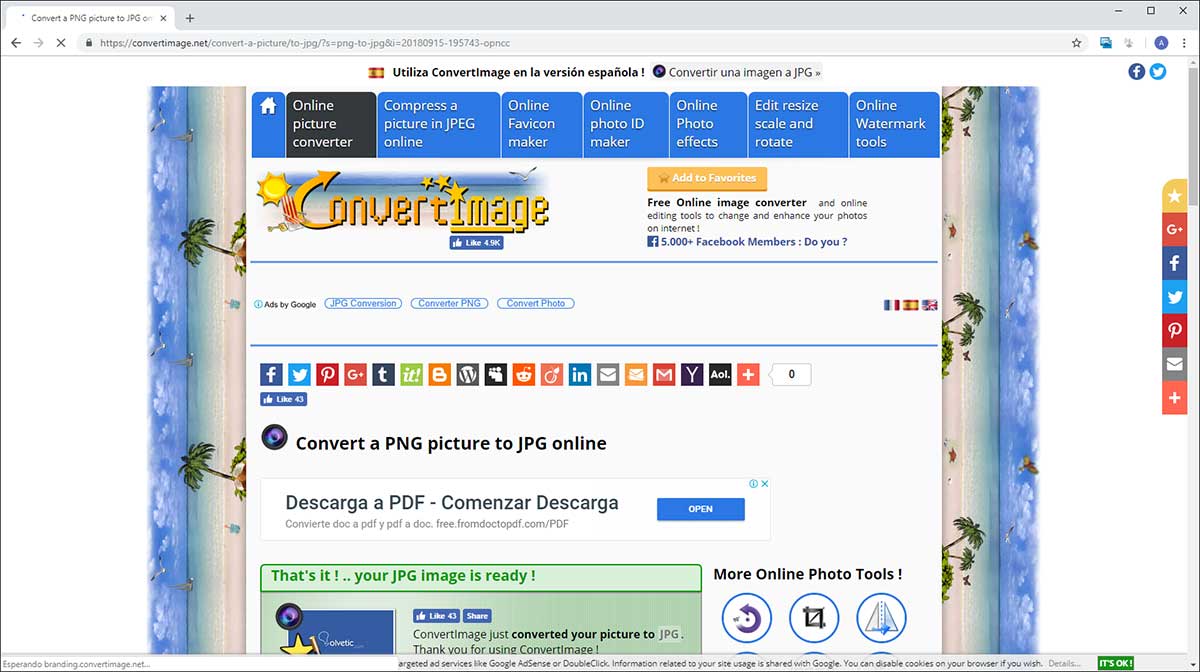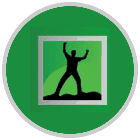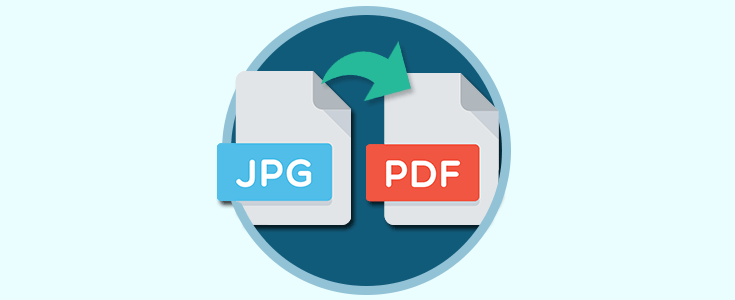El uso de elementos multimedia es hoy en día una de las formas mas practicas para aumentar la calidad de presentaciones, sitios web y muchas más actividades tanto de índole personal como corporativa. Dentro de las diversas opciones de elementos multimedia encontramos las imágenes las cuales están disponibles en diversos formatos y con múltiples estilos tanto de diseño como de calidad.
Uno de los formatos más llamativos, y más usados, es el formato JPG, forma parte del grupo JPEG (Joint Photographic Experts Group) el cual se ha desarrollado como un algoritmo para comprimir imágenes con 24 bits de profundidad o en escala de grises, la extensión JPG se debe a diversos sistemas operativos sólo aceptan tres letras de extensión.
El algoritmo de JPEG (JPG) es un algoritmo de compresión con pérdida, es decir, que al momento de usar la imagen tras la compresión no se obtendrán las mismas cualidades antes de la compresión.
Es capaz de comprimir hasta una proporción de 10: 1 y una de las características más sobresalientes de JPG es la capacidad de ajustar el grado de compresión, de este modo, si usamos una compresión muy alta se perderá una mayor cantidad de calidad, pero se obtendrán ficheros muy pequeños, en cambios, si usamos una cantidad de compresión baja se dará como resultado una calidad idéntica a la del original, y un fichero pequeño.
Ahora, en algunos casos será necesario recurrir convertir una imagen en un formato diferente (GIF, PNG, BMP, TIFF, etc) a JPG por requerimientos técnicos o simplemente por compatibilidad. Solvetic explicará cómo lograr realizar esta conversión sin problemas en Windows 10 y macOS Mojave.
1. Cómo convertir imagen a JPG en Windows 10
Para el caso de Windows 10 haremos uso de una utilidad gratuita llamada IrfanView la cual puede ser descargada en el siguiente enlace:
Esta es una utilidad simple que nos dará la oportunidad de llevar a cabo el proceso de conversión sin problemas ya que dentro de sus características encontramos:
- Rápido y compacto con un peso de solo 3 MB
- Es tipo Freeware para uso no comercial
- Soporta los sistemas operativos Windows XP, Vista, 7, 8 y 10
- Cuenta con versiones de 32 y 64 bit
- Soporte multilingüe
- Soporte Unicode
- Diseño simple, pero de grandes prestaciones
Una vez instalado, abriremos la imagen con IrfanView y una vez accedamos a ella, iremos al menú File y allí seleccionamos la opción Save as:
En la ventana desplegada seleccionamos la opción JPG – JPG/ JPEG Format en el campo Tipo:
Al seleccionar esta opción, será desplegada una ventana emergente donde podremos modificar la calidad original del archivo en la parte superior y contaremos con diversas casillas para establecer parámetros adicionales si es necesario:
Una vez definidas estas opciones pulsamos en el botón Guardar para aplicar los cambios.
De forma alternativa, será posible abrir la imagen en alguna aplicación integrada de Windows 10, como Paint o Paint 3D, y una vez allí ir al menú Archivo / Guardar como y seleccionar la opción Imagen JPG:
2. Cómo convertir imagen a JPG en macOS Mojave
Para el caso de macOS Mojave podemos usar la utilidad integrada llamada Vista previa y para acceder a ella, daremos clic derecho (Ctrl + Clic) sobre la imagen y seleccionamos la opción Abrir con / Vista previa:
En la utilidad desplegada iremos al menú Archivo y allí seleccionamos la opción Exportar:
En la ventana emergente que será desplegada elegimos la opción JPEG en el campo Formato y será desplegado lo siguiente:
Allí podemos definir parámetros como:
- Ubicación donde será guardada la nueva imagen
- Nombre a asignar
- Calidad de la imagen, usamos la barra deslizante
Definido esto pulsamos en Guardar para aplicar los cambios.
3. Cómo convertir imágenes Online en Windows y macOS
Adicional a estas opciones de cada sistema, la red nos brinda la posibilidad de convertir nuestras imágenes a JPG de una forma muy sencilla, uno de estos enlaces es el siguiente:
Allí basta con seleccionar el formato en el cual se ha de convertir la imagen y procedemos a seleccionar la imagen:
Definido esto pulsamos en el botón Convert this image para llevar a cabo el proceso de conversión:
Algunas otras opciones de sitios a usar son:
Podemos ver las diversas opciones útiles y prácticas para tener nuestras imágenes puedan ser convertidas a JPG de forma íntegra.