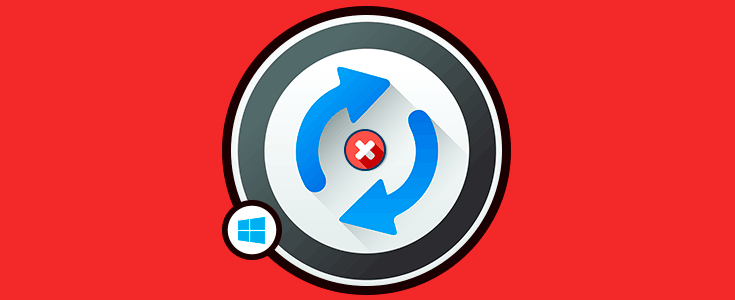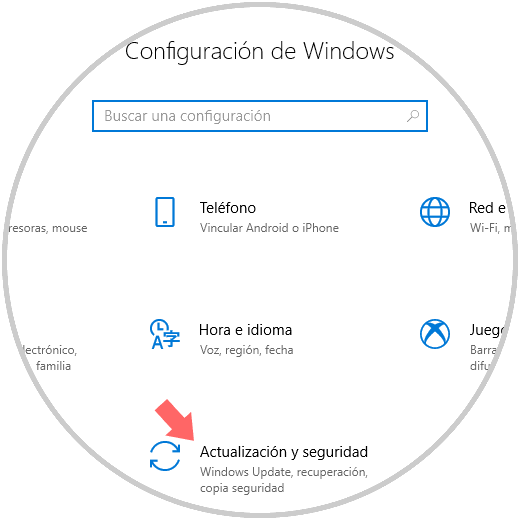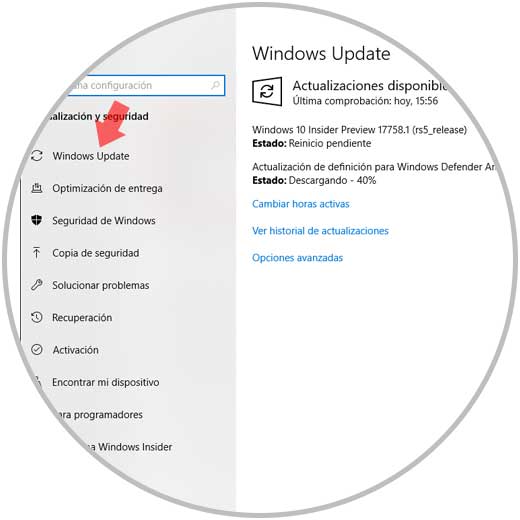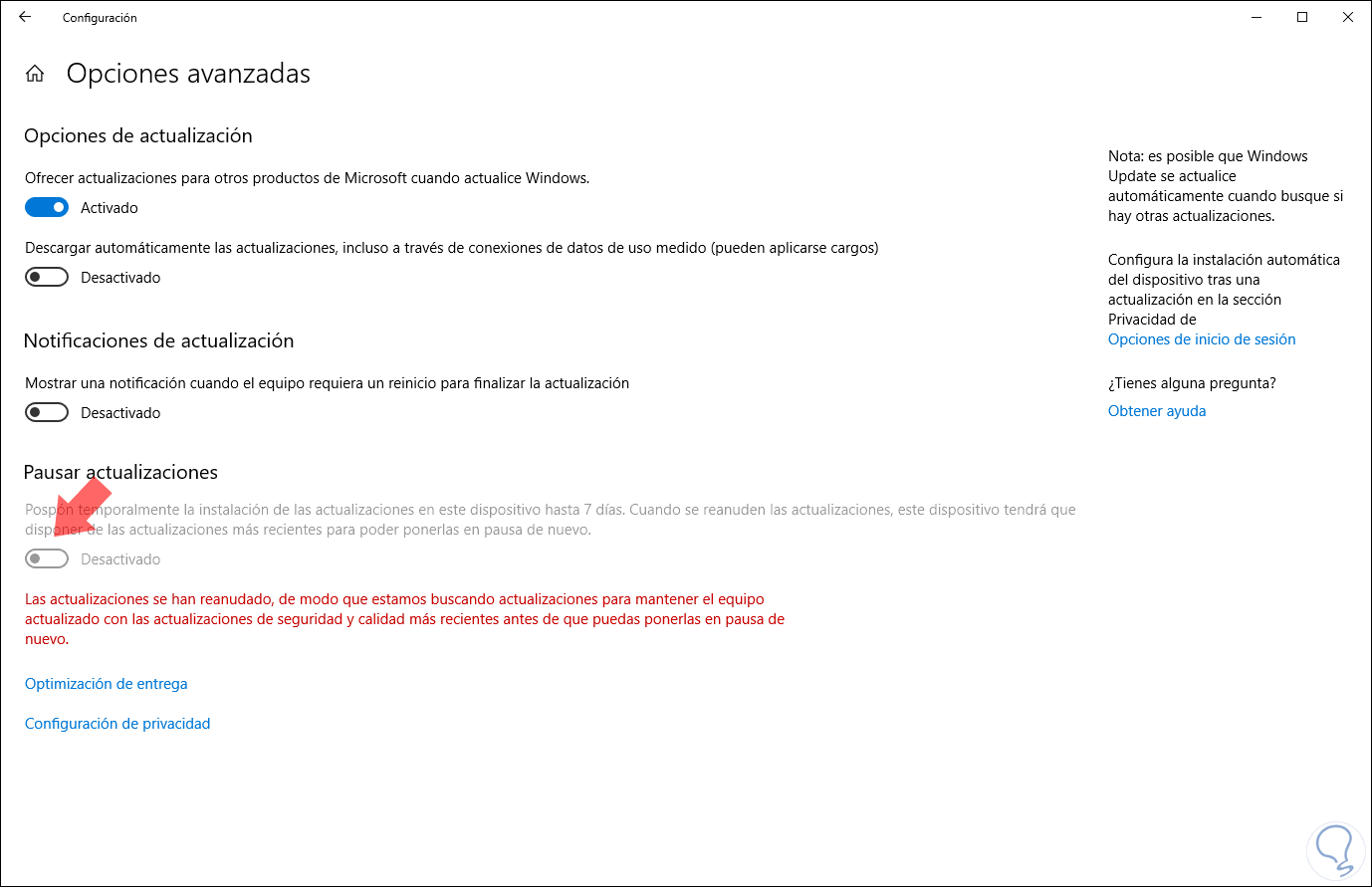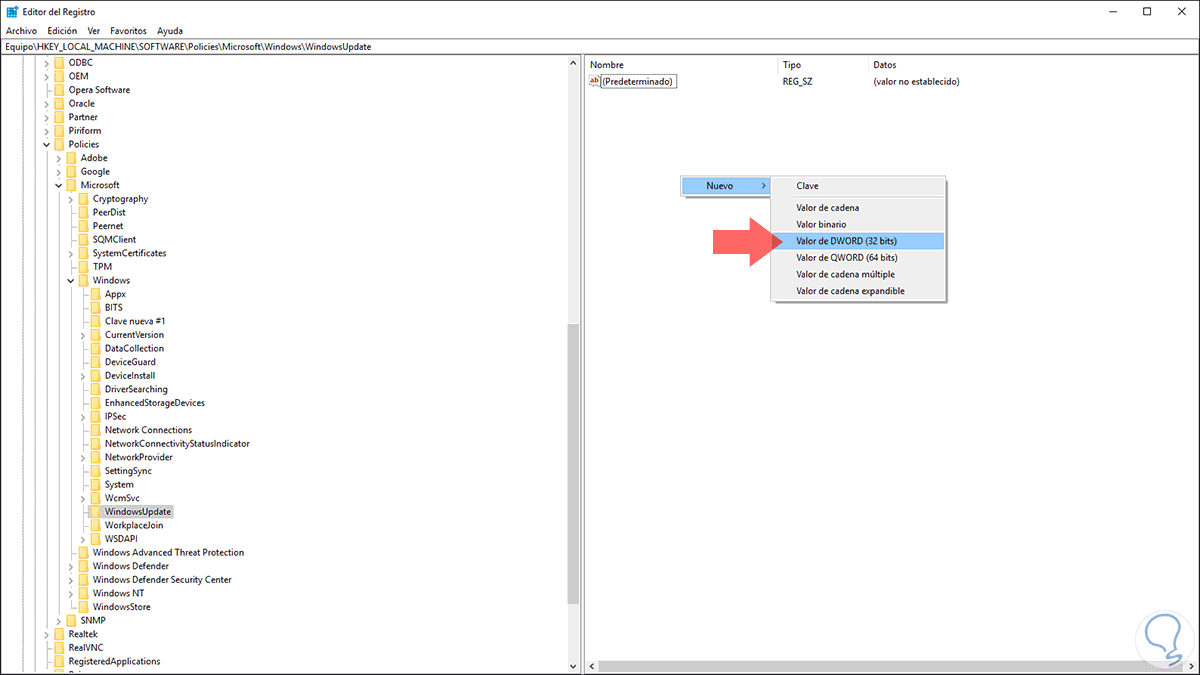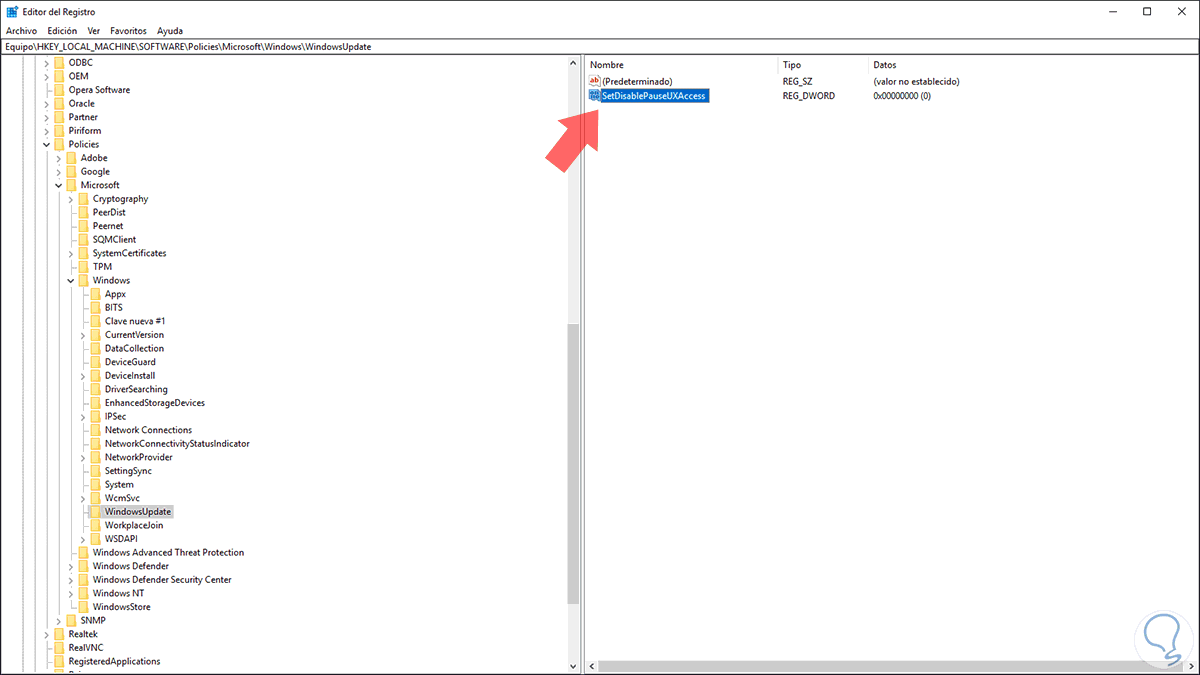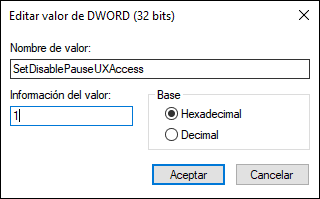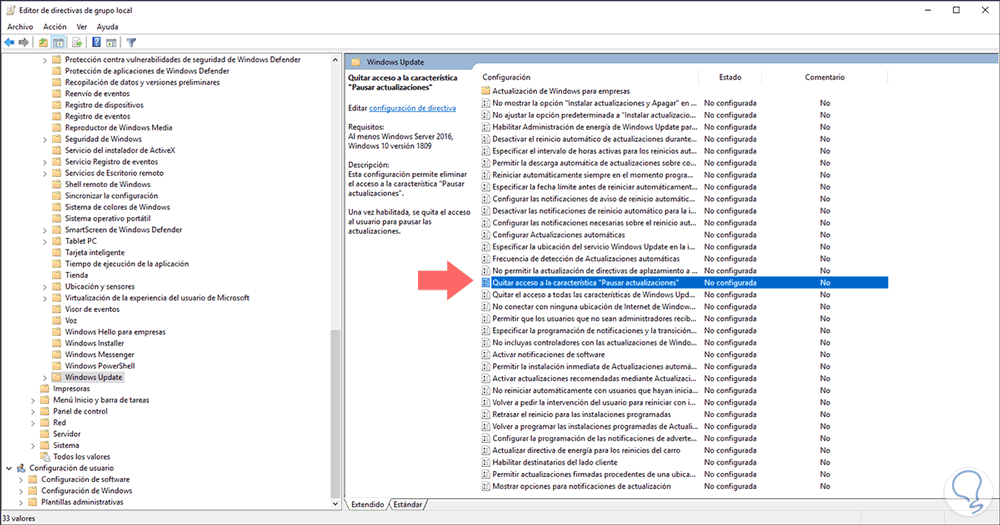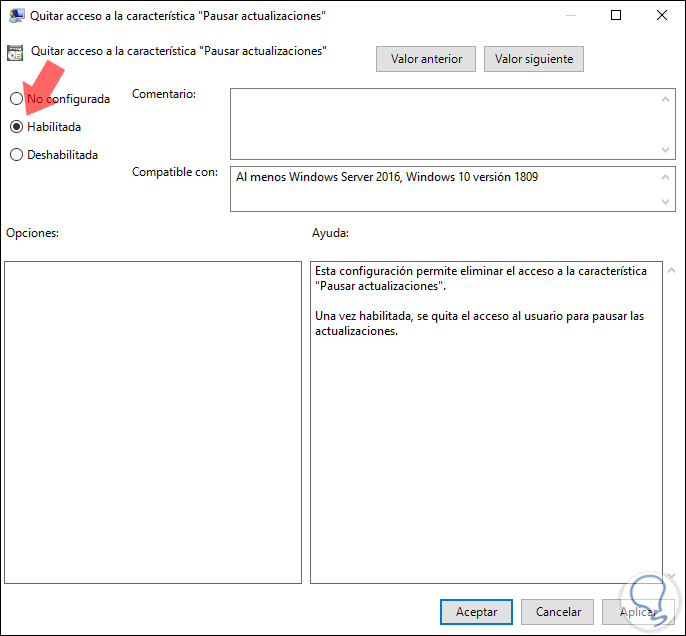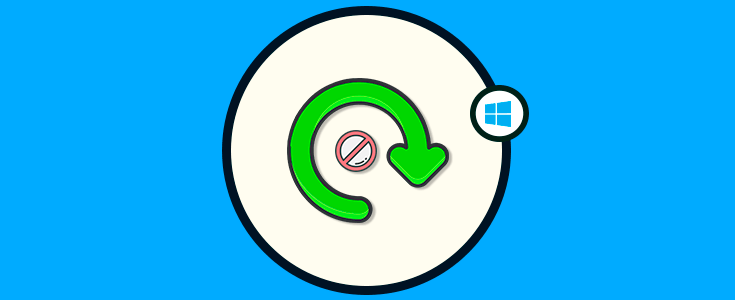Microsoft esta liberando de forma constante nuevas actualizaciones, tanto de seguridad como de calidad, para su sistema operativo Windows 10 siendo la de seguridad quizás las más importantes por su misión. Dentro de este mundo de actualizaciones de Windows 10, es normal que estas, una vez hayan sido descargadas, sean instaladas automáticamente en el sistema para que sus correcciones y novedades sean aplicadas de forma correcta, pero esto requiere el reinicio del sistemaay no siempre se cuenta con el tiempo o espacio suficiente para ejecutar esta acción ya que algunas de estas actualizaciones pueden tomar más de una hora.
Para esto, Microsoft ha integrado una opción, desde la build 14997, de poder pausar estas actualizaciones y asi evitar que sean aplicadas automáticamente al sistema. Esto nos da la oportunidad de administrar de una forma mucho mas central nuestro tiempo, y ahora, en la edición 1809, se ha mejorado esta funcionalidad de Windows 10 y hoy veremos como lograr llevar a cabo el proceso de pausa de las actualizaciones en Windows 10.
1Cómo pausar actualizaciones Windows 10 desde la utilidad Configuración
Desde la nueva actualización de Windows 10 denominada Octubre 2018, Microsoft ha agregado una nueva opción de Política de grupo la cual ha sido creada con la función de habilitar o deshabilitar la acción de pausar las actualizaciones para el sistema operativo.
Para acceder a esta función, iremos al menú Inicio y allí seleccionamos la utilidad Configuración:
Allí seleccionamos la categoría Actualización y seguridad y en la nueva ventana iremos a la sección Windows Update:
Allí damos clic en la línea Opciones avanzadas y en la parte inferior debemos habilitar el interruptor Pausar actualizaciones:
De esta forma las actualizaciones estarán pausadas por un periodo de 7 días si estamos en el programa Windows Insider o hasta 35 días si no lo estamos.
2Cómo restringir el acceso a la función de pausar actualizaciones en Windows 10
El enfoque del tutorial radica en deshabilitar esta opción de Configuración con el fin de evitar que otros usuarios accedan y pausen las actualizaciones.
La primera alternativa que usaremos será a través del editor de registros del sistema, para ello, usamos la combinación de teclas Windows + R y ejecutamos el comando regedit y pulsamos Enter.
En la ventana desplegada iremos a la siguiente ruta:
HKEY_LOCAL_MACHINE\SOFTWARE\Policies\Microsoft\Windows\WindowsUpdate
Allí, debemos dar clic derecho en algún lugar en blanco y seleccionar la opción Nuevo/ Valor de DWORD (32 bits):
Este nuevo valor será llamado SetDisablePauseUXAccess:
Ahora daremos clic derecho / Modificar o doble clic sobre este valor DWORD y en la ventana desplegada iremos al campo Información del valor y establecemos su valor en uno (1):
Pulsamos en Aceptar y será necesario reiniciar el sistema para aplicar los cambios.
3Cómo restringir acceso actualizaciones Windows 10 a través del editor de políticas de grupo
Esta opción aplica para las ediciones Pro, Enterprise y Studio de Windows 10 y para acceder a este editor usaremos la combinación de teclas Windows + R y ejecutamos el comando gpedit.msc y pulsamos Enter, en la ventana desplegada iremos a la siguiente ruta:
- Configuración del equipo
- Plantillas administrativas
- Componentes de Windows
- Windows Update
En el panel central ubicaremos la política llamada Quitar acceso a la característica “Pausar actualizaciones”:
Damos doble clic sobre ella y en la ventana abierta activamos la casilla Habilitada:
Pulsamos en el botón Aplicar y Aceptar para guardar los cambios.
Asi de simple impediremos que los usuarios puedan pausar las actualizaciones en Windows 10.