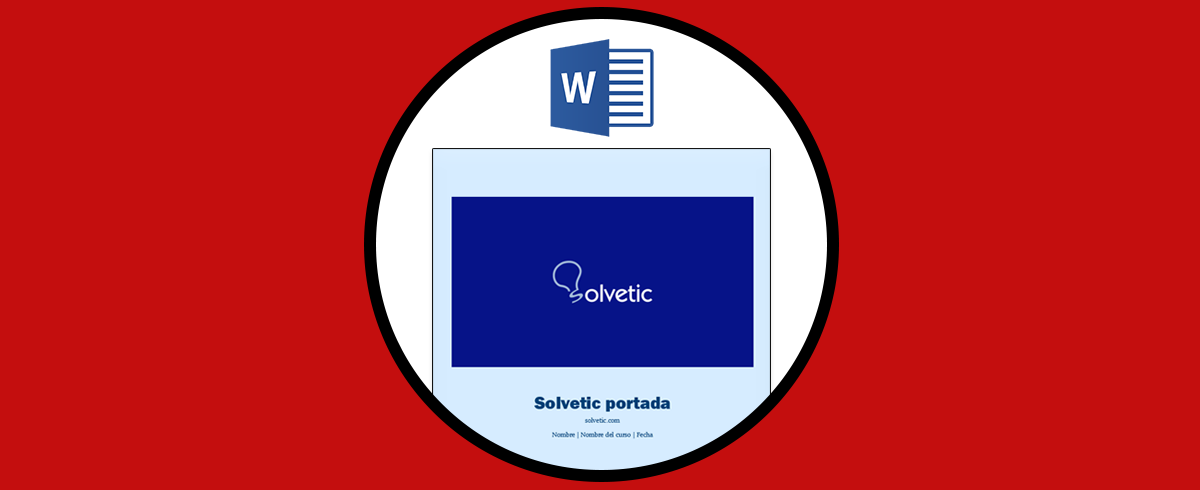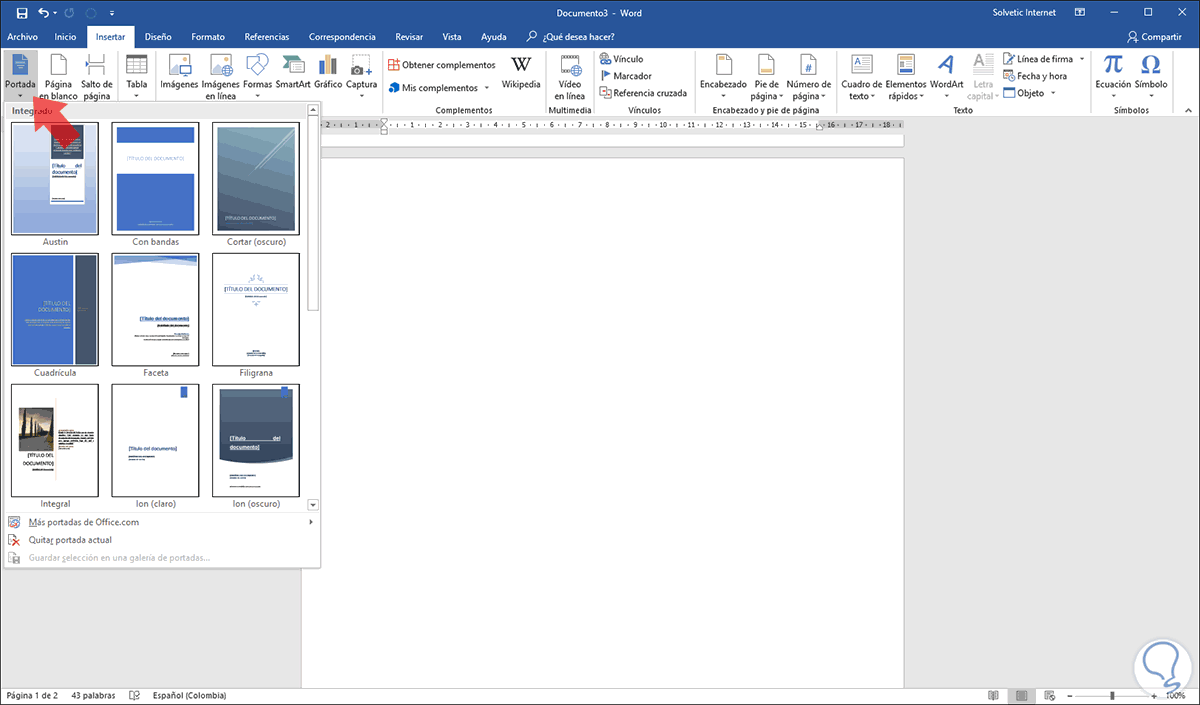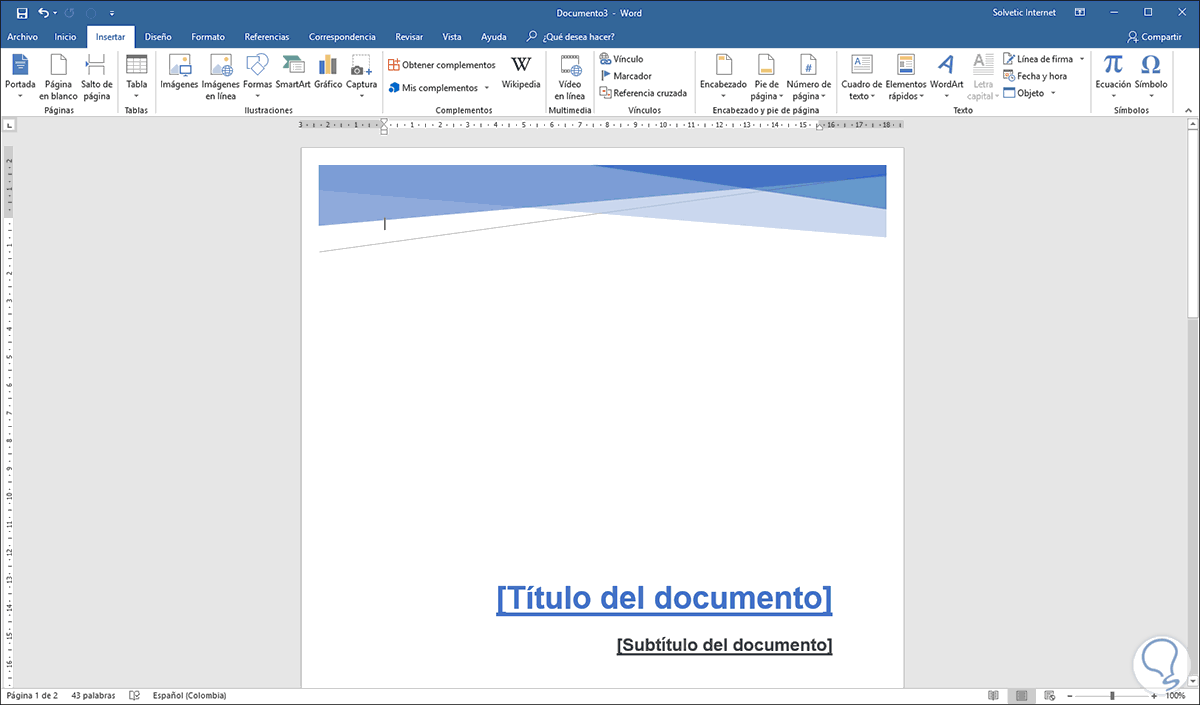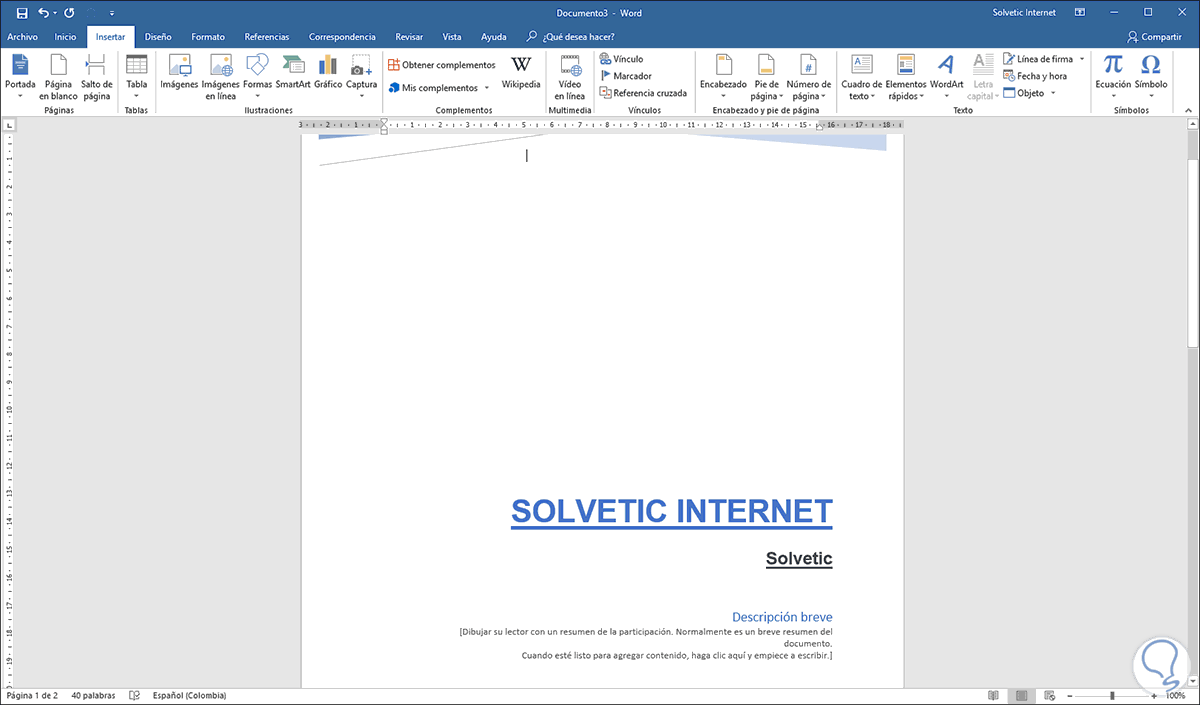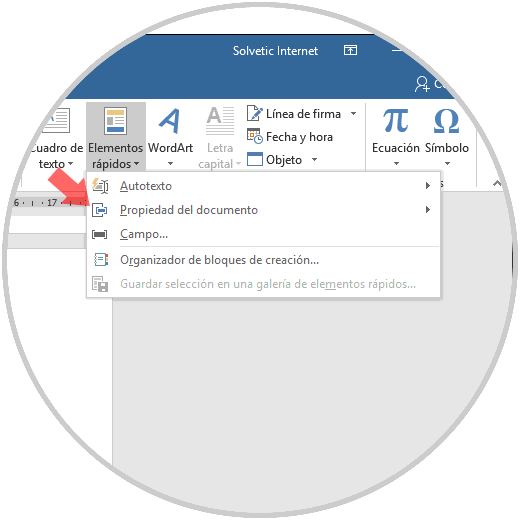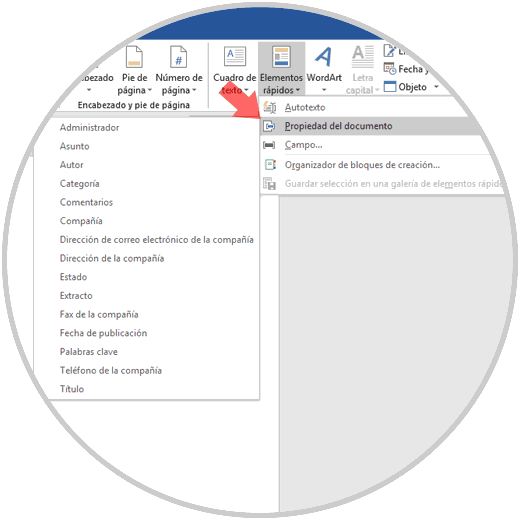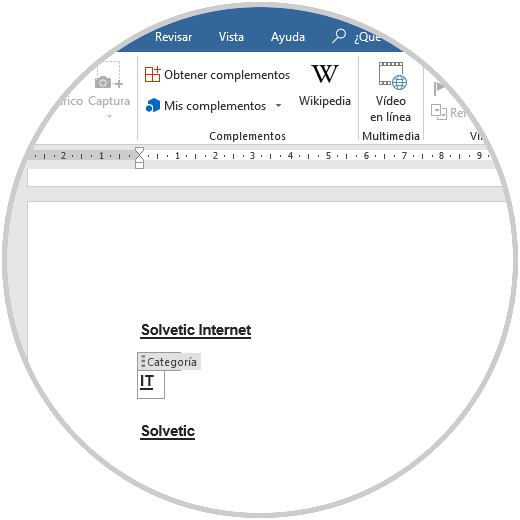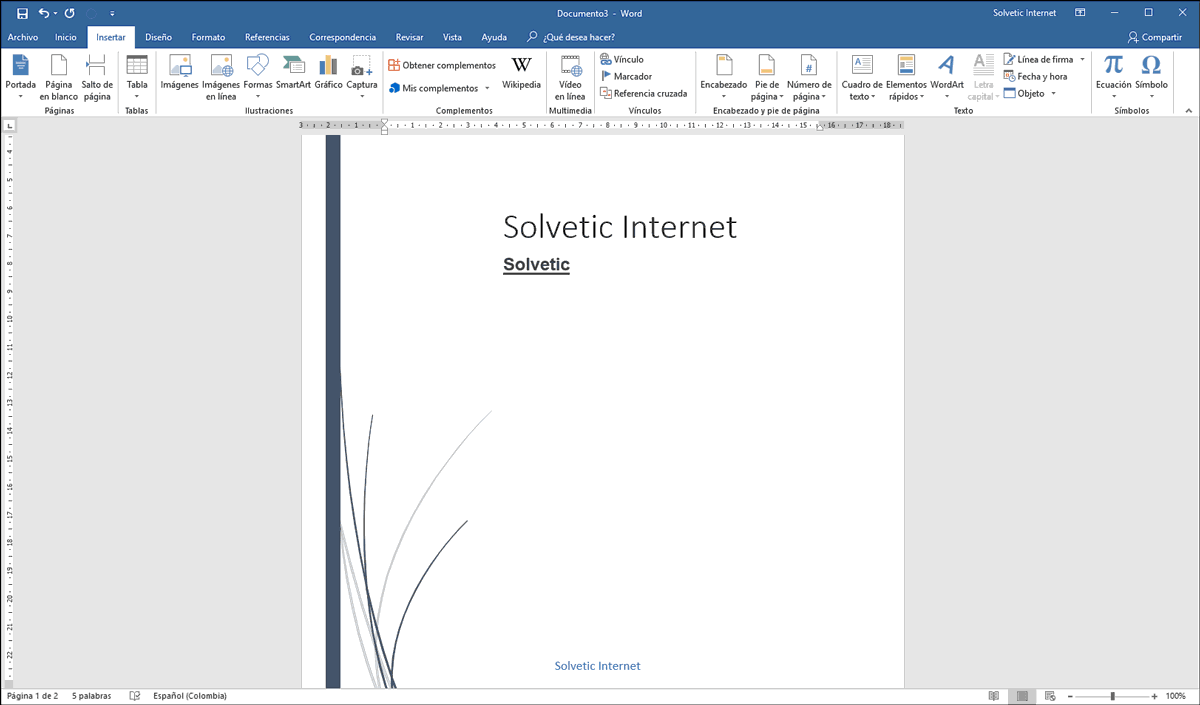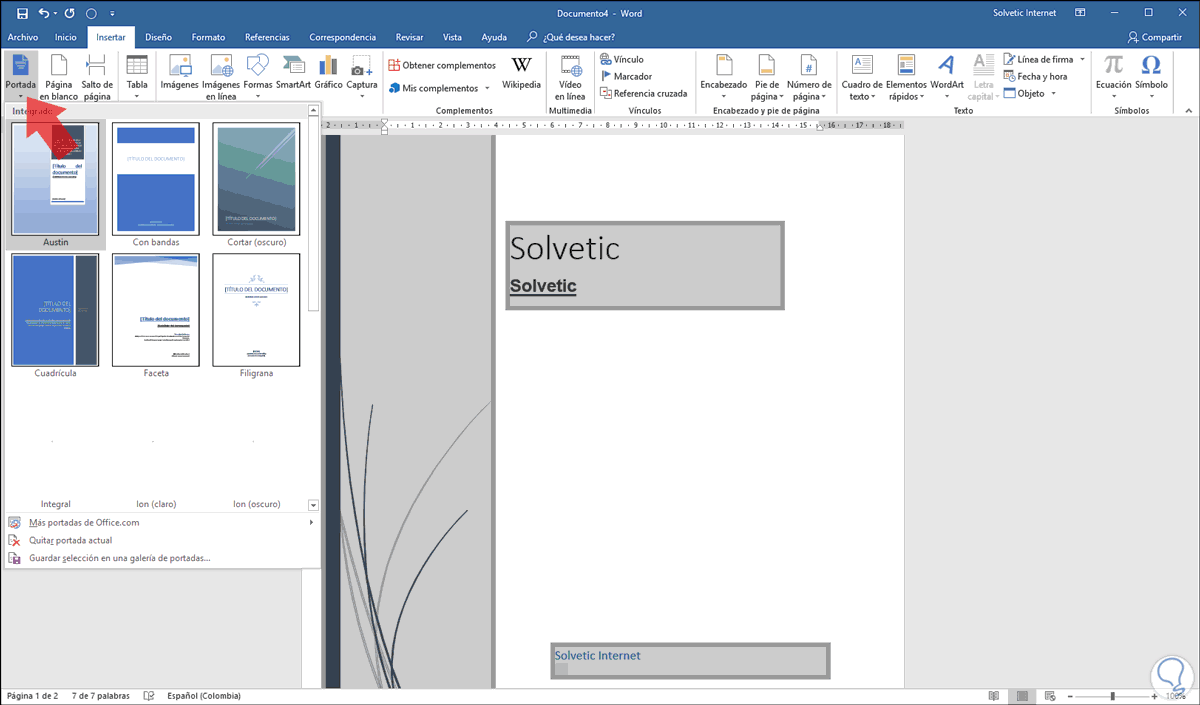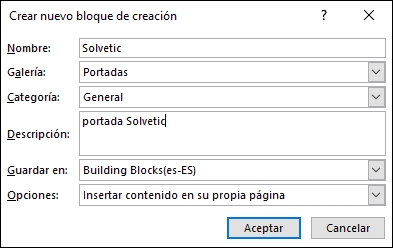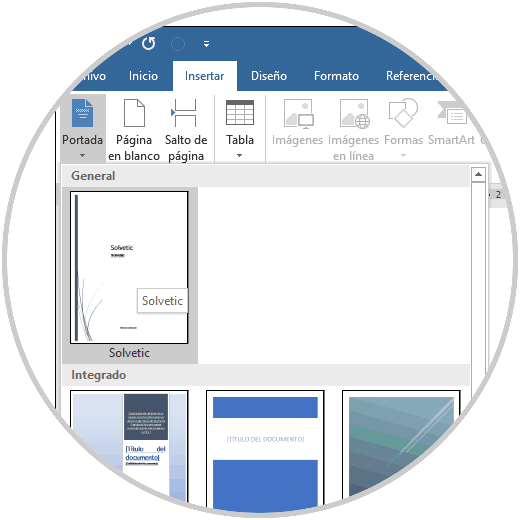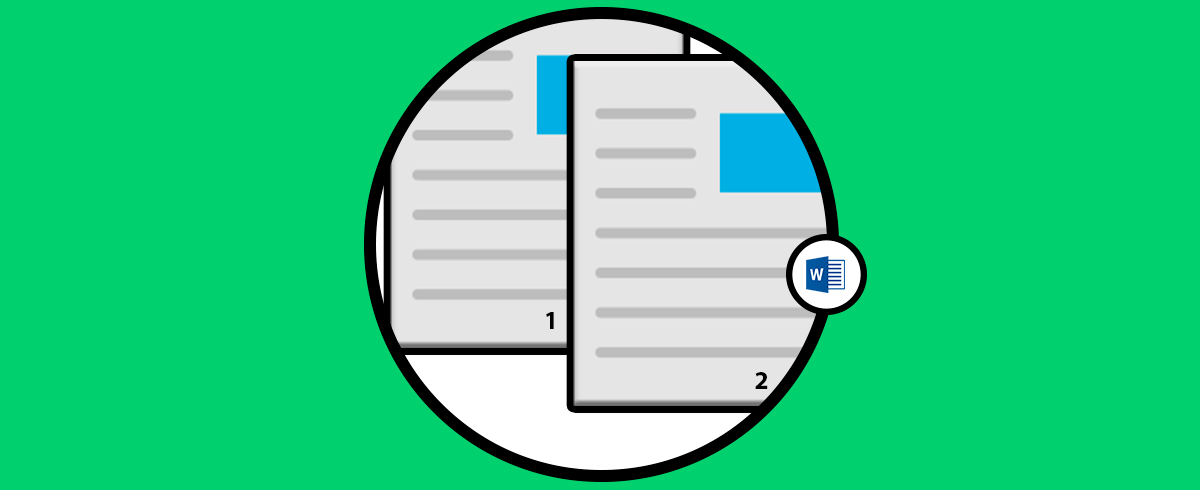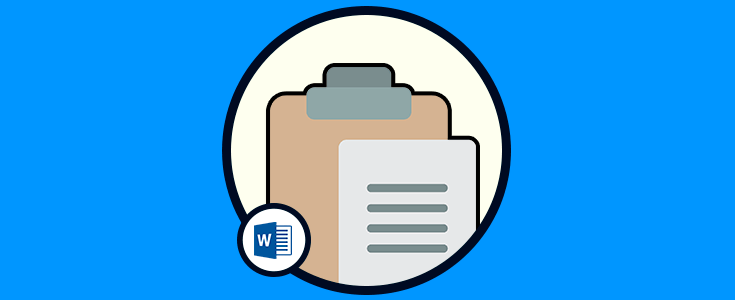Hoy en día almacenamos en nuestro ordenador cantidad de información, dado que la mayoría de nosotros recibimos de manera frecuente documentos y archivos o directamente los creamos para generar informes u otro tipo de datos que queremos recopilar. Y en la gestión de documentos, no cabe duda de que Word es una de las principales aplicaciones de uso.
Microsoft Word siempre se ha caracterizado por ofrecer al usuario las mejores funcionalidades y características para sus millones de usuarios enfocadas en la realización de documentos profesionales con herramientas simples pero prácticas que permiten aplicar diversos formatos tanto al texto, títulos, tablas y demás contenido del archivo. Pero sin lugar a dudas, una excelente presentación del archivo desde su primer hoja tendrá un alto impacto en todo el demás contenido alojado en el documento.
Para lograr que nuestros documentos tengan un impacto positivo desde el primer vistazo, podemos recurrir a las portadas las cuales nos permiten establecer un nivel de diseño único donde todo lo que ingresemos será mucho más llamativo. Tanto Microsoft Word 2016 como 2019, próximo a ser lanzado, nos dan la oportunidad de definir portadas dinámicas, modernas y con diseños únicos para aumentar lo llamativo de nuestro archivo Word.
Este proceso lo realizaremos en Microsoft Word 2016 pero el proceso es exactamente igual en Microsoft Word 2019.
1Cómo hacer una portada en Word
Microsoft Word incluye diversas plantillas de portada de forma predefinida las cuales podemos insertar y luego personalizar según sea necesario en base al contexto, contenido y destinatarios.
Para acceder a estas portadas en Microsoft Word, iremos al menú Insertar y en el grupo Paginas pulsamos en el botón Portada y veremos lo siguiente:
En las opciones que son desplegadas daremos clic sobre la portada que deseamos usar para el documento y automáticamente esta será aplicada al documento actual:
Allí será posible agregar el título del documento, los subtítulos, la fecha y otra información, si es necesario, y también tendremos la posibilidad de editar el diseño de esta si así se requiere.
Así podemos recurrir a las portadas predeterminadas de Microsoft Word.
2Cómo crear portada personalizada en Word
Ahora, si no estamos a gusto con las opciones por defecto de Microsoft Word, podemos crear nuestro propio estilo de portada en Microsoft Word con los parámetros que sean necesarios y estén acordes a las necesidades del momento.
Esta nueva portada es posible hacerla en un documento existente, pero es más simple llevar a cabo el proceso en un documento en blanco y luego podemos guardar la página de portada personalizada que hemos creada con el fin de que pueda ser insertada en un documento existente sin repetir todo el proceso.
Una de las ventajas de usar la opción de la portada personalizada, es que contamos con todas las opciones de formato tradicionales de Word como añadir un color de fondo, una imagen o una textura e incluso añadir formas de WordArt.
Para lograr esto, iremos al menú Insertar y en el grupo Texto pulsamos en la opción Elementos rápidos donde tendremos las siguientes opciones:
Allí damos clic sobre la línea Propiedad del documento y serán desplegadas las siguientes opciones:
Allí encontramos las propiedades que pueden ser insertadas en el documento tales como autor, título, empresa, fecha de publicación, dirección y más, allí seleccionamos las propiedades que deseamos sean añadidas al documento:
Automáticamente los campos seleccionados se completan con datos de Microsoft Word, tales como autor o dueño del documento, allí podemos dejar los valores por defecto o bien editarlos en tiempo real dando clic sobre ellos.
Este texto puede ser editado según sea necesario con variables como color y tamaño de la fuente, posición, etc, y podremos añadir formas según se requiera para la portada:
Esta portada que hemos creado puede almacenarse como una plantilla de portada para ser usada mas adelante en otros documentos, para esto, seleccionamos todo el documento usando la combinación de teclas Ctrl + E y luego iremos de nuevo al menú Insertar y allí damos clic en la opción Portada:
Allí damos clic en la opción Guardar selección en una galería de portadas y será desplegada la siguiente ventana donde configuramos valores como:
- Nombre de la portada
- Descripción
- Categoría a asignar
- Ubicación donde se ha de guardar la portada
- Opciones a usar con la portada
Definido esto pulsamos en el botón Guardar para aplicar los cambios.
Ahora, cuando sea necesario crear una nueva portada en un documento, estará disponible la portada que hemos creado en la sección Portada:
3Cómo añadir número de página en Word 2019 y Word 2016
Es posible que quieras añadir número de páginas en el documento, pero no quieres que aparezca esta configuración en la portada ya que no se trata de la primera página del documento. En ese caso debes seguir otro proceso, por lo que a continuación te mostramos un tutorial en el que podrás ver todos los pasos que debes seguir para ello.
Además podrás ver cómo puedes editar esta numeración, en el caso de que sea necesario. De este modo podrás ajustar el documento a tus preferencias. Para ver cómo hacerlo, entra en el siguiente enlace y podrás ver todas las opciones disponibles.
Esto nos evitará tener que volver a realizar los cambios y configuraciones deseadas en la portada del documento y así le daremos un toque personal a esta opción integrada en Microsoft Word 2016 y 2019.