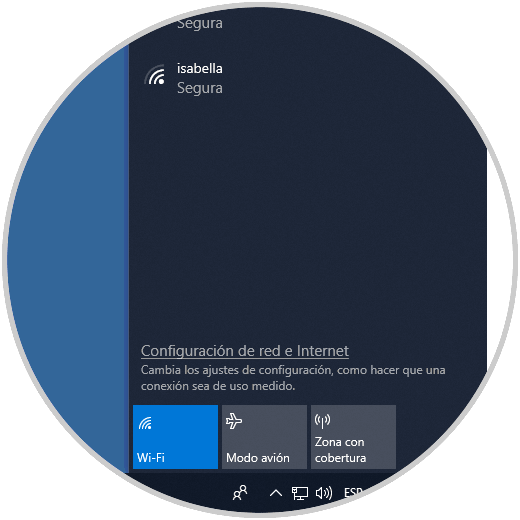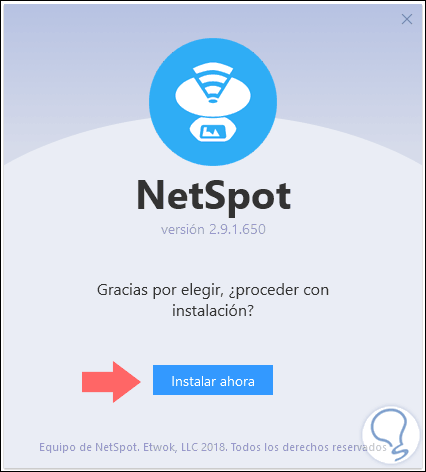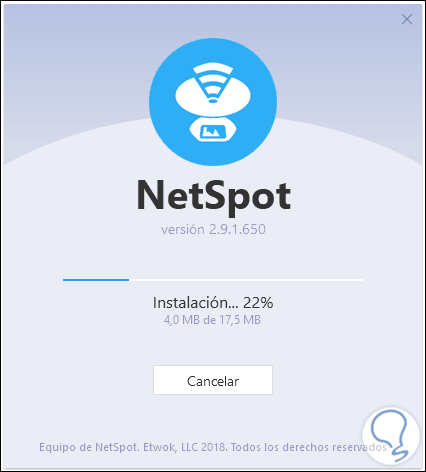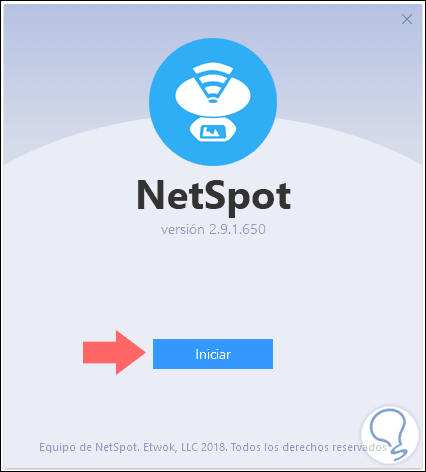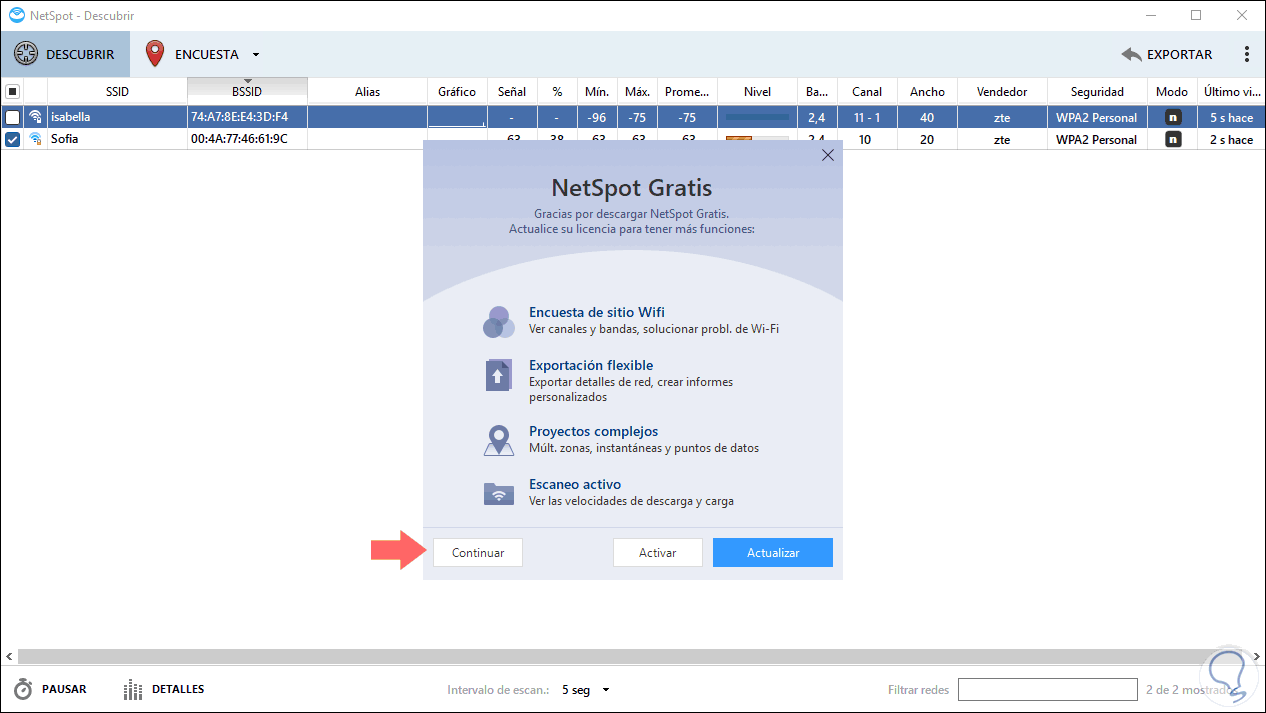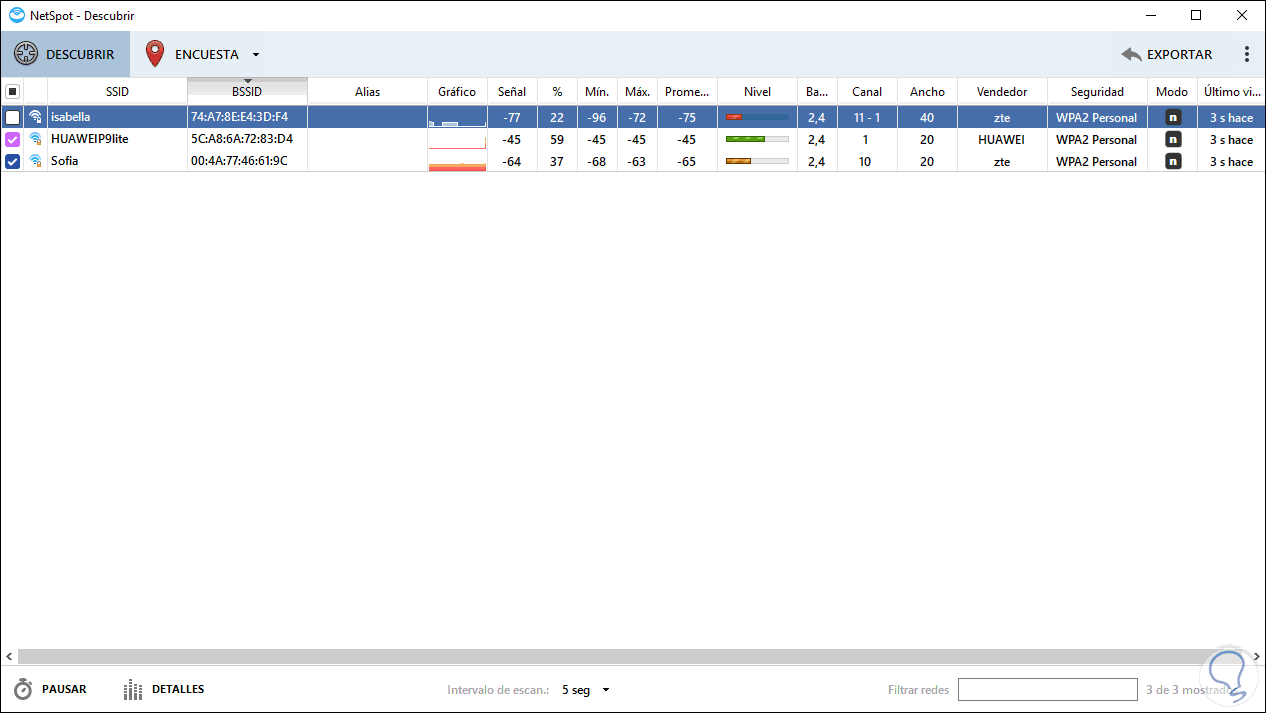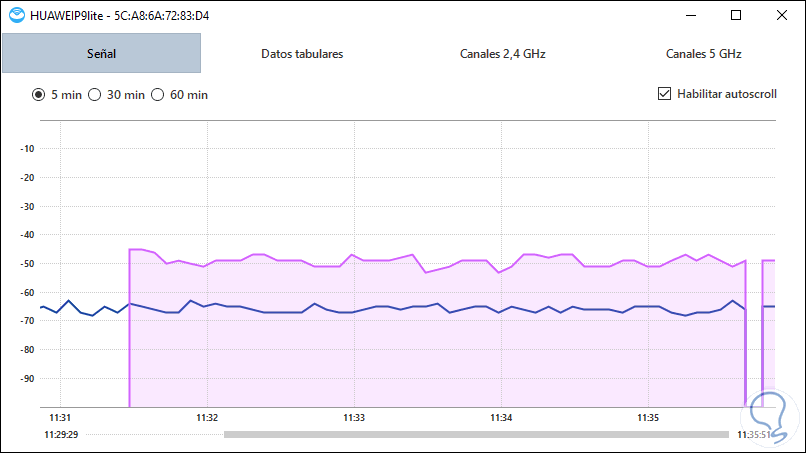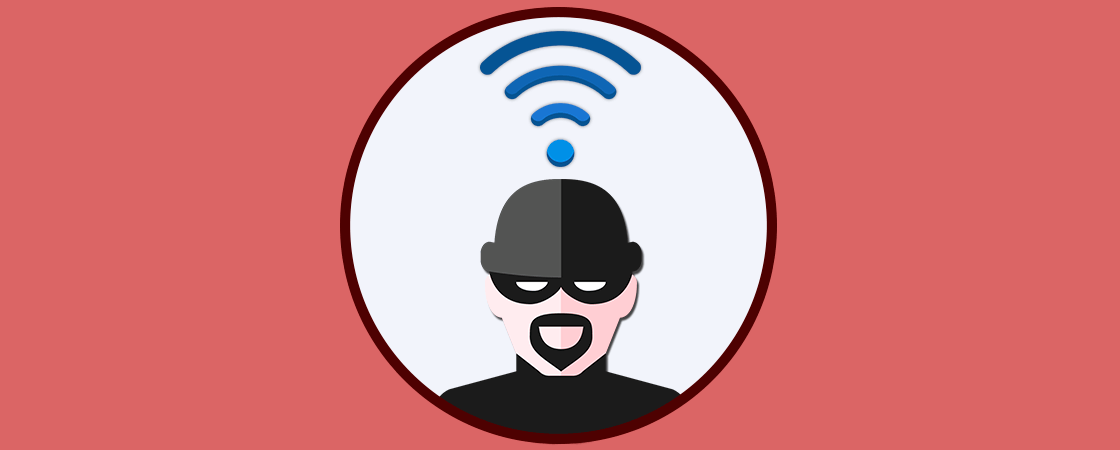Actualmente el uso de las redes inalámbricas es algo tradicional y de gran auge por sus prestaciones, facilidad de configuración, alcance y practicidad para ser usadas tanto en equipos portátiles como en dispositivos móviles e incluso electrodomésticos.
Normalmente, dentro de nuestra área de cobertura existen diferentes redes Wi-Fi disponibles, unas seguras y otras no tanto, algunas con acceso directo y otras con contraseña, pero es común ver diversas redes disponibles, en el caso de Windows para acceder a ver las redes disponibles en nuestro entorno damos clic sobre el icono de red en la barra de tareas y allí seleccionamos la opción Mostrar redes disponibles:
Allí por defecto veremos nuestra red Wi-Fi y la de algún sitio cercano, pero sin duda existen muchas mas redes que por su baja señal no son detectadas u otras redes quizás oculten su SSID para que los demás no tengan acceso a ellas.
Solvetic explicará cómo podemos ver y detectar todas las redes en nuestra zona de cobertura.
- Integra una función llamada Modo descubrir con la cual se recopilan todos los detalles de las redes Wi-Fi y estos datos son presentados como una tabla interactiva, dentro de los datos recopilados tenemos la cobertura de la red, capacidad, rendimiento, configuración de APs, señal, interferencia, ruido y más
- Despliega los datos de Wi-Fi en tiempo real en el mapa de una forma simple
- Localiza los mejores canales en las bandas 2.4 y 5GHz
- Posee gráficos de ruido y nivel de señal personalizables los cuales despliegan los cambios en tiempo real
- Tendremos acceso a información del canal, tipo, proveedor, tipo de seguridad, banda de transmisión para tareas de soporte
- Podemos exportar los resultados en formato CSV o PDF
- Dispone de mapas de calor interactivos en los cuales se aloja información detallada de todas las redes inalámbricas encontradas en cada punto del mapa actual
- Puede solucionar problemas de Wi-Fi
- Esta en la capacidad de llevar a cabo pruebas de rendimiento con Iperf 3 o servidores de prueba con velocidad personalizable para validar la velocidad y carga actual de la red
- Es posible guardar los mapas térmicos como PNG
- Admite la importación y exportación de alias BSSID
1. Cómo descargar e instalar NetSpot en WIndows 10, 8, 7
Para su uso basta con estar en una red que funcione sobre el protocolo de red 802.11 y d este modo tendremos acceso a más de 15 gráficos de cobertura de mapa de calor, su descarga está disponible en el siguiente enlace:
Una vez descargado, procedemos con la ejecución del archivo y será desplegado el siguiente asistente:
Pulsamos en el botón Instalar ahora para continuar con el proceso de instalación:
Una vez instalado, vamos a acceder a la aplicación y veremos lo siguiente:
2. Cómo usar NetSpot en WIndows 10, 8, 7
Pulsamos en el botón Iniciar para ejecutar la aplicación y será desplegado lo siguiente:
Como vemos, por temas de publicidad, se invita a acceder a la aplicación Pro, podemos pulsar en el botón Continuar para seguir con la versión gratuita.
Una vez accedamos, la aplicación iniciara el proceso de descubrimiento de las redes disponibles:
Allí podemos esperar un lapso de tiempo para que NetSpot analice todo el espectro en nuestra zona y nos despliegue las redes disponibles.
- SSID de la red Wi-Fi
- Dirección MAC o BSSID
- Alias, si aplica, de la red Wi-Fi
- La intensidad de la señal actual medida en dBm, la señal mínima, máxima y media, el nivel de la señal de red actual
- Banda inalámbrica en la que se emite la señal, el canal utilizado y el ancho del canal de frecuencia (20, 40 u 80 MHz)
- Vendedor del dispositivo de red
- Seguridad o tipo de encriptación usado
- Modo de la red
- Ultimo acceso
Podemos optar por dar doble clic sobre el grafico de una señal para acceder a detalles como:
- Nivel de la señal
- Datos tabulares
- Canales disponibles en las frecuencias de 2.4 y 5 GHz
En la parte inferior de la aplicación podemos establecer el intervalo de tiempo en el cual NetSpot hará el descubrimiento de las redes Wi-Fi disponibles, las opciones son:
- 5 segundos
- 10 segundos
- 30 segundos
- 1 minuto