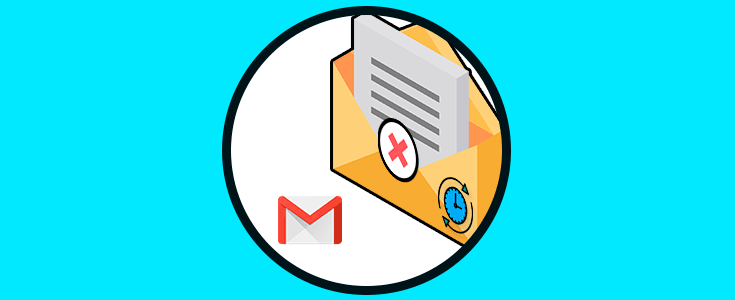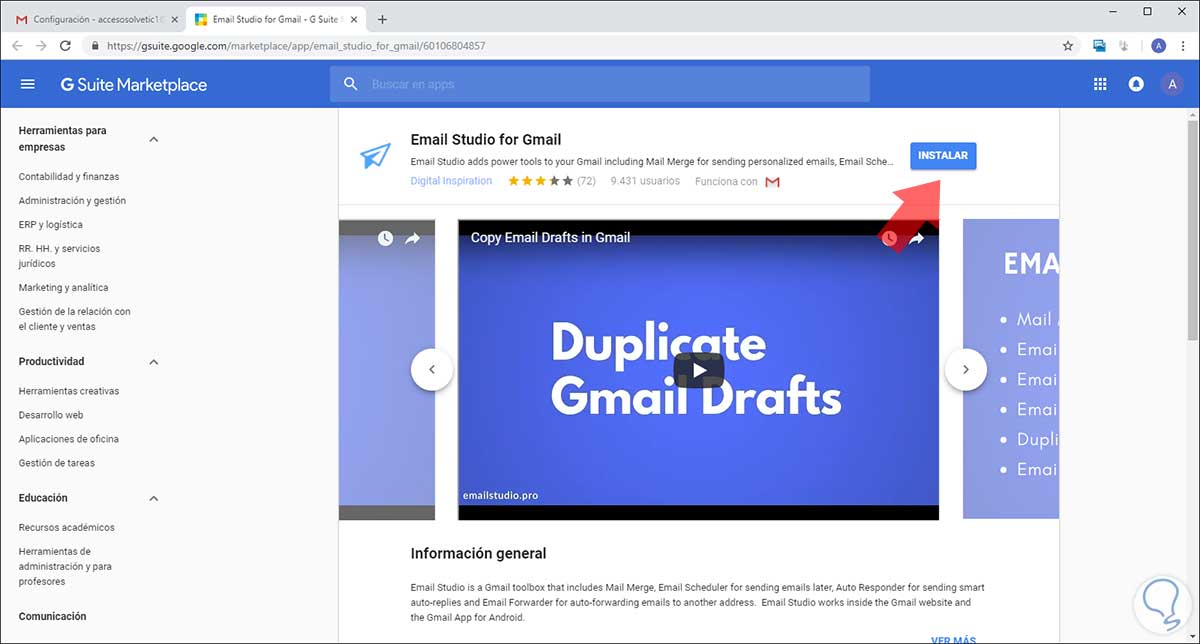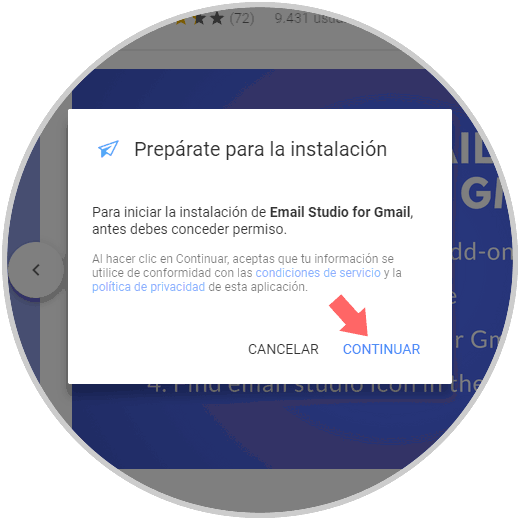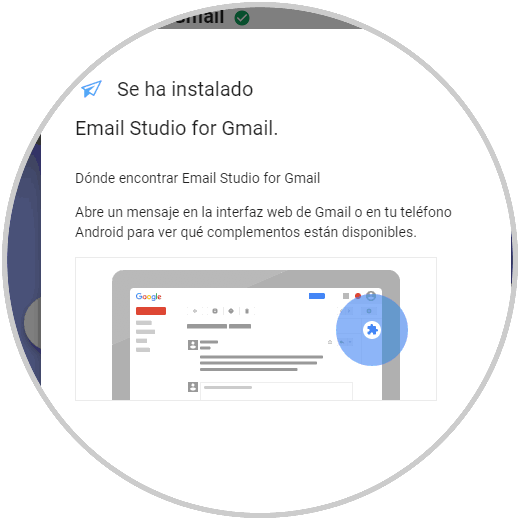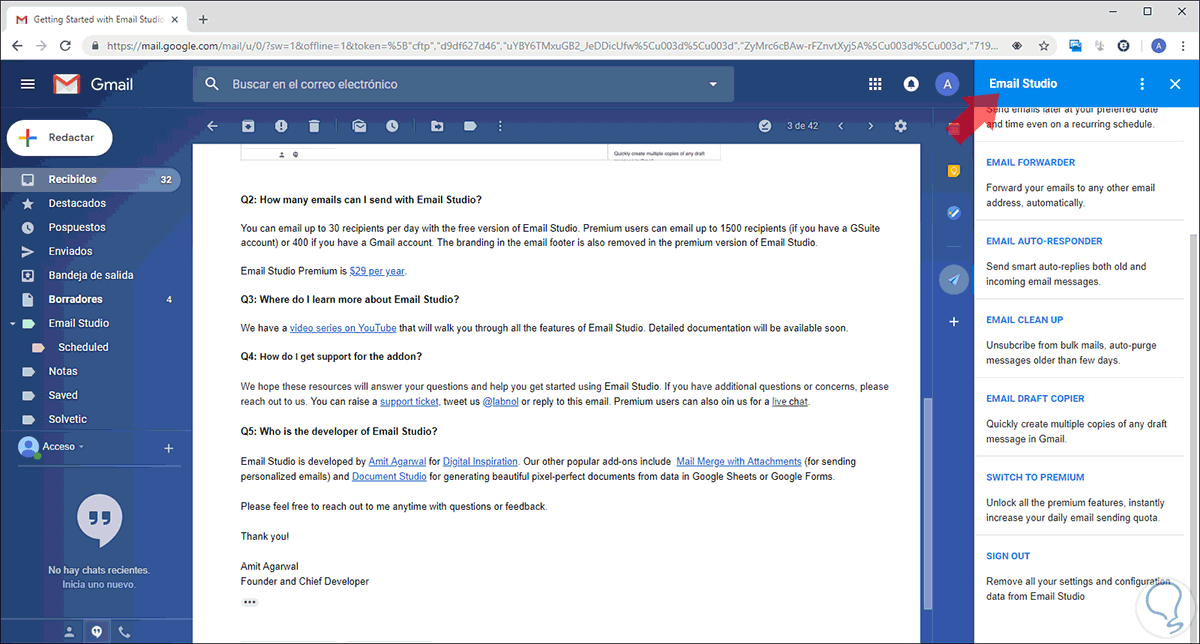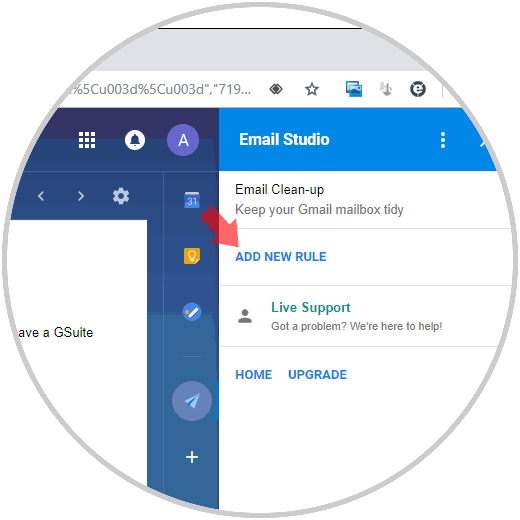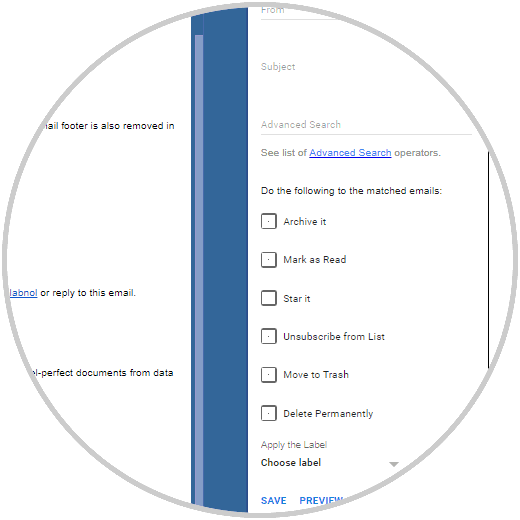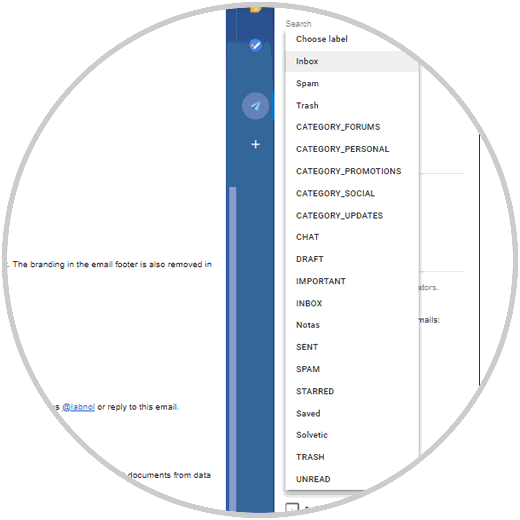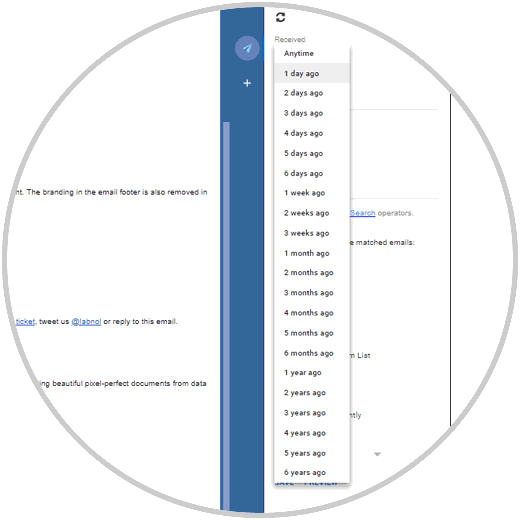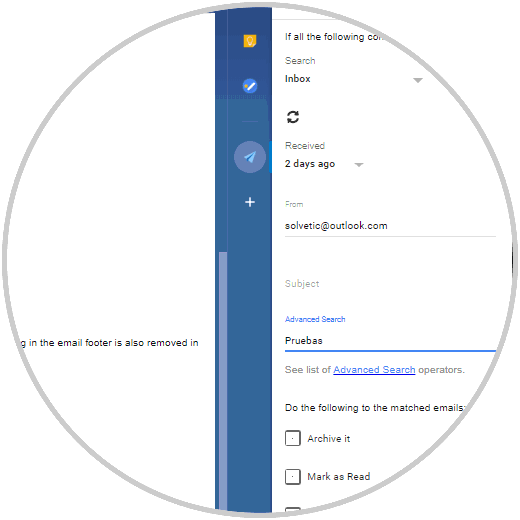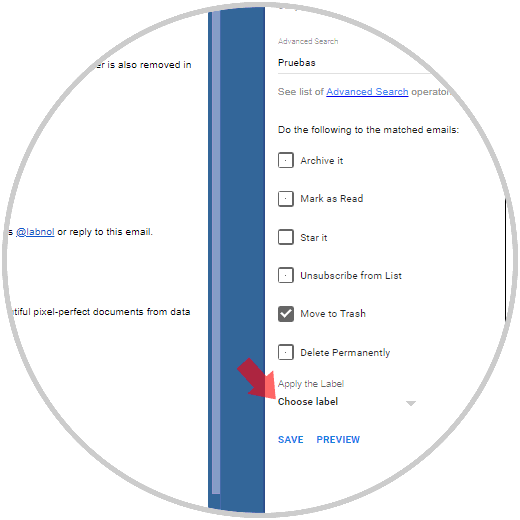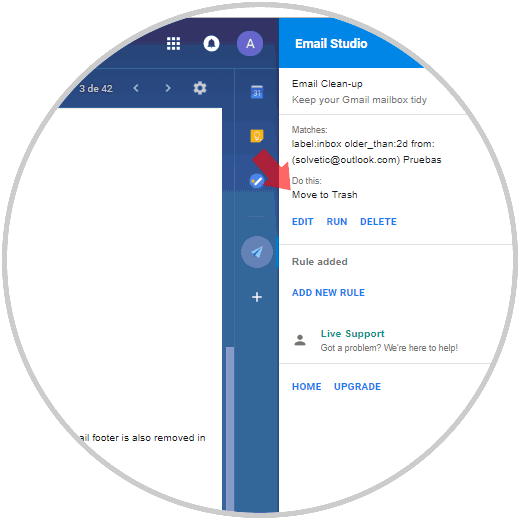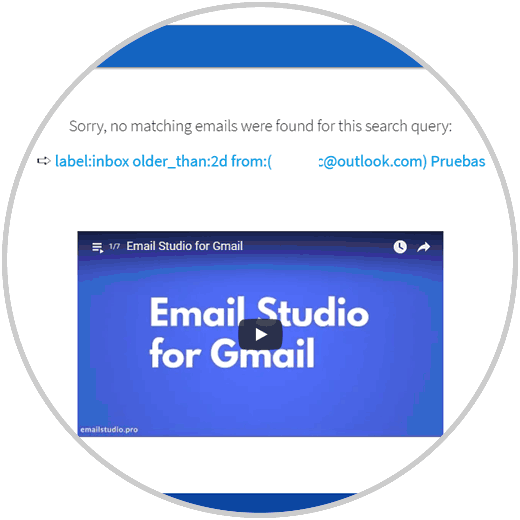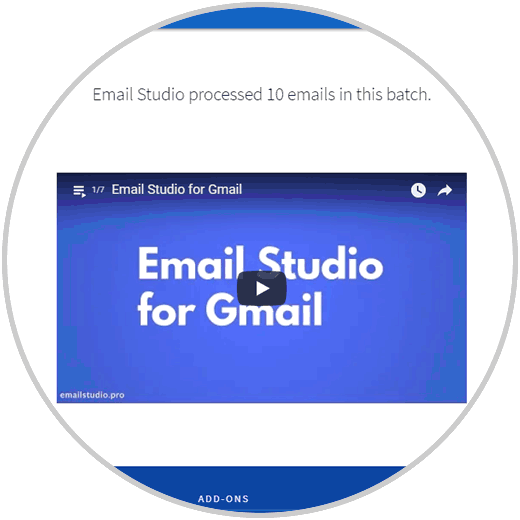Las plataformas de mensajería de correo electrónico cada día toman mas fuerza gracias a sus prestaciones y funcionalidades que permiten que la gestión de correos, calendarios y contactos cada día sea mucho más centralizada. Es normal que recibamos una cantidad considerable de correos electrónicos en nuestra bandeja de entrada, o en otras ubicaciones, y si no llevamos a cabo un proceso de limpieza de forma frecuente podemos estar ante una saturación de correos la cual puede llegar a tener un impacto negativo en el comportamiento de los correos.
Algunas plataformas actuales de correo electrónico, están en la capacidad de eliminar de forma automática los mensajes de correo electrónico más antiguos alojados en el correo tomando en cuenta determinados valores como remitentes o tiempo de a ver sido recibidos.
Gmail es una de las plataformas de correo mas usadas, la cual es ofrecida por Google, peor dentro de sus funciones, aunque contamos con filtros integrados, estos filtros solo funcionan en los nuevos correos entrantes mas no pueden ser aplicados a correos antiguos por lo cual debemos buscar la forma de crear regla o filtros para borrar correos que lleven en Gmail más tiempo del necesario ya que sin duda estos correos no serán útiles.
Para optimizar estas tareas de limpieza de Gmail, contamos con una extensión gratuita llamada Email Studio la cual se ha desarrollado con el fin de optimizar y estar en la posibilidad de ejecutar muchas mas tareas en Gmail, más allá de las predefinidas, permitiendo así un control mucho mejor sobre cada correo entrante y existente.
- Enviar correos electrónicos en fechas posteriores
- Poder enviar respuestas automáticas inteligentes
- Realizar el reenvío de correos a otro destinatario
- Clonar borradores de Gmail
- Eliminar de forma automática correos electrónicos en base a determinados criterios y más.
Para instalar esta extensión, podemos ir al siguiente enlace:
Al acceder a este enlace veremos lo siguiente:
Allí pulsamos en el botón Instalar y será desplegado el siguiente mensaje:
Allí damos clic en la línea Continuar para completar el proceso de instalación de este complemento en Gmail.
Con esta extensión instalada podremos proceder a configurar la eliminación automática de correos en Gmail.
Configuración de la eliminación automática de correos en Gmail.
- Eliminar todos los correos electrónicos que han sido recibidos hace mas de un mes y que a su vez provienen de remitentes específicos o se encuentran en una carpeta específica como la bandeja de entrada
- Archivar y marcar como leído todos los correos electrónicos en la carpeta de la bandeja de entrada cuya antigüedad sea superior a 3 meses
- Eliminar de forma permanente todos los correos electrónicos de la papelera de Gmail y de la carpeta de spam después de 2 días, recordemos que por defecto Gmail solo borra el correo no deseado y la basura después de 30 días de que esta se encuentre allí
- Establecer la etiqueta "seguimiento" a todos los correos electrónicos destacados después de una semana o un mes de su recepción.
Esta herramienta de purga automática cuenta con un suscriptor de correo electrónico con el cual será posible remover de forma simple nuestra dirección de correo electrónico de listas de correo no deseadas y otros correos masivos, algo muy frecuente hoy en día.
Para habilitar esta opción en Gmail, será necesario abrir algún correo electrónico ubicado en la bandeja de entrada con el fin de que se habilite la opción de Email Studio en el costado lateral derecho:
Allí damos clic en la opción Email Clean Up y se desplegara lo siguiente:
Damos clic en la línea Add new rule con el objetivo de crear nuestra regla de eliminación y al seleccionar esta opción veremos lo siguiente:
Como vemos, Email Clean Up hace uso de una serie de condiciones y acciones para aplicar la eliminación de los correos.
A nivel de condiciones encontramos factores como:
En los campos From definiremos, si es necesario, el remitente del correo, y en el campo Subject definimos el asunto del correo si deseamos eliminar correos específicos.
En la sección acciones, ubicadas en la parte inferior podemos activar las siguientes casillas:
Adicionalmente será posible aplicar alguna etiqueta en la opción Choose label ubicada en la parte inferior.
Si deseamos eliminar los correos podemos seleccionar la opción Move to trash y luego vaciar la papelera o bien seleccionar la opción Delete Permanently. Definido esto, pulsamos en el botón Save (Guardar) ubicado en la parte inferior y esta tarea se ejecutará automáticamente cada hora, tomando los criterios de un trabajo cron, y se encargará de llevar a cabo la acción especificada en los mensajes de correo electrónico que coincidan con la condición que hemos definido.
Al guardar la acción podremos verla en el panel lateral y allí será posible Editarla, ejecutarla o eliminarla:
Al ejecutar esta acción, veremos un resumen de los correos que han sido eliminados, en caso contrario veremos que no hubo coincidencias con los criterios definidos:
En caso contrario, veremos la cantidad de correos que fueron procesados:
Así de simple, Email Studio es una alternativa útil y practica para lograr remover de nuestra cuenta de Gmail cientos o miles de correos que están ocupando espacio de forma innecesaria y así administrar mucho mejor nuestro correo.