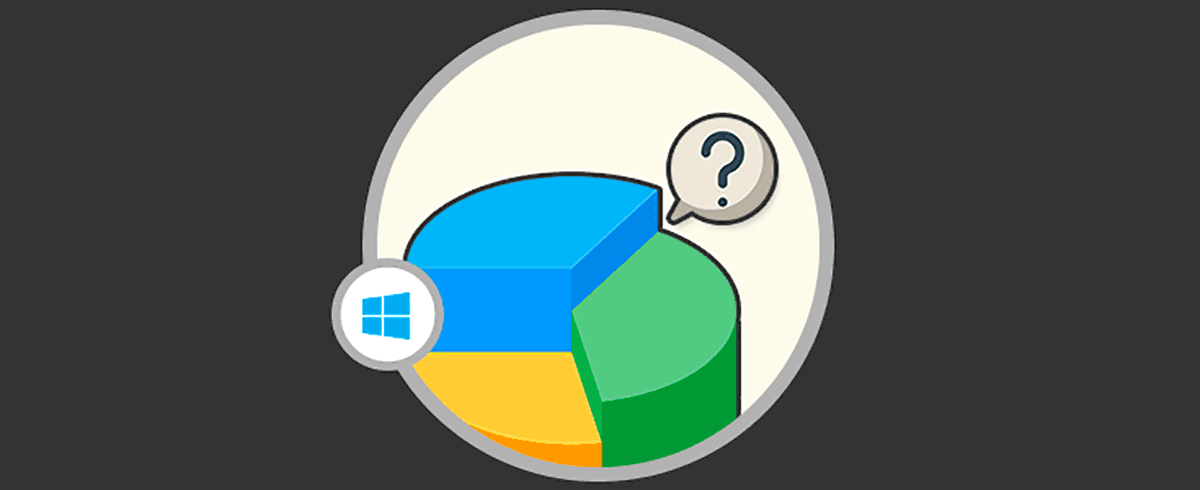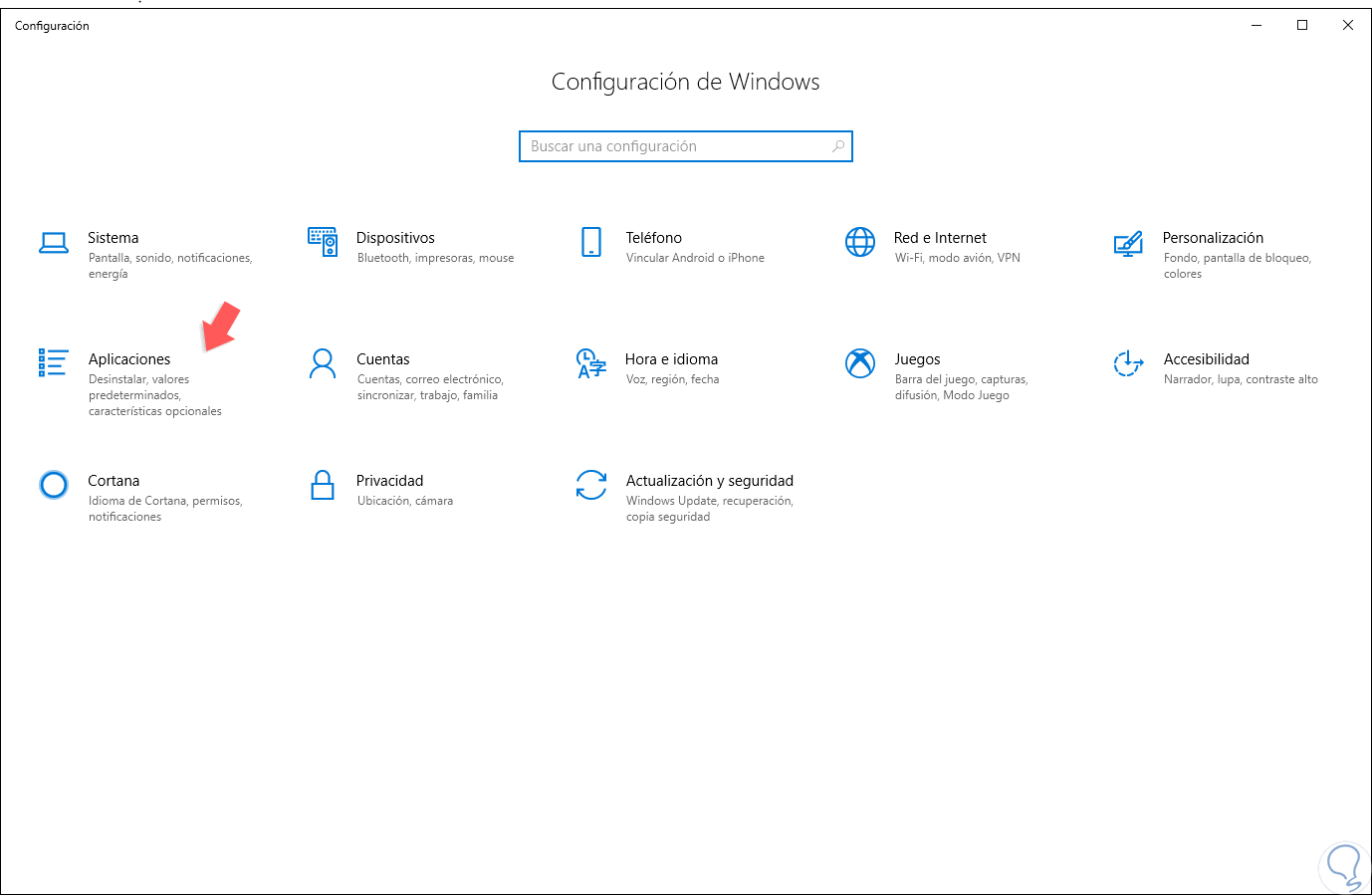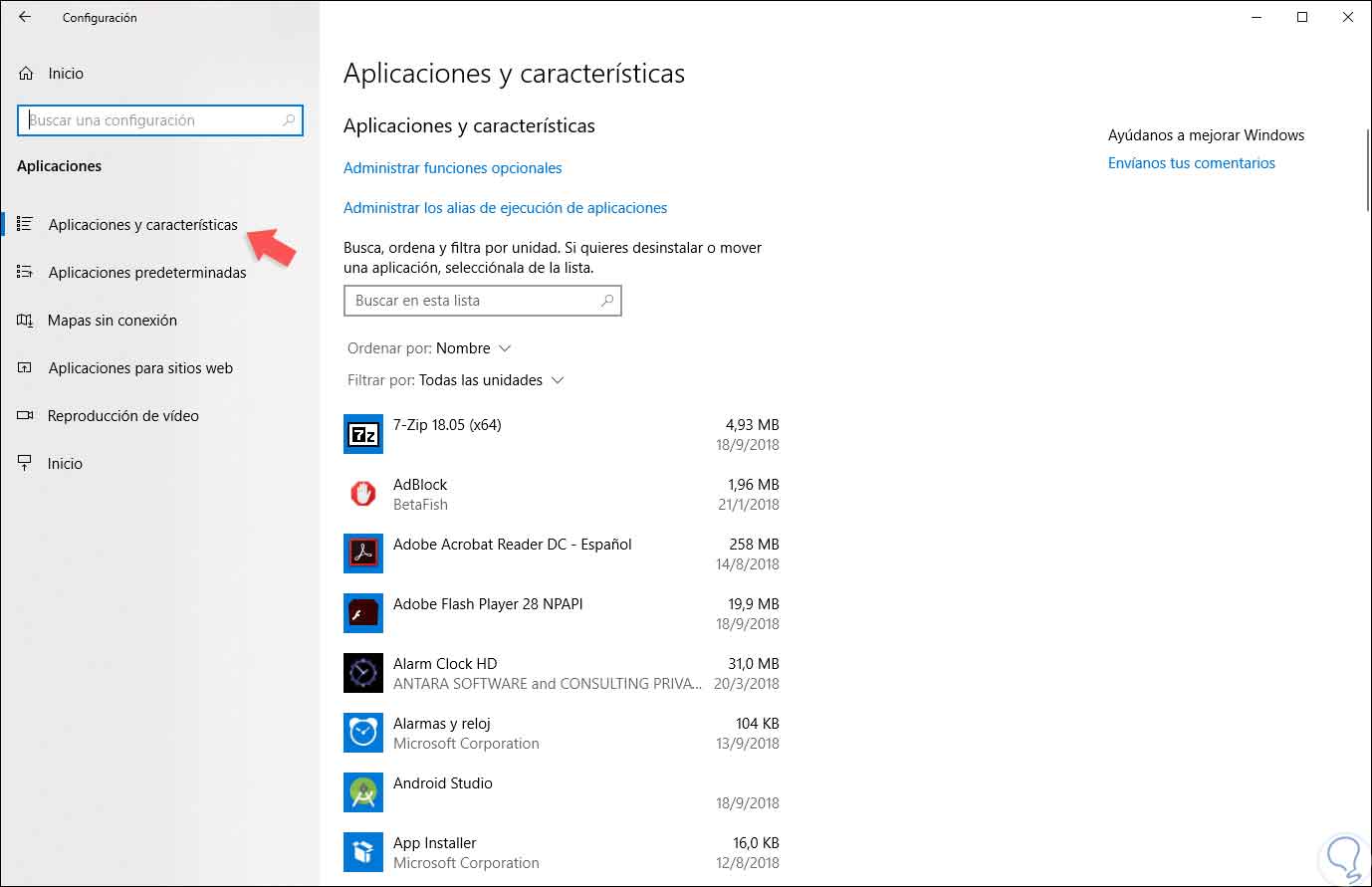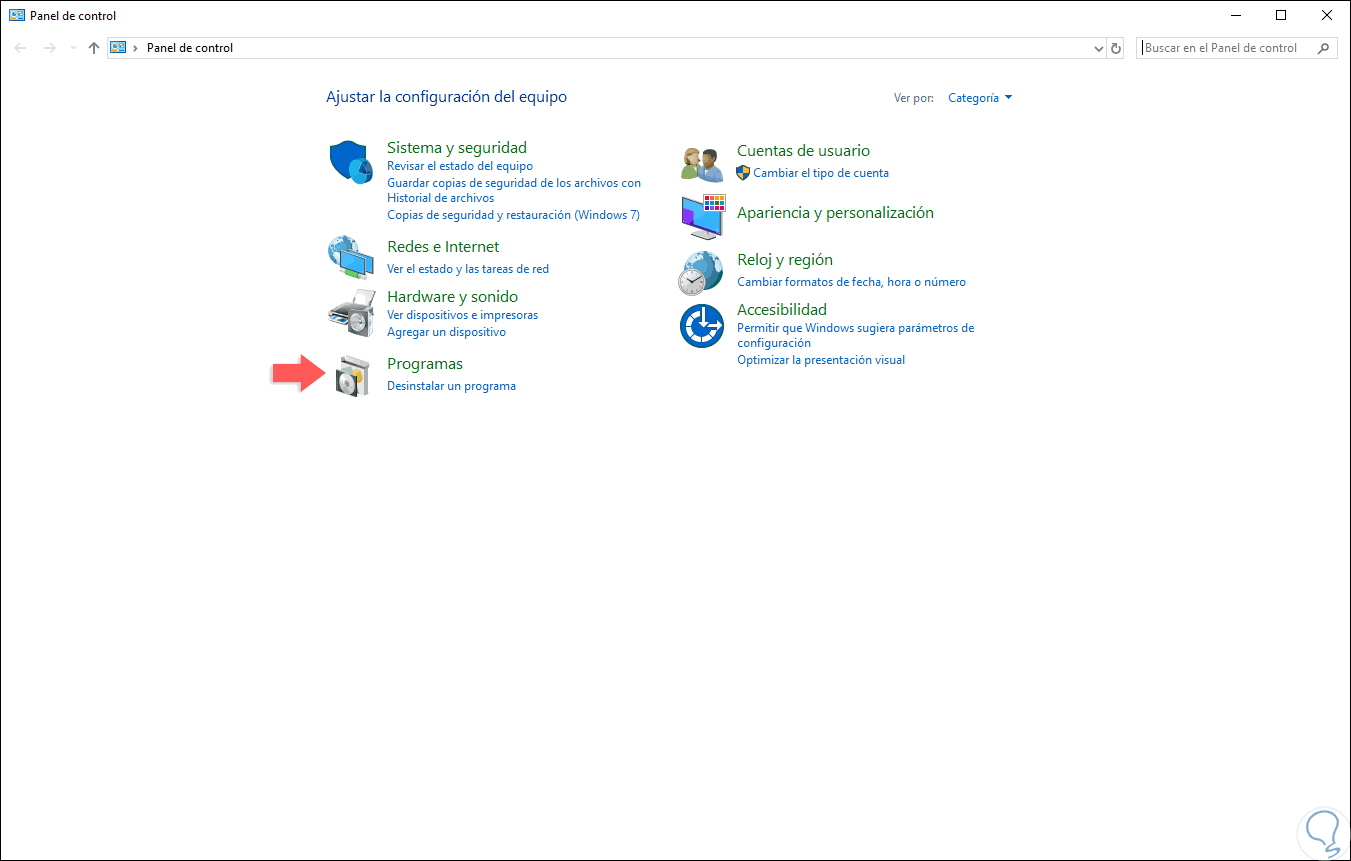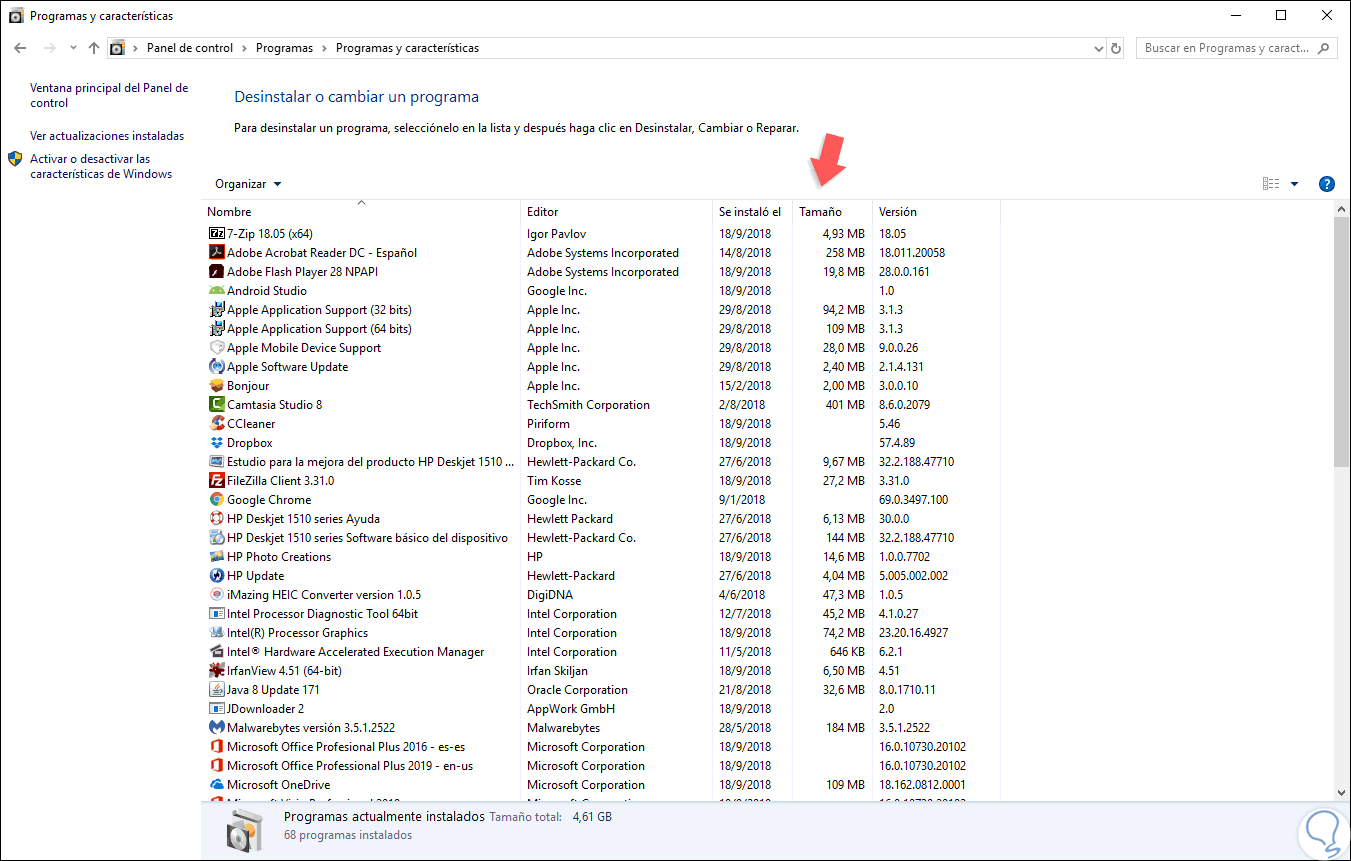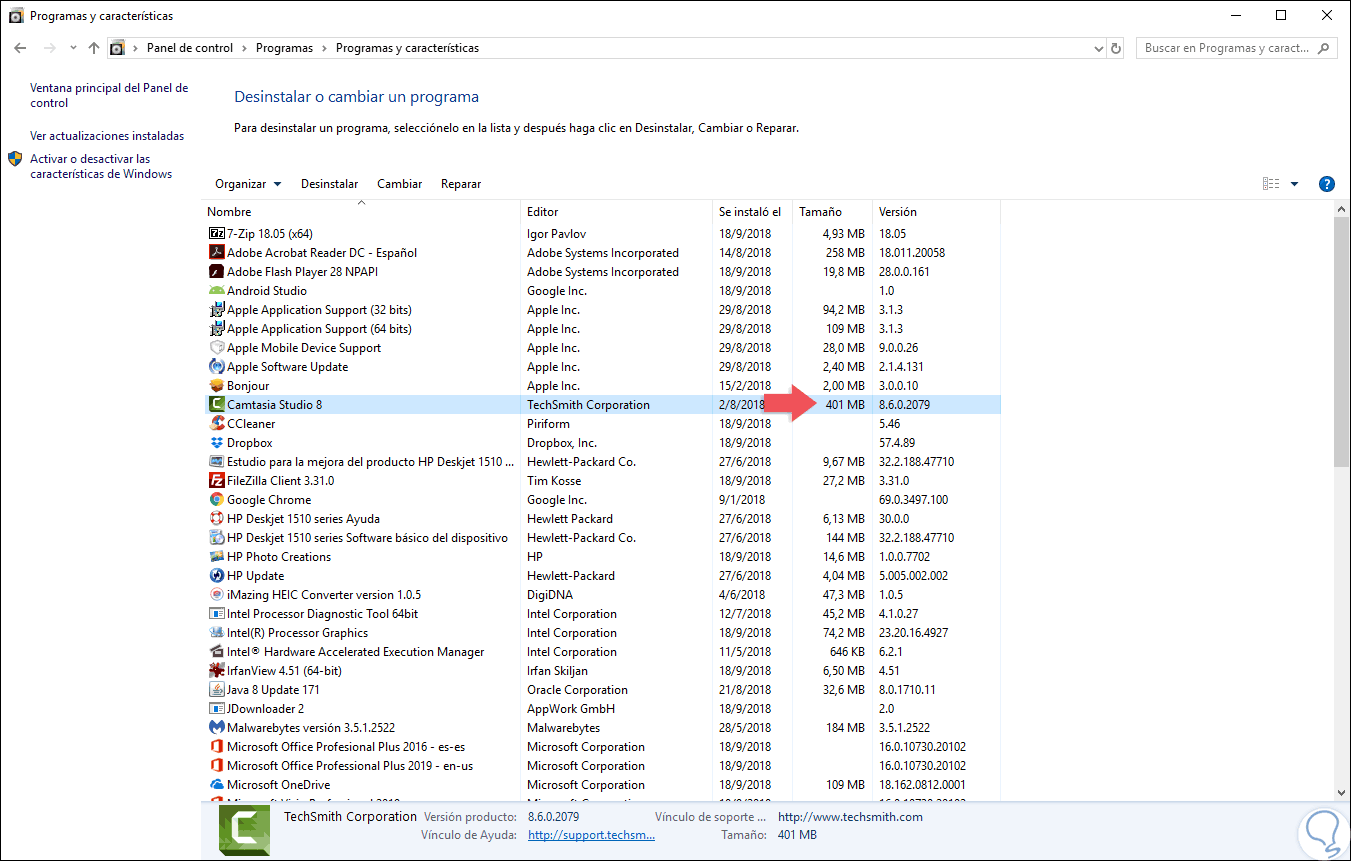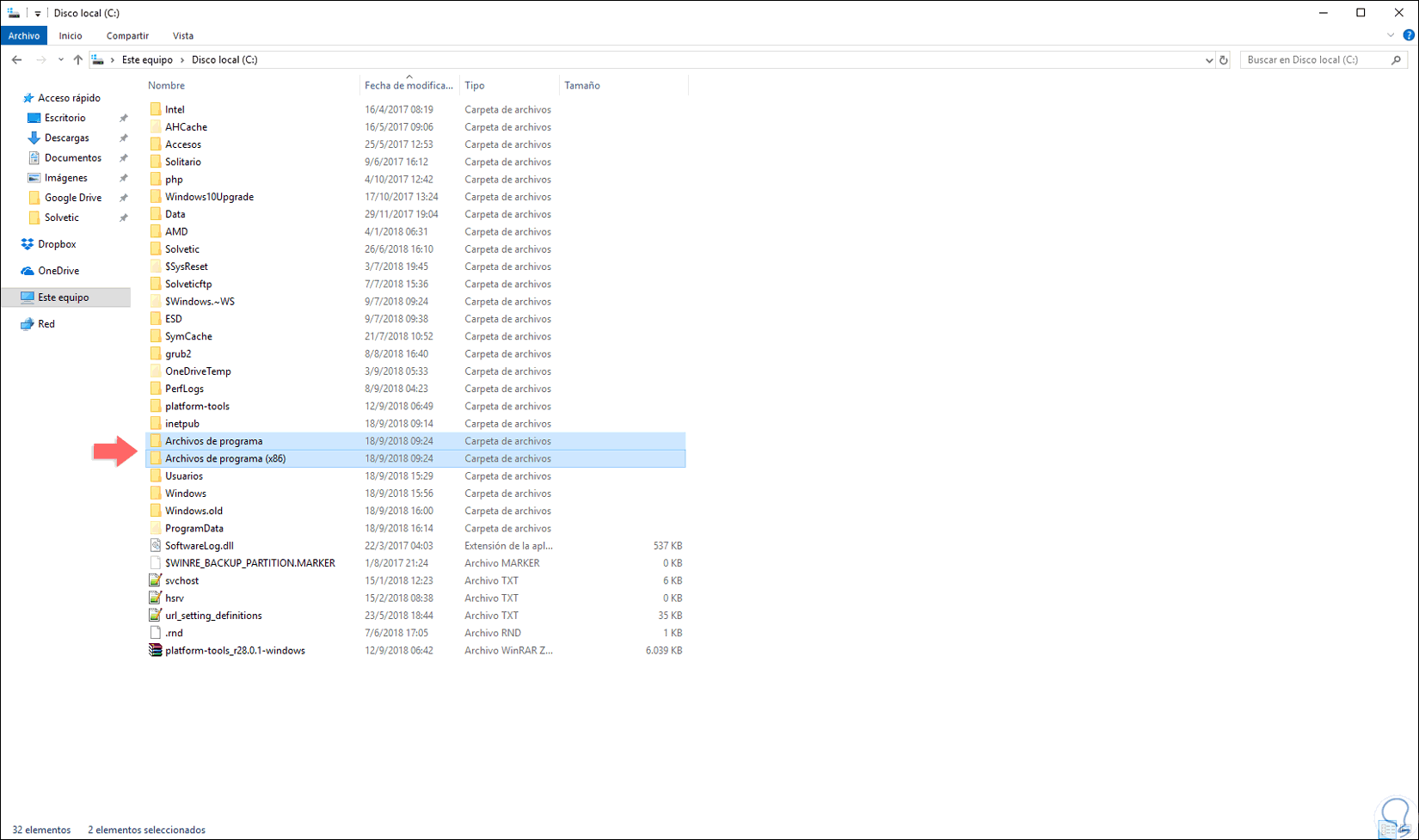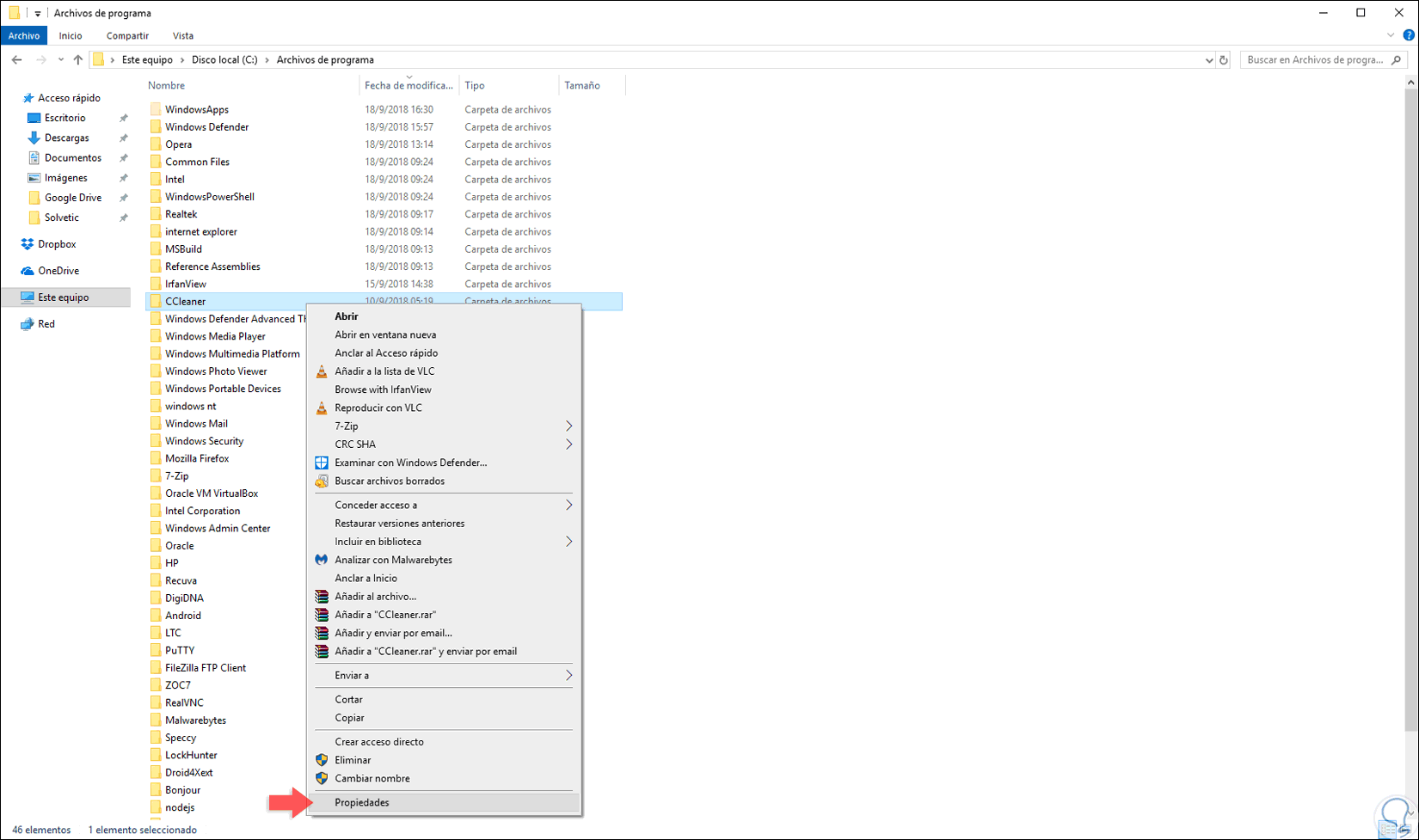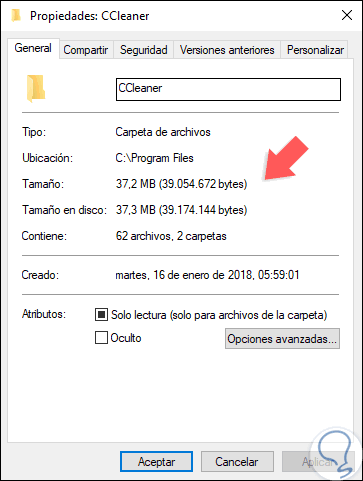El espacio de almacenamiento del disco duro es uno de los principales temas que como usuarios de sistemas operativos Windows debemos tener presente ya que la instalación excesiva de programas puede llegar a causar un llenado repentino del disco duro, especialmente si estos son de estado sólido (SDD), puesto a su limitada capacidad de almacenamiento, cuando el disco duro está llegando a sus límites de almacenamiento es normal que se presenten errores como:
- Reinicios o bloqueos repentinos del sistema
- No acceso a los archivos
- Fallos de lectura y escritura
- Fallos al iniciar el sistema operativo
Tener el disco lleno y no revisar el espacio disponible puede provocar alguno de los anteriores errores y llegar a frenar nuestro trabajo. El propio sistema Windows 10 incluye herramientas con las que gestionar el almacenamiento y así evitar esos problemas. Por estas razones es vital que administremos de una forma correcta el espacio del disco y una de las mejores formas de lograrlo es conociendo cual es el espacio real del tamaño ocupado por los programas en Windows.
1Comprobar espacio de los programas usando la utilidad Configuración Windows 10, 8, 7
Para lograr usar esta alternativa y ver el espacio ocupado por un programa, iremos al menú Inicio y allí seleccionamos la utilidad Configuración:
Allí seleccionamos la categoría “Aplicaciones” y en la nueva ventana iremos a la sección “aplicaciones y características” y allí encontramos todos los programas y las aplicaciones modernas de Windows que han sido instaladas desde la tienda de Microsoft o de fuentes externas. En el costado lateral derecho de cada programa encontramos el espacio usado por este en el disco duro.
2Comprobar espacio de los programas usando Panel de Control Windows 10, 8, 7
En el panel de control de Windows tenemos la oportunidad de administrar diversos valores del sistema y sus componentes y dentro de estas acciones está la de saber con certeza el espacio que ocupa una aplicación en el disco duro.
Para ello accedemos al panel de control donde veremos lo siguiente:
Allí seleccionamos la categoría “Programas” y luego seleccionamos “Programas y características” y serán desplegados todos los programas instalados en el equipo y allí veremos la columna “Tamaño” donde se muestra el tamaño de cada uno de ellos:
Si seleccionamos alguno de los programas encontramos en la parte inferior detalles como:
- Desarrollador del programa
- Versión de la aplicación
- Tamaño usado en el disco duro
- Soporte y mas
3Comprobar espacio de los programas usando Explorador de archivos Windows 10, 8, 7
Para usar este método, debemos ir al explorador de archivos, en este caso de Windows 10, y allí acceder a la unidad C y ubicar alguna de las siguientes carpetas:
- Archivos de programa
- Archivos de programa (x86)
En este caso la carpeta Archivos de programa contiene las aplicaciones de 64 bits y la carpeta Archivos de programa (x86) las aplicaciones de 32 bits. Accedemos a alguna de ellas y damos clic derecho sobre la carpeta que contiene la aplicación a revisar y seleccionamos la línea “Propiedades”:
Allí, en la pestaña “General”, encontramos dos líneas que son:
- Tamaño
- Tamaño en disco
Podemos ver los diversos métodos para saber en detalle el tamaño que ocupa una aplicación en Windows y así administrar mucho mejor el espacio en el disco duro.