Usamos nuestro teléfono para cantidad de funciones, nuevas aplicaciones, y es que además cada vez tenemos más opciones y configuraciones en él. Ya no lo utilizamos únicamente para llamar, sino que actualmente se ha convertido en un elemento indispensable para la mayoría de nosotros.
Sin duda una de las partes más importantes es que el móvil tenga una buena cámara ya que de este modo podremos realizar fotos y vídeos para almacenarlas o para subirlas a las redes sociales, por ejemplo.
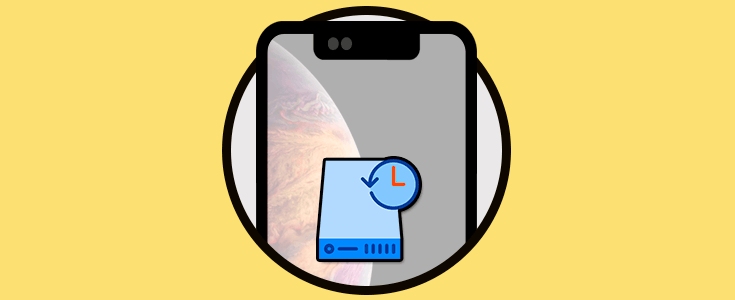
Con la llegada de iPhone X, Apple presentaba los animoji. Gracias a su cámara TrueDepth se podían analizar las expresiones faciales, y los animoji imitaban esto. Además de esto, los desarrolladores de la manzana mordida han decidido incorporar en su nueva actualización y para los nuevos terminales iPhone Xs y iPhone Xs Max, los memoji. Se trata de personajes personalizables que puedes diseñar para que se parezcan a ti. Con ellos vas a poder realizar fotos y vídeos que poder enviar a tus contactos.
A continuación, te explicamos cómo puedes crear estos memoji y usarlos en iPhone Xs y iPhone Xs Max.
1. Cómo crear Memoji en iPhone Xs y iPhone Xs Max
Lo primero que debes hacer para crear tu memoji en iPhone es dirigirte a la App de “Mensajes” y seleccionar “Nuevo mensaje”. Ahora verás en la parte inferior el icono de animoji. Debes seleccionarlo.
Ahora debes desplazarte hasta la izquierda para seleccionar el icono de “+” y poder comenzar con el proceso de creación.
A partir de ahora vas a poder personalizar tu memoji en diferentes aspectos. En primer lugar, verás que aparece únicamente la cara. A partir de ahora vas a poder seleccionar el color de piel.
Ahora debes ir desplazándote desde la parte superior para ir configurando todo aquello que te interese. Podemos ir personalizando ojos, pelo, barbilla...
En función de que vayamos avanzando por las diferentes opciones, vas a poder ir ajustando más tu memoji. Puedes ir adaptando el color de la forma de las características que vayas seleccionando.
Además, vamos a poder añadir complementos como Gafas o cosas para el pelo e iremos comprobando en la parte superior como va quedando en todo momento.
Una vez que hayamos finalizado, podemos guardarlo en nuestro iPhone. Podemos ir guardando todos aquellos memojis que hayamos creado seleccionando “Ok” en la parte superior.
2. Cómo editar y eliminar Memoji en iPhone Xs y iPhone Xs Max
En el caso de que quieras editar o borrar un memoji ya creado vas a poder hacerlo en cualquier momento. Para ello debes seguir los siguientes pasos.
Lo primoer que debes hacer es entrar en la App de mensajes y seleccionar que quieres crear uno nuevo. Una vez dentro del mensaje, selecciona el icono de animoji representado por un mono.
Una vez aquí, tienes que selecciona el memoji que quieres borrar o editar. Ahora debes pulsar el icono de los tres puntos situado en la esquina inferior.
Aparecerá una nueva pantalla en la que tenemos tres opciones. Selecciona aquella que te interese en cada uno de los casos.
3. Cómo grabar Memoji en mensaje de vídeo iPhone Xs y iPhone Xs Max
En el caso de que quieras grabar un mensaje de voz y vídeo utilizando el memoji que has creado, debes realizar lo siguiente.
En primer lugar, debes entrar en la aplicación de mensajes y seleccionar que quieres crear un nuevo mensaje y elegir el destinatario. A continuación, debes seleccionar el icono del mono en la parte inferior.
Ahora debes seleccionar el memoji con el que quieres mandar el mensaje y hacer clic sobre el botón rojo. El móvil comenzará a grabar.
Una vez finalizada la grabación, debes seleccionar el icono de enviar para que el mensaje quede enviado.
4. Cómo usar Memojis con la cámara de fotos iPhone Xs y iPhone Xs Max
Otra de las opciones que tenemos con esta nueva actualización, es la posibilidad de utilizar la cámara de fotos junto con los memojis creados. Para ello debemos realizar lo siguiente.
Lo primero que debes hacer es entrar en la App de mensajes y seleccionar que quieres mandar un nuevo mensaje. Una vez aquí dentro, selecciona el icono de la cámara en la esquina inferior.
Ahora verás que se abre la cámara del teléfono. Selecciona el icono de estrella en la esquina inferior izquierda.
Ahora selecciona el icono de animoji representado por un mono.
Ahora selecciona el memoji que quieras (también es posible los animojis) y verás como aparece en tu cara.
Para poder jugar con los efectos, tienes que seleccionar la “X” y verás en la parte inferior.
Ahora vas a poder seleccionar diferentes filtros o ediciones que aplicar en tu imagen.
De este modo vas a poder crear diferentes memojis que almacenar en tu iPhone para poder mandar o pasar un buen rato utilizándolos.



