La administración del espacio en los discos duros es un tema que debemos tener en cuenta para optimizar el uso del disco ya que una mala distribución de este puede acarrear problemas de guardado, lectura y escritura además de otros más síntomas. Es normal que conservemos archivos delicados en el disco así como las respectivas instalaciones del sistema y aplicaciones ya que. , por defecto, este tipo de instalaciones (incluyendo la instalación del sistema operativo Windows) se hace en la unidad C.
Así que si el disco solo dispone de esa unidad corremos un riesgo inminente de perder esta información ya que en caso de virus, fallos de software o tareas de gestión sea necesario formatear el disco, es decir, todo será borrado. En este caso lo más recomendable es crear una partición en el disco y alojar allí la información, de este modo solo se formatea la unidad donde está el sistema pero no los archivos. Además, el uso de particiones es práctico para alojar copias de seguridad y otras tareas de gestión.
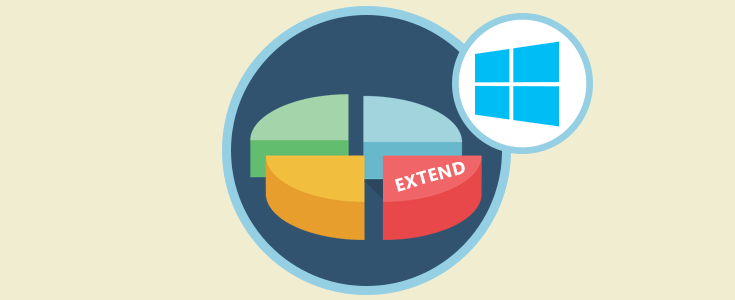
Cuando adquirimos un dispositivo, uno de los elementos que debemos tener muy en cuenta es el tipo de disco y su espacio final disponible. Aunque hoy en día los discos externos están a la orden del día y son cada vez más potentes con grandes capacidades, lo cierto es que partir de una buena base interna nos facilitará el trabajo y nos hará más independientes de hardware adicional. Si disponemos de espacio en el disco o en alguna partición existente y deseamos asignar más espacio a una de ellas o bien reducirlo, Solvetic trae la forma para saber cómo lo lograremos hacer en Windows 10 y este proceso funciona de la misma forma para Windows 7 y Windows 8.
1. Redimensionar el disco duro usando el Administrador de discos de Windows 10
Esta es una opción integrada en el sistema para la gestión y control de las unidades de almacenamiento de Windows y para acceder a ella contamos con las siguientes opciones:
En la consola desplegada iremos a la partición a administra y allí contamos con dos opciones. Si la partición no tiene espacio sin asignar, al dar clic derecho sobre ella solo estará la opción para reducir su tamaño:
Ahora, si la partición seleccionada cuenta con espacio sin asignar, podremos aumentar el tamaño de partición o bien reducirlo:
Como el objetivo de Solvetic es explicar cómo asignar más espacio a una unidad, debemos realizar esto en las situaciones donde se encuentre espacio no asignado en el disco, en este caso seleccionamos la opción “Extender volumen” y se desplegara el siguiente asistente:
Pulsamos en Siguiente y ahora será posible ver cuánto espacio se puede agregar a la partición seleccionada, la cantidad de espacio a agregar depende de la cantidad de espacio libre disponible, por ello, de forma predeterminada, el asistente seleccionará todo el espacio libre que no se encuentra asignado:
Allí podremos eliminar ese espacio libre o bien asignar la cantidad a agregar en el campo “Seleccione la cantidad de espacio (MB)”. Pulsamos en Siguiente y veremos un resumen de la tarea a ejecutar:
Pulsamos en “Finalizar” para completar la acción y ahora veremos que la partición seleccionada toma todo el espacio sin asignar lo cual incrementa su tamaño:
En este punto hemos visto como extender el tamaño de la partición usando el espacio no asignado, ahora, si el objetivo es reducir el tamaño de la partición debemos seleccionar la opción “Reducir volumen”:
Esto desplegará el asistente de Windows el cual se encarga de analizar la cantidad de espacio que puede reducir de la partición seleccionada:
Una vez se defina esto, veremos la cantidad máxima que podemos reducir la partición seleccionada y en el campo “Tamaño del espacio que desea reducir en MB” podemos ingresar un rango de tamaño que no sobrepase el máximo permitido:
Pulsamos en el botón “Reducir” y así veremos que se reduce la partición seleccionada y el espacio definido estará como espacio no asignado:
Si deseamos usar este espacio, debemos dar clic derecho sobre el y seleccionar la opción “Nuevo volumen simple”:
Se desplegará el asistente donde definiremos la cantidad de espacio a asignar:
Pulsamos en Siguiente y a continuación seleccionamos la letra a asignar para la unidad:
En la siguiente ventana definimos un nombre para la unidad y establecemos la opción de formato:
Pulsamos en Siguiente y se desplegará un resumen de la tarea a ejecutar:
Al pulsar en Finalizar se completará la acción y la partición creada estará lista para su uso:
2. Redimensionar el disco duro usando Windows PowerShell o CMD Windows 10
Esta opción puede ser ejecutada tanto por la consola de Windows PowerShell como por la terminal del símbolo del sistema.
Para este caso usaremos Windows PowerShell, al acceder a la consola ejecutamos el siguiente comando:
diskpart
Diskpart es una utilidad integrada de Windows gracias a la cual es posible realizar numerosas acciones sobre las unidades de almacenamiento. Una vez ejecutado este comando, ingresamos la siguiente línea para listar todas las unidades de almacenamiento conectadas en el equipo:
Ahora seleccionamos la partición que vamos a extender usando la siguiente sintaxis:
select volume # (debemos reemplazar el símbolo # con el volumen correcto)
Seleccionado el volumen, vamos a ejecutar la siguiente sintaxis:
extend size=”tamaño”
Ahora, si el objetivo es reducir el volumen debemos ejecutar lo siguiente:
shrink desired=”tamaño”
Así, contamos con soluciones prácticas e integrales que nos ayudaran a extender las particiones de Windows, siempre que haya espacio disponible para tal acción.

