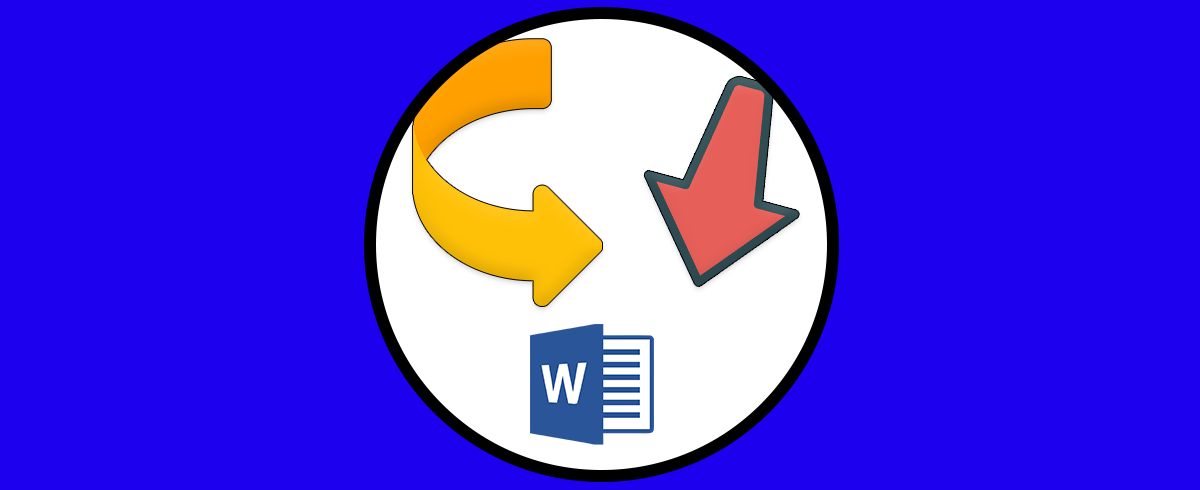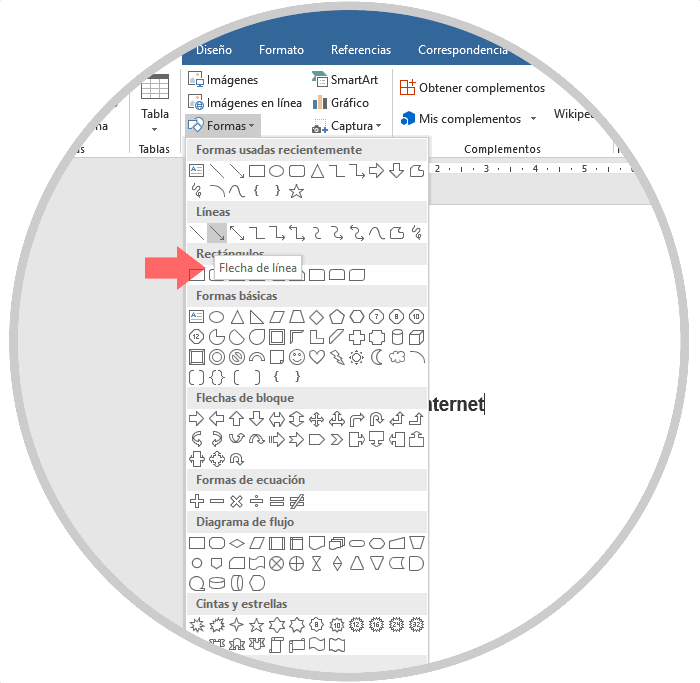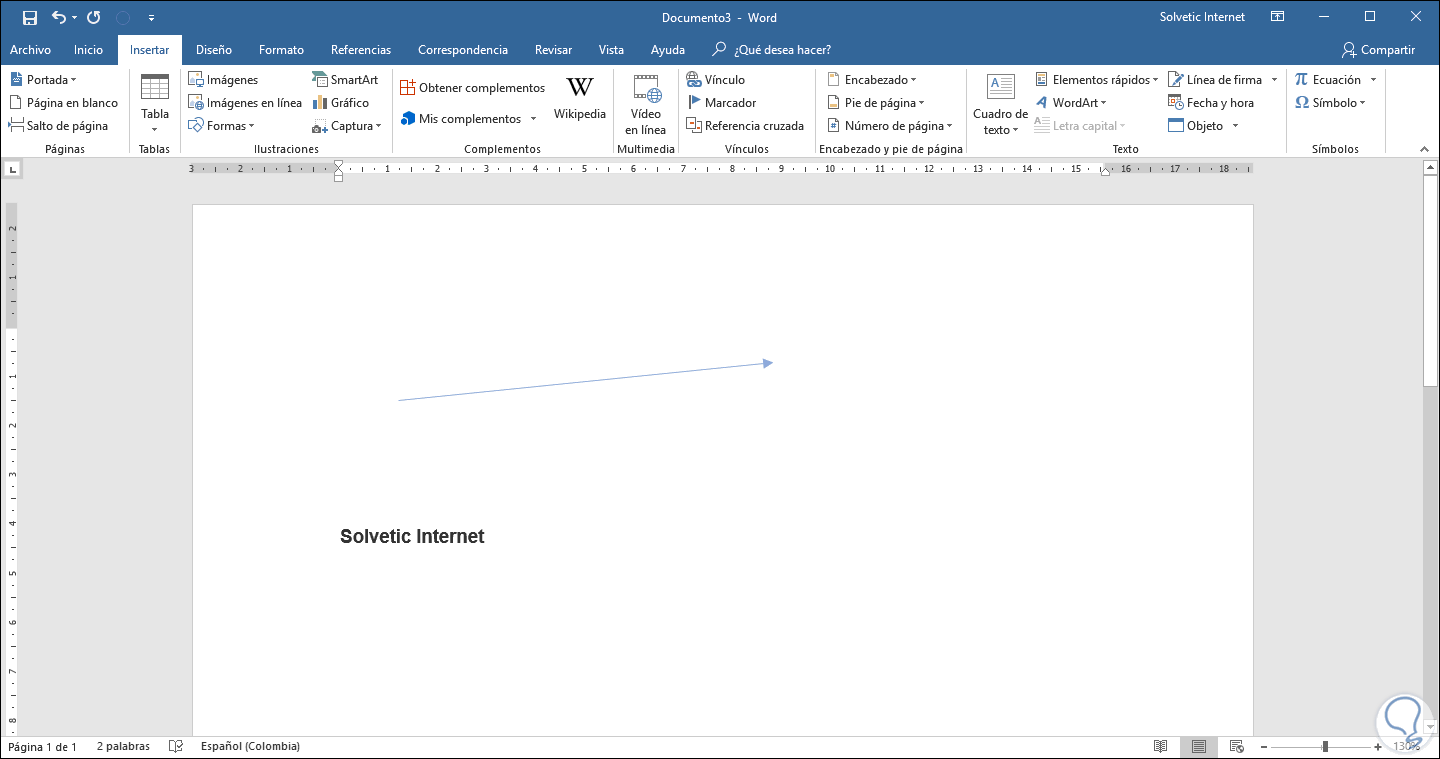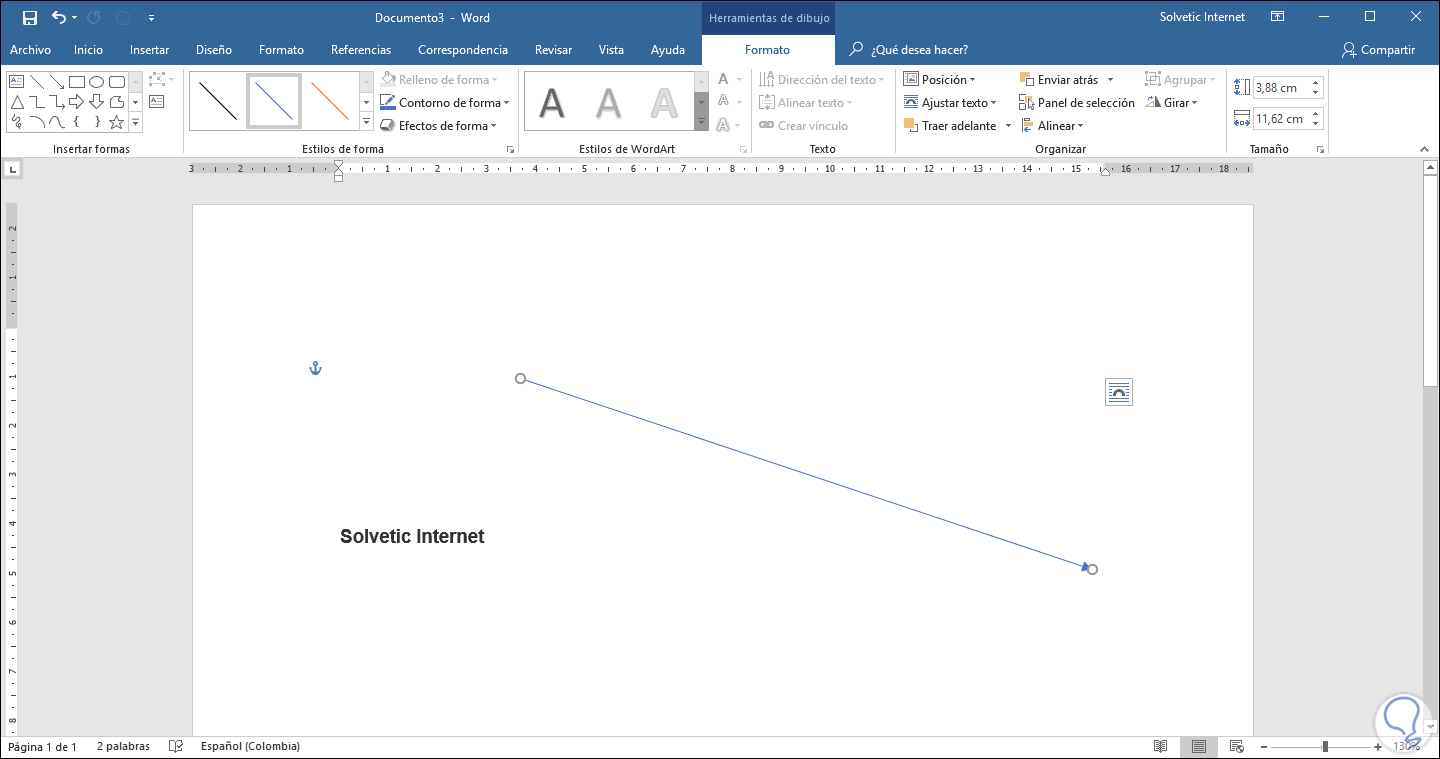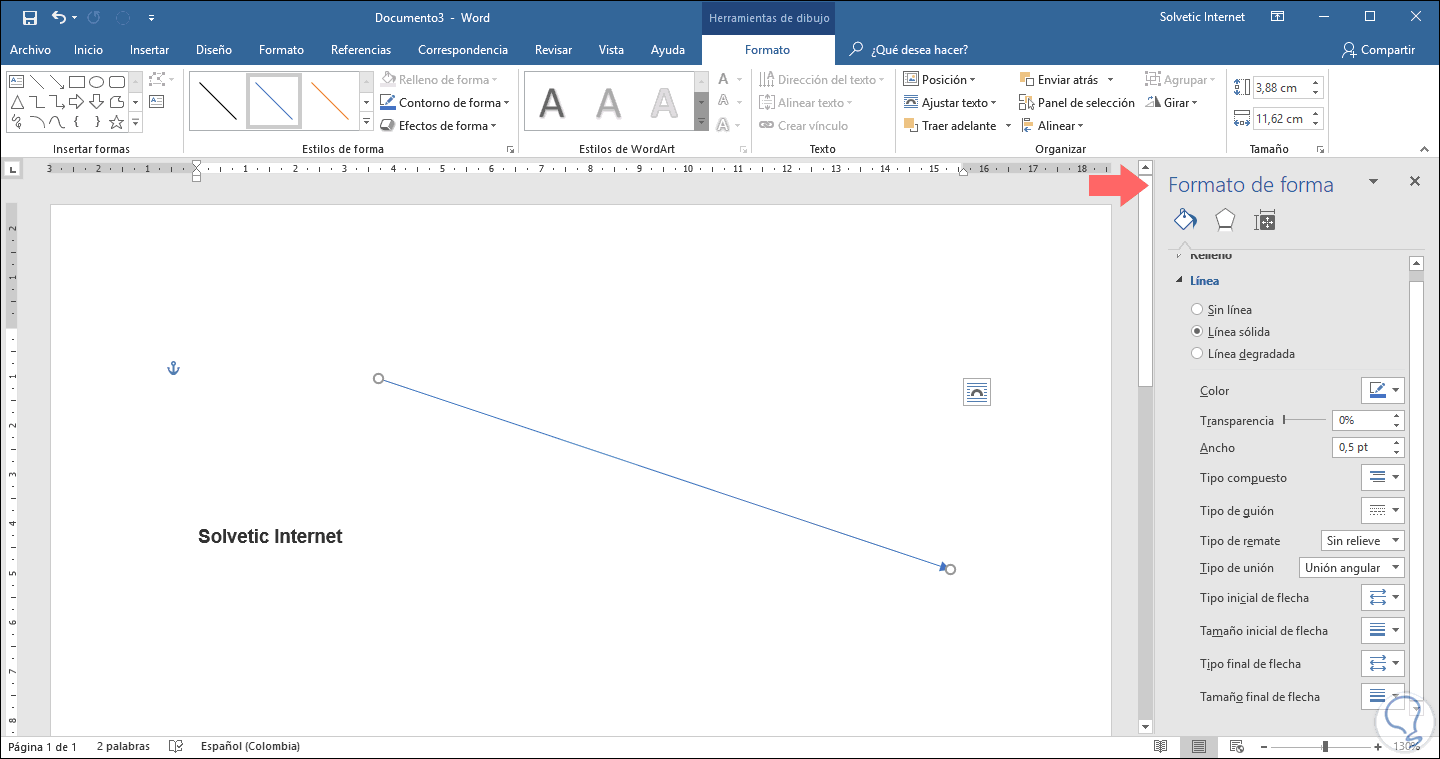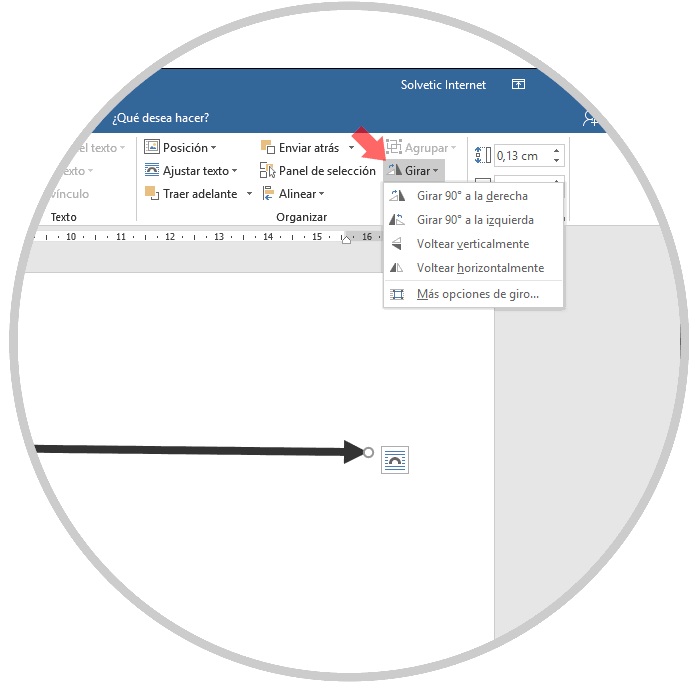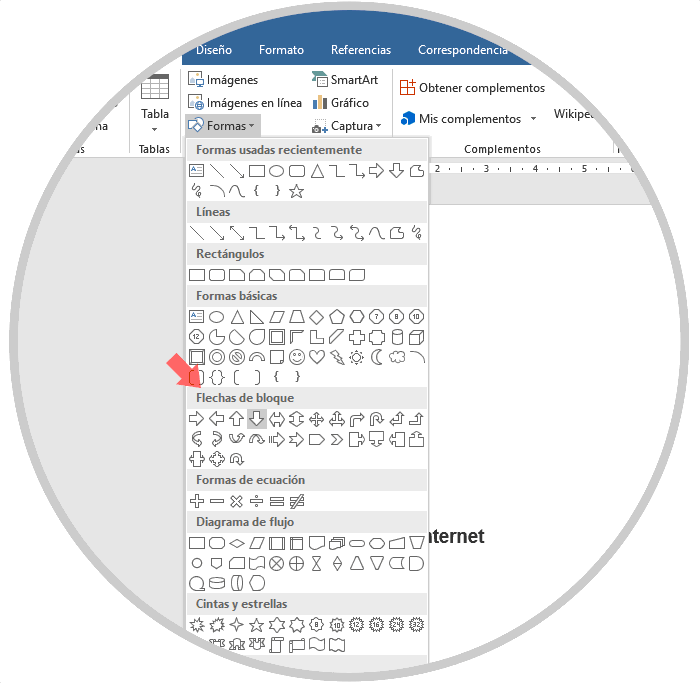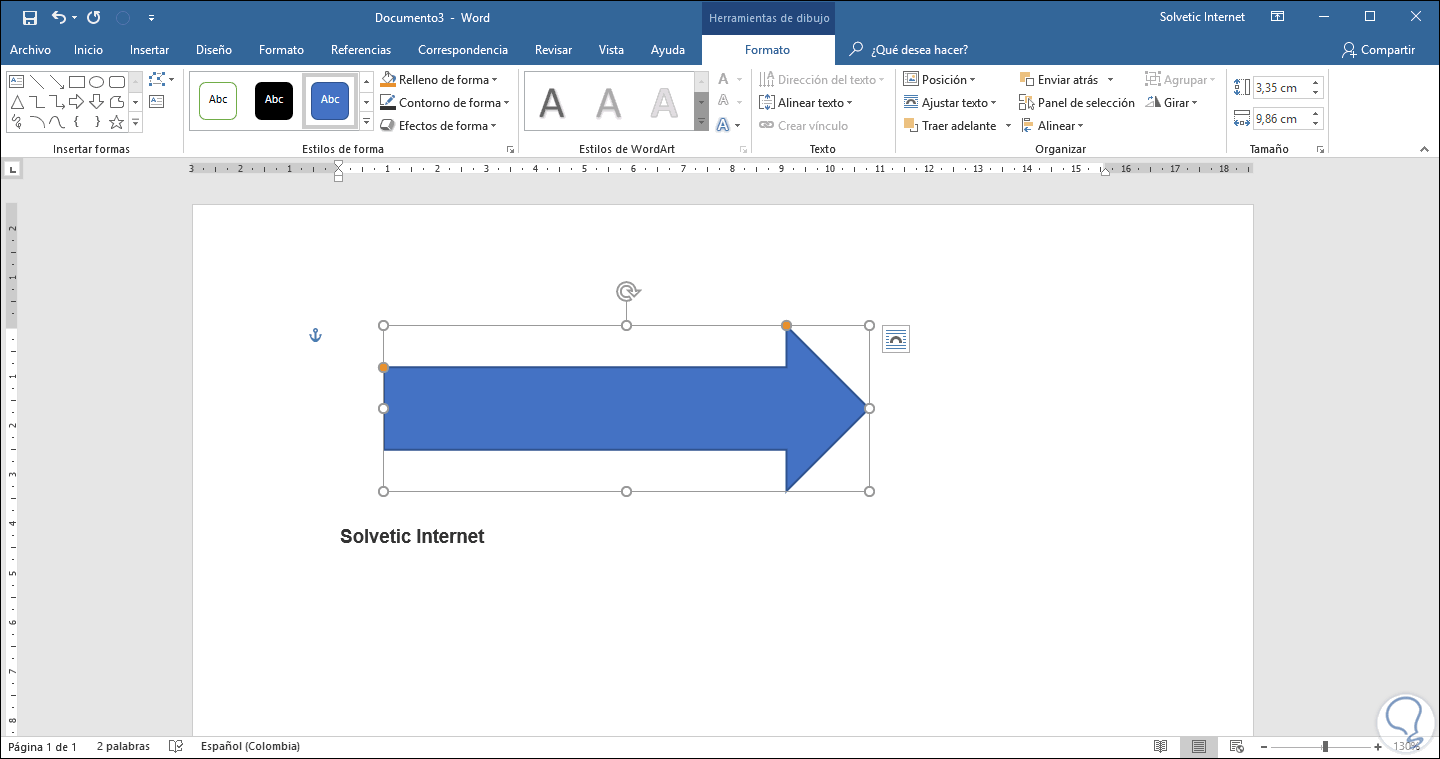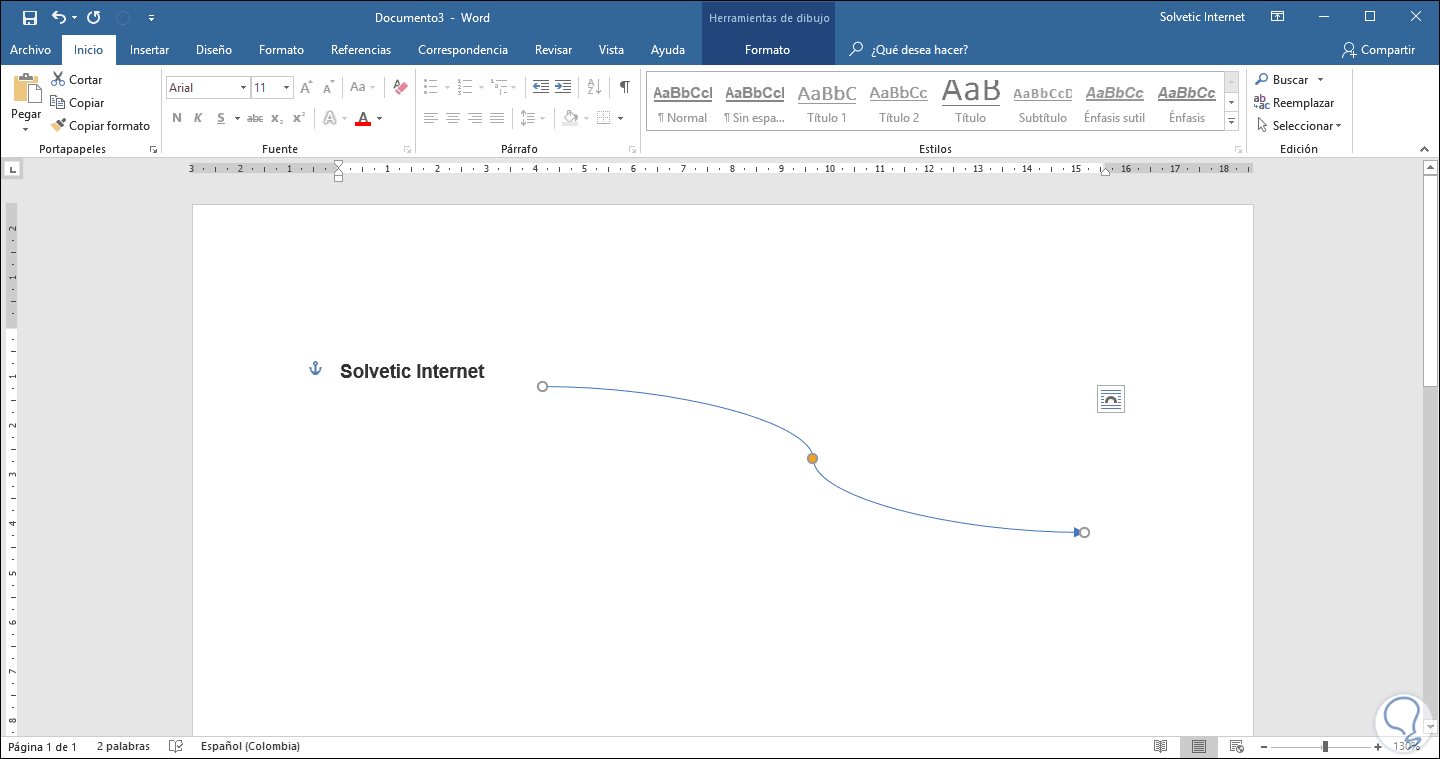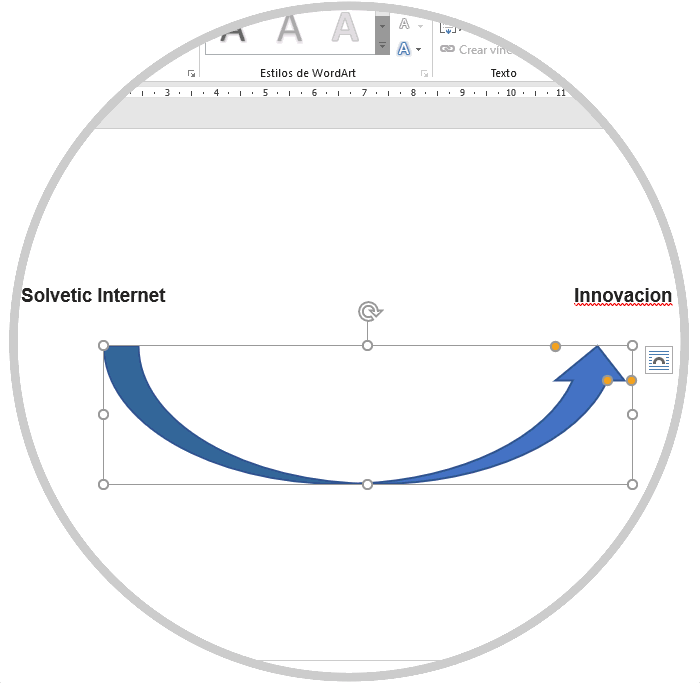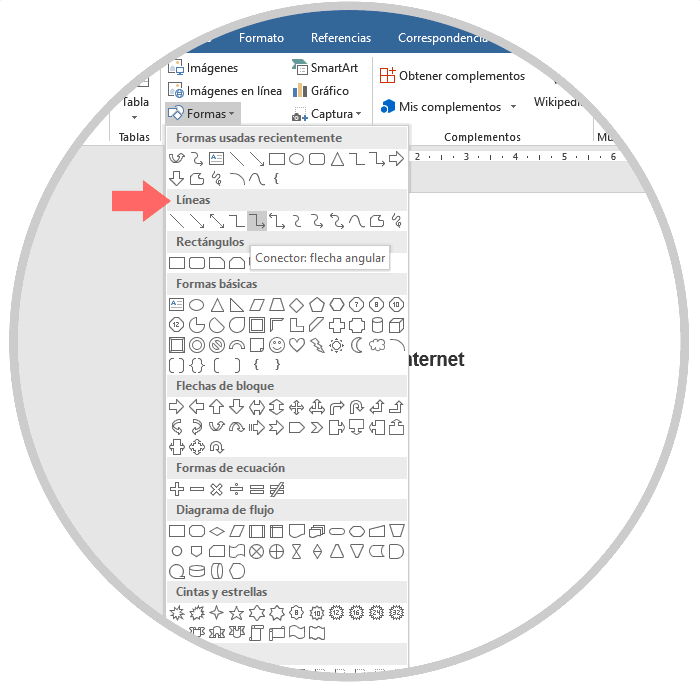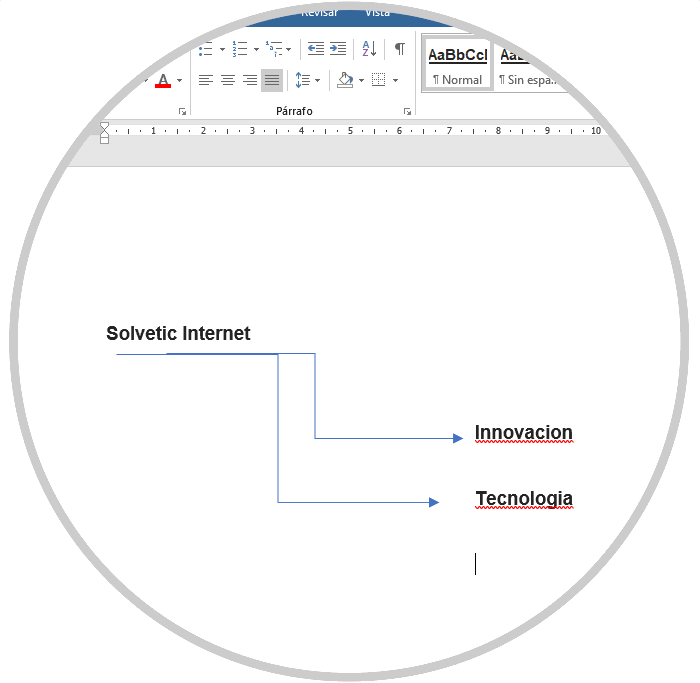Hoy en día almacenamos en nuestro ordenador cantidad de documentos y datos ya que generalmente la mayoría de nosotros guardados toda la información en ellos. Para gestionar esto, por lo general lo hacemos a través de archivos de texto como puede ser Word.
Una de las principales herramientas para la elaboración de documentos profesionales es Microsoft Word. Gracias a esta aplicación, las opciones que tenemos para la edición de nuestros archivos es bastante amplia, por lo que podemos añadir diferentes elementos que hacen que estos documentos sean muchos más completos.
Microsoft Word incluye una amplia gama de opciones para personalizar el documento con el fin de que este tenga las mejores opciones de diseño y presentación. Solvetic explicará como usar las herramientas de dibujo integradas de Microsoft Word para mejorar estos diseños, este proceso aplica tanto para Microsoft Word 2016 como 2019. A continuación te mostramos todos los pasos que debes seguir para saber cómo hacer flechas en Word de manera sencilla y de diferente forma con varias opciones.
1Cómo hacer flechas en Word
Word cuenta con una amplia gama de opciones de diseño que facilitan la interacción de las ideas del documento, para ver cuales opciones tenemos disponibles, iremos al menú Insertar y en el grupo Ilustraciones pulsamos en la opción Formas y serán desplegadas las diversas opciones a usar:
Para este ejemplo damos clic en la opción Flecha de línea y será desplegado un símbolo de cruz el cual debemos mantener presionado con el botón del mouse y luego arrastrarlo para dibujar la flecha. Posterior a esto, debemos soltar el botón del mouse para terminar de dibujar la flecha según sea el criterio a usar:
2Cómo cambiar tamaño, girar y cambiar color de flechas creadas Word 2019, 2016
Por defecto Microsoft Word deja la flecha con un formato básico, pero será posible aplicar ciertos atributos a estas flechas para que resalten aún más, para llevar a cabo esto.
Si deseamos redimensionar el tamaño de la flecha en Word, debemos pasar el cursor sobre la punta de la flecha con el fin de ver el símbolo de doble flecha:
Allí daremos clic y luego arrastramos el mouse para definir el nuevo tamaño de la flecha, sea más larga o más corta. También será posible moverla hacia una nueva dirección si el objetivo es solo acortar o alargar la flecha sin que se vea afectada la orientación, debemos pulsar la tecla Mayús (Shift) durante el clic y luego arrastrar la flecha:
Al seleccionar la flecha en Microsoft Word, podemos ver que se despliega un nuevo menú llamado "Herramientas de dibujo" Allí podemos pulsar en la opción Formato de forma (icono ubicado en la esquina inferior derecha en el grupo Estilos de forma) para que sea desplegada la siguiente barra lateral:
Allí podemos definir parámetros adicionales para la flecha seleccionada o también es posible usar las opciones disponibles en la parte superior de los estilos de forma.
3Cómo modificar color y grueso de una flecha Word 2019, 2016
Si deseamos modificar el color asignado por defecto para las flechas en Word, basta con ir al grupo Estilos de forma y pulsar en la opción "Contorno de forma" y en la ventana desplegada seleccionar opciones como:
- Nuevo color para la flecha
- Grosor de la flecha
- Estilos a aplicar y más
Podemos pulsar en la opción Mas colores del contorno para aplicar los colores personalizados haciendo uso de la paleta de colores integrada de Microsoft Word.
Para editar su grosor, damos clic en la opción "Grosor" y allí seleccionaremos la opción deseada:
En base al grosor y color definido, la flecha tendrá un mayor impacto en el documento a realizar:
4Cómo girar una flecha en Word 2019, 2016
Microsoft Word nos da la facilidad de girar alguna de las flechas que hemos creado en base a la orientación del texto o según los criterios de uso de esta, para ver las opciones disponibles. Vamos al grupo Organizar y allí pulsamos en la opción "Girar", se desplegaran las siguientes opciones:
Si alguna de las opciones disponibles no es de nuestro agrado, podemos pulsar en la línea "Mas opciones de giro" y allí será posible definir en cuantos grados se girará la flecha seleccionada ingresando el valor deseado en el campo Girar:
5Cómo usar flecha de bloque en Word 2019, 2016
Microsoft Word dispone de diversas opciones en la sección de elementos a insertar con el fin de que las flechas sean de un aspecto profesional, para ello contamos con opciones de conectores, bloques o curvas.
Para ver las diferentes opciones a usar a nivel de flechas de bloque, debemos ir al menú "Insertar" "grupo Ilustraciones" y allí seleccionar la opción "Formas" y ubicamos la categoría "Flechas de bloque"
Al igual que en la flecha básica, debemos arrastrar el icono de cruz para definir el tamaño de la flecha de bloque seleccionada:
Al momento de seleccionar esta flecha tendremos las mismas opciones indicadas anteriormente para editar el color, tamaño, giro y más parámetros de la flecha seleccionada.
6Cómo hacer flecha curva en Word 2019, 2016
Las formas curvas son ideales para unir ideas u objetivos dentro de un documento y Microsoft Word nos brinda una serie de opciones útiles para esta tarea.
Para ver las diferentes opciones a usar a nivel de flechas de bloque, debemos ir al menú "Insertar" "grupo Ilustraciones" y allí seleccionar la opción "Formas" y ubicamos la categoría "Flechas de bloque"
Al selecionar la curva deseada, debemos arrastrar el mouse para definir su longitud y posición dentro del documento:
En la sección "Flechas de bloque" también encontramos algunas posibilidades de líneas curvas a añadir:
En base a la selección, podemos aplicar los formatos deseados:
7Cómo usar conector en Word 2019, 2016
Estos conectores son ideales para usarlos en diagramas de flujo o diagramas de organización, para ver que opciones nos brinda Microsoft Word debemos ir a la sección "Líneas" y allí veremos las diferentes opciones de conectores:
Al usar estos conectores será posible unir ideas o puntos principales en el documento:
De esta manera, tanto Word 2016 como 2019 nos dan la posibilidad y las herramientas vitales para crear documentos de alto impacto.
Aquí has podido ver las diferentes formas en las que puedes utilizar las flechas en Word, para poder incluirlas en tus documentos siempre que quieras y que lo consideres necesario en la forma que elijas para ello.