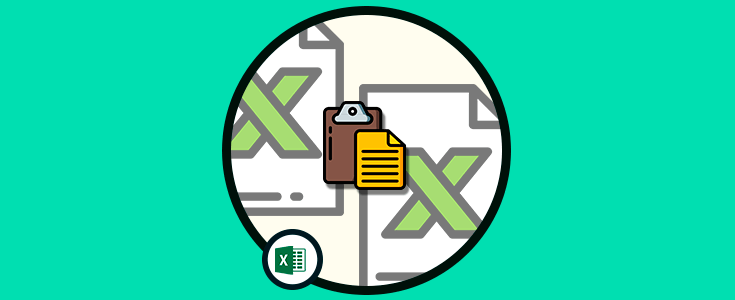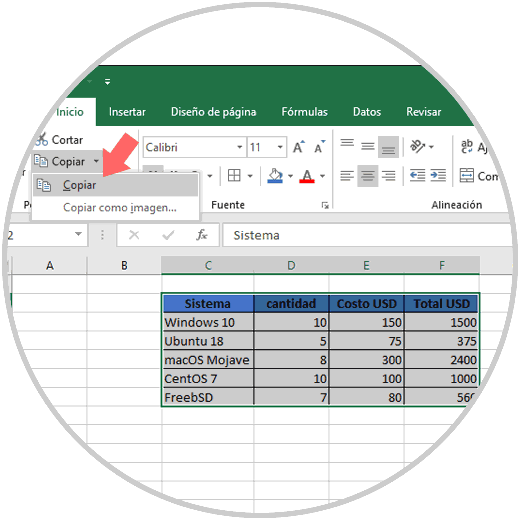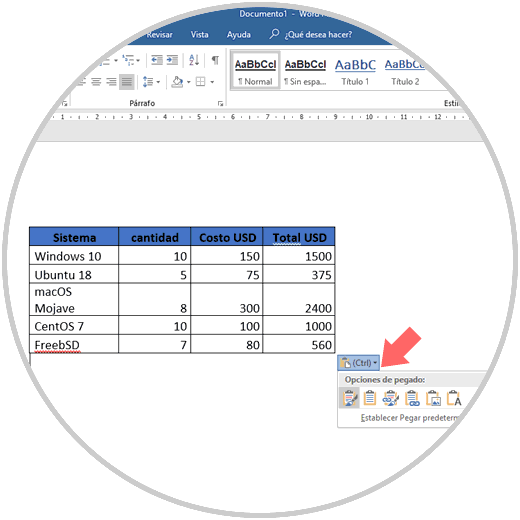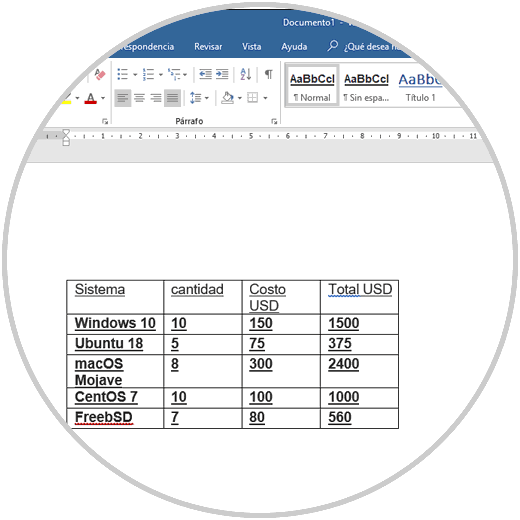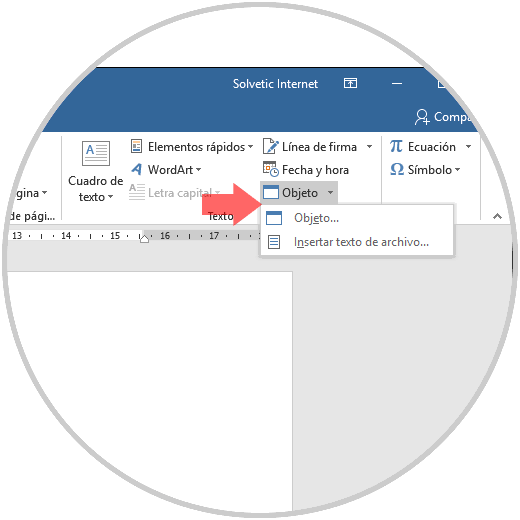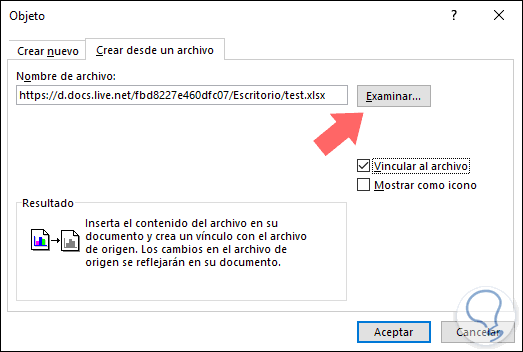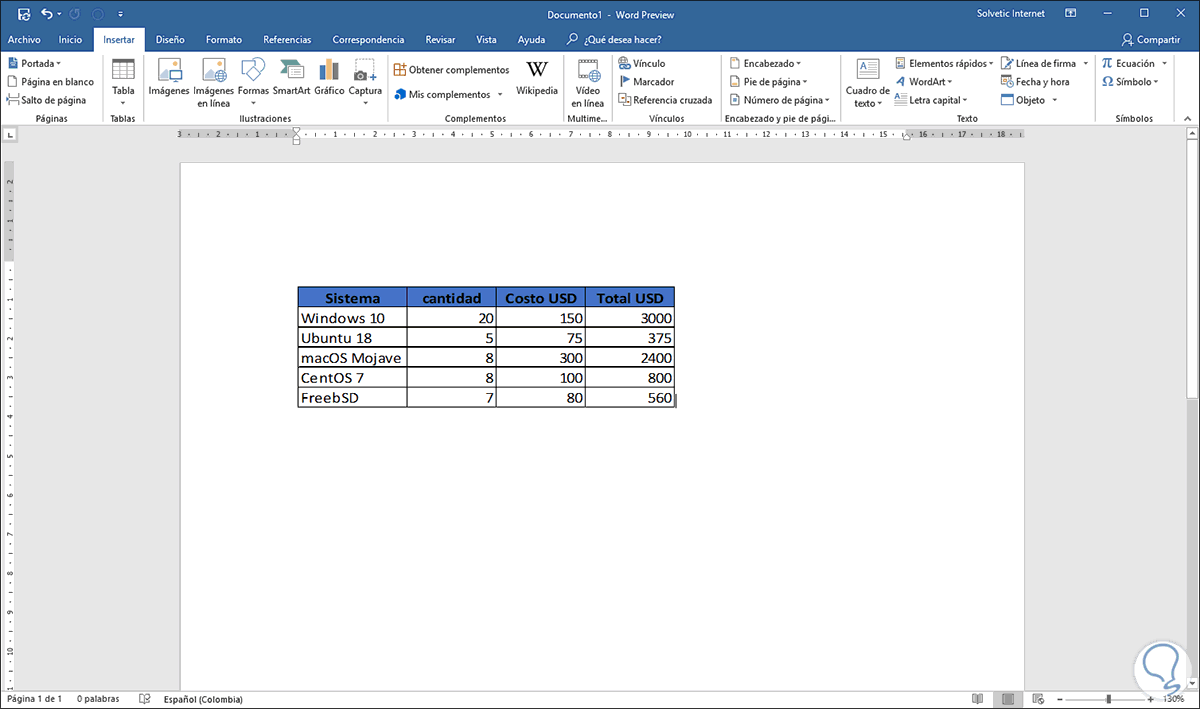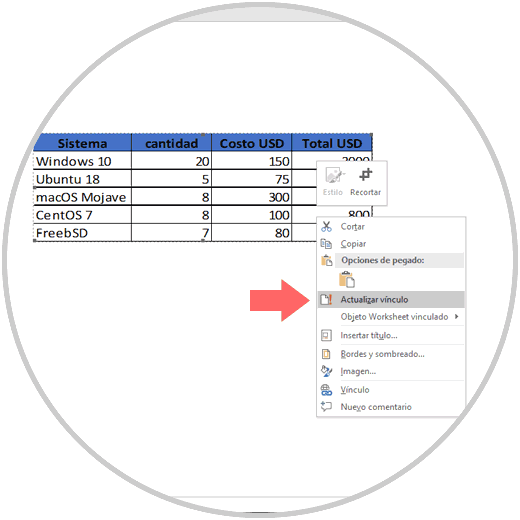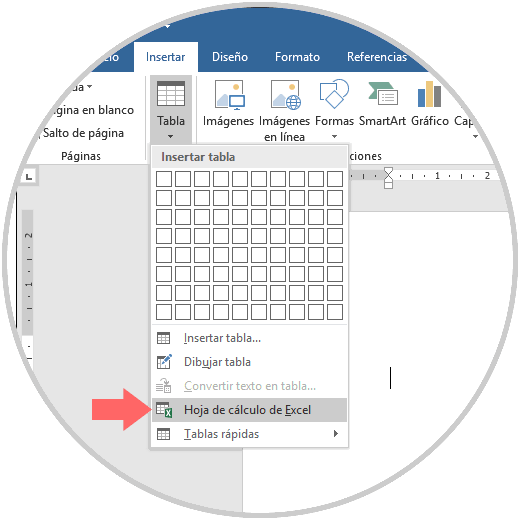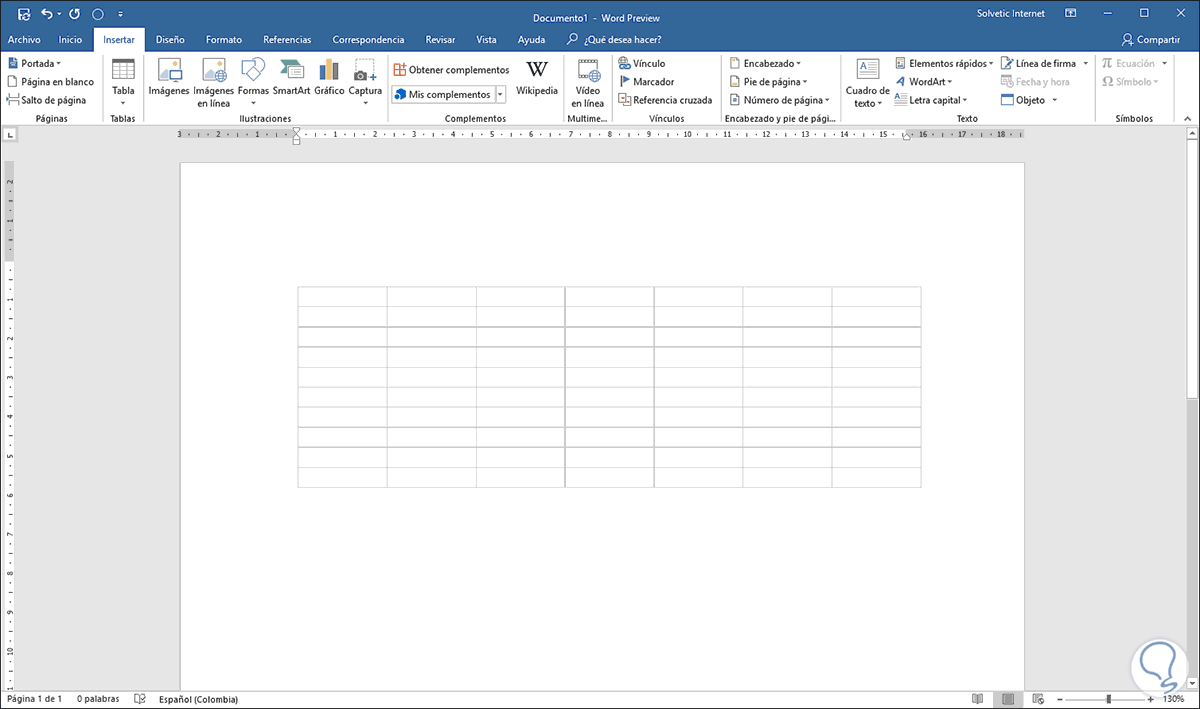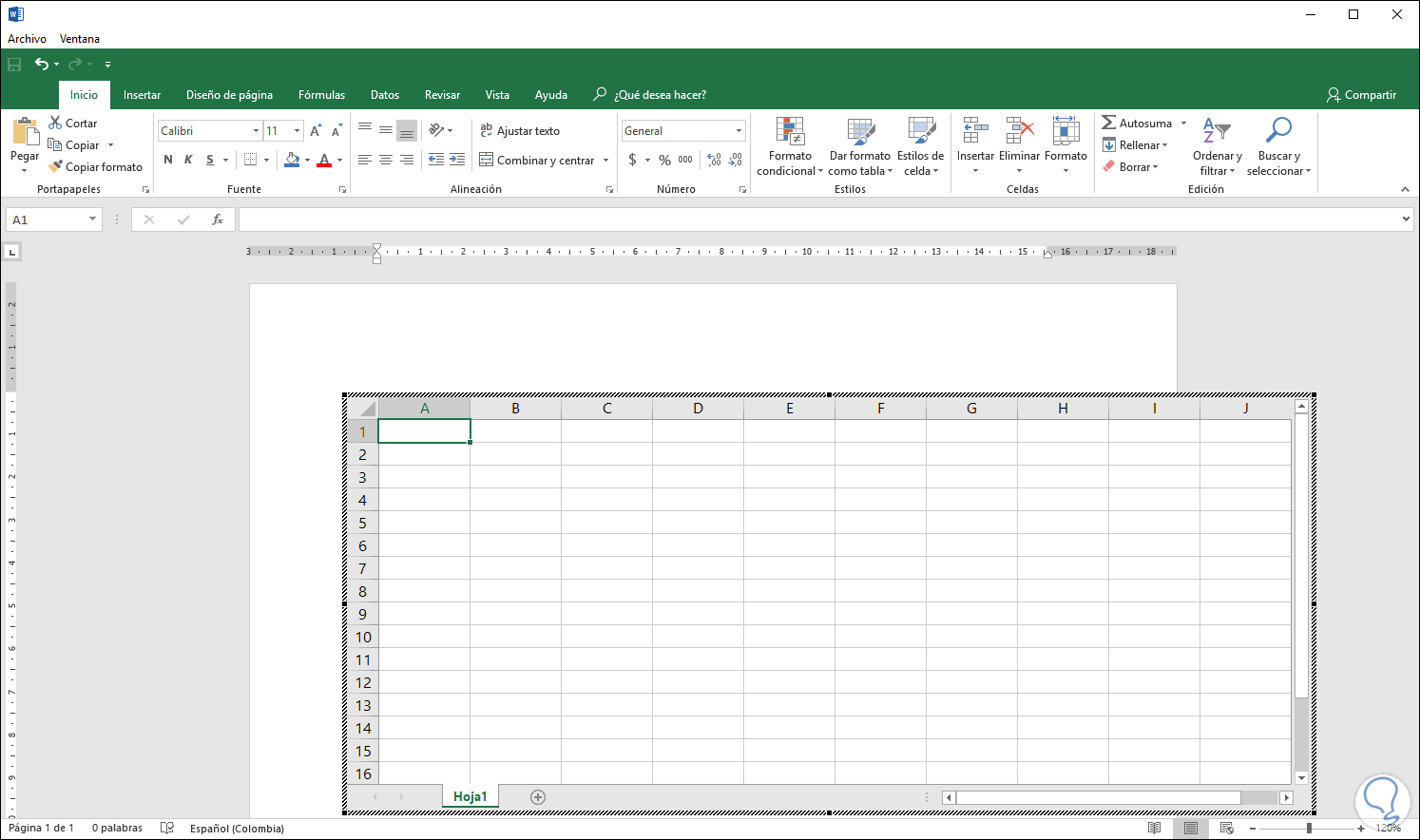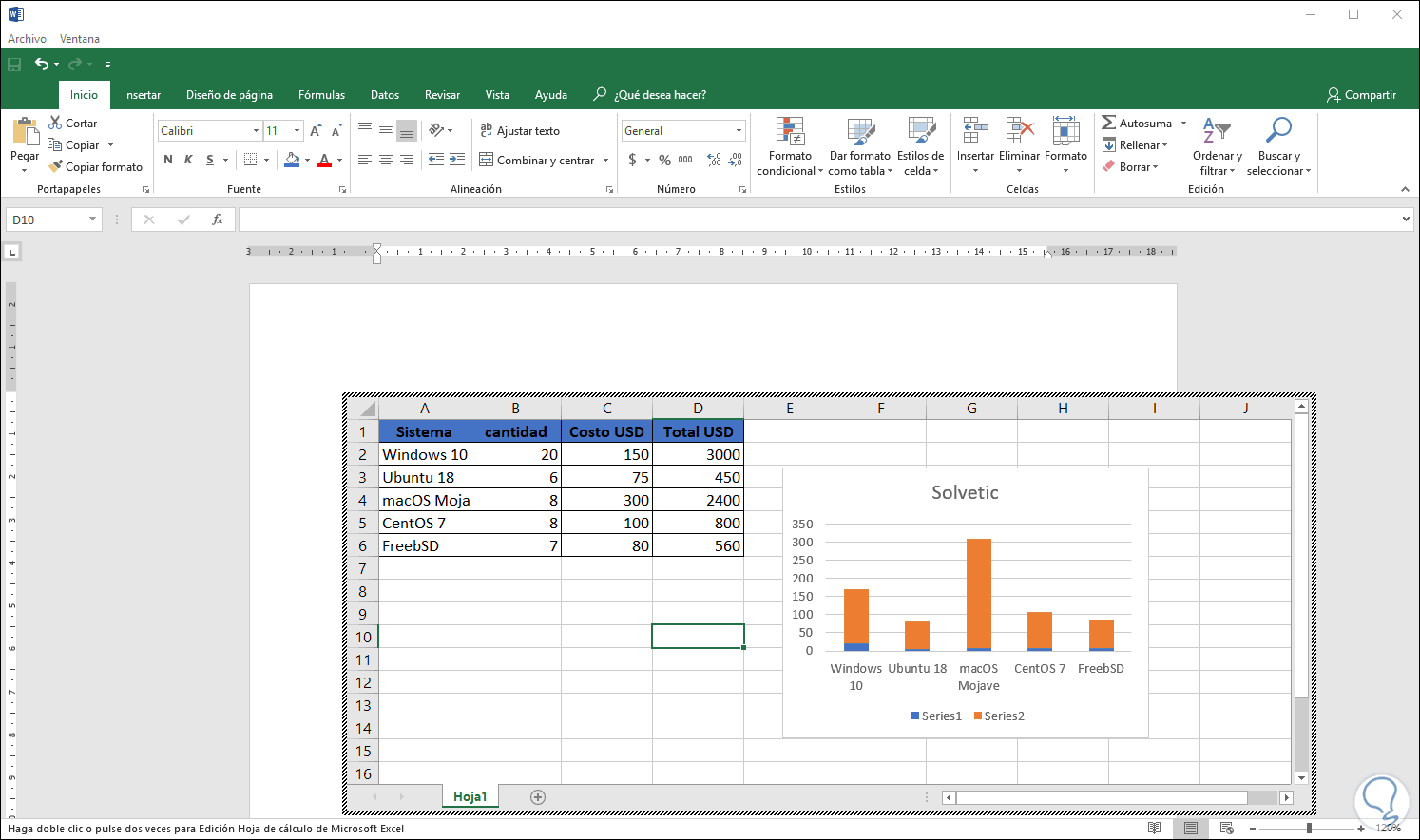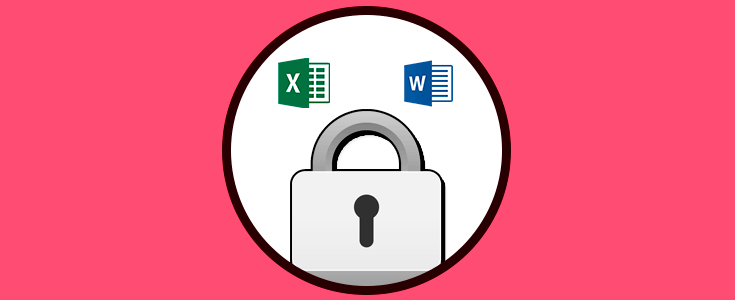Las herramientas ofimáticas actuales nos permiten llevar a cabo diferentes acciones que son útiles para tareas de administración y control de los datos, tanto Microsoft Word como Microsoft Excel disponen de utilidades prácticas que facilitan la administración de texto y formulas de una manera integral. Lo mejor de todo es que existe la opción de enlazar una hoja de cálculo de Excel en Word , esto permite que todos los cambios realizados en Excel se verán reflejados en Word automáticamente sin la necesidad de realizar estos cambios de forma manual.
Microsoft esta a puertas de lanzar la nueva edición Office 2019 la cual integra muchas mas funciones de las ya conocidas y Solvetic explicará como podemos enlazar y editar una hoja de Microsoft Excel 2019 en Word 2019 con todas sus prestaciones.
1Cómo copiar y pegar hojas Excel en Word usando el método tradicional
Para los millones de usuarios de Word y Excel sabemos que la forma tradicional de gestionar el copiado y pegado de elementos es usando las teclas Ctrl + C (Copiar) y Ctrl + V (Pegar) y este método será útil para copiar elementos de Excel 2019 y pegarlos en Word 2019.
Para iniciar, iremos a Excel 2019 y seleccionamos el rango de celdas que contienen los datos a copiar e iremos al menú Inicio, grupo Portapapeles y allí damos clic en la opción Copiar y seleccionamos Copiar o bien usamos las teclas Ctrl + C:
Ahora vamos a Word 2019 y usaremos la combinación de teclas Ctrl + V para pegar las celdas que hemos copiado y en la parte inferior veremos lo siguiente:
Dentro de las opciones desplegadas será posible seleccionar las opciones Vincular y mantener formato de origen o Vincular y usar estilos de destino y automáticamente veremos como se cambia la apariencia de los datos a pegar, por ejemplo, seleccionando Vincular y usar estilos de destino:
Ahora podemos cerrar el documento en Microsoft Word 2019 y cada vez que se realice algún cambio en el archivo de Excel 2019 que ha sido vinculado veremos el siguiente mensaje en Microsoft Word 2019 al momento de abrir el archivo en Word 2019.
Damos clic en Si y se verán los cambios reflejados que han sido realizados en Excel 2019:
Si deseamos editar directamente en Word 2019 la hoja de calculo vinculada, debemos dar clic derecho sobre la tabla y allí seleccionar la opción Objeto Worksheet vinculado y elegir la opción Edición vinculo:
Al seleccionar esta opción seremos redireccionados a la hoja de cálculo vinculada.
2Insertar una hoja de Excel 2019 en Word 2019 usando el método Objeto
Esta es una de las opciones avanzadas que nos ofrece Office para vincular una hoja de calculo a Word 2019, para iniciar el proceso iremos al menú Insertar y en el grupo Texto seleccionamos la opción Objeto / Objeto:
En la ventana desplegada vamos a la pestaña Crear desde un archivo, pulsamos en el botón Examinar para ubicar el archivo de Excel 2019 a vincular:
Es importante activar la casilla Vincular al archivo para que se realice el proceso de vinculación de forma correcta, realizado esto pulsamos en Aceptar para guardar los cambios.
Una vez pulsemos en Aceptar veremos que se vincula la hoja con sus datos en Word 2019:
Con este método, cuando se efectúe algún cambio en Excel 2019, basta con dar clic derecho sobre la tabla y seleccionar la opción Actualizar vinculo para que los cambios se apliquen automáticamente:
3Exportar datos de excel 2019 a word 2019 con el método Insertar tabla
Otra de las opciones para vincular contenido de Excel 2019 en Word 2019 es a través de la opción tabla, para esto vamos al menú Insertar, grupo Tablas y en las opciones desplegadas seleccionamos Hoja de cálculo de Excel.
Se añadirá lo siguiente:
Al dar doble clic sobre esta tabla se abrirá un diseño de Excel 2019:
Allí podremos copiar y pegar la información de la hoja de calculo de Excel 2019 o bien crear todos los datos desde cero con todas las funciones integradas de Excel 2019:
Como vemos, es simple vincular una hoja de Excel 2019 a Word 2019 y así contar con todas sus prestaciones de diseño, formulas y contexto.