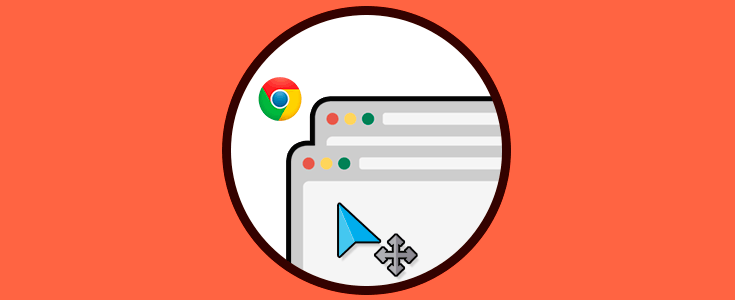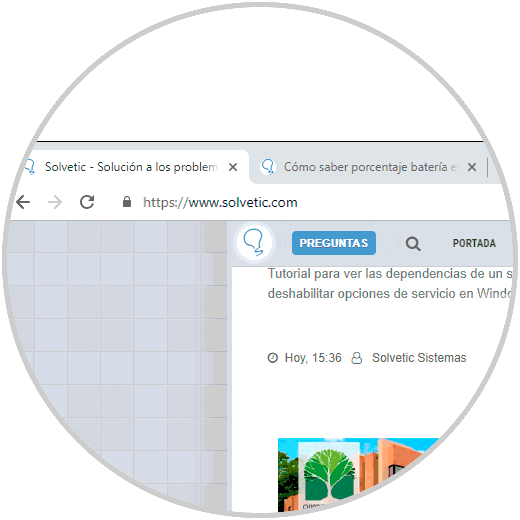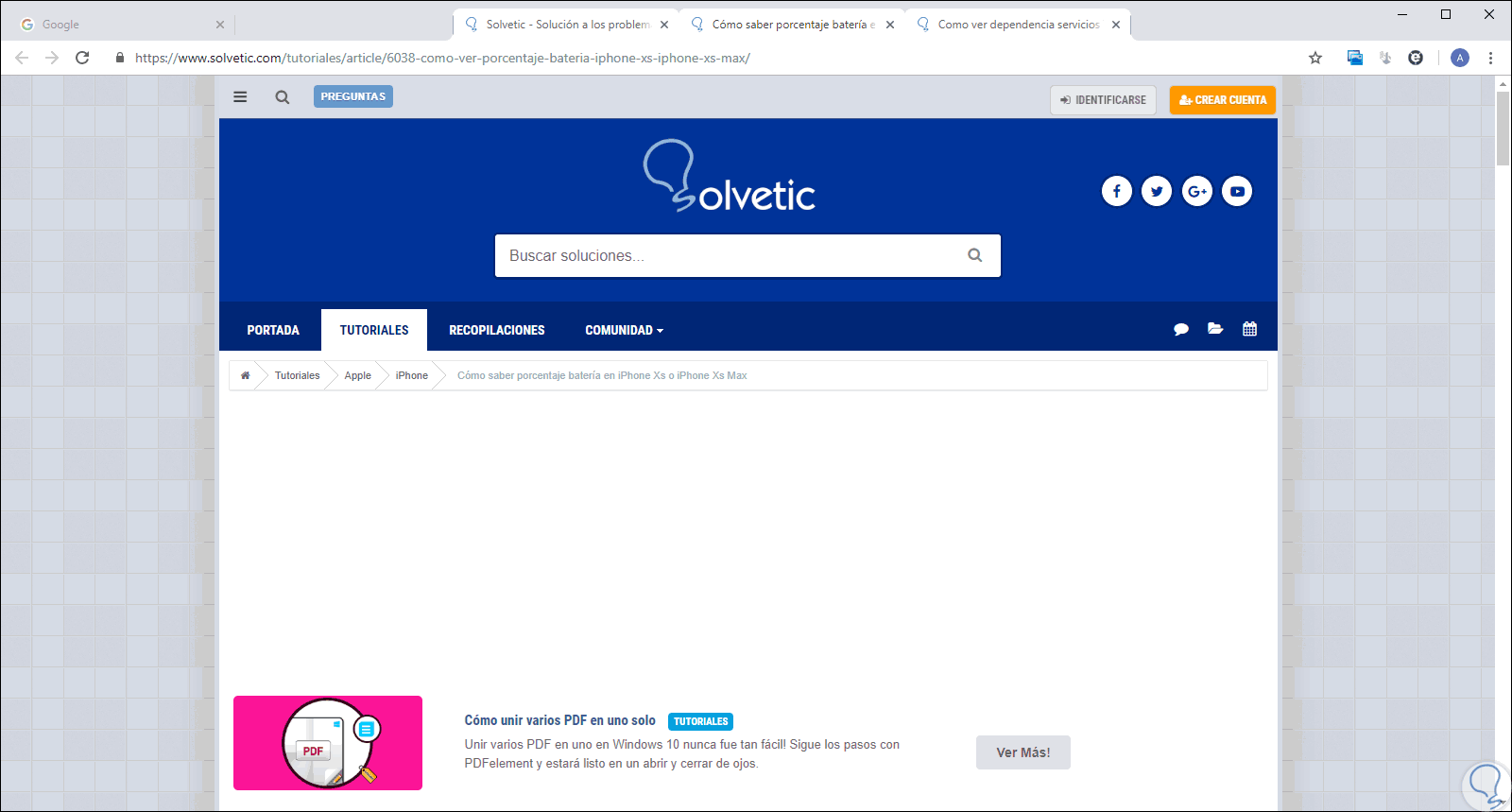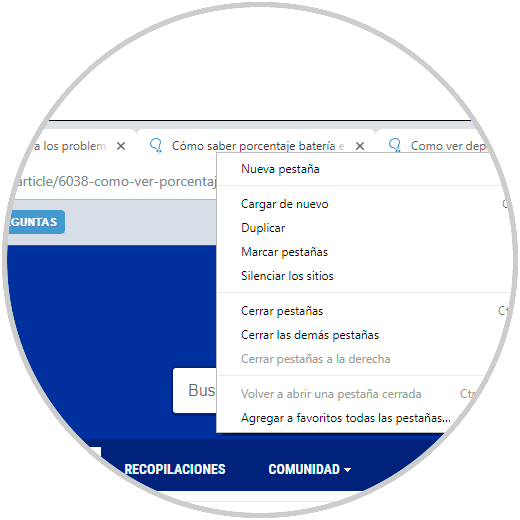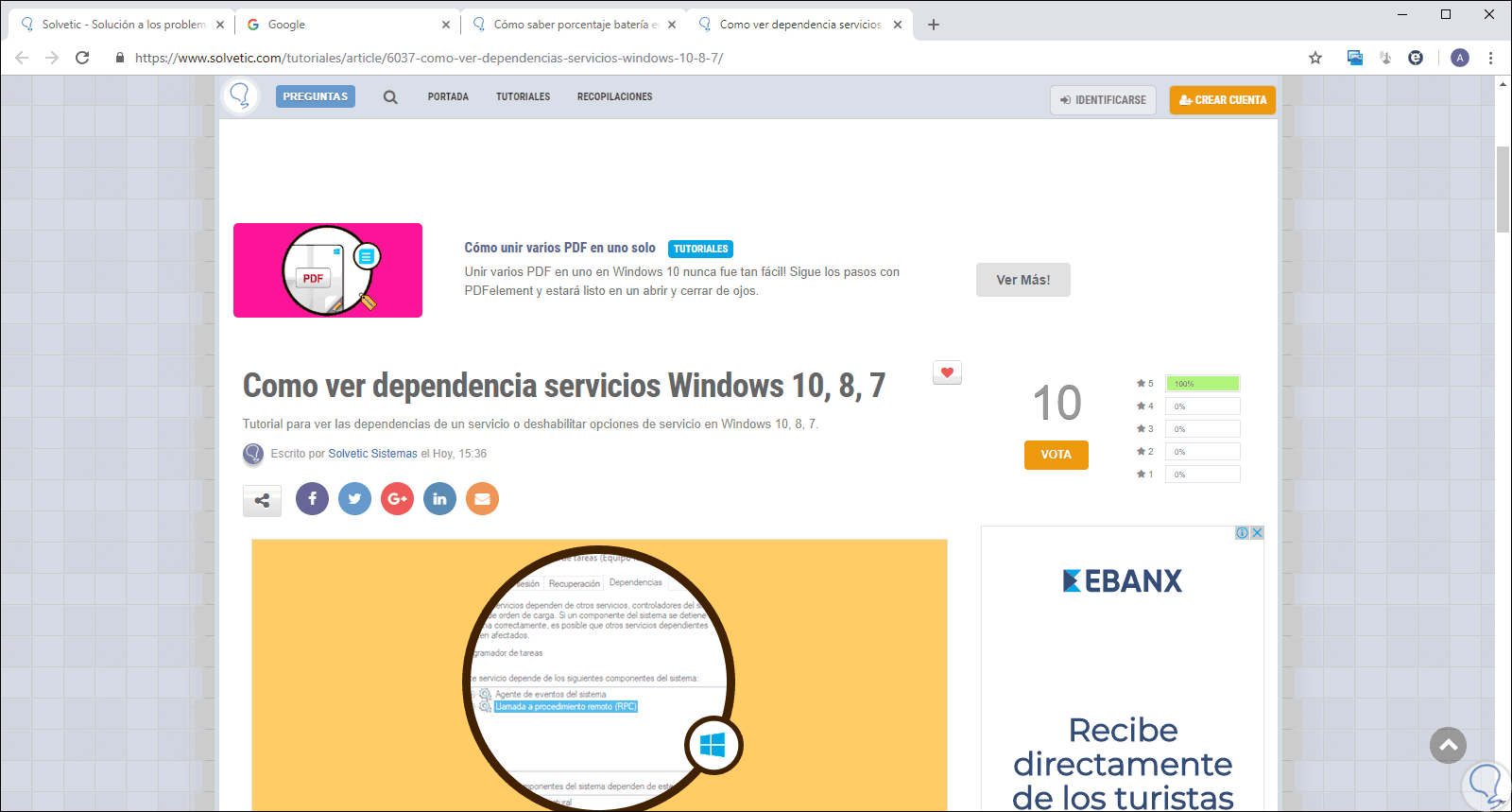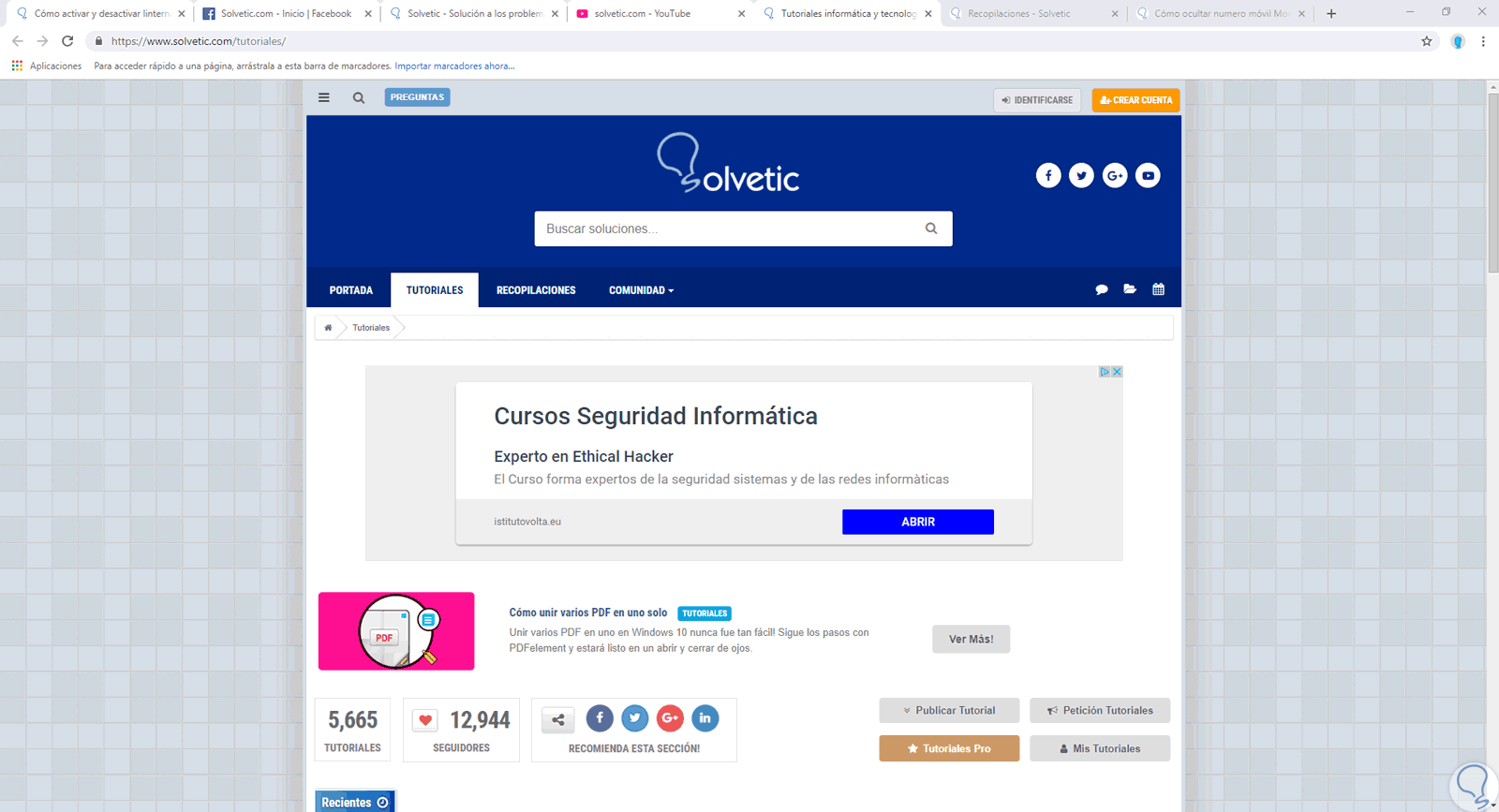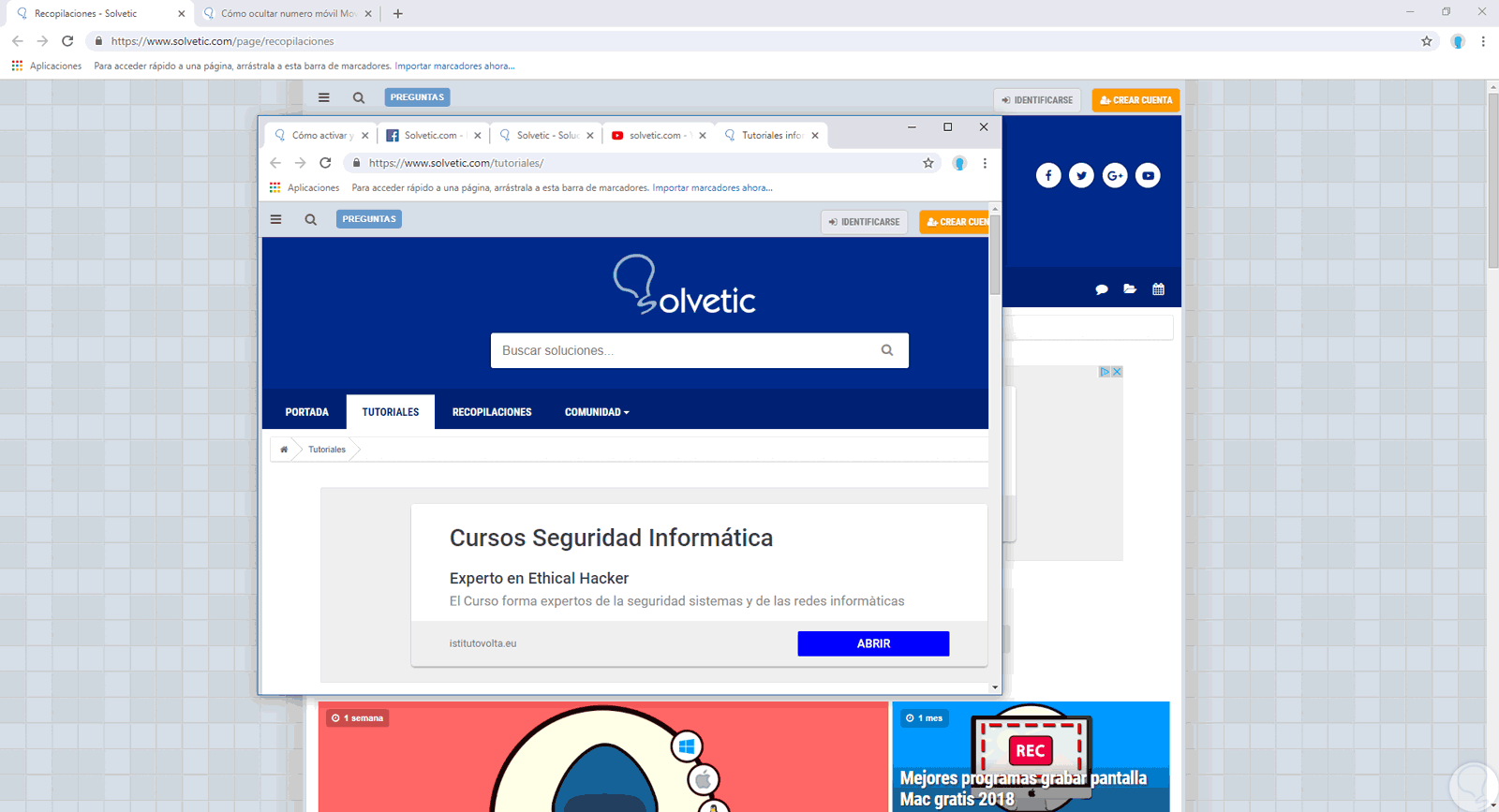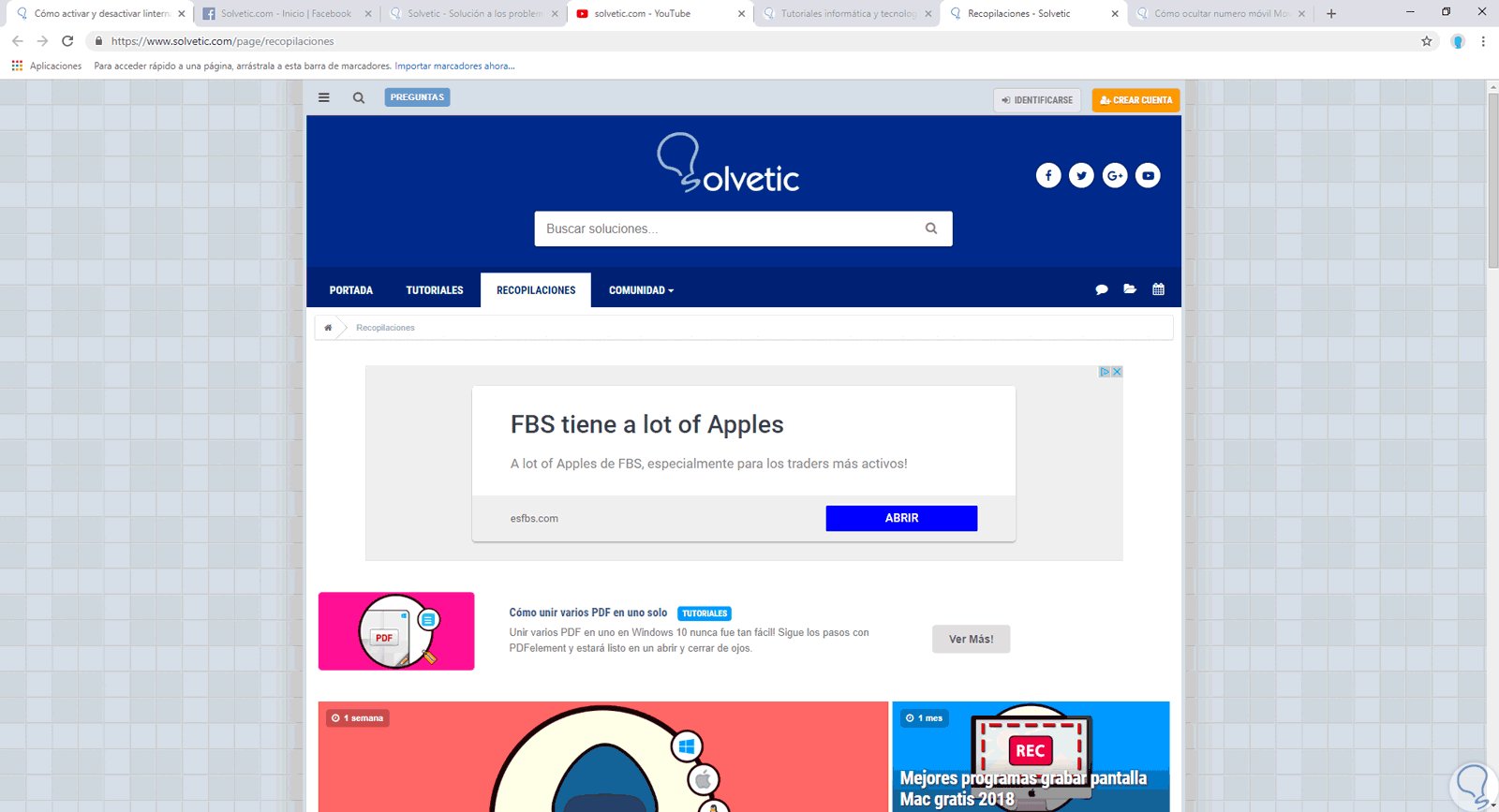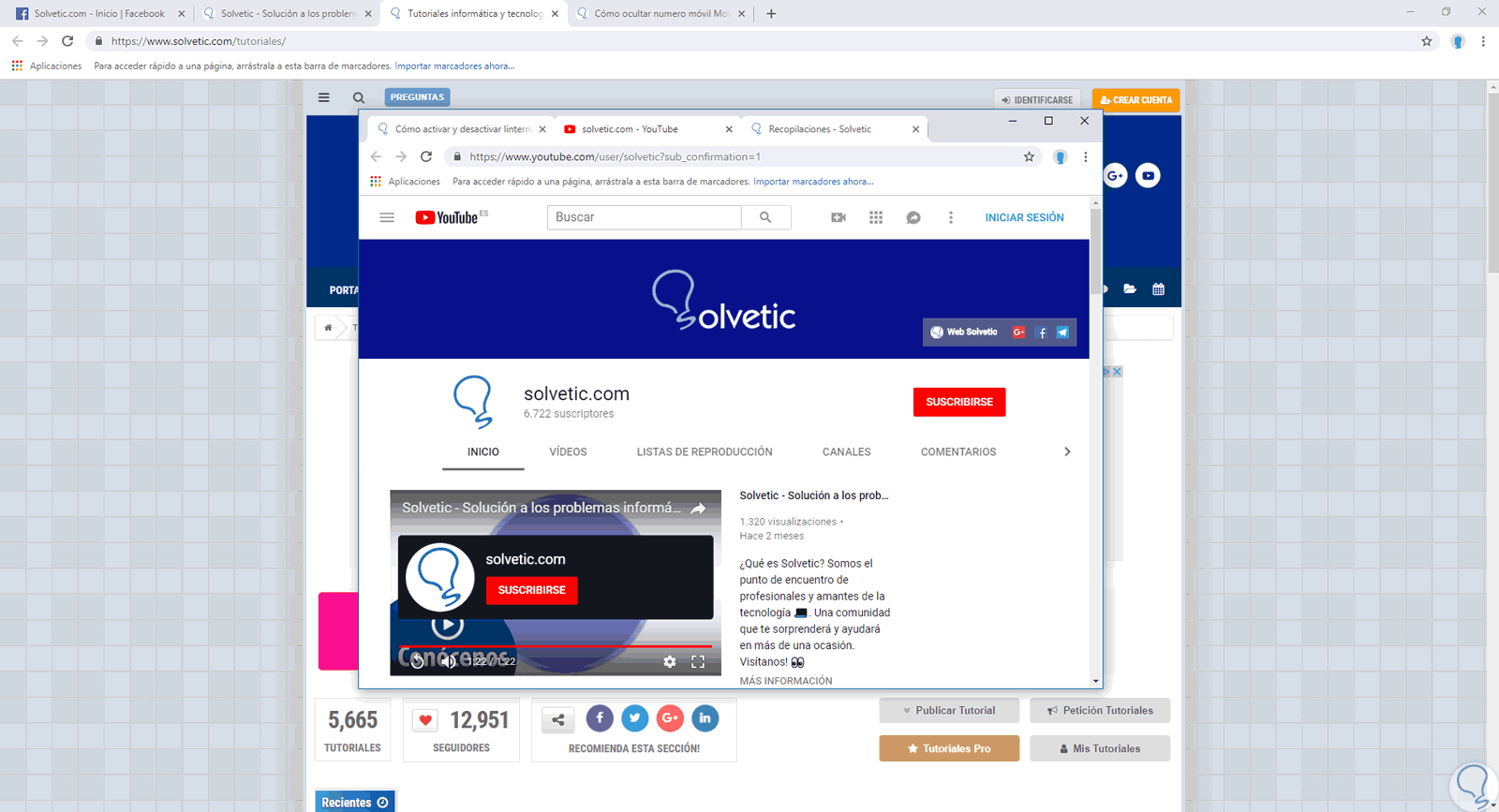Google Chrome es el navegador más descargado y usado por millones de usuarios a nivel mundial gracias a sus diferentes funcionalidades y capacidades de gestión tanto en temas de personalización como de desarrollo de su código fuente.
Dentro de las diversas funcionalidades que tenemos de Google Chrome, existen una que es poco usada y es su capacidad nativa para seleccionar y administrar varias pestañas de forma simultánea lo cual es algo útil si acostumbramos a trabajar con varias pestañas a la vez. Poder organizar nuestras pestañas es una forma bastante útil de crear un espacio de trabajo personalizado en función de lo que estemos consultando a través de nuestro navegador Chrome. Podemos mover pestañas nos permite reestructurar el contenido web sin tener que abrirlo previamente en un orden concreto. Google Chrome está disponible para su descarga en el siguiente enlace:
La forma normal cuando usamos Google Chrome para todas las tareas de administración de pestañas es arrastrándolas a otra posición en la barra de pestañas, o moviendo una pestaña fuera de la barra de pestañas con el fin de crear una nueva ventana con esa pestaña que ha sido movida. Pero pueden existir momentos donde se desee cerrar una serie de pestañas en o moverlas a una nueva ventana de forma simultánea y no una a una.
Solvetic explicará cómo logramos administrar las pestañas en Google Chrome de forma simple.
1Acceder y gestionar de pestañas en Google Chrome
Iniciamos abriendo las pestañas deseados, pulsamos la tecla Ctrl y daremos clic en cada una de las pestañas que deseamos seleccionar.
Ctrl
Ahora podemos arrastrar y soltar las pestañas seleccionadas a una nueva ubicación en la barra de pestañas, podremos ver que todas las pestañas seleccionadas serán movidas al tiempo:
Podremos dar clic derecho sobre alguna de las pestañas seleccionadas para ver las opciones a usar:
Como vemos es posible:
- Cargar todas las pestañas de nuevo
- Duplicar las pestañas seleccionadas
- Silenciar las pestañas seleccionadas
- Cerrar las demás pestañas que no han sido seleccionadas
2Seleccionar y mover un rango de pestañas desde la barra en Google Chrome
También es posible seleccionar un rango de pestañas a administrar, para esta tarea, daremos clic sobre la primera pestaña y luego, pulsando la tecla Shift, daremos clic en la última pestaña del rango a usar. Al realizar esto, se moverá todo el rango seleccionado según sea necesario.
3Seleccionar y mover un rango de pestañas a nueva ventana en Google Chrome
También podemos seleccionar un rango de pestañas y desplazarlas hacia una ventana nueva personalizada.
Si las pestañas están todas seguidas usamos la tecla Mayúscula para seleccionar una y pulsar en la última con esa tecla.
Mayús
Vemos cómo se desplazan las pestañas que teníamos de forma consecutiva al arrastrar hacia fuera.
Si las pestañas que quieres desplazar se encuentran de forma alterna usaremos la tecla Control para mantenerla pulsada y seleccionar varias pestañas.
Ctrl
Vemos que al arrastrar hacia fuera se mueven las pestañas que hemos seleccionado de forma alterna.
Google Chrome nos brinda esta opción para una mejor gestión de las pestañas usadas en el navegador. De esta forma podremos organizarnos mejor cuando tenemos varias pestañas abiertas, pero no las necesitamos por igual o no para el mismo objetivo.