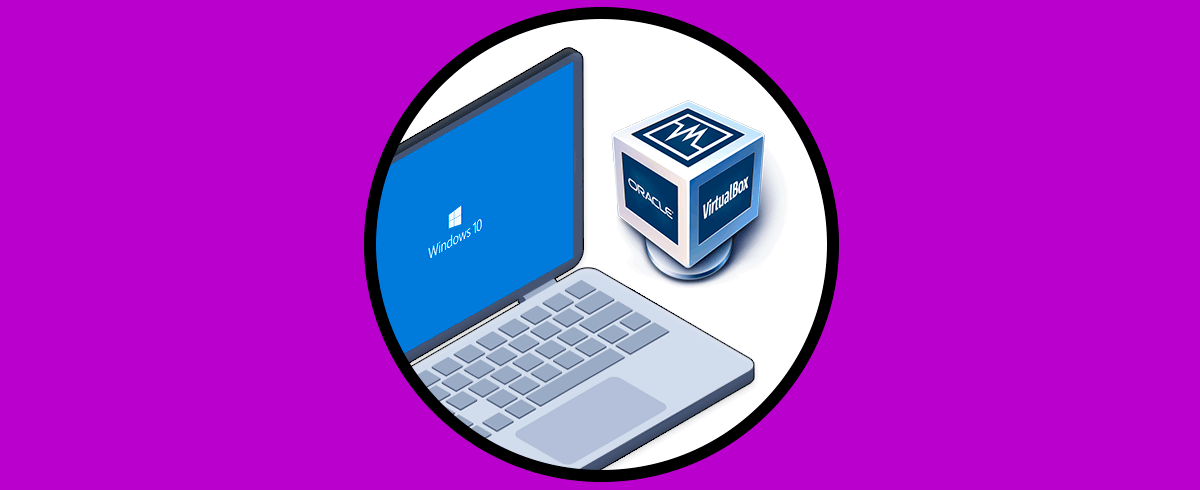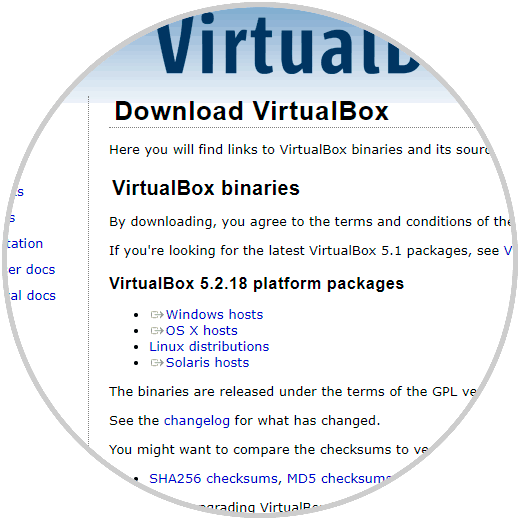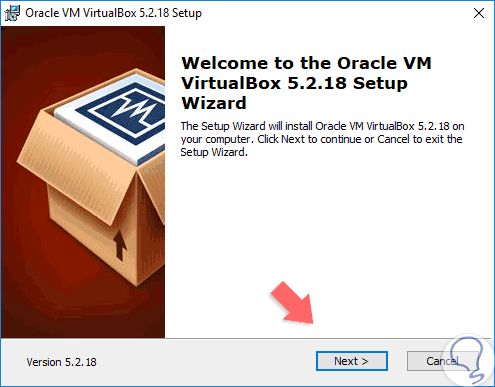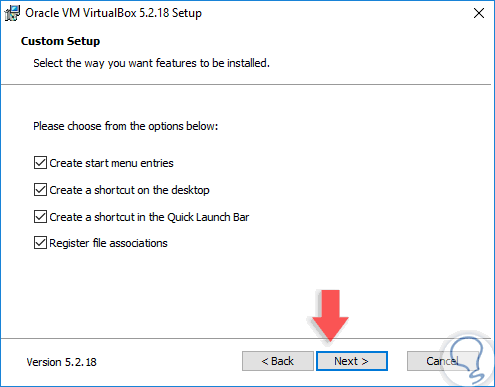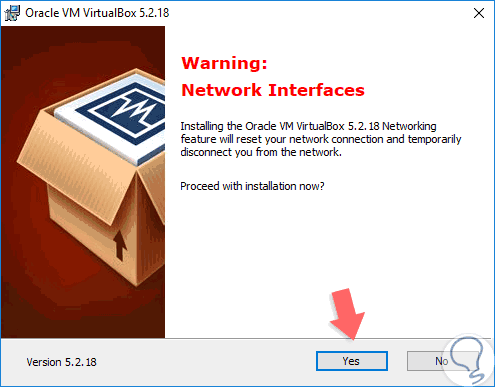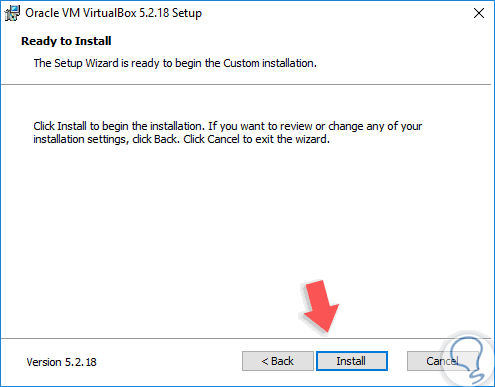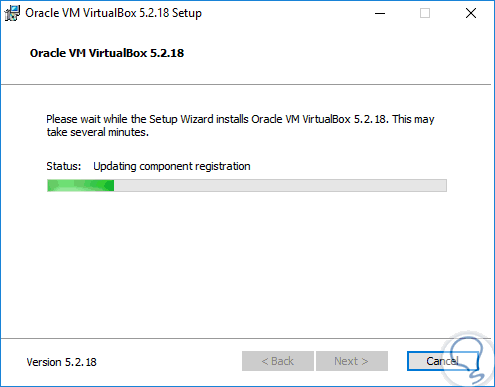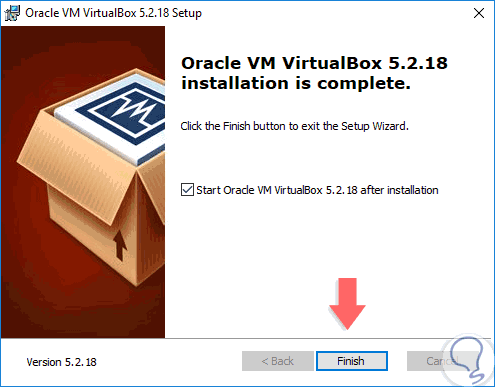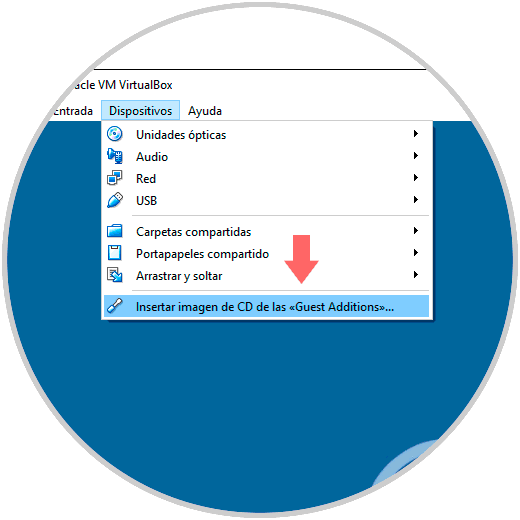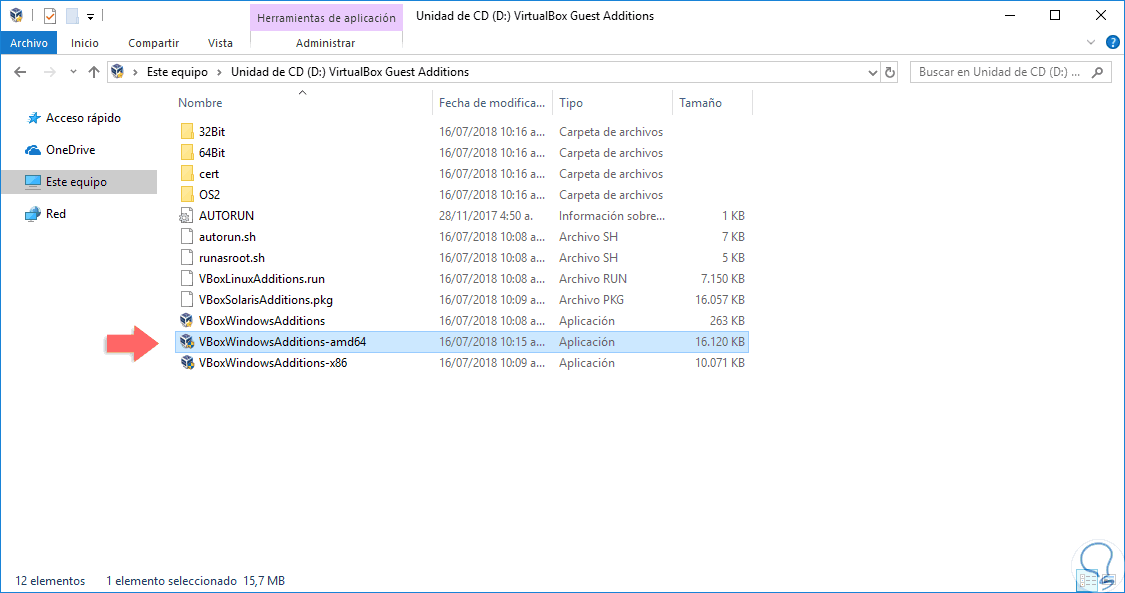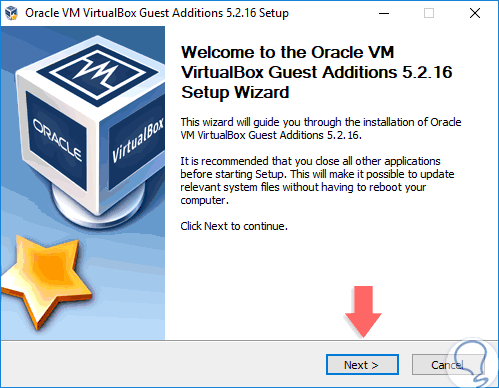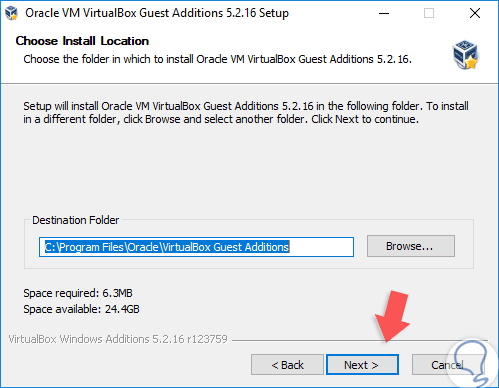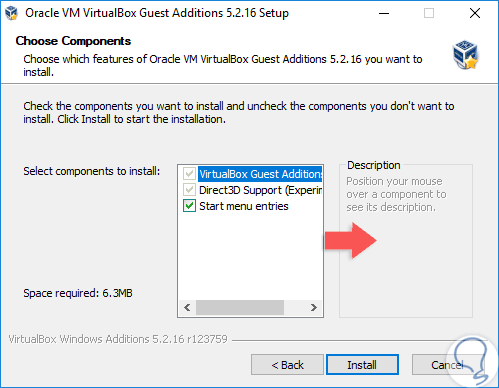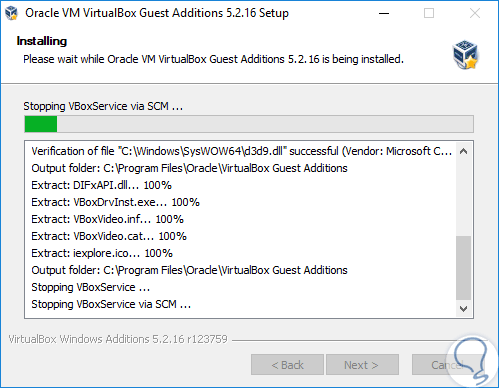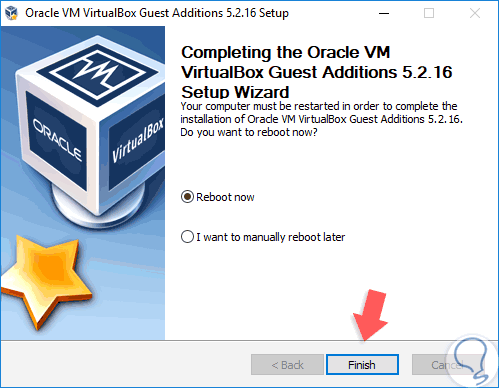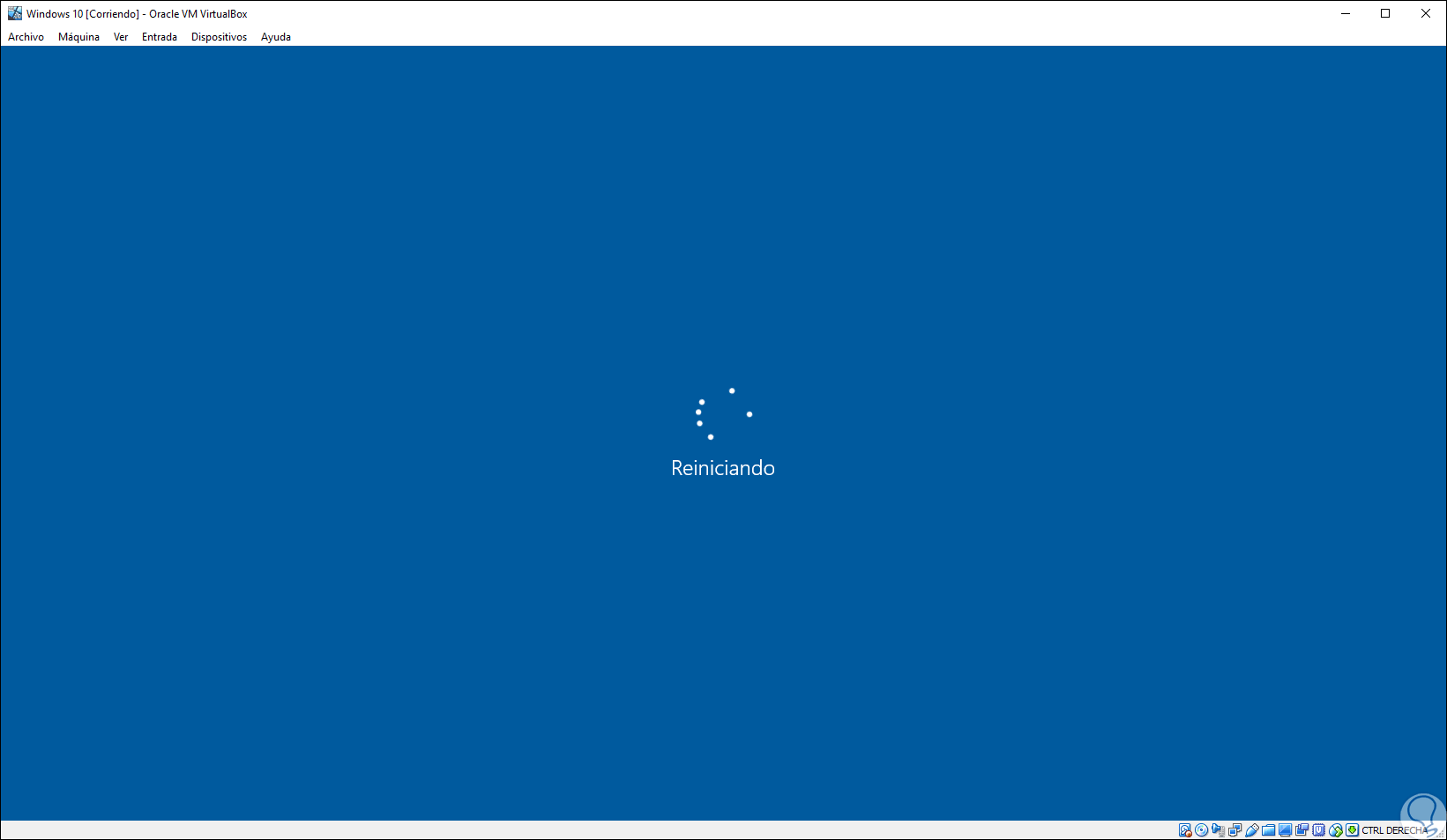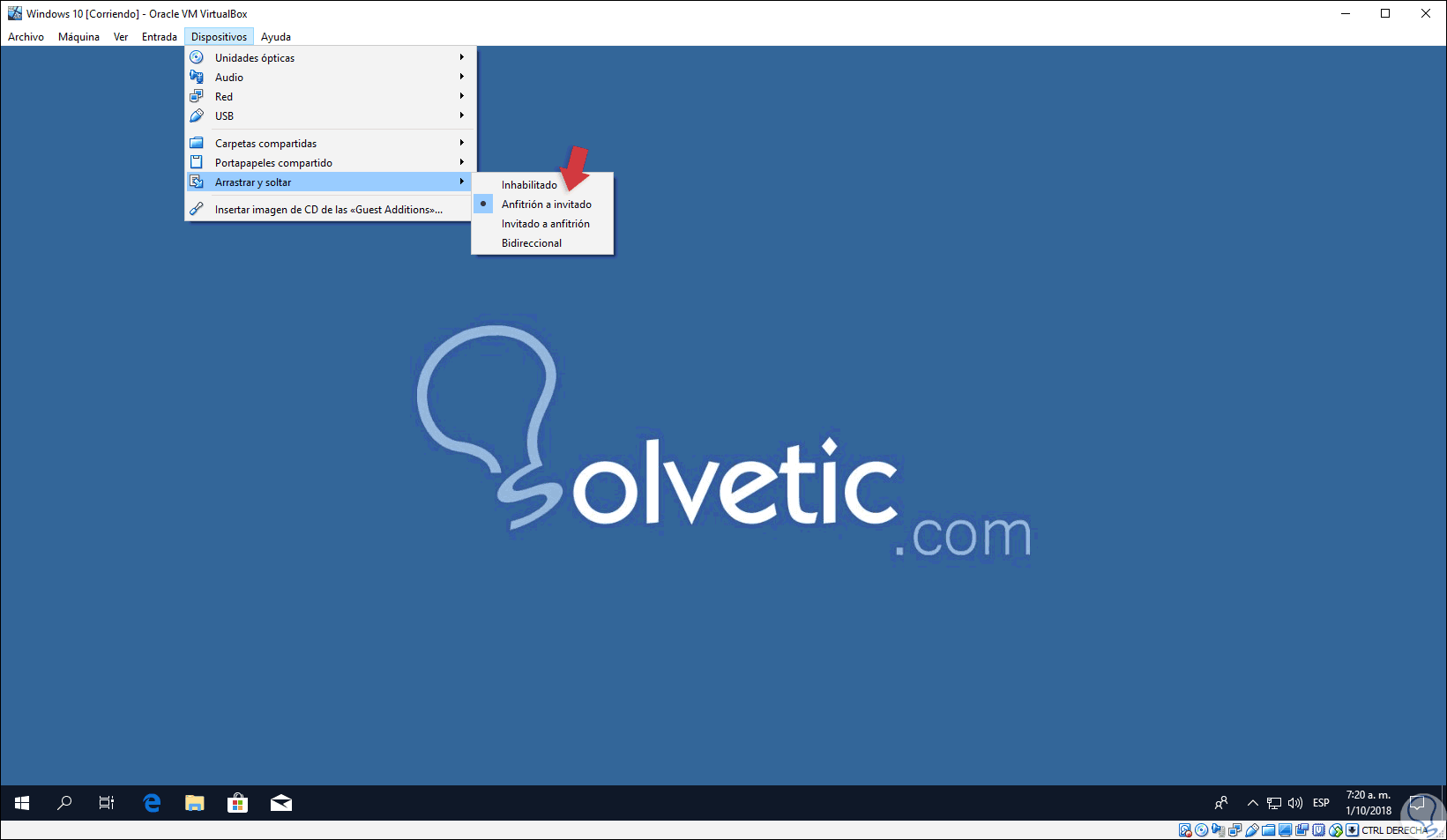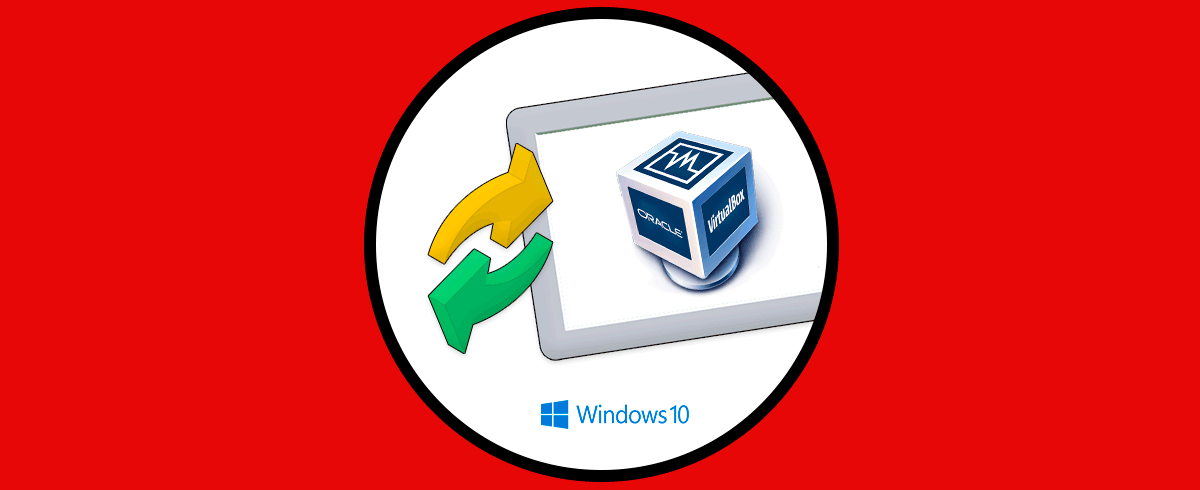VirtualBox es una de las plataformas más usadas para todos los procesos de virtualización gracias a sus diversas funcionalidades y capacidades de desarrollo y alcance de máquinas virtuales, recordemos que el uso de máquinas virtuales ayuda a mitigar impactos en ambientes productivos y es ideal para llevar a cabo tareas como:
- Realizar pruebas de aplicaciones y sistemas operativos son la necesidad de que se ejecuten en un ambiente real.
- Valida compatibilidad y rendimiento de programas en un sistema operativo especifico.
- Ahorro de gastos tanto operativos como de hardware.
- Evitan la presencia de malware o virus en las maquinas productivas.
La virtualización nos permite crear entornos simulados dentro de nuestro sistema operativo pudiendo realizar oraciones y ajustes que no acabarán afectando de forma permanente a nuestro equipo. una de las herramientas más conocidas para poder virtualizar Windows 10. con VirtualBox podemos crear máquinas virtuales dónde ejecutar sistemas operativos o aplicaciones que acabarán compartiendo recursos un mismo equipo. con esto estaremos consiguiendo poder ampliar las opciones a nivel de software teniendo los mismos recursos de hardware. VirtualBox está disponible para diversos sistemas operativos y ha sido desarrollado para virtualización en ambientes x86 y AMD64 / Intel64 y está disponible como software de código abierto bajo los términos de la Licencia Pública General de GNU (GPL) versión 2.
VirtualBox integra un grupo de funcionalidades llamadas VirtualBox Guest Addition, la cuales se están disponibles para todos los sistemas operativos invitados compatibles con VirtualBox. Estas opciones están disponibles como un único archivo de imagen denominado VBoxGuestAdditions.iso, la tarea principal de esta funcionalidad es permitir que todas las acciones entre el equipo invitado y la máquina virtual puedan ejecutarse plenamente. Si también trabajas con sistemas Linux, aquí tienes cómo instalar Virtualbox Guest Additions en Ubuntu o centOS.
Este archivo de imagen VBoxGuestAdditions.iso se encuentra en el directorio de instalación de VirtualBox y para poder llevar a cabo su instalación de forma correcta será necesario montar ese archivo ISO en la máquina virtual como un CD-ROM virtual para luego instalarlo desde el menú “Dispositivos / Insertar imagen de CD de las “Guest Additions”.
- Integración del puntero del ratón: Con esta funcionalidad es posible contar con una compatibilidad con el ratón ya que de este modo solo contaremos con un puntero de ratón y ya no se requerirá presionar la tecla Host para liberar el ratón en el momento en que el sistema operativo invitado lo capture como es tradicional en ambientes virtuales para lograr esto se instala un controlador especial para el mouse en el equipo invitado el cual tiene la misión de establecer la comunicación con el controlador de mouse en el equipo físico y así poder mover el puntero del mouse invitado.
- Carpetas compartidas. Es una de las funciones más llamativas ya que estas carpetas nos dan la posibilidad de intercambiar archivos entre el anfitrión y el invitado de forma segura y totalmente funcional.
- Nuevo soporte de vídeo: En las Guest Additions, se instalan controladores de video personalizados cuyo objetivo es ofrecer modos de vídeo de una mejor calidad y no basarse en la configuración estándar, también se incluye rendimiento de video acelerado.
- Ventana completa: Gracias a esta opción es posible que las ventanas individuales que son desplegadas en el escritorio de la máquina virtual tengan la posibilidad de ser mapeadas en el escritorio del host, con esto se crea un ambiente de simulación de que las acciones se ejecutan en el host directamente.
- Portapapeles compartido: Otra de las funciones interesantes ya que esta opción permite que el portapapeles del sistema operativo invitado pueda compartirse con el sistema operativo host.
- Inicios de sesión automatizados: es una alternativa la cual puede ser configurada para que todos los inicios de sesión sean ejecutados de forma automática sin ingresar las credenciales de forma manual como es normal en máquinas virtuales.
- Canales de comunicación host / huéspedes genéricos: Este es un mecanismo gracias al cual será posible controlar y supervisar la ejecución de invitados como una base genérica en cadenas y así poder intercambiar bits de datos entre el invitado y un host especifico.
- Sincronización de tiempo: Al usar esta opción se asegura que la hora del sistema del huésped está sincronizada con la del host usando el protocolo NTP.
1Instalar VirtualBox en Windows 10
Para descargar la última versión de VirtualBox debemos ir al siguiente enlace:
Damos clic en la línea “Windows hosts” para iniciar la descarga del ejecutable de VirtualBox. Una vez descargado, damos doble clic sobre él será desplegado el siguiente asistente:
Allí damos clic en Next y se desplegará la siguiente ventana:
En ella debemos seleccionar, si deseamos, que característica de VirtualBox han de ser instaladas, por defecto todas se encuentra activas ya que integran funciones como:
Definido esto, damos clic en Siguiente y ahora activamos las casillas que consideremos necesarias para:
- Crear un acceso directo en el escritorio
- Agregar VirtualBox al menú Inicio
- Asociar archivos de registro y mas
Nuevamente pulsamos en Next y será desplegada la siguiente advertencia:
Esta indica que durante la instalación de VirtualBox podremos perder la conectividad de red debido a los procesos de integración de las características de red, damos clic en el botón Yes para continuar y será desplegado lo siguiente:
Pulsamos en el botón “Install” para proceder con el proceso de instalación de VirtualBox en Windows 10:
Una vez finalizado este proceso veremos lo siguiente. Allí podemos activar la respectiva casilla para ejecutar automáticamente VirtualBox si es deseado, pulsamos en el botón “Finish” para cerrar el asistente. De esta manera hemos instalado VirtualBox en Windows 10.
2Instalar Guest Additions Windows 10
Ahora, una vez se hayan creado las máquinas virtuales necesarias para el ambiente de virtualización, es hora de añadir las Guest Additions para que todas las funciones de VirtualBox puedan ser ejecutadas.
Para esto ejecutamos la máquina virtual deseada y vamos al menú “Dispositivos” y allí seleccionamos la opción “Insertar imagen de CD de las “Guest Additions””:
Automáticamente debe aparecer una ventana emergente indicando que tipo de acción deseamos ejecutar con la unidad de CD, en caso de que esta no sea desplegada, podemos ir al explorador de archivos y allí encontramos la unidad virtual de CD de VirtualBox montada:
Damos doble clic sobre ella y usamos el ejecutable en base a la arquitectura del equipo usada:
Allí se desplegará el siguiente asistente:
Pulsamos en Next y ahora establecemos, si es necesario, una nueva ruta donde se instalarán las Guest Additions:
Pulsamos en Next y definimos los componentes de las Guest Additions a instalar:
Pulsamos en el botón “Install” para llevar a cabo el proceso de instalación de las Guest Additions en Windows 10:
Una vez finalizado veremos lo siguiente:
El sistema debe ser reiniciado para aplicar los cambios, pulsamos en el botón “Finish” para reiniciar Windows 10:
Así, cuando Windows 10 sea cargado de nuevo, ya estaremos en capacidad de usar las características integradas de VirtualBox y de esta forma contar con una mejor experiencia de virtualización entre ambos sistemas:
3Actualizar VirtualBox Windows 10
ya sabemos la importancia de tener actualizado todo nuestro software dentro del equipo. si estamos gestionando elementos de virtualización ya conoceremos VirtualBox cómo estamos viendo en este tutorial por ello cabe decir que es importante también tener actualizados nuestras herramientas. esto nos permite tener las últimas novedades a nivel de software así como aquellas correcciones en aspectos de seguridad que se hayan incluido con últimas compilaciones. si ya has instalado VirtualBox en Windows 10 te interesará saber que puedes actualizar sus versiones de forma sencilla y así no tener una herramienta desfasada cuando vayas a utilizarla. Te dejamos los pasos para actualizar VirtualBox en Windows 10 de la siguiente forma:
De esta manera logramos sacar el máximo beneficio de VirtualBox para todo el tema asociado a la virtualización.