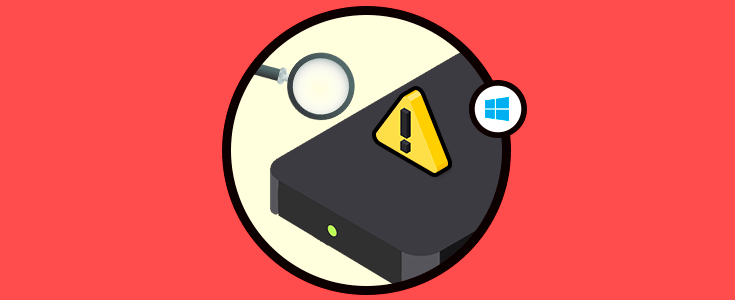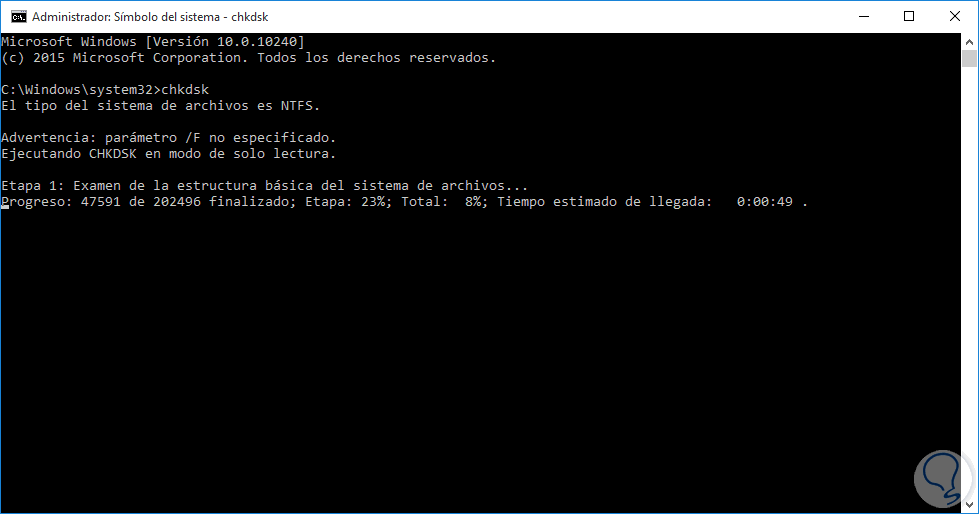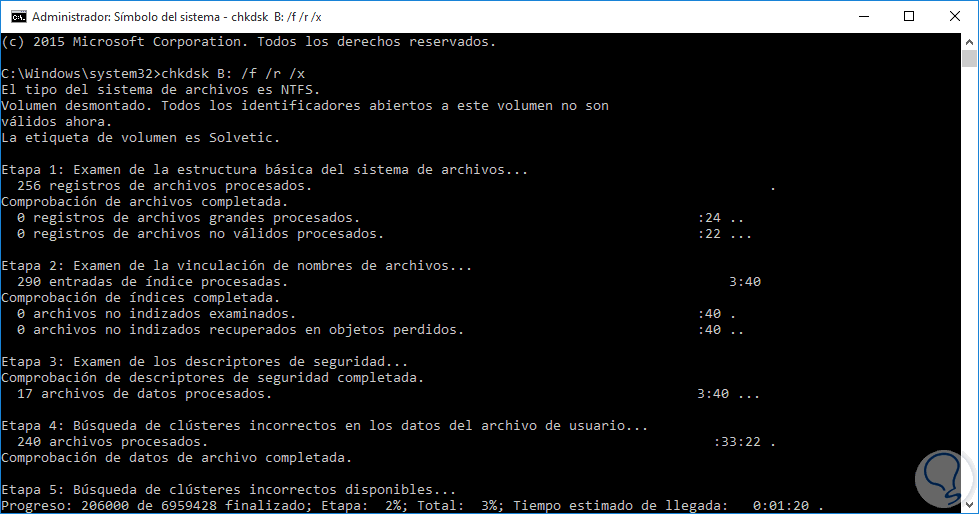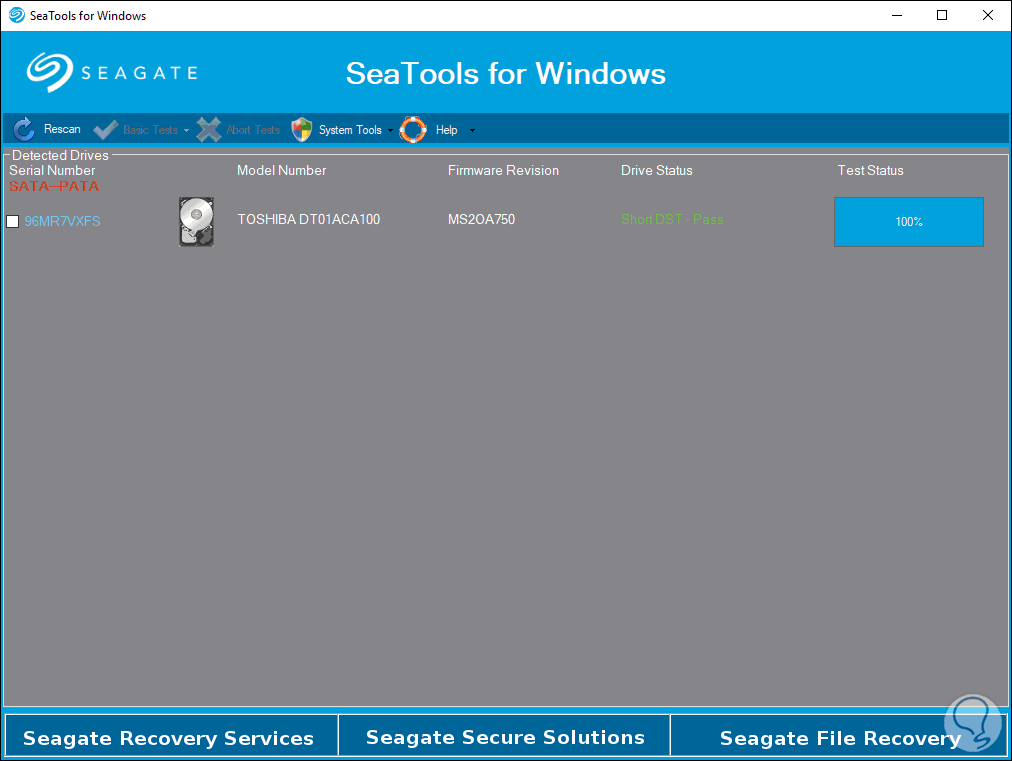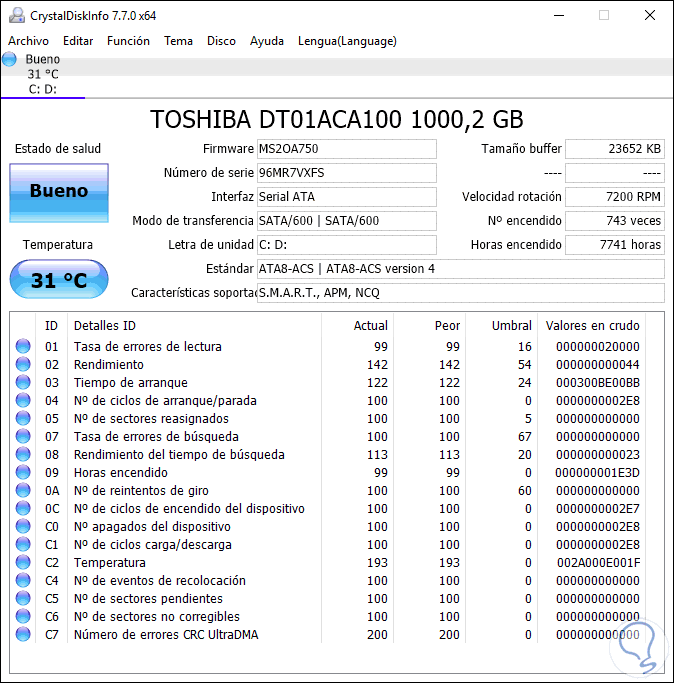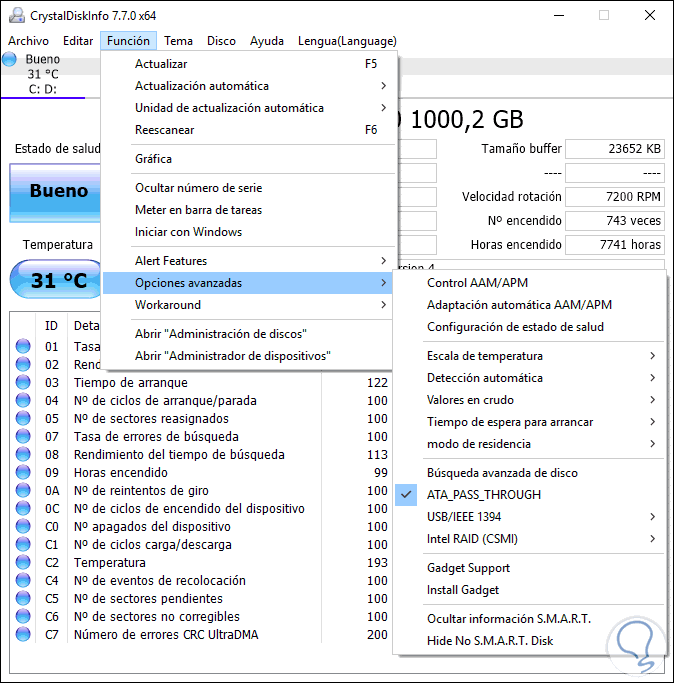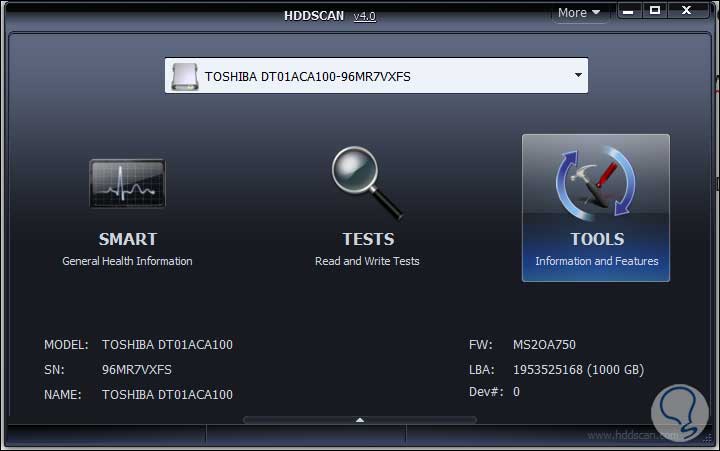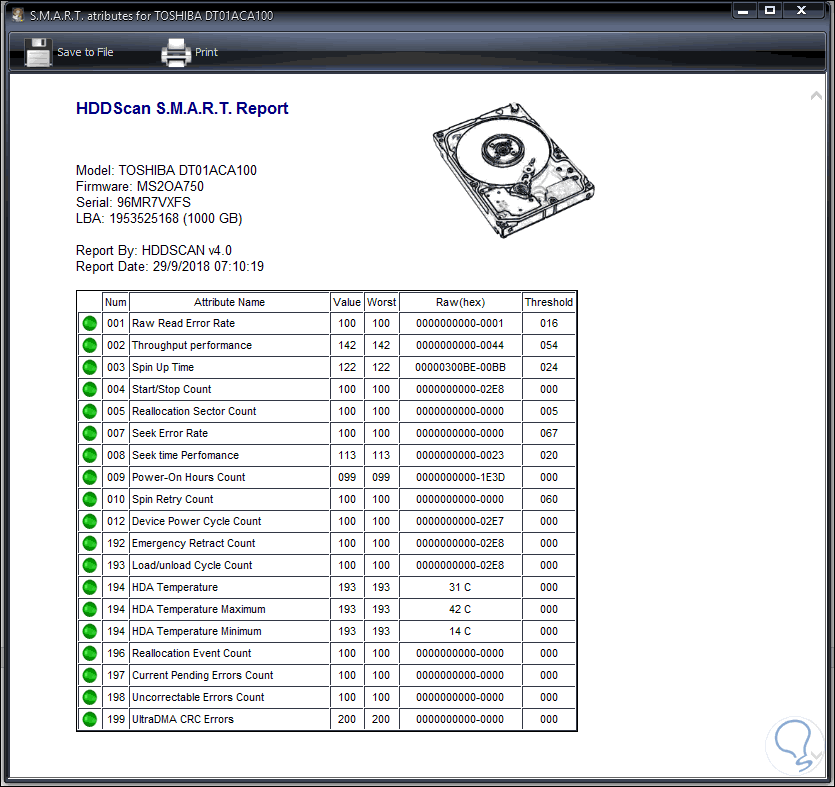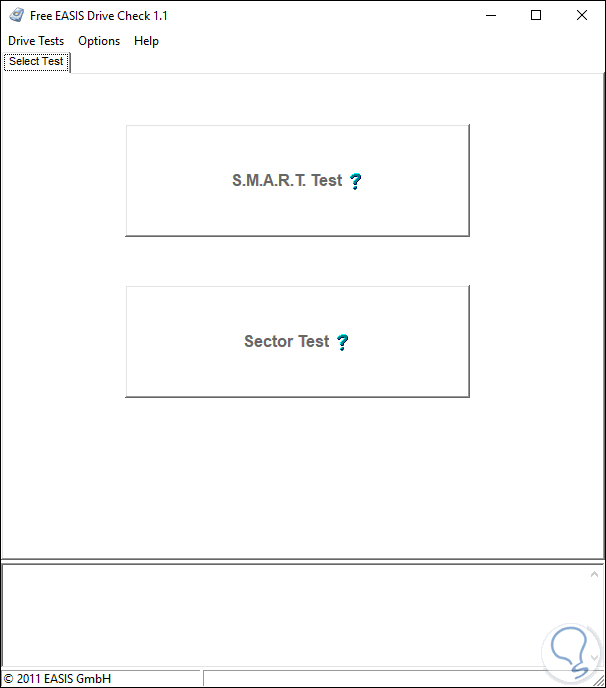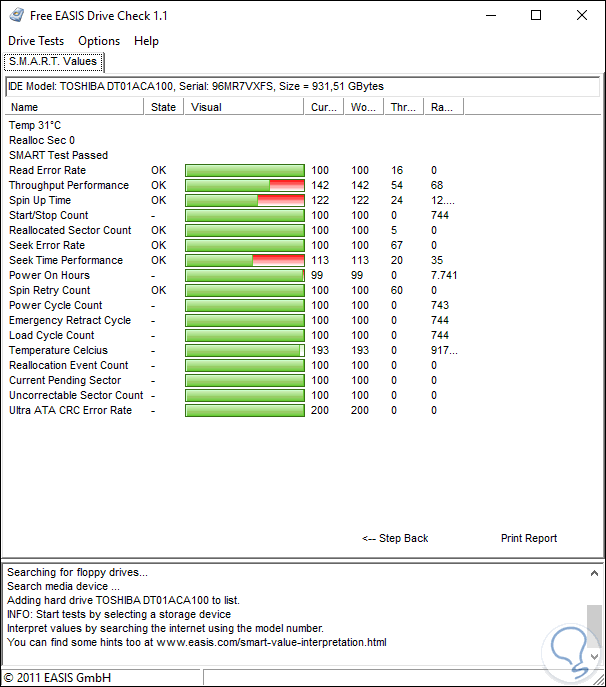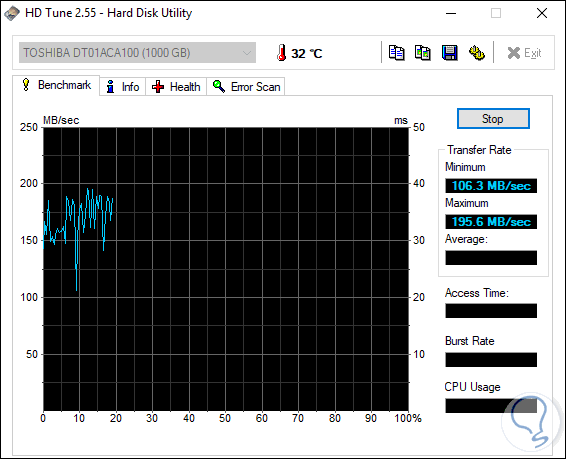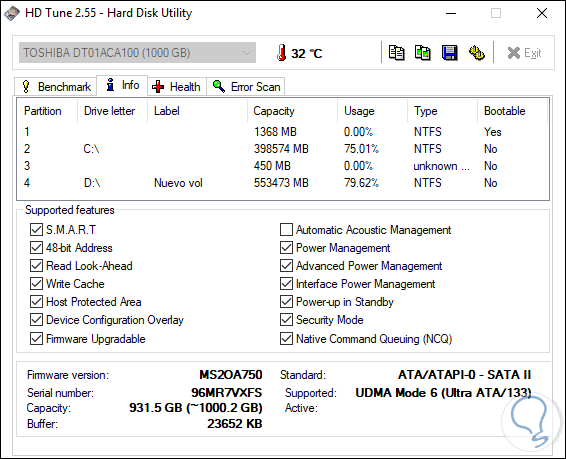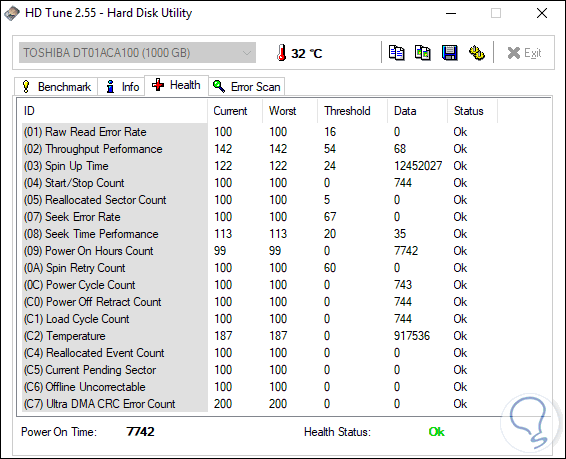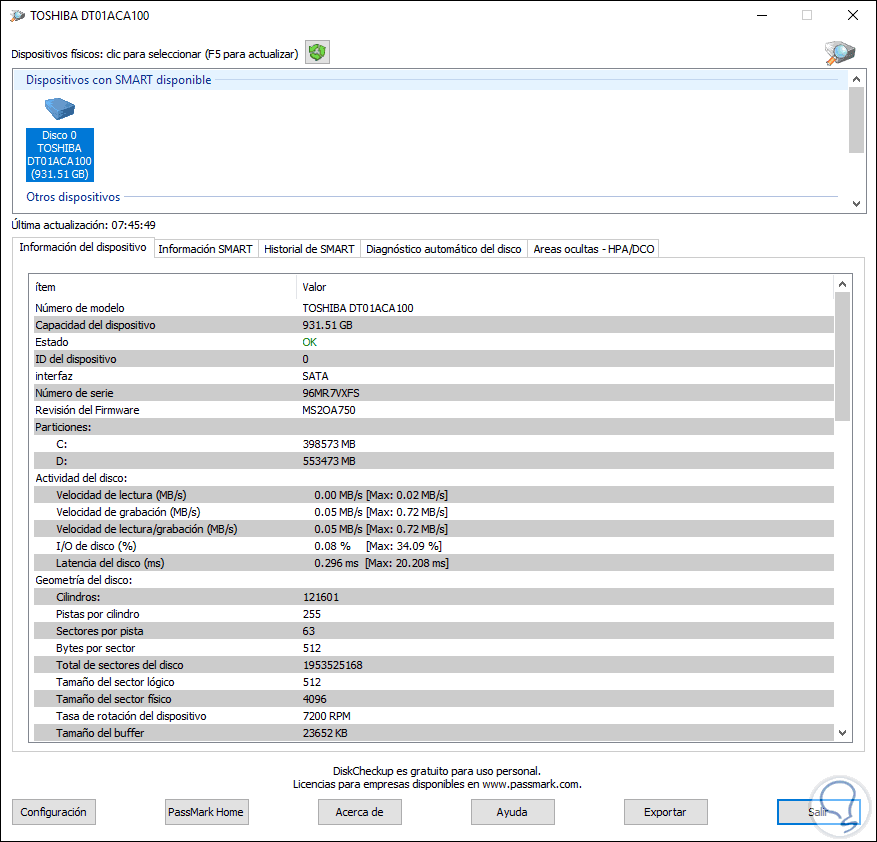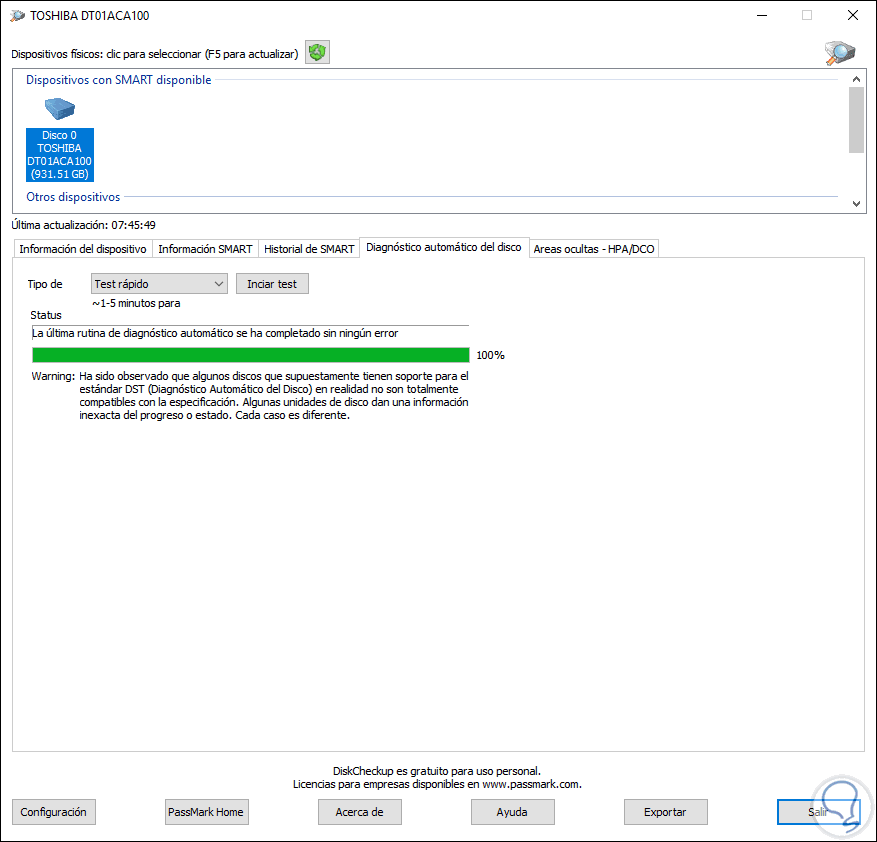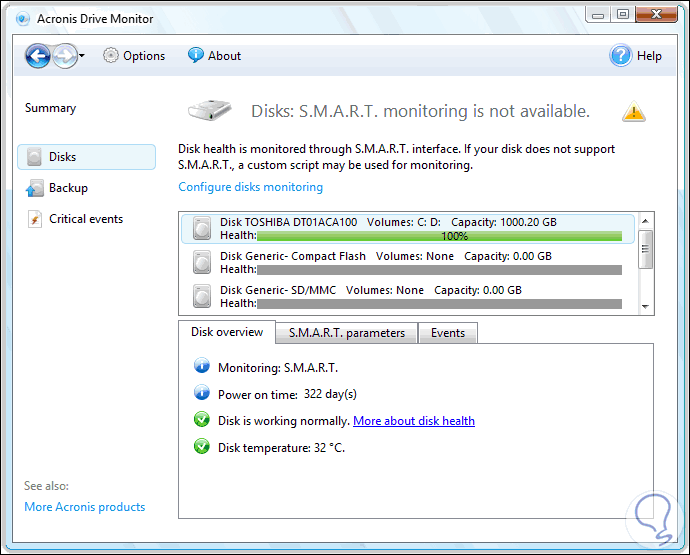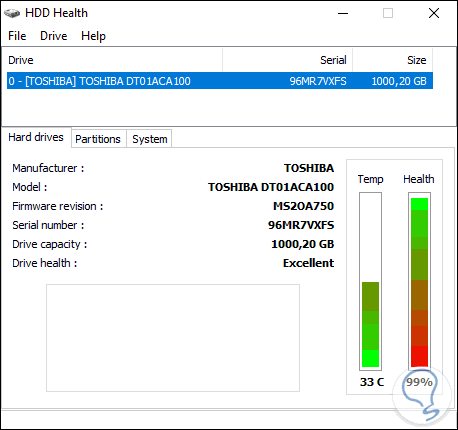Existen diversos componentes de hardware en un equipo de cómputo y cada uno juega un rol fundamental en la forma como funciona el equipo, pero sin duda que algunos son más esenciales que otros, este es el caso de los discos duros.
Actualmente encontramos diversos tipos de discos duros, vemos los discos mecánicos (HDD) y los discos duros de estado solido (SSD) donde cada uno tiene diversas funcionalidad y mejoras ya sea a nivel de capacidad o de lectura y escritura de la información. Como esto sigue siendo un elemento físico, esta expuesto a errores o fallos de diversos tipos que pueden pasar inadvertidas para los usuarios y poco a poco ir afectando la vida útil del disco, si el disco duro falla podemos estar ante errores como:
- Apagados o reinicios repentinos del equipo
- No acceso al sistema operativo o a sus aplicaciones
- Bloqueos en la ejecución de los programas
- Lentitud en la lectura y escritura de datos
- Imposibilidad de guardar información
Por estos motivos es ideal comprobar con cierta frecuencia el estado del disco duro con el fin de determinar si es necesario comprar uno nuevo hacer algún tipo de tarea de soporte sobre este. Solvetic explicará de forma detallada algunas formas para comprobar y detectar errores en el disco duro en Windows 10 y así permitir que el disco este en óptimas condiciones de salud.
1Cómo usar CHKDSK en Windows 10
La primera opción a usar es la propia herramienta integrada en Windows 10 llamada CHKDSK (Check Disk) gracias a la cual tenemos la oportunidad de ejecutar un análisis profundo en el sistema para detectar errores y proceder a su reparación.
Para acceder a CHKDSK debemos ejecutar una consola del símbolo del sistema como administradores y en primer lugar ejecutar directamente chkdsk para obtener información del disco:
Al usar CHKDSK sin ningún parámetro será posible ver la información del tipo de disco y la integridad del sistema mas no llevar a cabo ninguna acción de soporte sobre él.
CHKDSK nos ofrece diversos parámetros para verificar si existen errores en él, estas opciones son:
chkdsk /scan
chkdsk /spotfix
chkdsk sdccleanup
chkdsk offlinescanandfix
chkdsk /scan /forceofflinefix
chkdsk /scan /perf
Una opción disponible para un análisis completo es ejecutar lo siguiente:
chkdsk B: /f /r /x
Así, CHKDSK es una herramienta integrada de Windows 10 gracia a la cual el análisis será profundo y detallado.
2Herramientas de fabricantes para comprobar y detectar errores disco duro Windows 10
Los fabricantes de los discos duros han desarrollado utilidades gratuitas que nos dan la oportunidad de ejecutar análisis en el disco duro para detectar fallas y proceder con su corrección.
Algunas de las utilidades más conocidas son:
Por ejemplo, usaremos SEAtools, esta herramienta reconoce automáticamente la unidad de disco duro conectada y nos brinda la opción de ejecutar los siguientes tipos de pruebas:
- Short Drive Self Test (Prueba corta de la unidad), de 20 a 90 segundos de duración
- Long Drive Self Test (Prueba larga de la unidad), hasta 4 horas, progreso en incrementos de 10%)
- Drive Information (Información de la unidad)
- Short Generic (Prueba corta genérica)
- Long Generic (Prueba larga genérica), progreso en incrementos de 1%
Una vez finalice el análisis, las opciones de resultado serán las siguientes:
- Passed (Correcto)
- Failed (Error)
- Aborted (Cancelada)
Esta es una herramienta portable, la cual no requiere instalación local, la cual es una utilidad HDD / SSD que soporta S.M.A.R.T y es compatible aun con discos USB externos.
CrystalDiskInfo monitorea el estado de la salud, la temperatura, gráficos de S.M.A.R.T., información de disco y el control de configuraciones AAM / APM con el fin de tener los mejores detalles sobre el estado del disco duro en tiempo real.
Una vez la descarguemos y sea ejecutada veremos información como:
- Marca y modelo del disco duro
- Capacidad del disco
- Estado de la salud del disco duro seleccionado
- Temperatura actual del disco
- Firmware del disco
- Interfaz y número de serie
- Características que soporta el disco duro
- Velocidad de rotación del disco
- Cuantas veces ha sido encendido
- Horas de encendido del disco duro
- Valores de procesos por categorías
Dispone de diversas opciones para personalizar la vista de la información según sea necesario:
HDDScan es una aplicación gratuita la cual fue desarrollada para realizar un diagnóstico de discos duros, pero en la cual también se admiten servidores de matrices RAID, unidades Flash USB y SSD. HDDScan puede hacer pruebas al dispositivo de almacenamiento con el fin de detectar errores (bloques defectuosos y sectores defectuosos), mostrar los atributos S.M.A.R.T. y editar parámetros de HDD como AAM, APM.
- IDE (ATA) y SATA HDD
- SCSI (SAS) HDD
- Unidades externas USB y USB boxes
- FireWire o IEEE 1394 HDD
- Volumenes RAID de ATA (IDE) / SATA / SCSI HDDs
- USB Flash (pen drives)
- SATA / ATA SSD
- Verificación en modo lineal la cual ayuda a determinar si el disco necesita rescate de datos, posee errores recuperables o está en perfecto estado de salud
- Lectura en modo lineal la cual ejecuta una comprobación de disco más simple pero más rápida para desplegar los resultados
- Borrado en modo lineal
- Lectura en modo Mariposa (lectura aleatoria sintética)
- Lectura y análisis de información de identidad de ATA / SATA / USB / FireWire / SCSI HDD
- Opción para editar los parámetros AAM, APM, PM en ATA / SATA / USB / FireWire HDD
- Informes de información de defectos en SCSI HDD
- Función de inicio o detención del cabezal en ATA / SATA / USB / FireWire / SCSI HDD
- Los informes pueden ser exportados en formato MHT
- Los informes pueden ser impresos
- Soporte de temas
- Soporte de línea de comando
- SSD SMART e informes de identidad
Es una herramienta portable la cual nos ofrece el siguiente entorno en su ejecución:
Allí seleccionamos nuestra unidad de disco duro y podemos pulsar en el botón Tests para seleccionar alguna de las pruebas disponibles o bien pulsar en el botón Smart el cual ejecuta un análisis inteligente sobre el estado del disco donde se genera información como:
- Modelo, firmware y serial del disco duro
- Atributos con sus respectivos estados
Su descarga esta disponible en el siguiente enlace:
Desarrollada por EASEUS, esta utilidad gratuita nos brinda la oportunidad de ejecutar análisis completos al disco duro para comprobar su estado actual.
Con esta herramienta gratuita se identificarán los sectores defectuosos en el proceso de revisión del disco duro, así, cuando se detecten sectores defectuosos, estos serán marcados con color rojo para que el sistema sepa que no deben ser usados, estos aún se pueden leer, ya que los datos almacenados en el sector defectuoso todavía son accesibles, pero no pueden escribirse.
Al ejecutar esta utilidad se desplegará lo siguiente:
Allí podemos realizar un análisis de la siguiente forma:
- S.M.A.R.T. Test: este es un análisis rápido, tarda entre 20 a 30 segundos y despliega detalles como temperatura, modelo, capacidad y una serie de comprobaciones generales
- Sector Test: es un análisis de superficie el cual es mucho más exhaustivo, pero nos permite saber en detalle si existen sectores defectuosos
Su descarga esta disponible en el siguiente enlace:
HD Tune es una utilidad de disco duro tanto para HDD como SSD la cual fue desarrollada para medir el rendimiento del disco, buscar errores, verificar el estado de salud (S.M.A.R.T.), borrar de forma segura todos los datos y muchas acciones más.
- Verificar el estado de todas las unidades conectadas a la vez
- Información detallada de S.M.A.R.T
- Ejecute autodiagnóstico S.M.A.R.T
- Estadísticas del dispositivo
- Estadísticas de temperatura
El entorno de HD Tune será el siguiente:
Allí podemos navegar entre las diferentes pestañas para observar detalles mas completos del disco duro seleccionado:
En la pestaña Health encontramos el estado actual del disco duro:
Su descarga esta disponible en el siguiente enlace:
Esta herramienta se desarrollo con el objetivo de permitir al usuario controlar los atributos SMART de un disco duro en especial, recordemos que SMART (Tecnología de informe y análisis autocontrolado) es una característica del disco duro la cual ofrece varios indicadores de monitoreo acerca de la confiabilidad del disco. Si SMART está habilitado en el disco duro, tendremos la oportunidad de recibir información analítica del disco duro y así determinar una posible falla futura del disco duro.
DiskCheckup despliega los valores actuales de los atributos SMART, junto con el valor Threshold de ese atributo, así, si un atributo cae por debajo de su umbral, el disco no puede garantizar que cumplirá con las especificaciones en el futuro.
DiskCheckup puede ejecutar rutinas integradas de autodiagnóstico de disco (DST) implementadas por el proveedor y así detectar fallas en la unidad, existen dos opciones principales de autoprueba que son prueba corta y prueba extendida.
DiskCheckup tiene la capacidad de detectar y establecer los tamaños del Área Protegida del Host (HPA) y la Superposición de Configuración del Dispositivo (DCO).
Al ejecutar esta utilidad veremos lo siguiente:
DiskCheckup desplegara información del dispositivo tal como la geometría de la unidad, el número de serie, el número de modelo, la velocidad de rotación de medios y las funciones admitidas del disco. En las diferentes pestañas podemos acceder a información detallada del disco seleccionado:
La descarga de DiskCheckup puede realizarse en el siguiente enlace:
Esta utilidad gratuita toma toda la información generada por la tecnología S.M.A.R.T. para facilitar al usuario un informe completo sobre el estado del disco duro y así conocer si se necesita o no tomar acciones inmediatas sobre él.
- La mayoría de las unidades internas conectadas a los controladores de E / S internos son compatibles
- La mayoría de las unidades conectadas por USB también son compatibles con Acronis
- Soporta controladores de software RAID
- La mayoría de los controladores RAID de hardware aún no son compatibles ya que se debe analizar bien antes de su uso
Allí vemos detalles como:
- Capacidad del disco seleccionado
- Temperatura del disco
- Estado actual del disco duro
- Tiempo activo
HDD Health es una herramienta gratuita que cuenta con soporte para unidades SSD.HDD Health es un agente de predicción de fallas que dispone de múltiples funciones para detectar cualquier anomalía que pueda estar presente en nuestros discos duros y de este modo estar un paso adelante del error.
La aplicación hace uso de la tecnología de auto monitoreo e informe (S.M.A.R.T.) incorporada en todos los discos duros actuales, y por ello puede predecir las fallas en estos discos duros.Cuenta con una serie de funciones de alerta a través de correo electrónico, mensajes emergentes locales, mensajes de red y registro de eventos, sin hacer uso de los recursos del sistema.
- Compatible con todas las unidades modernas que disponen de discos duros de alta capacidad y discos duros SDD
- Es ejecutado en segundo plano sin afectar los recursos del sistema como disco, CPU o memoria
- Opción de envío de alertas cuando algo falle en el disco duro
- Despliegue de la temperatura del disco duro
Cuando ejecutemos esta utilidad veremos lo siguiente:
- Modelo y capacidad del disco duro
- Fabricante
- Versión de firmware
- Estado de la salud
- Salud y temperatura en forma grafica
Su descarga esta disponible en el siguiente enlace:
Como vemos, disponemos de opciones practicas y completas para analizar nuestros discos duros y así saber en tiempo real su estado.