El disco duro es uno de los elementos de hardware que tiene un rol fundamental y vital en todo el proceso de trabajo diario sin importar el sistema operativo usado, esto se debe gracias a que el disco duro se llevan a cabo algunas acciones como:
- Instalación del propio sistema operativo.
- Instalación de aplicaciones y programas.
- Sirve como respaldo de información.
- Almacena todos nuestros datos.
De modo que si algo llega a fallar en el disco duro puede causar una serie de problemas críticos en las tareas cotidianas o en las tareas corporativas y es ideal tomar las medidas de seguridad y prevención necesarias antes de que esto ocurra.
Uno de los métodos más prácticos para siempre contar con la integridad y disponibilidad de la información es clonar nuestro disco duro ya que de esta forma estaremos migrando a un nuevo disco toda la información alojada en el disco de origen, esto garantiza que toda la integridad de la información estar disponible para su uso en cualquier momento.
Un disco duro sigue siendo un dispositivo físico que puede presentar fallos como:
- Daños físicos.
- Golpes.
- Poca vida útil.
Uno de los motivos por los que también se suelen realizar muchos clonados es por cambiar de disco duro, a uno más grande, más pequeño o bien por cambiar a otro modelo de disco como son los SSD que son discos mucho más rápidos que los convencionales HDD.
Ahora, para migrar esta información entre discos duros no hay una mejor opción que hacer uso de discos duros SSD (estado sólido) los cuales son mucho mas seguros y fiables que un disco mecánico HDD, pero con la restricción a nivel de almacenamiento, un disco HDD puede ser hasta de 2 TB. Hoy en día en los discos SSD también puedes encontrar ese tamaño, además han bajado de precio de forma considerable, haciéndolos accesibles para la gran mayoría.
En equipos en general, pero sobre todo en laptops y portátiles consideramos que son un "must have" actualizar los discos a SSD por eficiencia, gracias a su mayor velocidad mejorando el rendimiento de uso diario y por ofrecer opciones de acceso, apagado y seguridad en los discos SSD (son superiores a los HDD).
A continuación, explicaremos algunas utilidades practicas y gratuitas para llevar a cabo el proceso de clonado de nuestros discos duros en Windows 10. Ya sea de HDD a SSD, SSD a SSD o HDD a HDD.
Para realizar el clonado, al margen del programa que utilicéis, os recordamos el uso de una carcarsa con adaptador USB para los discos 2.5 u 3.5.
1. Clonar un disco duro HDD SSD usando Clonezilla
Otra de las opciones útiles y practicas para clonar discos duros en Windows 10 es Clonezilla, la diferencia de esta aplicación es que su ejecución debe realizarse desde un CD, DVD o USB de arranque como una imagen ISO.
Clonezilla es un programa desarrollado para la creación de imágenes y la clonación de particiones o discos duros, también ayuda a realizar la implementación de un sistema, crear una copia de seguridad completa y a la recuperación de dicha copia.
Actualmente contamos con dos tipos de Clonezilla los cuales son:
- Clonezilla SE (edición de servidor).
Para este caso usaremos Clonezilla live el cual permite crear una copia de seguridad y restauración de una sola máquina ya que Clonezilla SE esta enfocado en una implementación masiva, ya que puede clonar hasta más de 40 equipos de forma simultánea.
Clonezilla guarda y restaura únicamente los bloques usados en el disco duro lo tiene un impacto positivo en la eficiencia del clon.
Dentro de sus características más sobresalientes tenemos:
- Compatible con sistemas de archivos como ext2, ext3, ext4, reiserfs, reiser4, xfs, jfs, btrfs, f2fs y nilfs2 de GNU / Linux, FAT12, FAT16, FAT32, NTFS, HFS + de Mac OS, UFS de FreeBSD, NetBSD y OpenBSD, minix, VMFS3 y VMFS5 de VMWare ESX.
- Puede clonar discos en sistemas GNU / Linux, MS Windows, Mac OS basado en Intel, FreeBSD, NetBSD, OpenBSD, Minix, VMWare ESX y Chrome OS / Chromium OS tanto de 32 bits (x86) como de 64 bits (x86- 64).
- Puede reinstalar el cargador de arranque, incluyendo grub (versión 1 y versión 2) y syslinux.
- Es compatible con LVM2.
- Soporta los formatos MBR y GPT.
- Admite el modo desatendido.
- Puede encriptar una imagen gracias a ecryptfs el cual es un sistema de archivos apilados criptográficos empresariales compatibles con POSIX.
- Soporta la multidifusión.
- El archivo de imagen a usar puede alojarse en el disco local, un servidor ssh, un servidor Samba, un servidor NFS o un servidor WebDAV.
- Integra el cifrado AES-256.
- Está basado en Partclone (predeterminado), Partimage (opcional), ntfsclone (opcional), o dd para crear una imagen o clonar una partición seleccionada.
El primer paso para usar Clonezilla es descargar la imagen ISO en el siguiente enlace:
Esta imagen debe grabarse ya sea en un CD, DVD o medio USB y configurar el arranque del equipo desde alguna de estas opciones a través de BIOS.
Iniciamos el equipo y se desplegará la siguiente ventana:
Allí seleccionamos la opción por defecto (Clonezilla live) y pulsamos "Enter", será desplegado lo siguiente:
Seleccionamos nuestro idioma y pulsamos "Enter" para confirmar y luego definimos los parámetros del teclado:
Definido esto, pulsamos "Enter" y seremos redireccionados a la siguiente ventana:
Allí seleccionamos la opción "Start Clonezilla" y será desplegada la siguiente ventana donde seleccionamos la línea "device-device Disco/Partición a Disco/Partición":
Pulsamos "Enter" y ahora seleccionamos la opción "Beginner":
En la siguiente ventana definiremos el tipo de clonación a realizar, en este caso seleccionamos la línea disk_to_local_disk:
Ahora debemos seleccionar el disco de origen el cual va a ser clonado:
Pulsamos "Enter" y ahora seleccionamos el disco a donde se va a clonar, el disco de destino en este caso:
Pulsamos "Enter" para confirmar y serán desplegadas las opciones avanzadas donde será posible configurar:
Seleccionamos la primera opción y pulsamos "Enter" y ahora definimos la acción a ejecutar cuando el proceso haya sido finalizado (Apagar, reiniciar o la posibilidad de elegir al final):
Definimos la mejor opción y pulsamos "Enter" y veremos el siguiente mensaje en la consola de comandos:
Pulsamos "Enter" para ejecutar la tarea de clonación del disco seleccionado:
Ingresamos la letra y para confirmar la acción y seguir el proceso.
Podremos ver en algún punto de forma gráfica el estado de la clonación:
Una vez finalice será desplegado lo siguiente:
Allí definimos que tipo de acción realizar para finalizar el proceso.
2. Clonar un disco duro HDD SSD usando Partition Wizard Free
Partition Wizard, que algunos conocéis como Partition Magic es un programa muy conocido desde hace mucho tiempo. Siempre ha funcionado correctamente y de forma fácil y sencilla podréis realizar clonado del disco entre otras muchas opciones que ofrece realizar en los discos duros de todo tipo.
Para clonar, sería realizar un copiado del disco, y en este tutorial nos centramos en explicar paso a paso cómo clonar disco duro de HDD a SSD que es de los temas más demandados por los usuarios. Con estos pasos saldréis de dudas de como usarlo sin problemas ya que ofrecen un botón en grande dentro del menú principal de la herramienta gratuita Partition Magic Free.
A nivel de disco tienes muchas funciones que es mejor descubrirlas pero por destacar las más importantes a nivel general son estas:
- Clonar o migrar disco duro a otro disco duro HDD o SSD. Esta opción hoy en día es muy útil para poder reinstalar el sistema operativo junto con toda su configuración. Tener en cuenta que se tarda muy poco tiempo en realizar clonación de discos.
- Partición resizer es un programa que nos permite realizar particiones de forma sencilla y gráfica a través de una interfaz gráfica amigable. Nos ayuda a organizar el disco y las particiones en versiones del estilo básico, dinámico, GPT, MBR, disco único o disco RAID.
- Nos permite convertir rápidamente el disco o la partición entre discos básicos y dinámicos, discos MBR y GPT, particiones NTFS y FAT32. Y no pierdes datos, al realizarlo de forma sencilla y rápida.
Como dijimos lo mejor es probarlo y al usarlo veréis todas las posibilidades que ofrece.
Lo primero debemos descargar el programa Partition Wizard versión gratuita a través de la pagina oficial desde este enlace:
Una vez descargado e instalado, como podéis ver en la siguiente imagen, aparecerán los distintos discos duros que tenemos instalados en el equipo.
Como podéis ver tenemos en este caso dos discos, uno que es el Disk 1, con 500 GB que queremos clonar a un disco duro SSD de 256 GB (Disk 2). El disco duro de SSD lo hemos puesto en un adapatador de conexión USB y conectado al portátil / laptop para realizar primero el clonado del disco.
Si no tenéis adaptador de USB para los discos duros HDD o SSD os recomendamos este enlace del adaptador USB para disco duro.
Ahora debemos seleccionar el Disk 1, que es el que deseamos clonar en el nuevo de SSD. Veis arriba la opción "Migrate OS to SSD / HD". Nos aparecerá la siguiente ventana, donde podremos seleccionar una de las dos opciones.
- Quiero reemplazar mi disco de sistema por otro disco duro. Esta opción te hará un clonado completo de todas las particiones a otro disco duro.
- Quiero mover mi sistema operativo a otro disco duro y mantener mi original sistema en el equipo. Esta opción lo que hace es copiar solo la o las particiones seleccionadas o requeridas por ti.
Ahora debemos seleccionar el disco de destino del clonado. En este disco se borrarán lógicamente todos los datos. Seleccionamos el disco SSD de 256 GB como veis en la imagen.
Pulsamos en "Next" y ahora aparecerán dos opciones interesantes e importantes también.
- Fit partitions to entire disk. (Ajustar particiones al espacio completo del disco de destino).
- Copy partitions without resize. (Copiar particiones sin cambiar tamaño).
En nuestro caso recomendamos y debemos seleccionar ajustar particiones al tamaño del disco de destino para que en el caso de ser más pequeño o más grande el disco de destino, se ajustará a colocar el tamaño correcto para aprovecharlo al máximo o como es nuestro caso, ajustarlo al tamaño de partición máximo que nos ofrece el disco de destino.
Aparecerá un nuevo aviso, que una vez clonado, se debe sustituir manualmente el disco del equipo y si es necesario ajustarlo en la BIOS.
Veremos arriba a la izquierda que aparece un botón que pone "Appy". Eso sería para empezar el procedimiento de clonado del disco.
Debemos cerrar todos los programas y aceptamos todos los cambios para que empiece el proceso de clonado.
Continuará el proceso de clonado y continuará su curso hasta el momento de aparecer un mensaje como mostramos a continuación:
Nos indica que como tenemos no puede terminar el clonado sin reiniciar, ya que la partición del disco C está en uso. Deberemos pulsar en "Restart Now" y el equipo se reiniciará para continuar automáticamente con el proceso de clonado.
3. Clonar un disco duro HDD SSD usando AOMEI Backupper
AOMEI Backupper cuenta con una versión llamada Standard la cual es la versión gratuita para llevar a cabo todas las tareas de copia de seguridad, donde será posible clonar un disco duro ya sea desde un disco de gran tamaño a uno más pequeño gracias a una interfaz intuitiva y con un método simple y lo mejor de todo es que las tareas normales del sistema no serán interrumpidas ni el uso de algún programa.
Por defecto, esta aplicación clona solamente datos existentes en el disco duro, pero integra una opción de "Sector por sector" la cual puede clonar los datos que han sido eliminados lo cual la convierte en una herramienta funcional para las tareas de respaldo.
AOMEI Backupper es compatible con las versiones de Windows 10 de 32 bits y de 64 bits.
Dentro de sus características principales encontramos:
- Será posible respaldar todo el contenido de una unidad del sistema a una imagen, incluyendo el sistema operativo Windows y sus aplicaciones.
- Capacidad de crear copias de seguridad programadas para respaldar los datos de forma automática.
- Permite respaldar múltiples archivos automáticamente a almacenamientos locales, externos o de la red.
- Compatible con discos HDD y SSD, MBR, GPT y unidades extraíbles.
Al descargar esta aplicación, estarán integradas algunas utilidades como:
- PE Builder.
- OneKey Recovery.
- PXE Network Boot Tool.
- NTFS to FAT32 Converter.
Esta aplicación puede ser descargada en el siguiente enlace:
Una vez descargado AOMEI Backupper, procedemos a su ejecución y este será el entorno inicial de uso:
Seleccionamos la opción "Clonar" y definimos la categoría Clonar Disco, después de esto debemos seleccionar el disco de origen, es decir, el disco que será clonado:
Una vez definido esto pulsamos en "Siguiente" y ahora debemos definir el disco de destino, es decir, donde se clonará el disco:
Pulsamos en "Siguiente" y se desplegará el siguiente mensaje:
Pulsamos en "Si" y podremos tener acceso a las opciones de clonación ofrecidas por AOMEI:
Allí contamos con opciones como:
Una vez definamos las mejores opciones, pulsamos en el botón "Iniciar Clon" y la utilidad dará inicio al proceso de comprobación y copiado de datos del disco de origen al disco de destino:
Una vez este proceso concluya veremos lo siguiente:
Pulsamos en "Finalizar" para salir del asistente y en la parte inferior podemos especificar tareas a realizar cuando el proceso concluya como:
- Apagar el equipo.
- Reiniciar el equipo.
- Suspenderlo o hibernarlo.
Así, AOMEI Backupper ofrece una interfaz simple, pero practica de clonado.
4. Clonar un disco duro HDD SSD usando Macrium Reflect
Desarrollado por Macrium, este software gratuito de copia de seguridad, imágenes de disco y clonación es una alternativa a tener en cuenta gracias a sus diferentes características y opciones de uso, y aunque se cuenta con versiones profesionales, la versión gratuita nos da las herramientas suficientes para llevar a cabo la clonación completa de nuestro disco a otro disco SDD sin problemas.
Todas las tareas realizadas en Macrium Reflect, son guardadas de forma segura en un archivo de copia de seguridad el cual se puede recuperar de forma simple, adicional a esto, Macrium Reflect admite copias de seguridad en unidades locales, de red y USB.
Dentro de las novedades al usar Macrium Reflect tenemos:
- Virtualización instantánea de imágenes de copia de seguridad de Macrium gracias a la función viBoot 2.
- Integra el programador de tareas 2 ideal para crear copias de seguridad automáticas.
- Posee licencia para su uso en un entorno empresarial.
- Podemos crear imágenes en vivo del sistema operativo Windows ejecutado.
- Es posible examinar los contenidos de la copia de seguridad en el Explorador de Windows.
- Admite la creación de imágenes diferenciales.
- Clonación directa de discos.
- Permite restaurar sistemas que no sean de arranque.
- Contiene plantillas flexibles para la programación de las copias.
- Será posible iniciar las copias de seguridad instantáneamente en una máquina virtual Hyper-V.
Macrium Reflect puede ser instado desde el siguiente enlace.
Al momento de ejecutar esta utilidad este será su entorno:
Allí activamos la casilla del disco duro a clonar y damos clic en la línea "Clone this disk" y a continuación se desplegará la siguiente ventana donde damos clic en la línea "Select a disk" to clone to y en la ventana emergente seleccionamos el disco de destino:
Una vez definido el disco veremos lo siguiente:
Allí pulsamos en el botón "Next" y se desplegará la siguiente ventana donde tendremos la oportunidad de crear una tarea programada para la clonación del disco, si este es el caso, pulsamos en la línea "Add Schedule" ubicada en la parte inferior:
Si no hemos de crear una tarea programada, pulsamos en "Next" y encontraremos el resumen de la tarea a ejecutar:
Si damos clic en la línea Advanced Options podemos definir variables como:
- Realizar un escaneo de sector inteligente el cual clona únicamente los sectores que están en uso optimizando el tiempo.
- Activar la comprobación del sistema de archivos.
- Habilitar la mejora para SSD.
- Ejecutar un análisis forense el cual se encarga de copiar todos los sectores del disco tanto usados como los no usados.
Definido esto, pulsamos en "Aceptar" para aplicar estos cambios.
Pulsamos en el botón "Finish" para ejecutar la clonación y se desplegara la siguiente ventana donde definimos:
- Nombre para la copia de respaldo.
- Ejecutar la tarea inmediatamente.
- Guardar en formato XML la tarea.
Pulsamos en "Ok" para dar inicio al proceso de clonación del disco duro usando Macrium:
Recibiremos las notificaciones de cada paso en el centro de acciones de Windows 10.
Una vez el proceso finalice veremos lo siguiente:
En la consola central también veremos la acción ejecutada:
De esta manera Macrium ha creado un clon del disco de forma segura, rápida y completa.
Podemos ver las diferentes opciones que nos ofrecen estas herramientas para clonar nuestros discos de una forma segura y total en Windows 10.



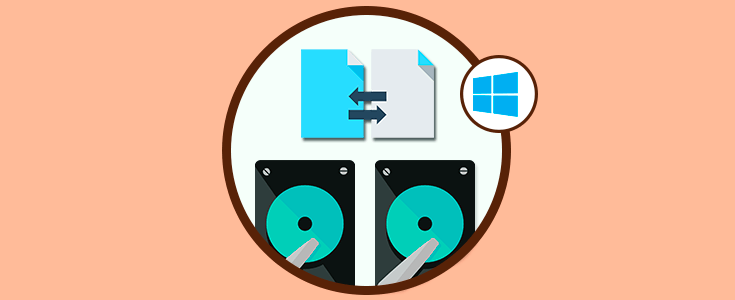
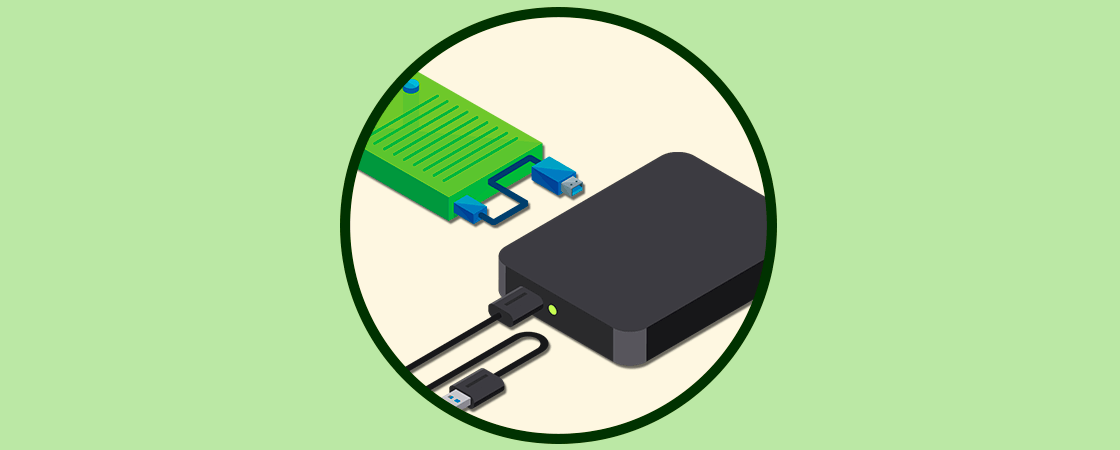


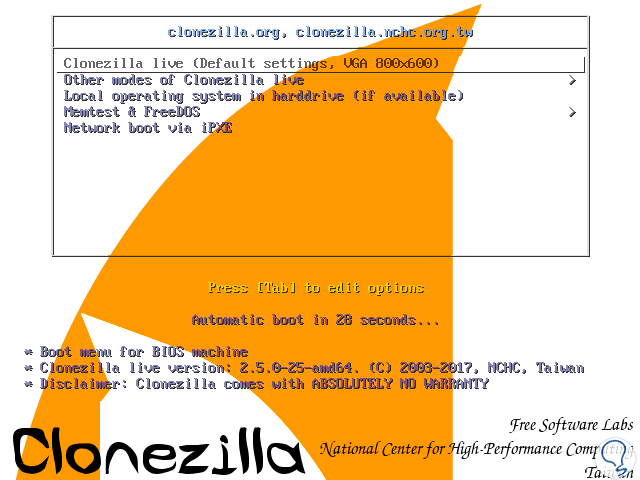

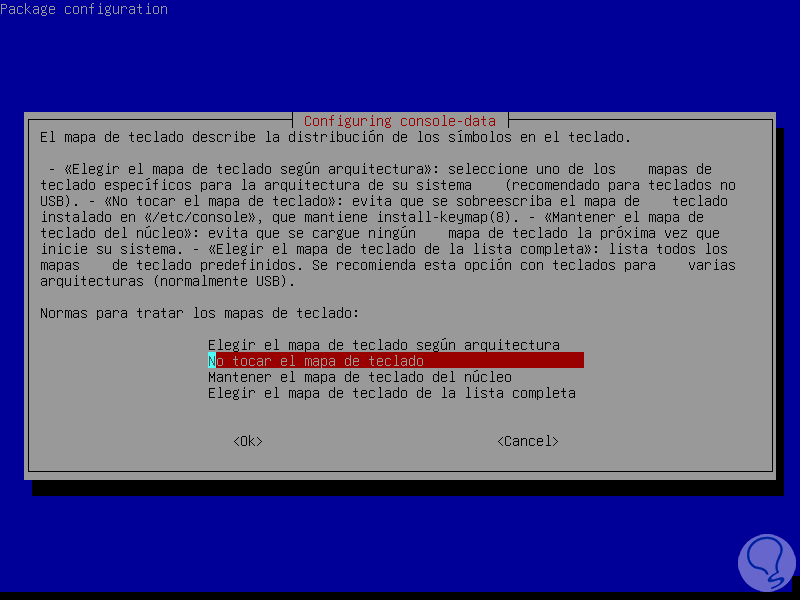
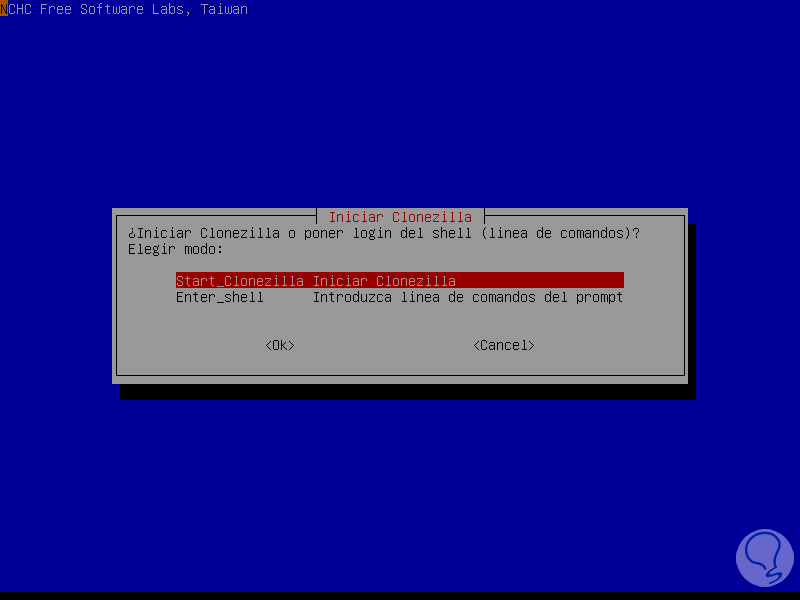
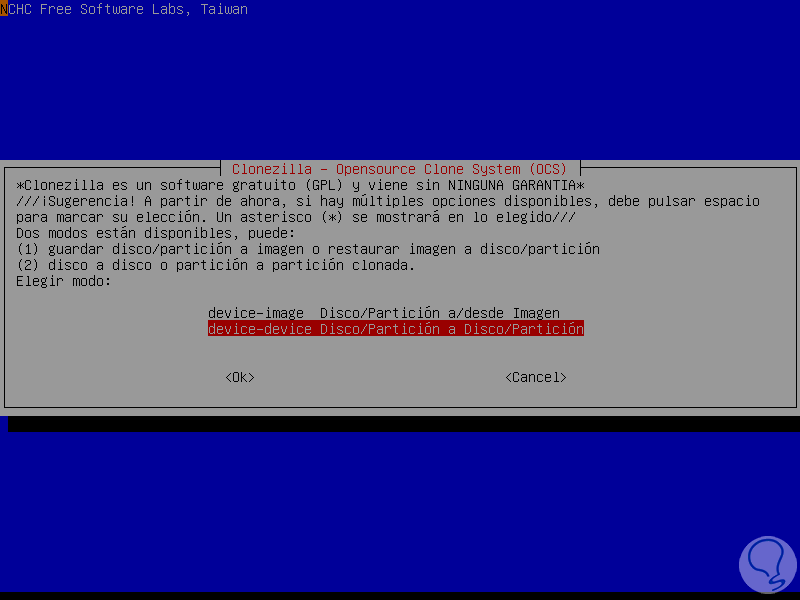
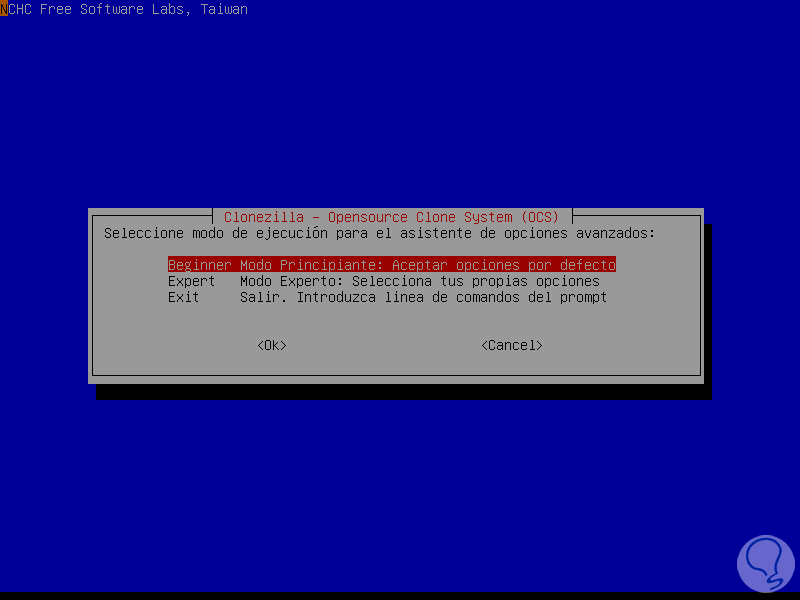
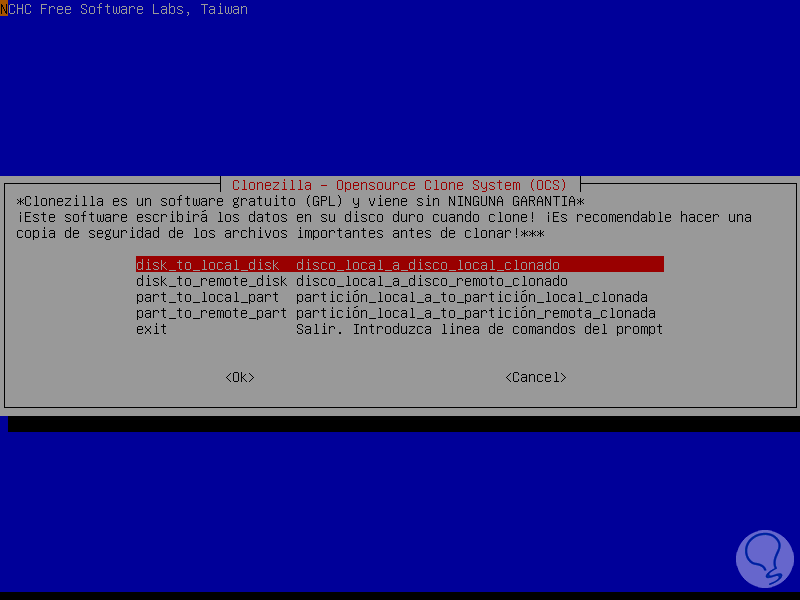
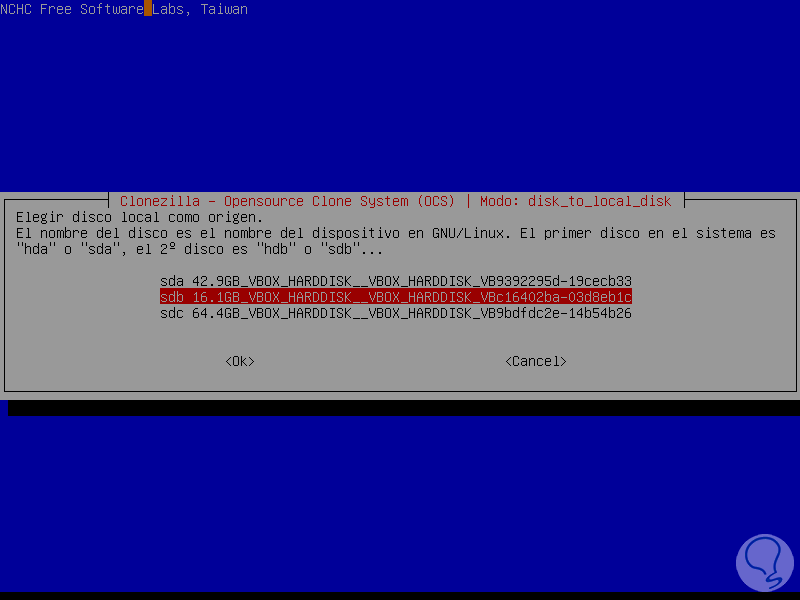
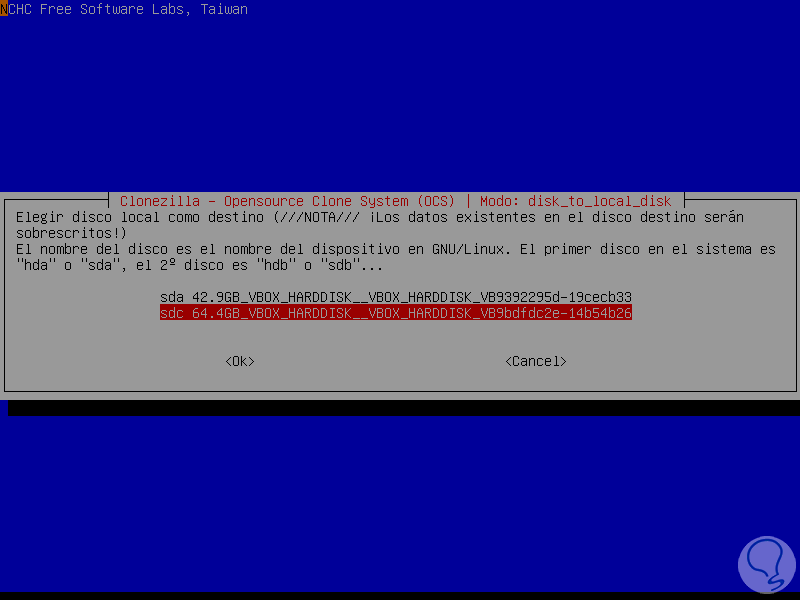
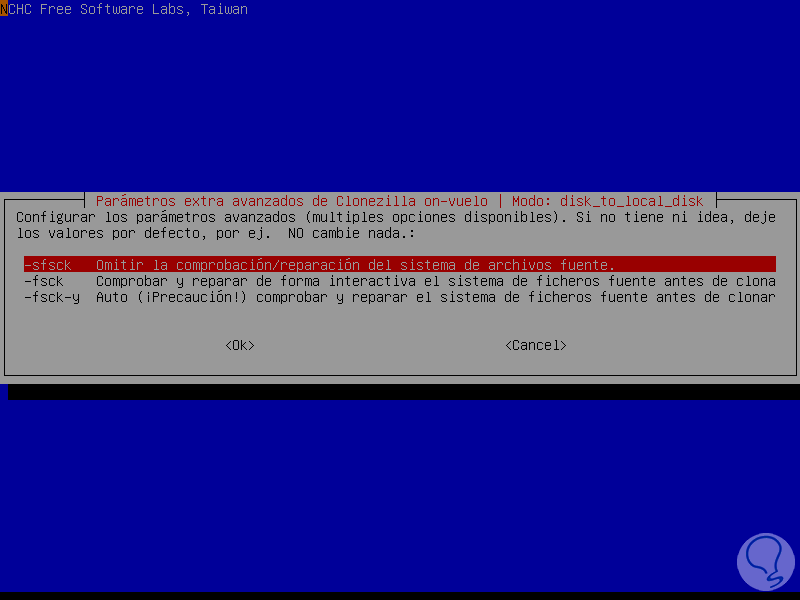

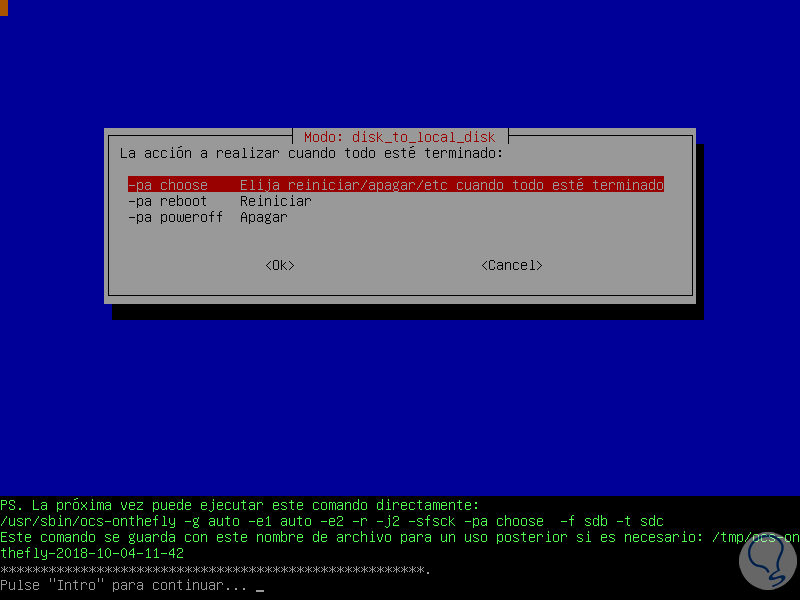
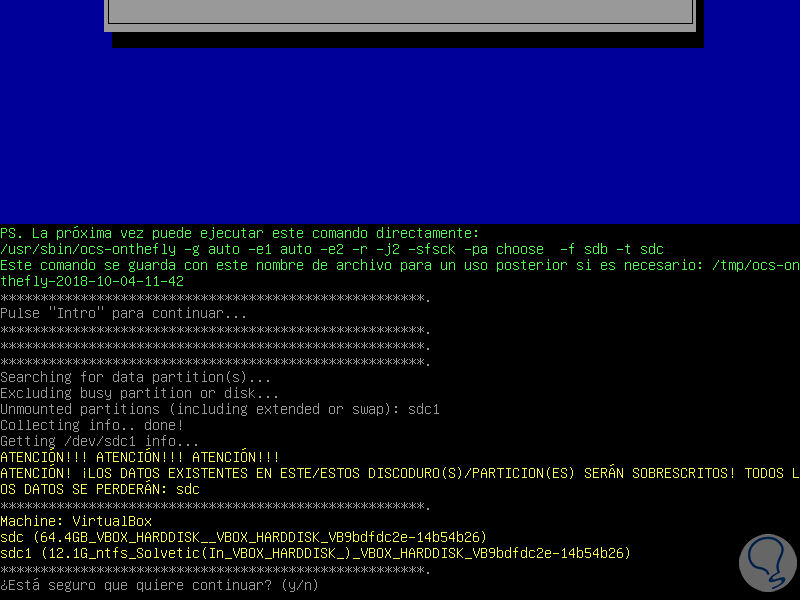

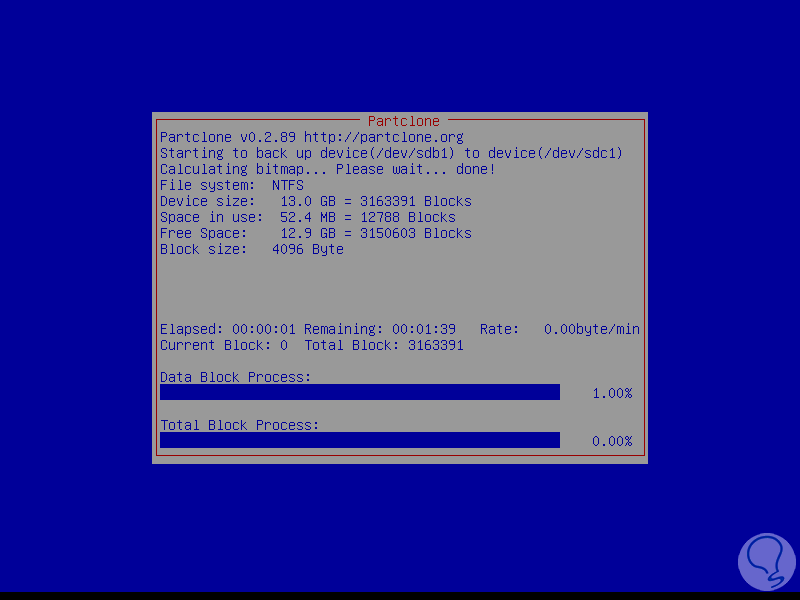
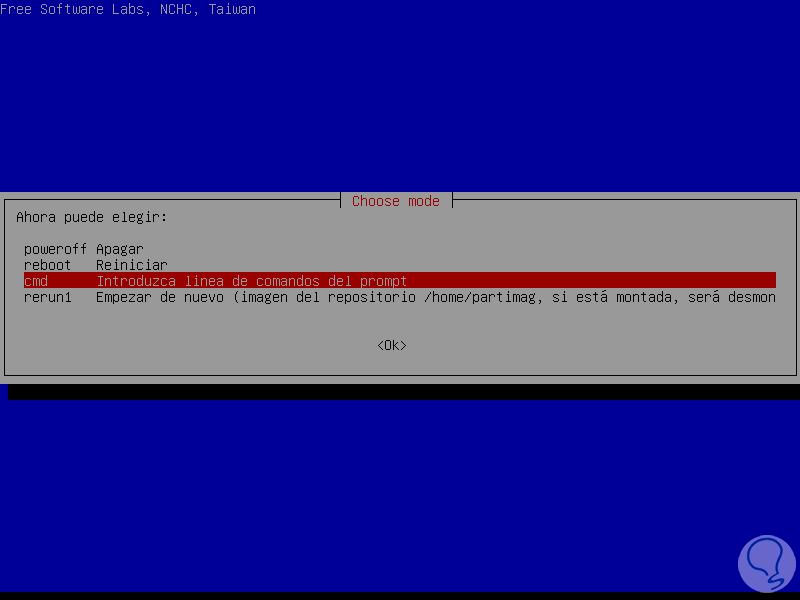

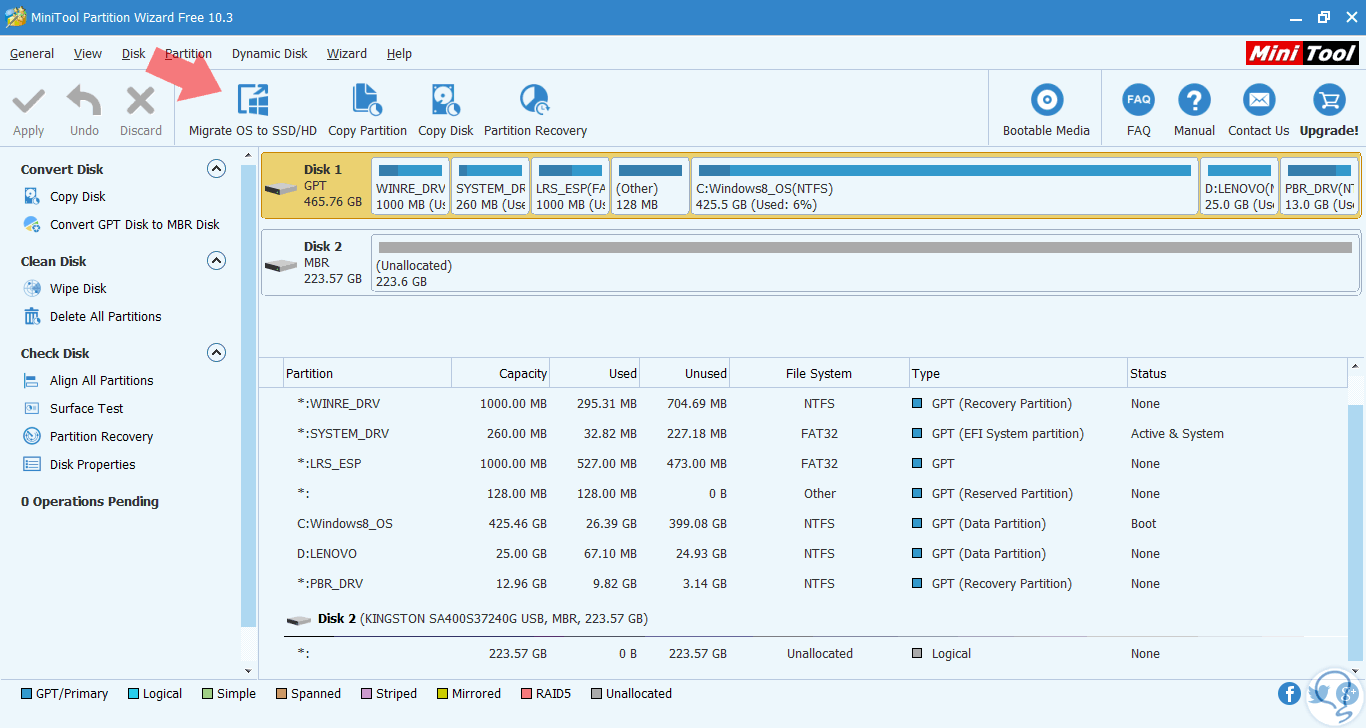
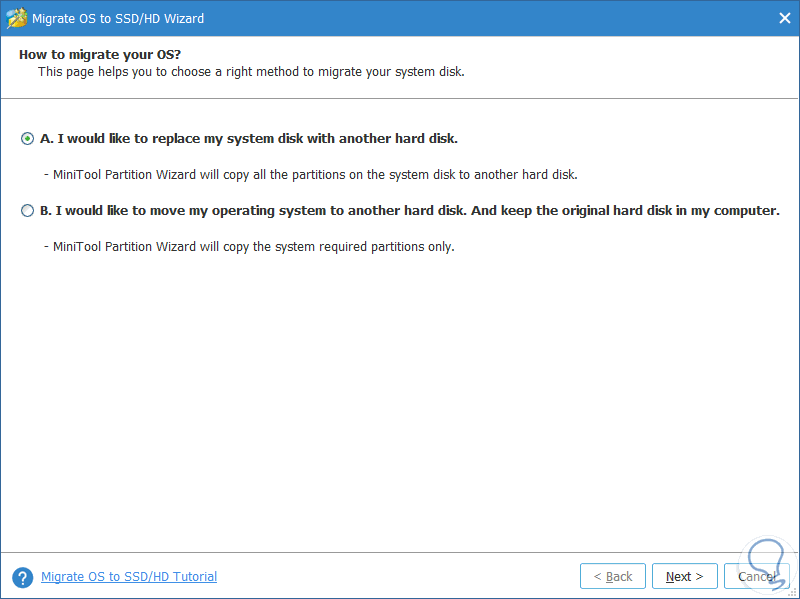

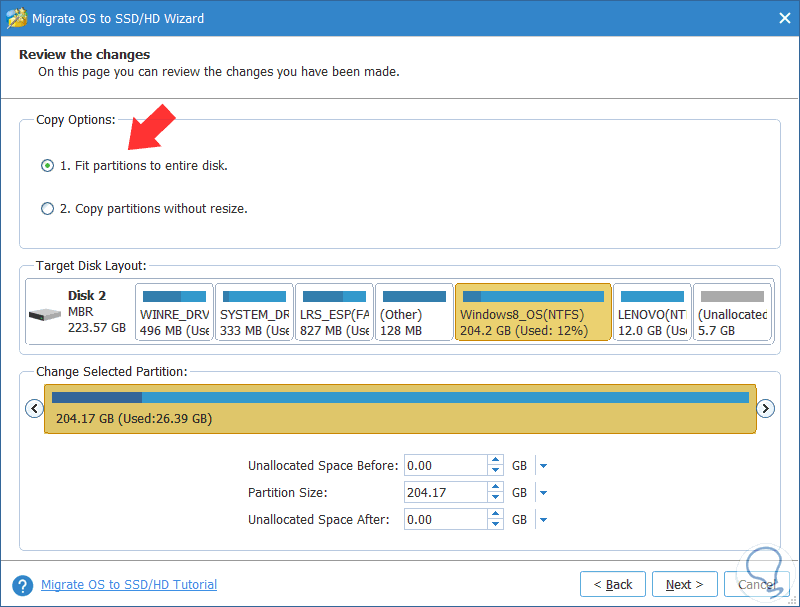
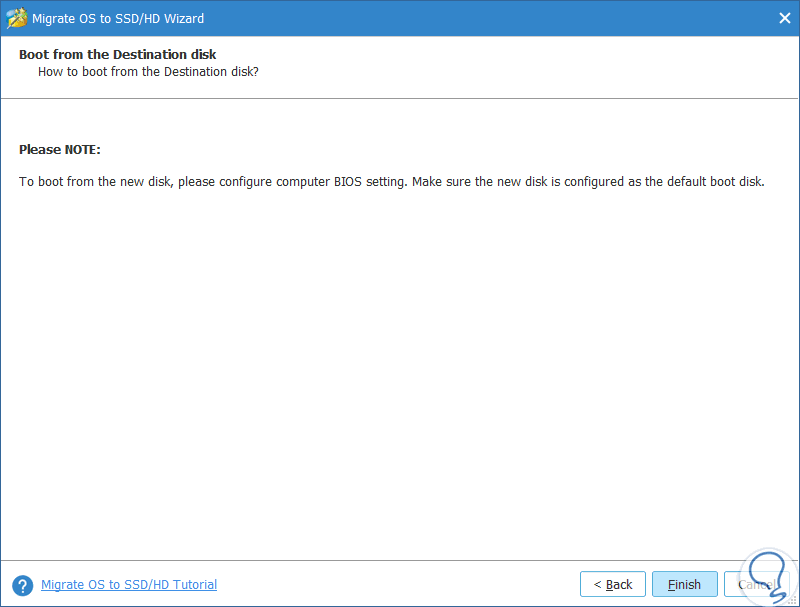
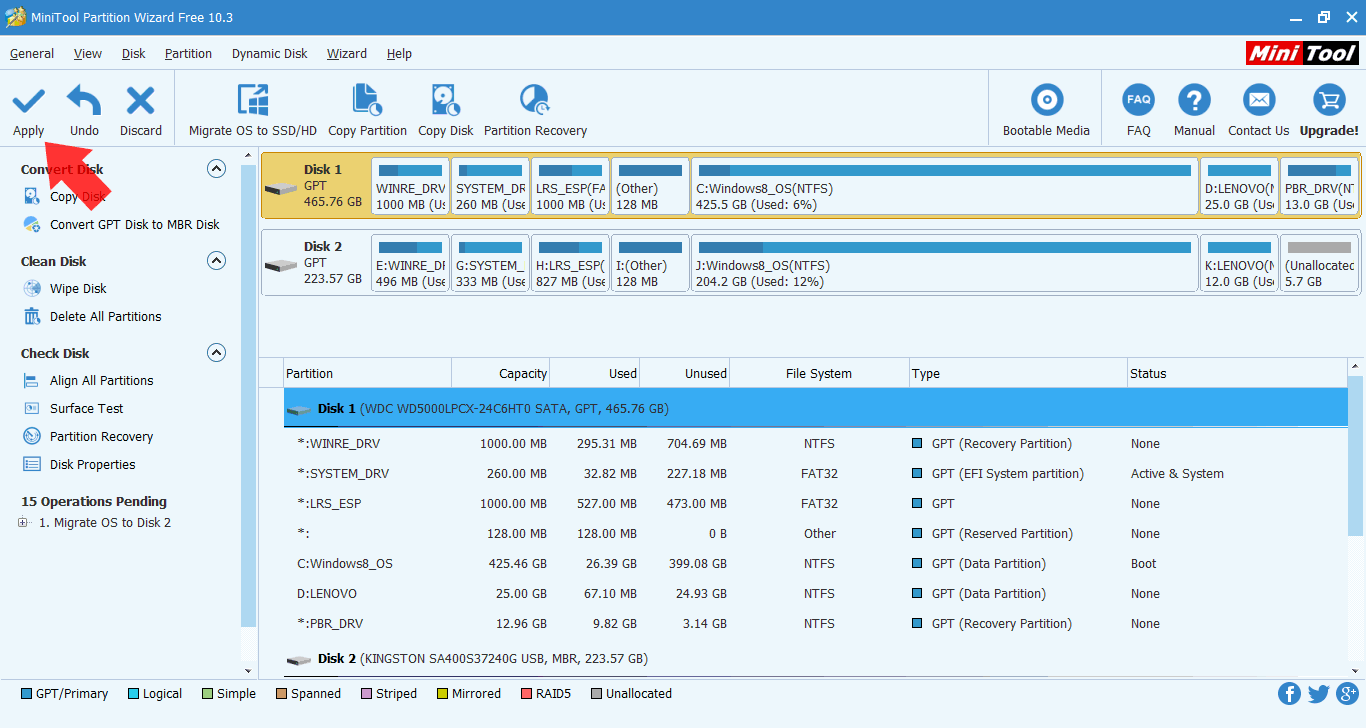
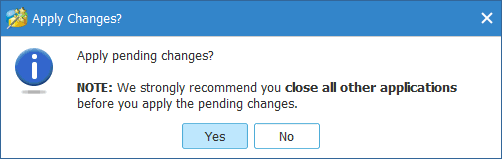
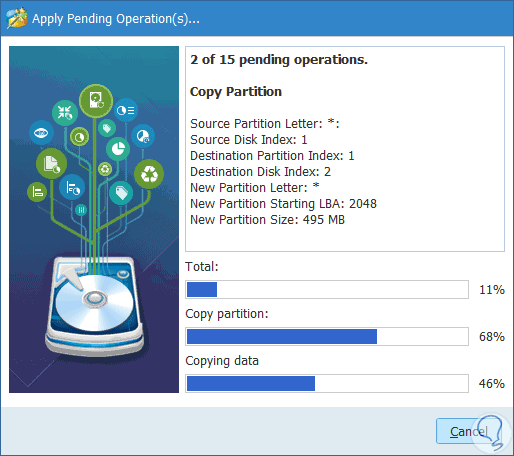
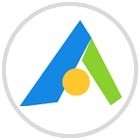
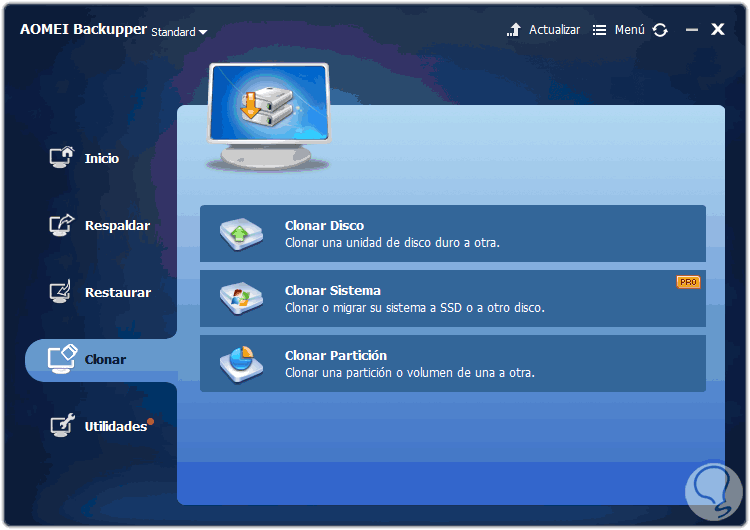
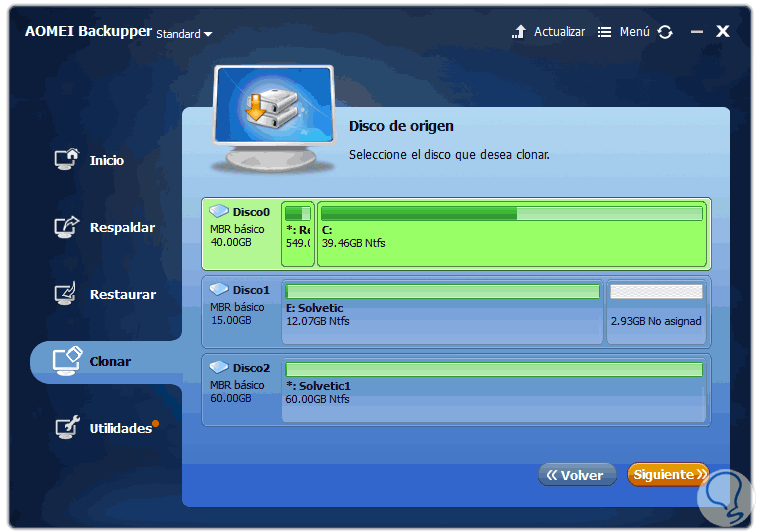
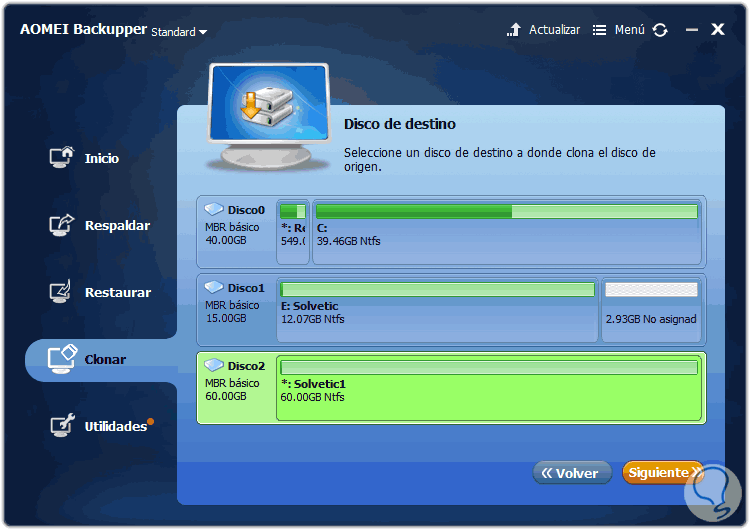

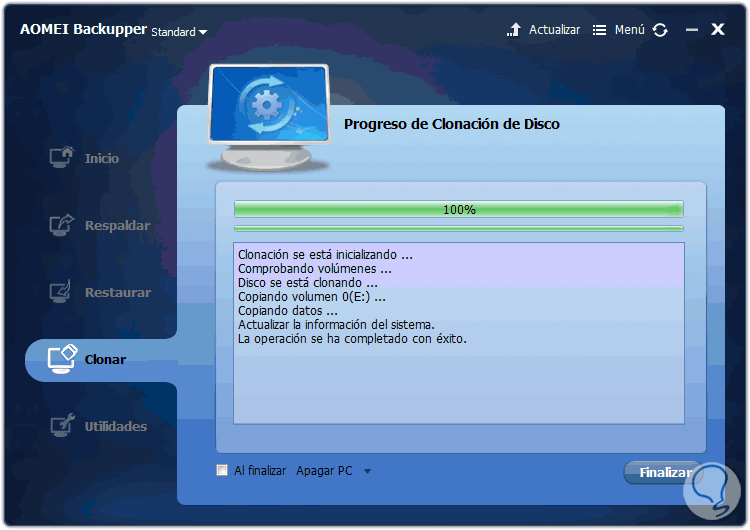
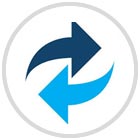
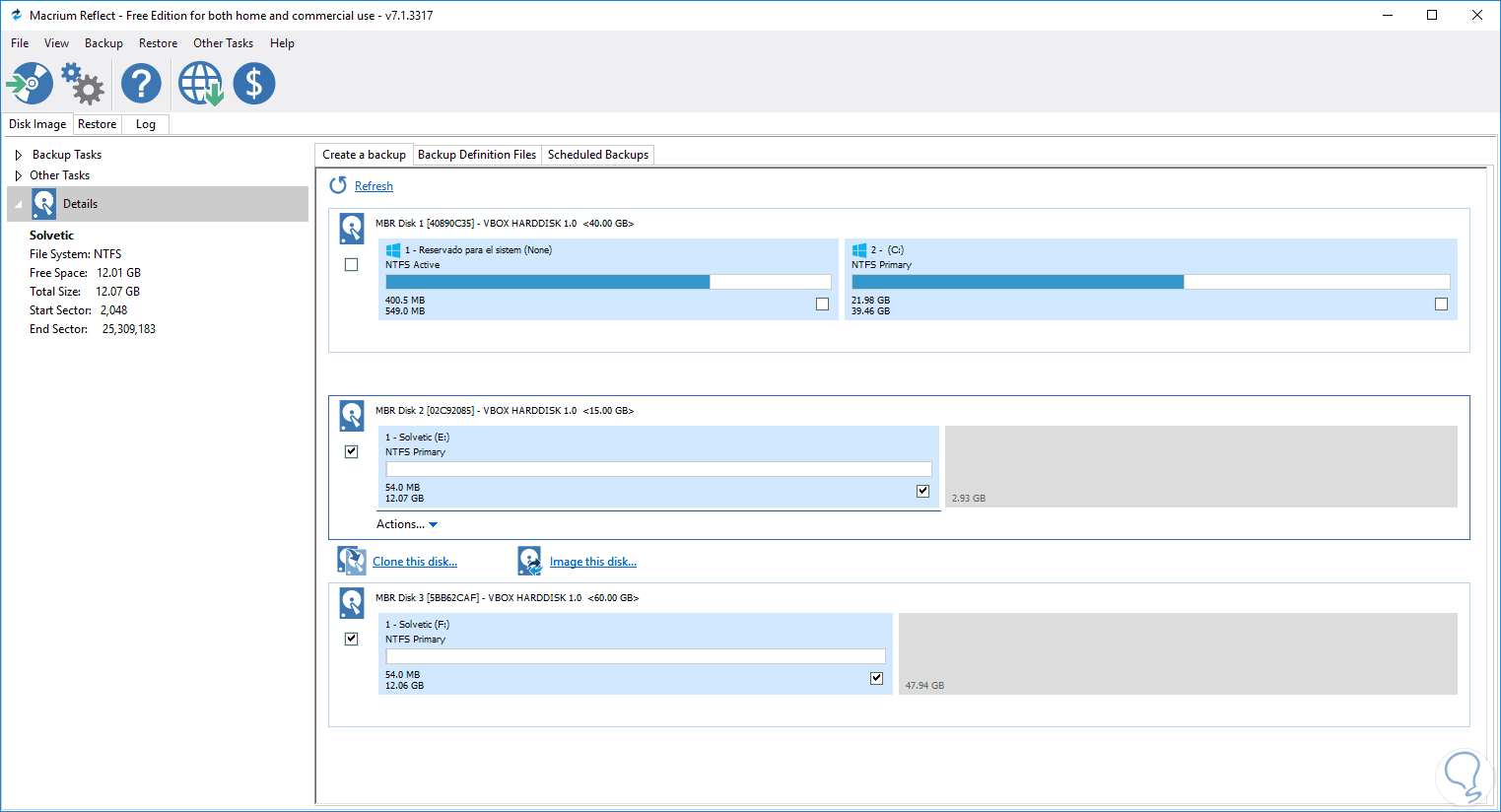

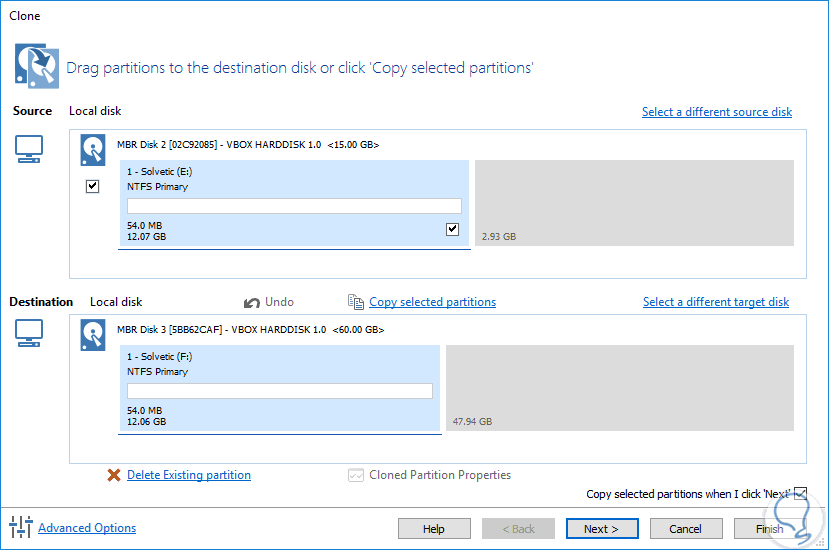

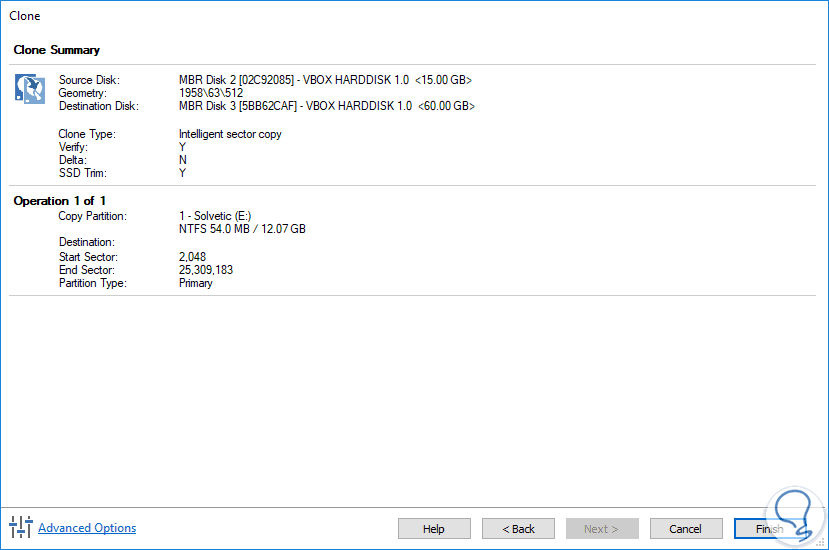
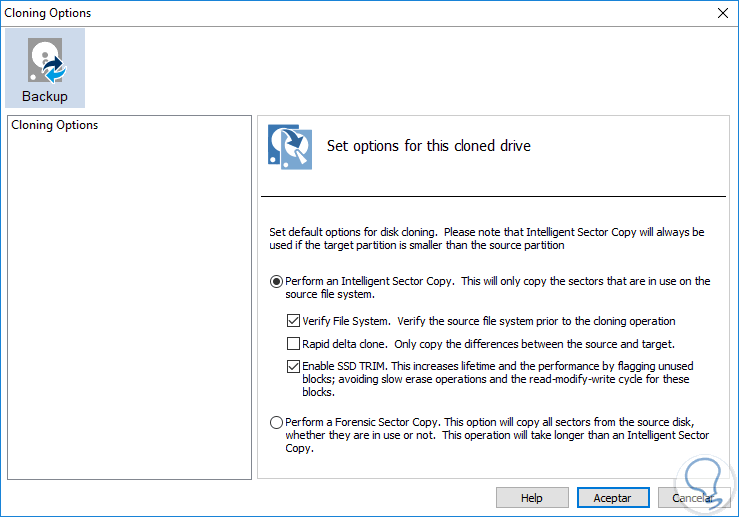
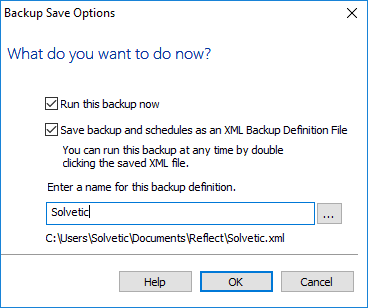
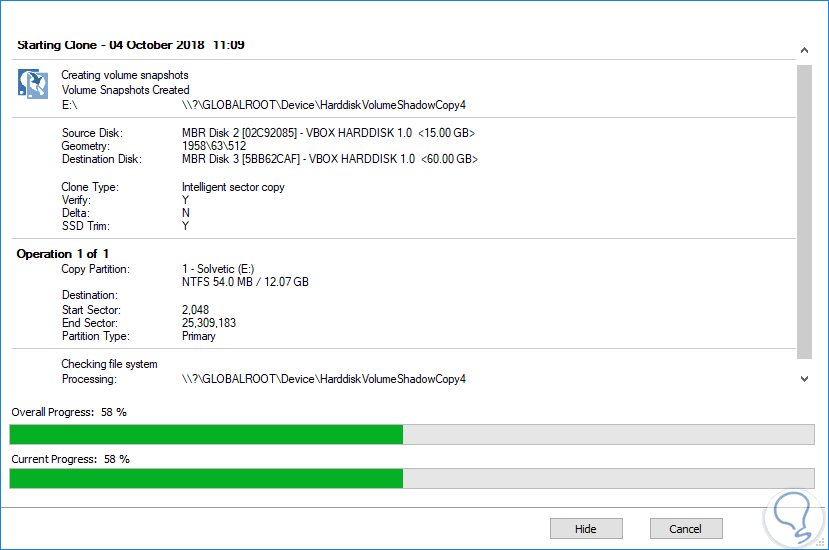
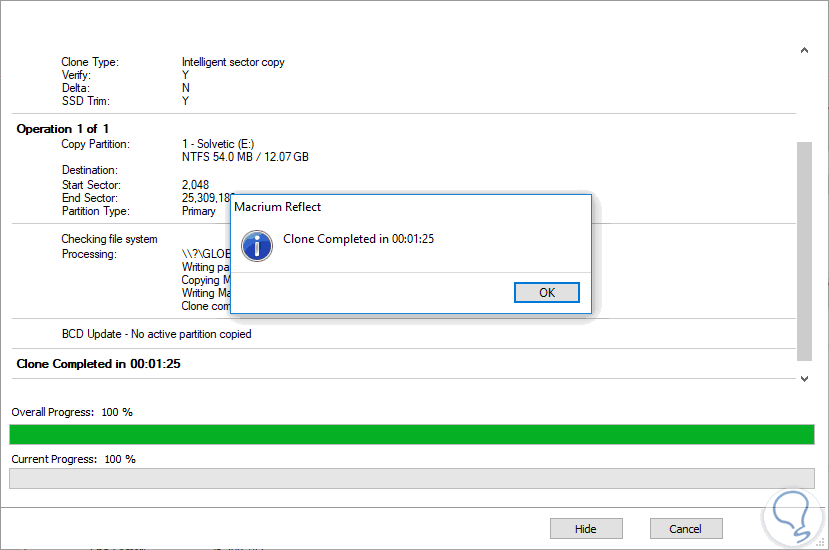
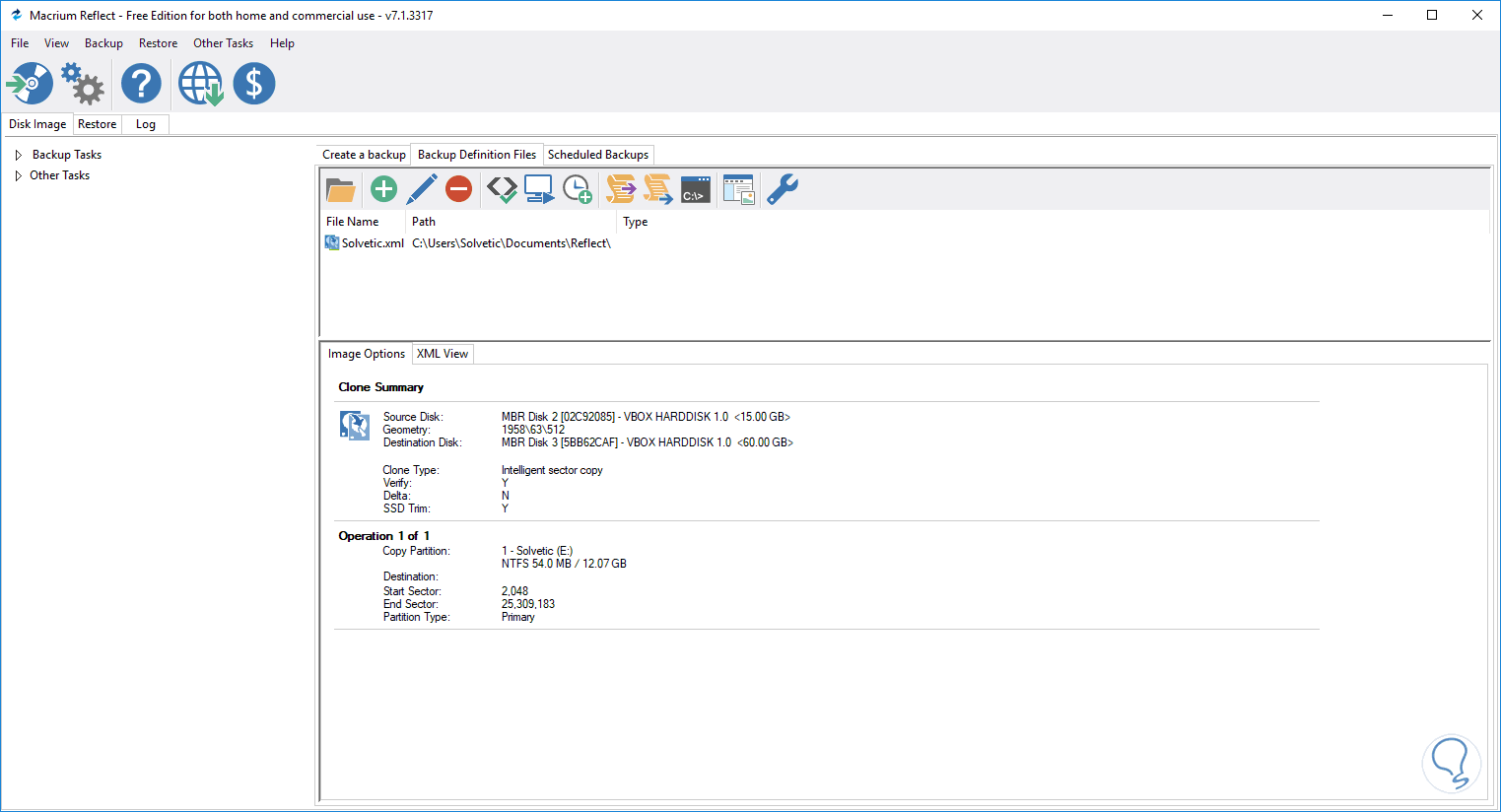
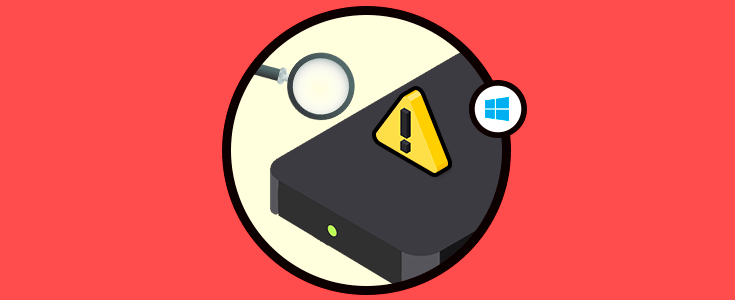




Gran artículo, muchas gracias.