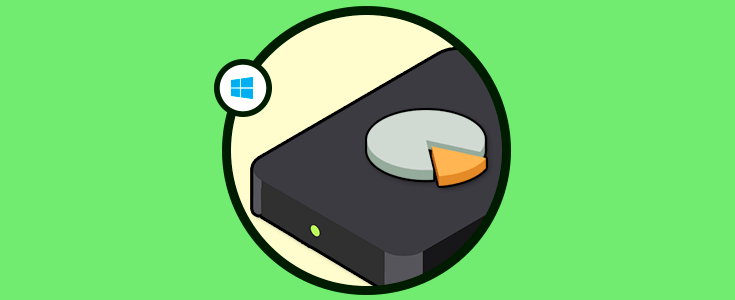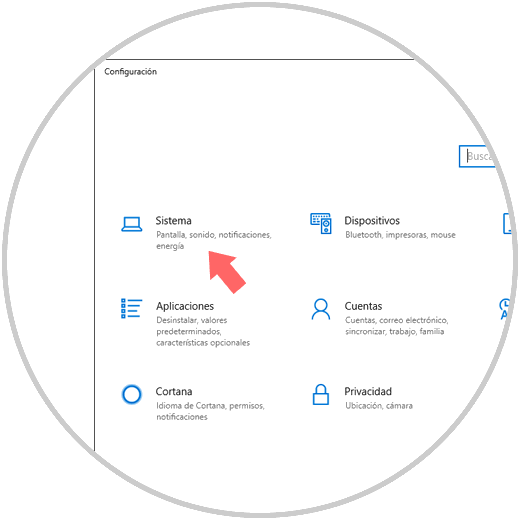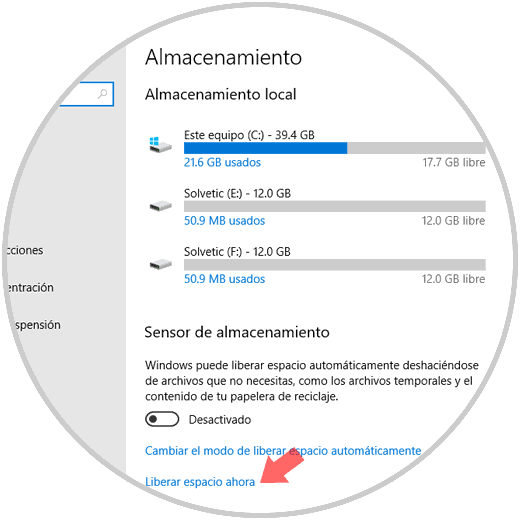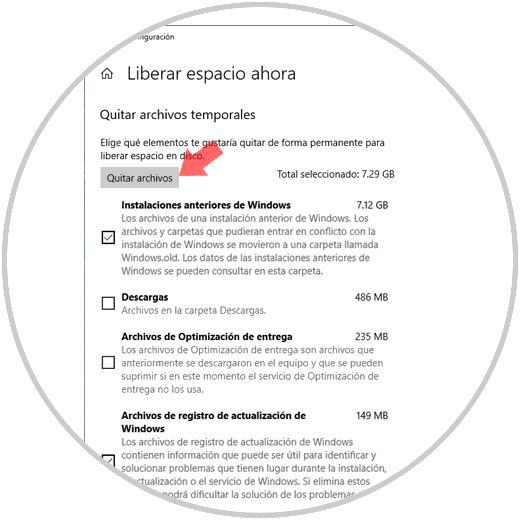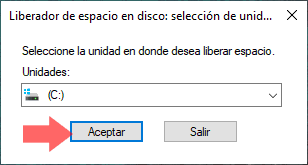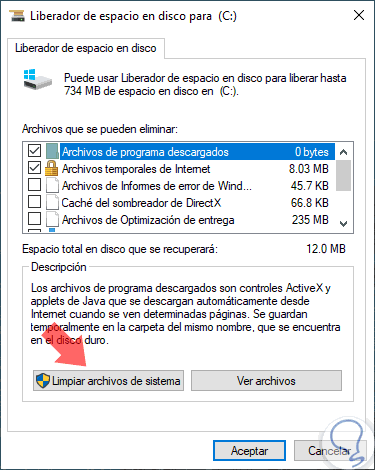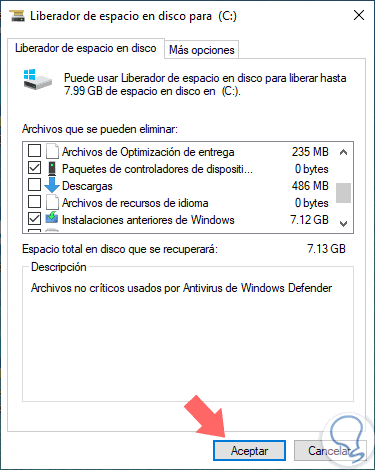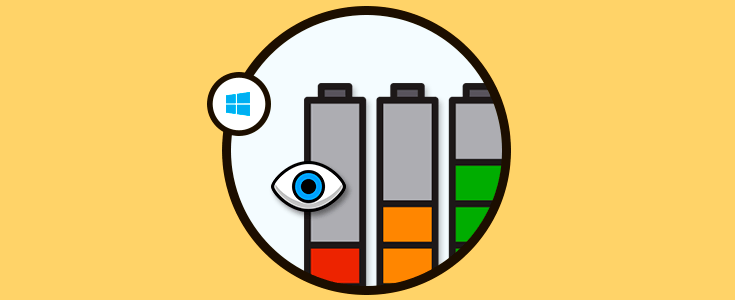Windows 10 ha lanzado oficialmente su edición October 2018, build 1809, la cual trae grandes cambios a nivel de interfaz y de aplicaciones para los usuarios, algo que debe estar integrado en cada nueva edición lanzada por parte de Microsoft.
En todo proceso de actualización de un sistema operativo, en este caso hablamos de Windows 10, se sobrescribe la edición anterior pero deja múltiples archivos y carpetas de la edición anterior. Esto se debe a que cuando realizamos la actualización del sistema desde una versión anterior de Windows, el sistema operativo Windows 10 deja estos archivos en una carpeta conocida como Windows.old y es útil ya que si algo de la nueva actualización presenta errores, será posible revertir de manera segura y completa a la versión anterior de Windows.
Esto normalmente ocupa entre 5 a 7 GB, pero en algunos casos puede llegar a ocupar mas de 10 GB lo cual puede tener un impacto negativo en el almacenamiento del disco duro si su tamaño es limitado.
Solvetic explicara como podemos liberar espacio en el disco duro después de haber actualizado a esta nueva edición October 2018 de Windows 10.
1Cómo liberar espacio en el disco duro en Windows 10 October Update 2018
Para ello vamos al menú "Inicio" y seleccionamos la utilidad "Configuración". Allí vamos a la categoría "Sistema".
Elegimos la sección "Almacenamiento". Damos clic en la línea "Cambiar el modo de liberar espacio automáticamente".
Será desplegado la siguiente ventana. Allí activamos la casilla "Eliminar versiones anteriores" de Windows y pulsamos en el botón "Limpiar" ahora para aplicar el cambio y eliminar este espacio del disco duro.
Como forma alternativa, podemos ir de nuevo a la ruta:
- Configuración.
- Sistema.
- Almacenamiento.
- Allí dar clic en la línea "Liberar espacio ahora".
Esto se encargará de analizar de forma detallada cada aspecto del sistema, indicando el espacio usado por cada uno, esto abarca parámetros como archivos temporales, descargas, archivos propios del sistema, etc. Allí activamos la casilla Instalaciones anteriores de Windows, podemos ver que en este caso el peso es de 7.12 GB, y pulsamos en el botón "Quitar archivos" para proceder con su eliminación del disco duro.
2Cómo liberar espacio usando las propiedades de la unidad en Windows 10 October Update 2018
Para este caso vamos a acceder al limpiador integrado de la unidad el cual nos permite liberar espacio del disco duro.
Para acceder a esta función, usaremos la combinación de teclas:
+ R
Pulsamos "Enter", se desplegará la siguiente ventana. Allí seleccionamos la unidad C y pulsamos "Enter".
Se desplegará lo siguiente. Allí debemos dar clic en el botón "Limpiar archivos del sistema".
En la siguiente ventana activaremos la casilla Instalaciones anteriores de Windows. Pulsamos en el botón "Aceptar" para aplicar los cambios.
Así, hemos aprendido como liberar espacio en el disco después de haber instalado Windows 10 October 2018.