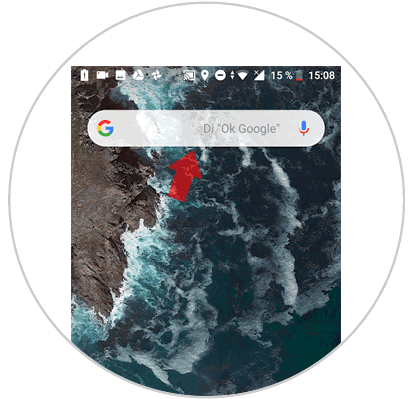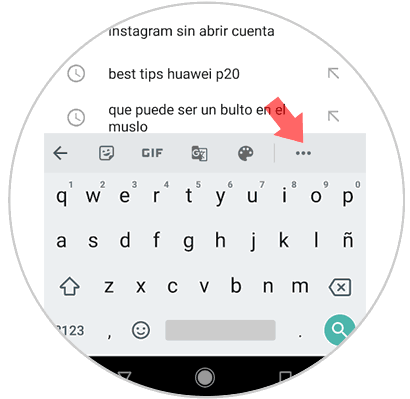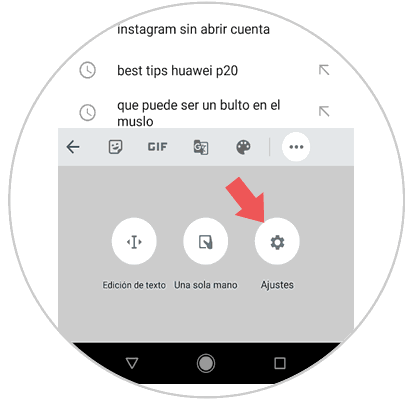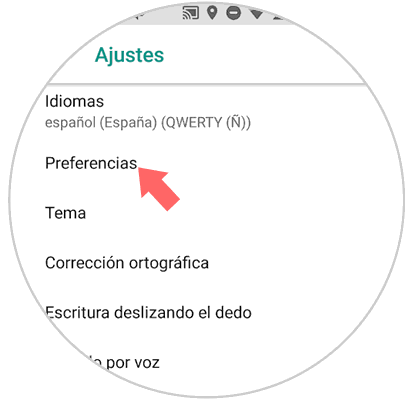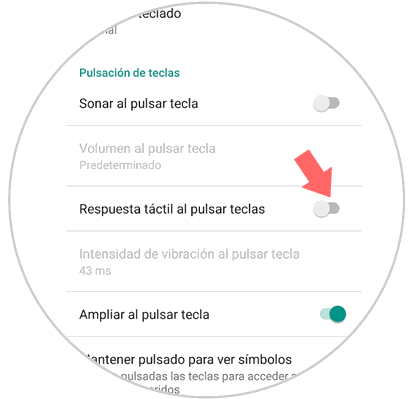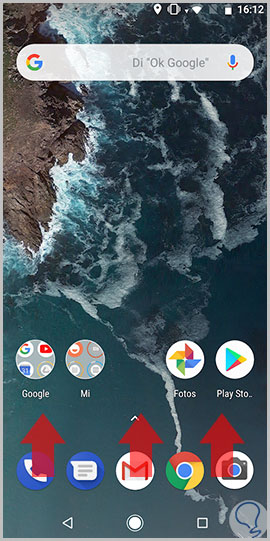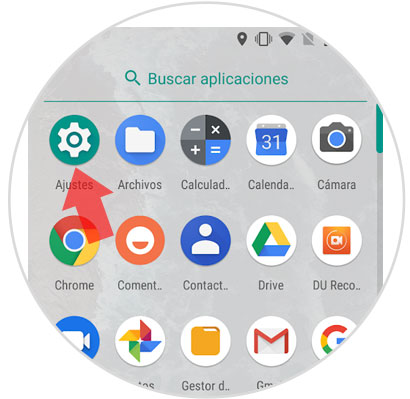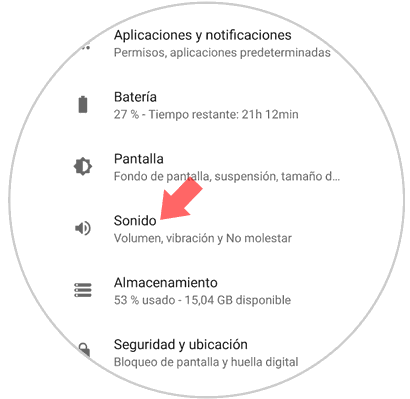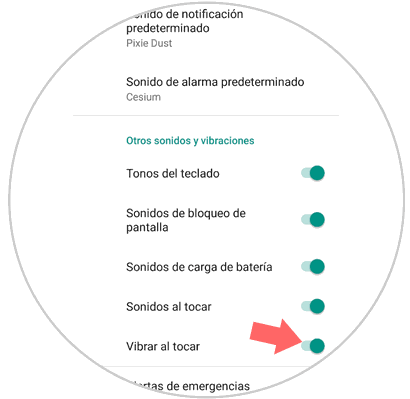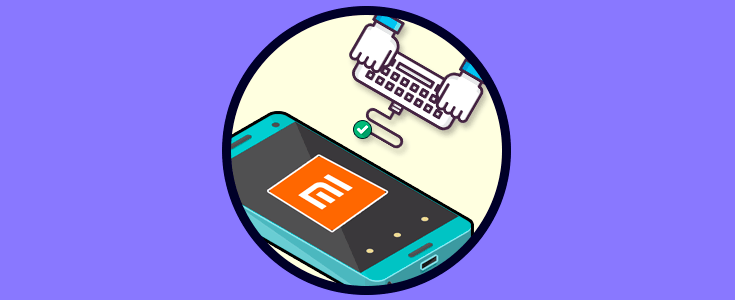El teléfono móvil es, sin lugar a dudas, uno de los dispositivos tecnológicos que más utilizamos debido a la cantidad de funcionalidades que podemos realizar desde la llegada de internet a estos pequeños aparatos. El teléfono móvil, como una de las principales funciones, tiene la de la comunicación; y es verdad que las llamadas siguen siendo una de las principales formas de hacerlo, cada vez más utilizamos aplicaciones de mensajería instantánea tipo WhatsApp, Telegram o Messenger para mantener conversaciones en directo con otras personas.
Esto hace que, cada vez más, sustituyamos estas llamadas por escribirnos mensajes; y, en este aspecto, la configuración y personalización del teclado se vuelve un aspecto fundamental para sentirnos cómodos en su uso. Es cierto que, en la mayoría de teléfonos, la vibración en el teclado viene de forma predeterminada, lo cual puede ser molesto en el uso del mismo y además supone un gasto de batería importante. Es por esta razón que hoy en Solvetic vamos a explicar cómo quitar la vibración del teclado en uno de los teléfonos más utilizados por los usuarios: El Xiaomi Mi A2 de Android paso a paso.
1Cómo quitar vibración al pulsar en teclado Xiaomi Mi A2
Para quitar la vibración cuando pulsas en el teclado del terminal tendrás que hacer lo siguiente:
Tendrás que entrar en alguna aplicación a través de la cual tengas que utilizar el teclado. En este caso nosotros hemos utilizado la barra de búsqueda de Google.
Ahora, cuando se despliegue el teclado, toca sobre la G de Google.
Se desplegarán varias opciones. Pulsa en el icono de los 3 puntos, situado en la derecha de la barra.
En la parte inferior de la barra aparecerás 3 nuevas opciones. Pulsa en "Ajustes"
Aparecerás en esta nueva pantalla, donde deberás pulsar en "Preferencias"
Aquí verás la opción "Respuesta táctil al tocar una tecla". Desactiva la pestaña y habrás terminado.
2Cómo quitar vibración al pulsar en pantalla en Xiaomi Mi A2
Puede ser que quieras desactivar la vibración al pulsar sobre la pantalla de tu Xiaomi sea donde sea que pulses.Para esto tendremos que hacer lo siguiente:
Desliza la pantalla principal de tu Xiaomi hacia arriba para acceder a los iconos del menú.
Una vez dentro, pulsa en el icono de “Ajustes” representado por una rueda dentada.
Aquí, verás las distintas opciones de configuración dentro de los ajustes del terminal. Desliza hasta que encuentres la opción “Sonido” y pulsa aquí.
En esta pantalla, al final de la misma, verás la opción “Ajustes avanzados”. Pulsa aquí para continuar.
Aquí, al final del apartado “Otros sonidos y vibraciones” verás la opción “Vibrar al tocar”. Desliza la pestaña situada junto a la opción hacia la izquierda para desactivarla y habrás terminado. Ahora el teléfono no vibrará al pulsar sobre el teclado del mismo.
Así de sencillo es quitar la vibración del teclado en el móvil Xiaomi Mi A2 de Android.