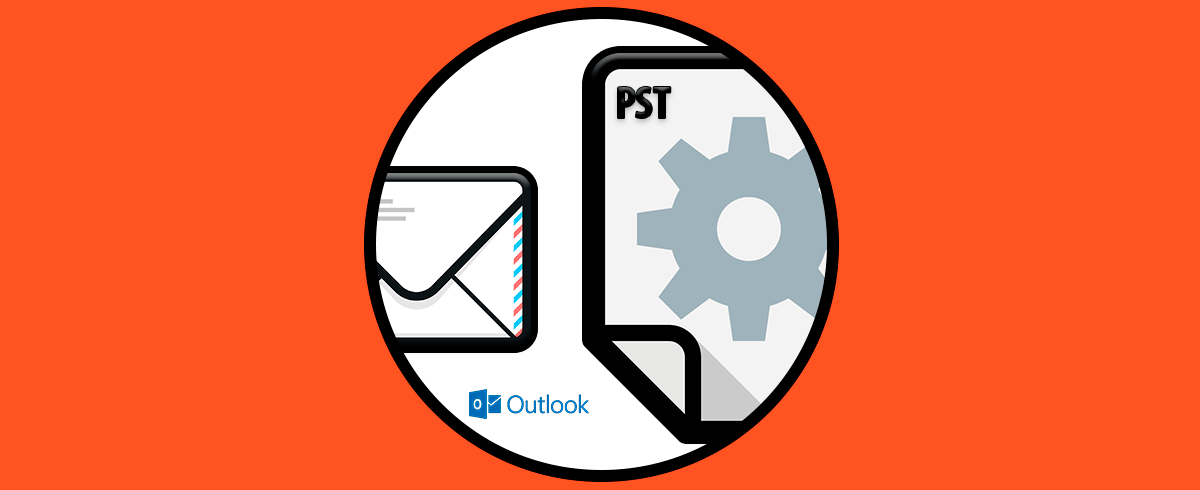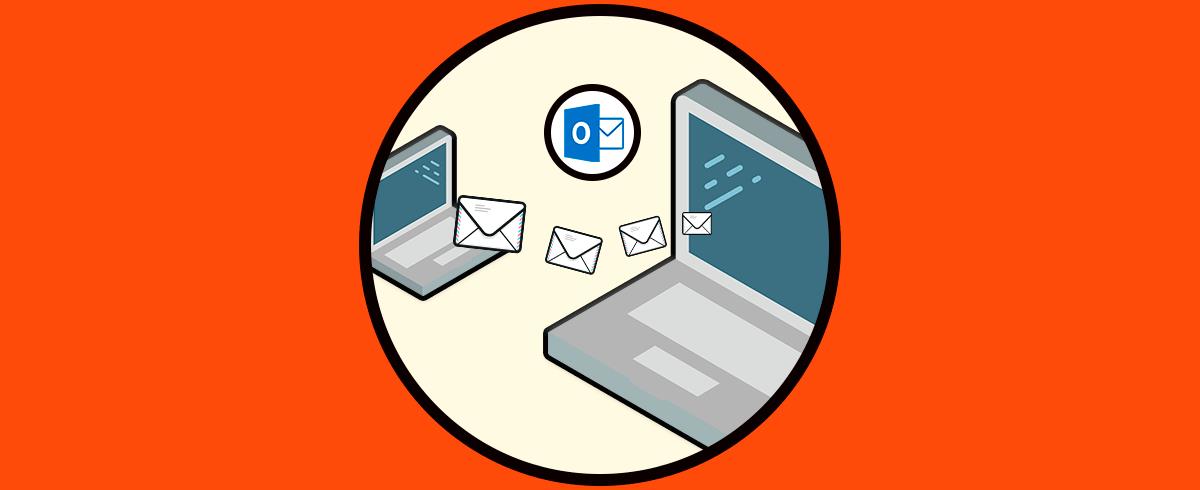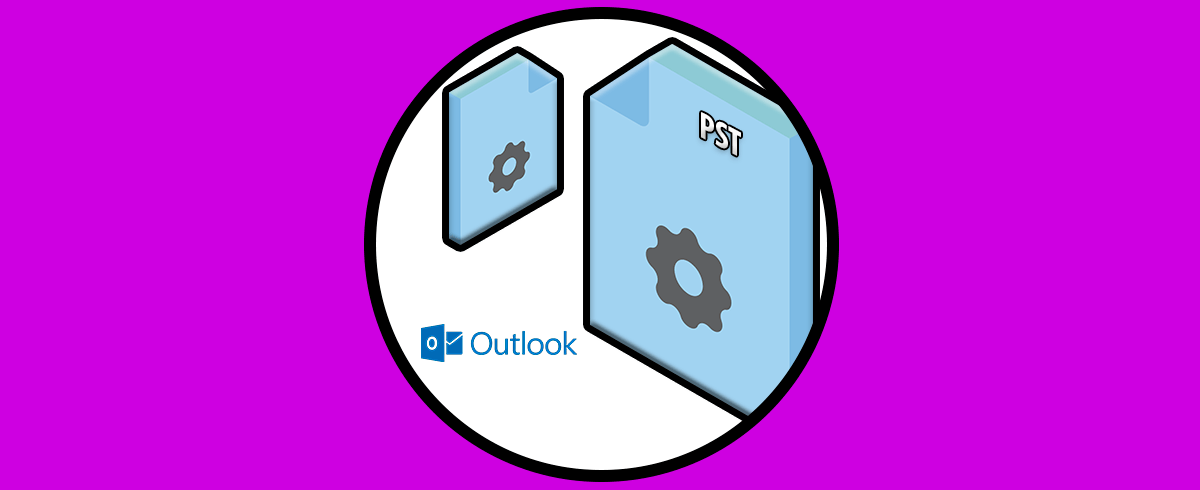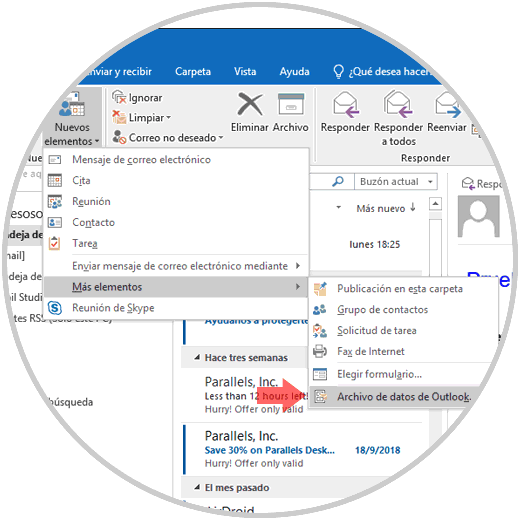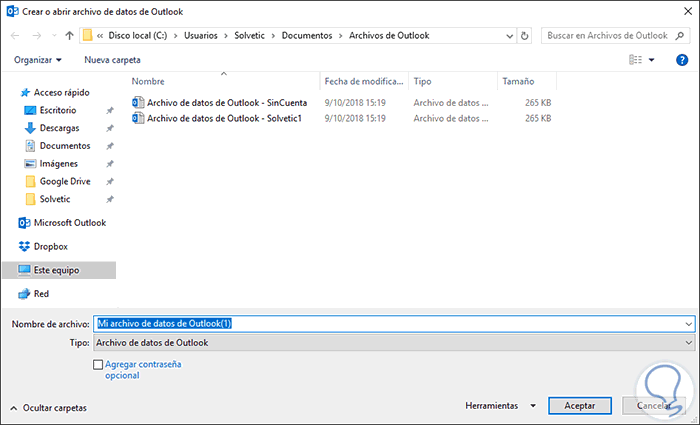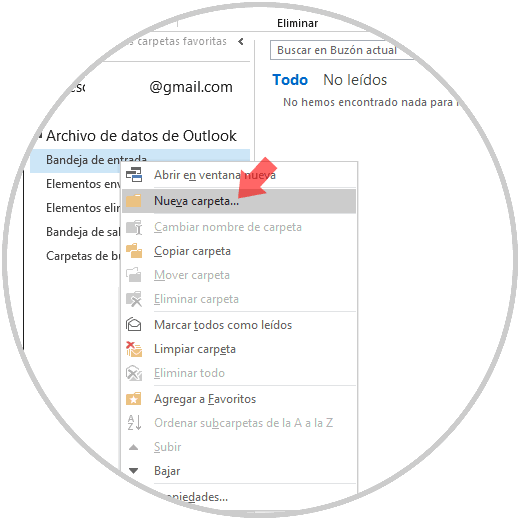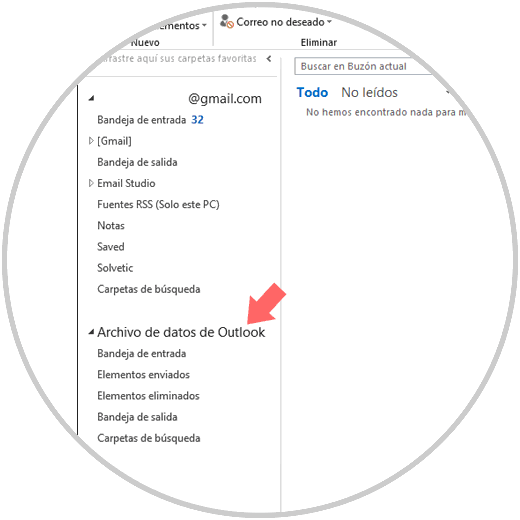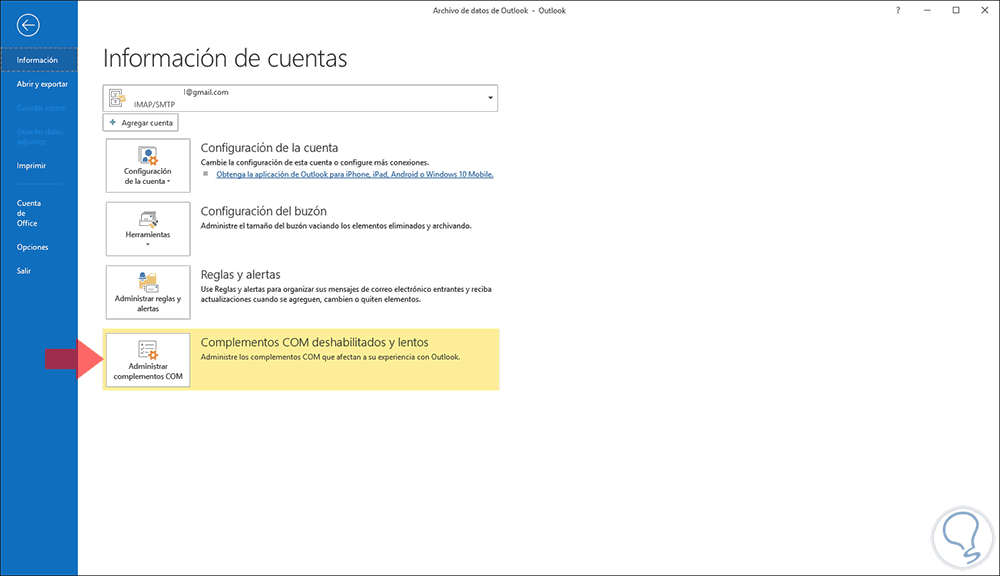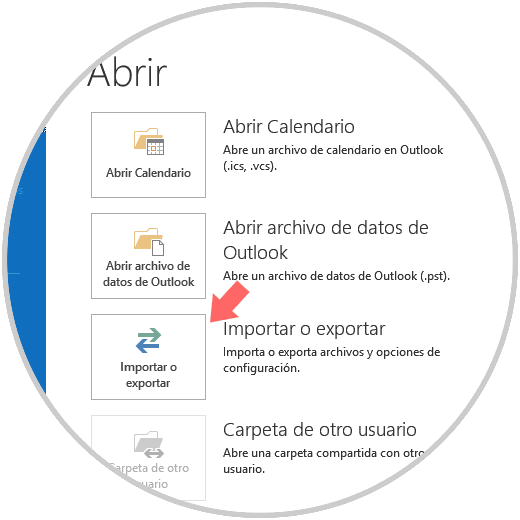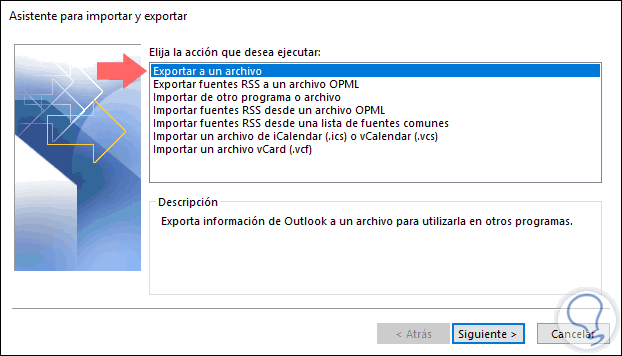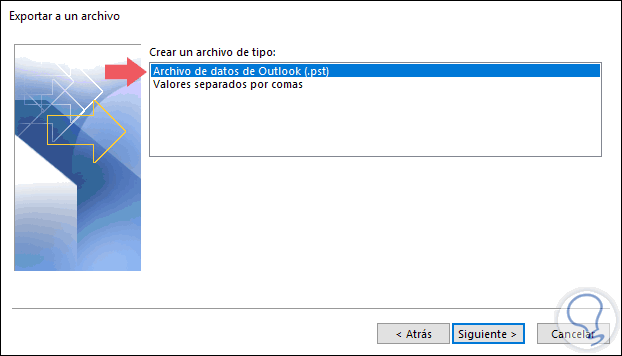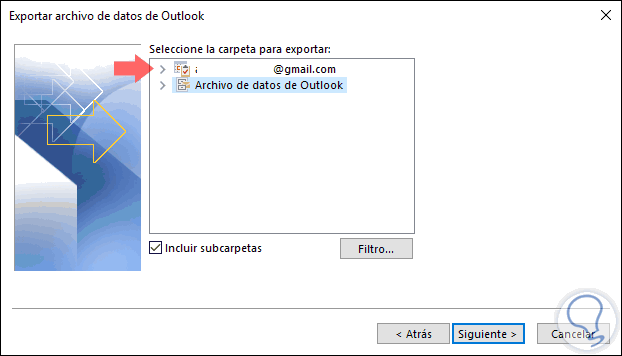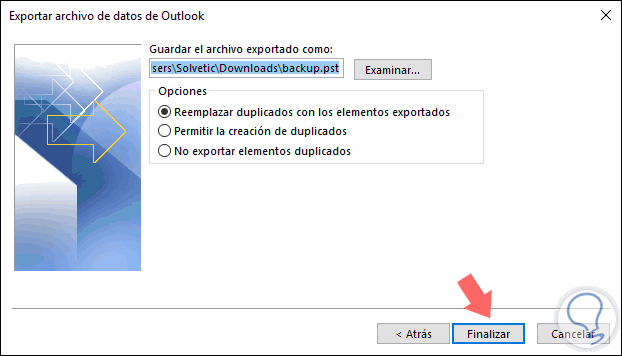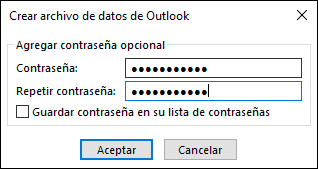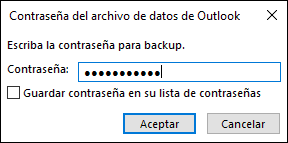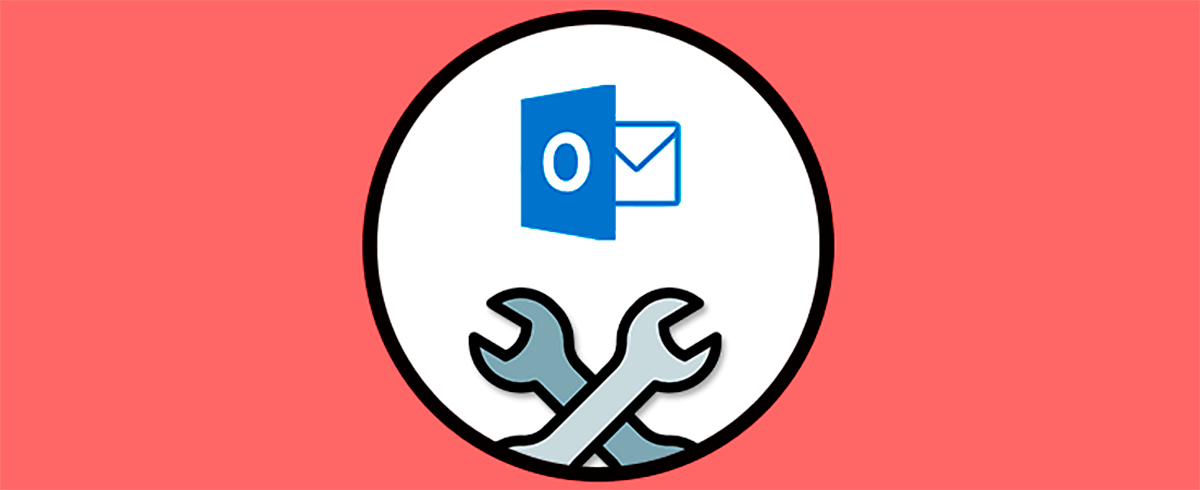Microsoft Outlook en sus diferentes versiones hace uso de archivos PST para el alojamiento y gestión de los datos del usuario y sin estos seria imposible acceder a nuestro correo electrónico. Cuando añadimos una nueva cuenta de correo electrónico a Outlook, en sus diferentes ediciones, automáticamente se crea una copia local de la información en el equipo, y gracias a esto será posible tener acceso a mensajes de correo electrónico sincronizados o descargado anteriormente, información de calendario, contactos y tareas sin conexión a internet y diversas acciones más.
En un mundo cambiante y lleno de información como el actual es importante aprender a crear nuevos archivos PST para mantener siempre disponible la información allí almacenada. Ahora veremos cómo crear un nuevo archivo PST en Outlook y este proceso aplica tanto a Outlook 2016 como 2019.
Un archivo pst nos permite hacer backups de nuestros datos en las cuentas que tengamos de Outlook. Si cambiamos de cuenta incluso de ordenador, es útil saber cómo poder llevarnos todos nuestros datos con nosotros y no perder nada. Hay que discernir aquí entre cuentas POP3 y cuentas IMAP. En ambas cuentas podremos recurrir a la creación de archivo PST para salvaguardar nuestra información.
Una cuenta con POP3 actua conectando con el servidor y descarga los correos localmente. Cuando hace esta descarga en el equipo, los elimina del servidor por lo que solo los tendremos disponibles donde los hemos descargado incluyendo los correos enviados. Podremos intentar crear una copia de seguridad de estos correos exportándolos individualmente junto con los datos.
- Al descargar los correos podemos tener el historial accesible sin Internet.
- El almacenamiento del servidor de correo no se llenará porque se eliminan los datos cuando se descargan.
- Solo podremos entrar a los correos localmente.
- No estarán sincronizados los correos por lo que no podremos verlos si cambios de dispositivo.
- Necesita recursos de espacio local.
- Si nuestro equipo tiene un problema y perdemos estos datos, no volverán a ser accesibles.
- Al ser correos almacenados en servidor podremos acceder a ellos desde cualquier equipo teniendo Internet.
- La sincronización desde cualquier dispositivo permite que los cambios siempre estén actualizados.
- Si nuestro equipo donde abrimos el correo tiene un problema, no perdemos la información pues está en el servidor.
- El espacio del servidor se verá limitado pues es donde se van guardando todos los datos.
- Las carpetas creadas bajo cuenta IMAP no podrán estar disponibles para opciones POP3.
Un archivo PST, contiene los mensajes y más elementos de Outlooky se guarda en el equipo de forma local. Además de esto, podemos usar un archivo de datos de Outlook (.pst) para llevar a cabo copias de seguridad o exportar elementos de cualquier cuenta de correo electrónico.
A continuación, veremos cómo crear un archivo PST dentro de nuestra cuenta de Outlook 2019 o 2016 y elegir qué elementos guardar en él.
1. Cómo crear archivo PST Outlook 2019, 2016 desde menú inicio
Para iniciar, iremos al menú Inicio y allí pulsamos sobre el botón Nuevos elementos / Mas elementos y allí seleccionamos la opción Archivo de datos de Outlook:
Por defecto Outlook almacena este PST en el directorio C:\Users\USER\Documents\Outlook.
Allí seleccionamos el archivo PST y pulsamos en el botón Aceptar, ahora, con este archivo PST creado, Microsoft Outlook lo agrega automáticamente al perfil del usuario en el lado izquierdo de la pestaña Inicio.
Allí podemos dar clic sobre alguna de las opciones disponibles y crear nuevas carpetas si así lo deseamos:
Cuando hayan sido creadas las carpetas, podremos arrastrar y soltar los correos electrónicos al archivo PST y se moverán automáticamente al nuevo archivo donde haya sido creado.
2. Cómo crear archivo PST Outlook 2019, 2016 desde menú Archivo
Otra forma para realizar el proceso de creación de un PST en Outlook es dirigiéndonos al menú Archivo y allí seleccionar la opción Abrir y exportar:
Se desplegará la siguiente ventana donde daremos clic en la opción Importar o exportar:
En la ventana emergente seleccionamos la opción Exportar a un archivo:
Pulsamos en Siguiente y a continuación seleccionamos la opción Archivo de datos de Outlook (.pst):
De nuevo pulsamos en Siguiente y ahora debemos seleccionar la cuenta de correo que vamos a exportar:
Una vez seleccionada veremos las siguientes opciones:
Allí podemos definir la acción a realizar con los elementos duplicados, pulsamos en el botón Finalizar para completar el proceso y será desplegada la siguiente ventana emergente donde ingresaremos y confirmamos una contraseña:
Pulsamos en Aceptar para su confirmación y será necesario ingresar la contraseña para acceder al archivo de respaldo. Ahora podremos acceder al nuevo archivo PST y realizar las modificaciones necesarias.
Con alguno de estos métodos será posible crear un archivo PST de Outlook 2016 o 2019 y disponer siempre de la integridad de la información evitando con ello perder nuestros datos ya sea en cuenta IMAP o POP3.