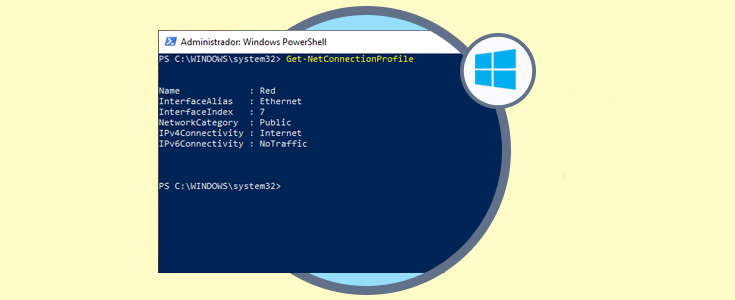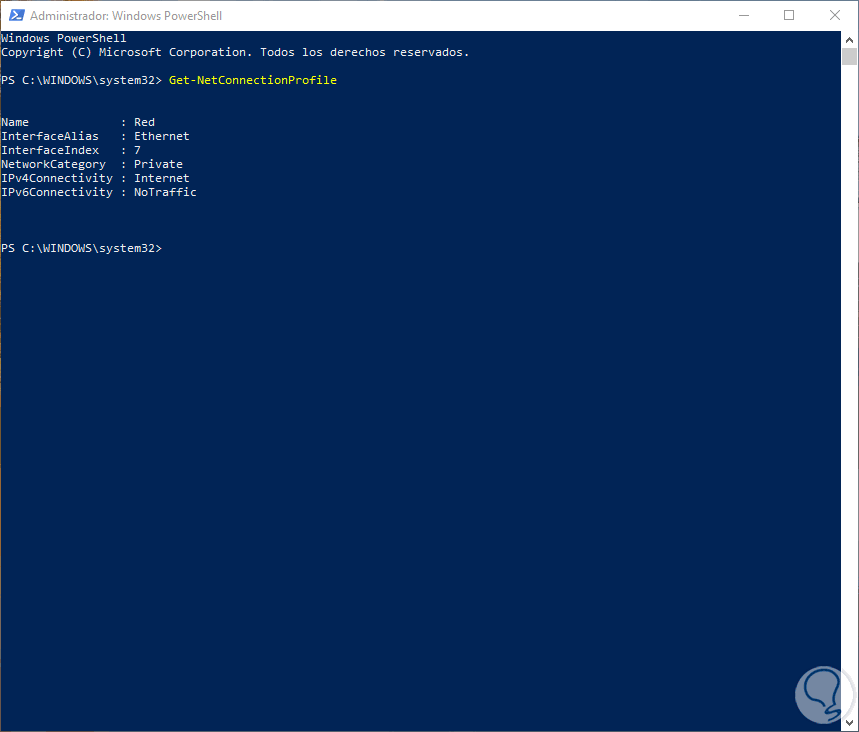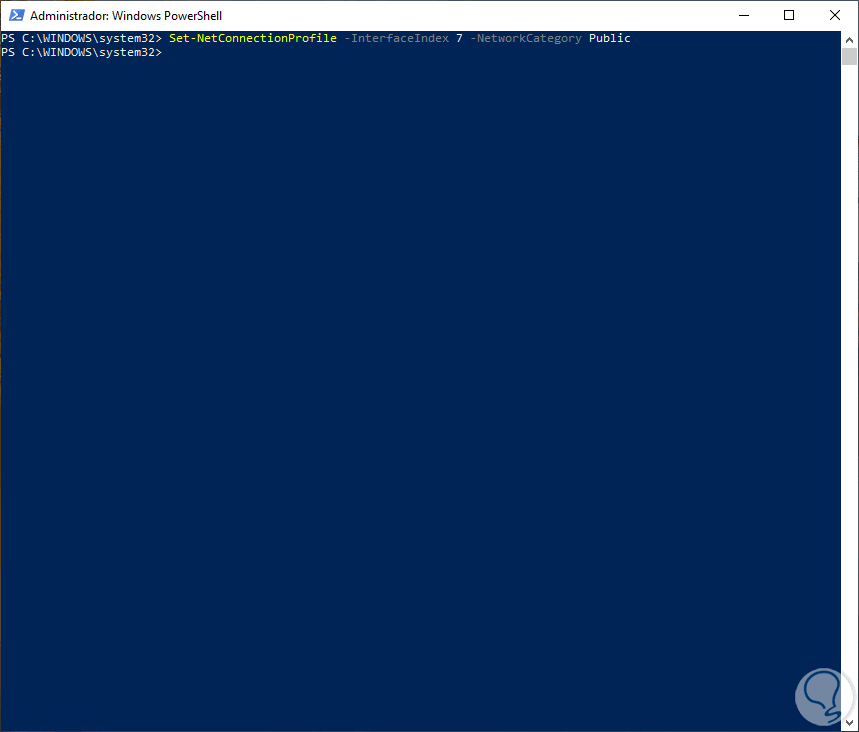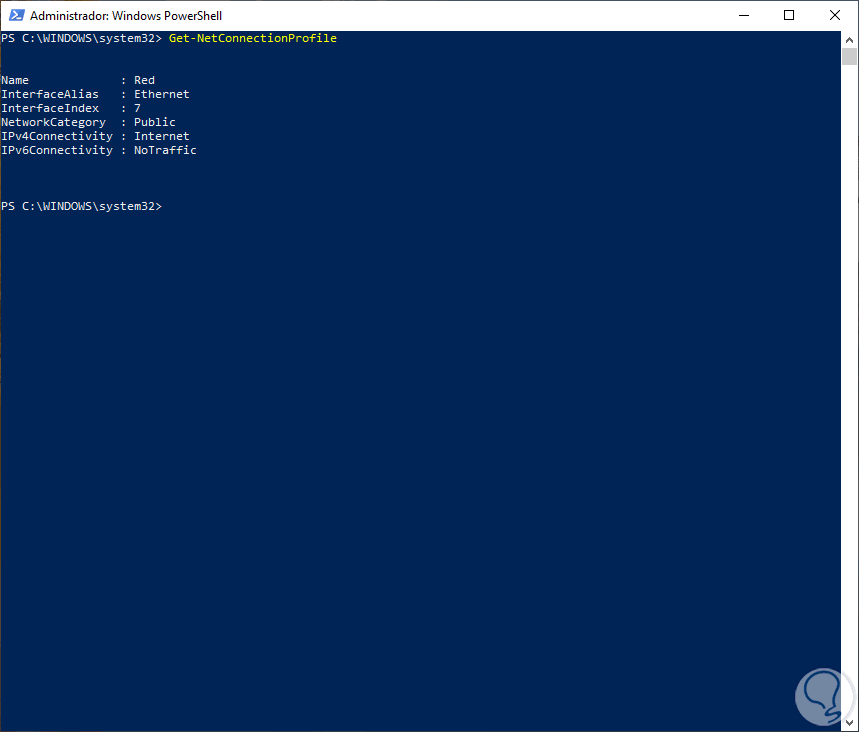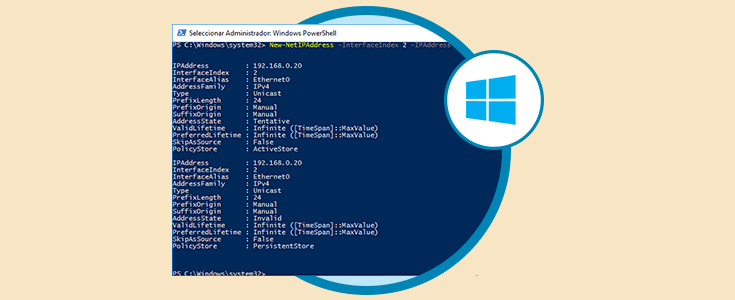Uno de los componentes esenciales y mas delicados de un sistema operativo Windows 10 es su red, ya que gracias a esta accederemos a internet y podremos llevar a cabo prácticamente el 100% de las actividades que realizamos a diario.
Este aspecto de la red en Windows 10 es esencial ya que detrás de este valor existen una serie de políticas de seguridad que permitirán que el equipo, y con ello nuestros datos, sean más seguros o más vulnerables.
Existen básicamente 3 tipos de redes en Windows 10 las cuales son Público, Privado y Dominio. Según el tipo de red seleccionado, el Firewall del sistema cambiará sus políticas y reglas estableciendo restricciones de transito de paquetes y así optimizar la seguridad general del sistema, siendo la configuración más restrictiva para redes públicas y la menos restrictiva para redes de dominio. Por defecto, toda nueva conexión en Windows 10 esta establecida en una red pública.
Las redes en Windows 10 poseen características como:
Solvetic explicará la forma como podemos cambiar el tipo de red actual en Windows 10 a través de la consola de Windows PowerShell.
1Cómo identificar las redes actuales Windows PowerShell
Para realizar esta verificación, accedemos a Windows PowerShell como administradores y ejecutamos el siguiente cmdlet:
Get-NetConnectionProfileEl resultado será el siguiente:
Allí encontramos detalles puntuales como:
- Nombre de la red
- Alias de la interfaz de red
- Índice de la interfaz actual
- Tipo de red usada actualmente
- Conectividad IPv4 o Ipv6
Allí debemos tener presente el valor de la línea InterfaceIndex el cual, en este caso, es 7.
2Cómo cambiar el tipo de red en Windows 10
Identificado eso, vamos a ejecutar la siguiente línea para cambiar el tipo de red, en este caso a Publica:
Set-NetConnectionProfile -InterfaceIndex 7 -NetworkCategory Public
Ahora de nuevo podemos ejecutar Get-NetConnectionProfile para comprobar que el nuevo tipo de red es Publico:
Las opciones que podemos usar para cambiar el tipo de red en Windows 10 a través de PowerShell con:
- Public
- Private
- DomainAuthenticated
Como vemos, cada tipo de red cuenta con sus propias configuraciones y depende de nosotros seleccionar la mejor opción a usar teniendo en cuenta la seguridad de la información en el sistema.