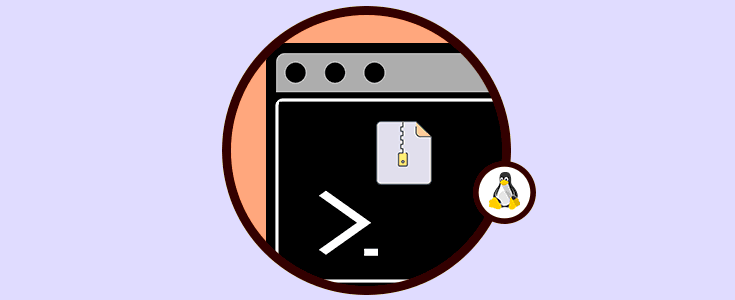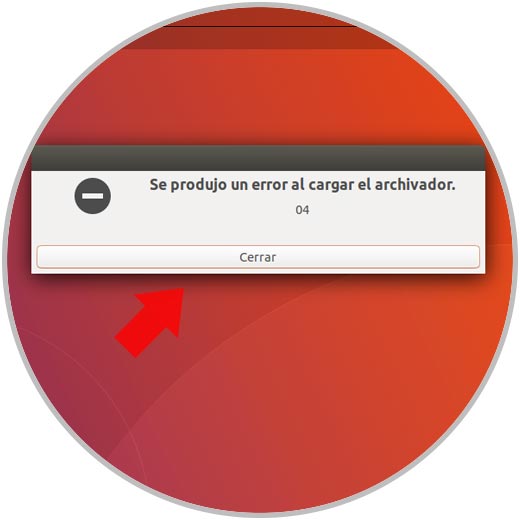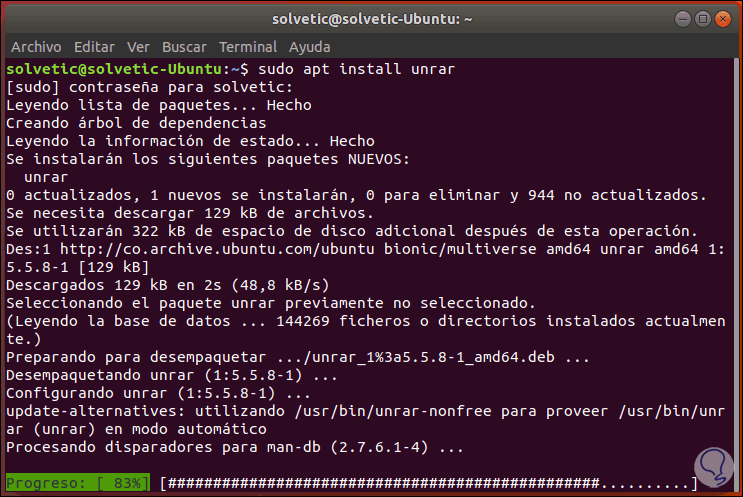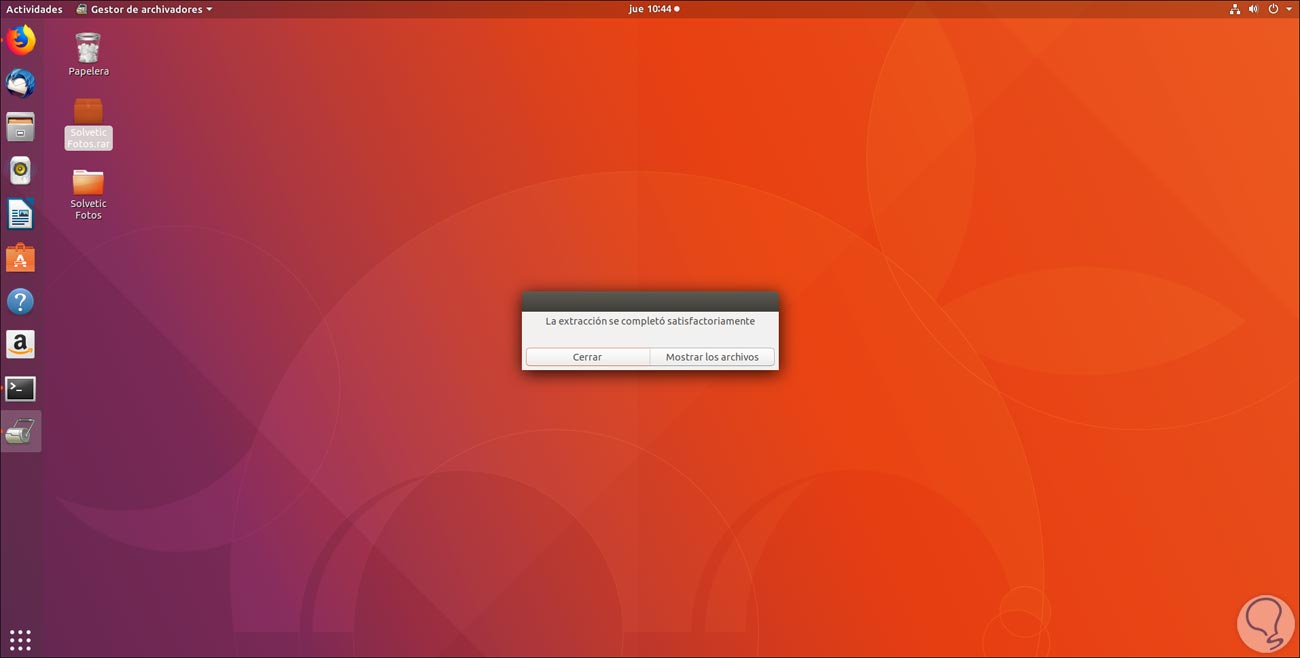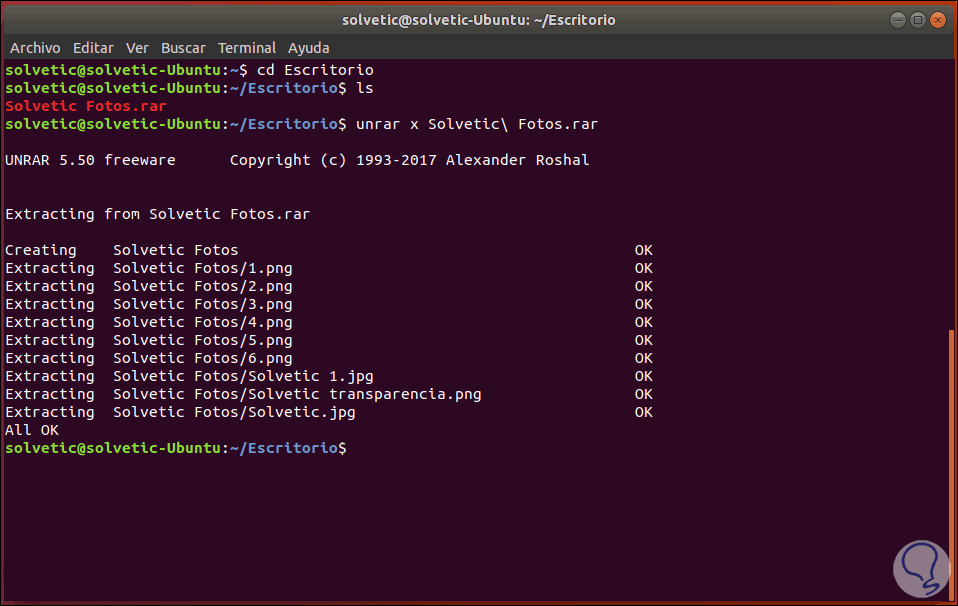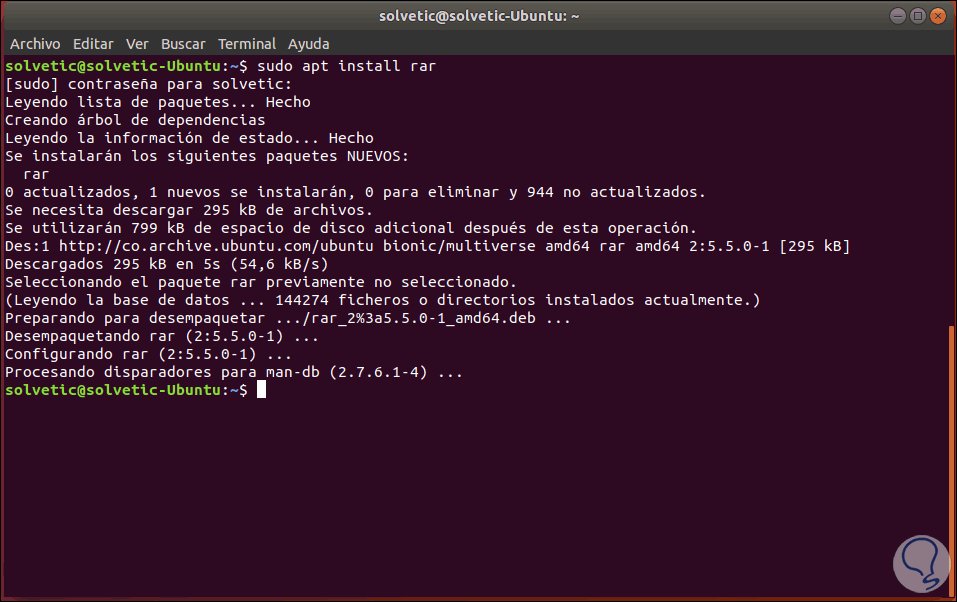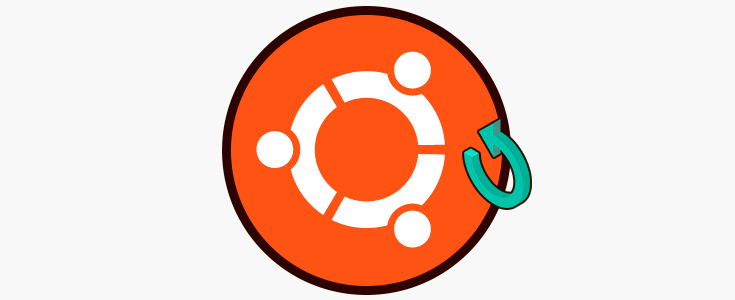Hoy en día el uso de archivos comprimidos facilita el envío o transporte de información de gran tamaño, pero en un formato comprimido lo cual ahorra espacio, y gracias a las diversas funcionalidades integradas de las soluciones de compresión será posible proteger este tipo de archivos comprimidos con diversos métodos de encriptación.
Aunque es un formato muy popular y disponible para los sistemas operativos modernos, en el caso de las distribuciones Ubuntu podemos notar que el administrador de archivos del sistema no admite la extracción de archivos RAR ni tampoco nos permite crear archivos RAR, si intentamos extraer el contenido se desplegara el siguiente mensaje de error:
Con el fin de habilitar el soporte para la extracción optima de archivos RAR, sera necesario instalar UNRAR, el cual es una aplicación desarrollada por RARLAB, y si el objetivo es la creación y administración de archivos RAR, sera necesario instalar RAR, el cual se encuentra disponible como prueba en este momento.
Solvetic explicará como instalar y usar UNRAR en Ubuntu 18.04 y de esta manera tener el mejor control sobre los archivos comprimidos en formato RAR.
1. Cómo instalar UnRAR en Ubuntu
Para iniciar el proceso, debemos acceder a la terminal en Ubuntu 18 y ejecutar el siguiente comando:
sudo apt install unrar
UnRAR se compone de comandos y opcioes para la gestión de los archivos RAR, la sintaxis básica de uso es la siguiente:
unrar <comando> -<switch 1> -<switch N> <archivo> <ruta de extracción>Ahora veremos todos los parámetros disponibles con comandos en la terminal.
Los parámetros disponibles a nivel de comandos son:
Ahora, a nivel de switches contamos con las siguientes opciones:
2..Cómo descomprimir archivo RAR con UnRAR en Ubuntu
Recordamos quepara ver lo que contiene un archivo .RAR en Ubuntu y Linux por comandos, debemos ejecutar el siguiente:
unrar -v nombre_archivo.rar unrar -l nombre_archivo.rarPara extraer y poder descomprimir un archivo RAR contamos con dos opciones:
La primera consiste en el modo gráfico de Ubuntu dar clic derecho sobre el comprimido y seleccionar la opción "Extraer aquí" y veremos un mensaje indicando que la tarea se completó de forma correcta:
La segunda opción a usar es directamente desde la terminal, para ello debemos ejecutar la siguiente sintaxis:
unrar x Archivo.rar
Podremos ver que se extrae todo el contenido del archivo:
3..Como comprimir archivos RAR en Ubuntu
Recordemos que para la creación y gestión de archivos RAR debemos instalar la utilidad RAR, esto lo logramos realizar ejecutando lo siguiente:
sudo apt install rar
Por defecto, los archivos RAR residen en el directorio HOME. Para crear un archivo RAR debemos ejecutar la siguiente sintaxis:
rar a Nombre_de_archivo Archivo_1 Archivo_2
Como vemos se indican los archivos que fueron añadidos al archivo RAR.
Así, tanto UNRAR como RAR son dos herramientas útiles para la gestión y acceso a archivos comprimidos en ambientes Ubuntu donde por defecto se restringe la apertura y administración de estos, con estas dos herramientas simples las cuales integran las mejores opciones para manejar los archivos RAR esta tarea ya no será un impedimento y podremos acceder al contenido de cada archivo RAR en Ubuntu.