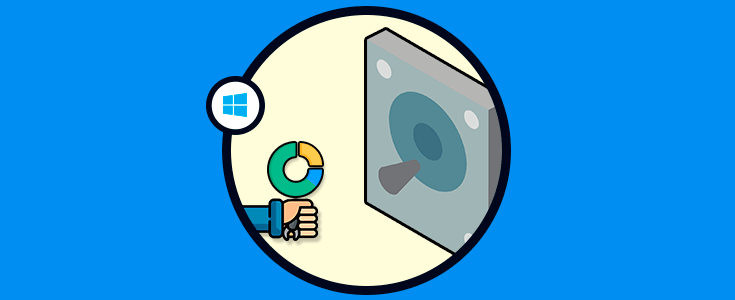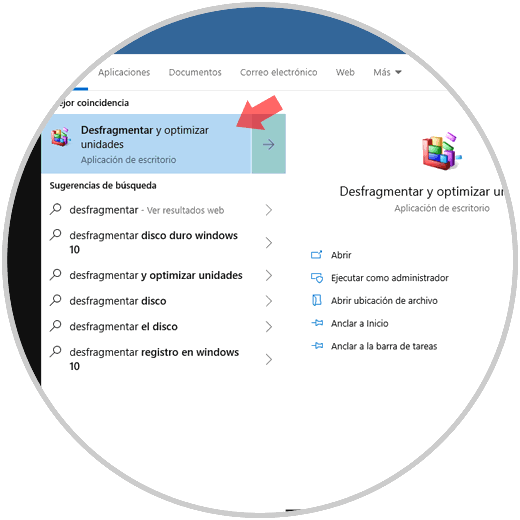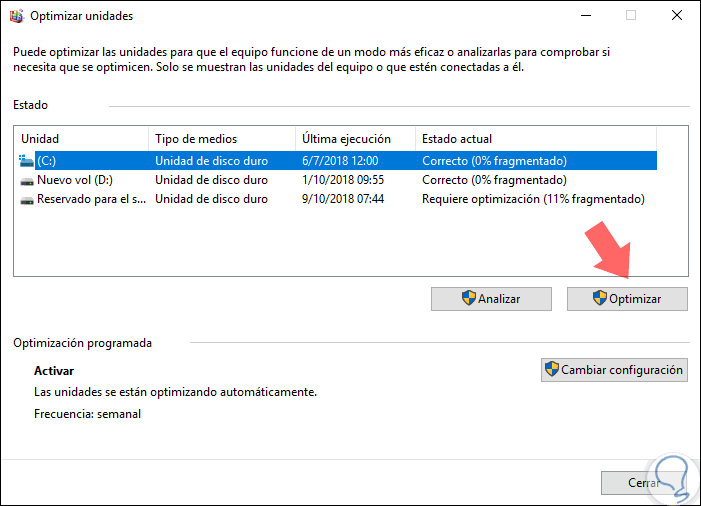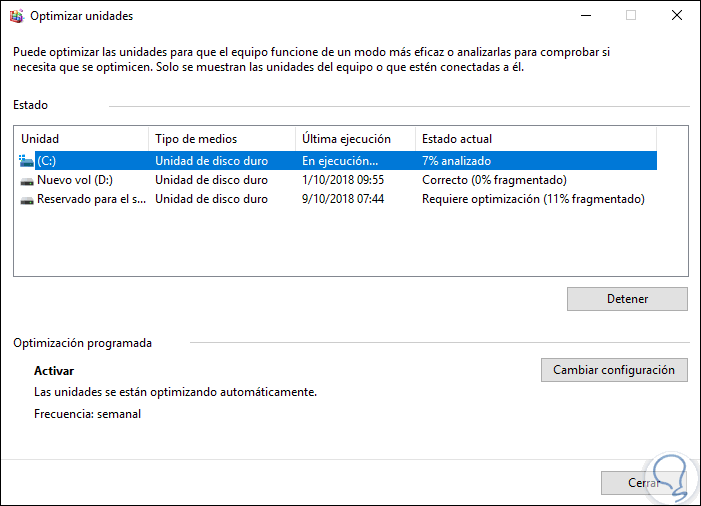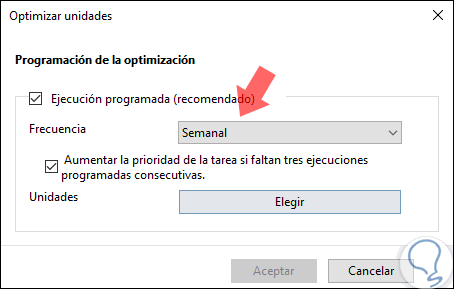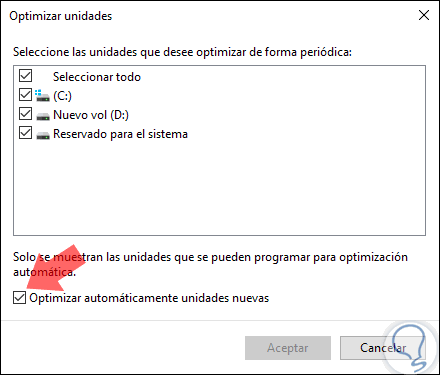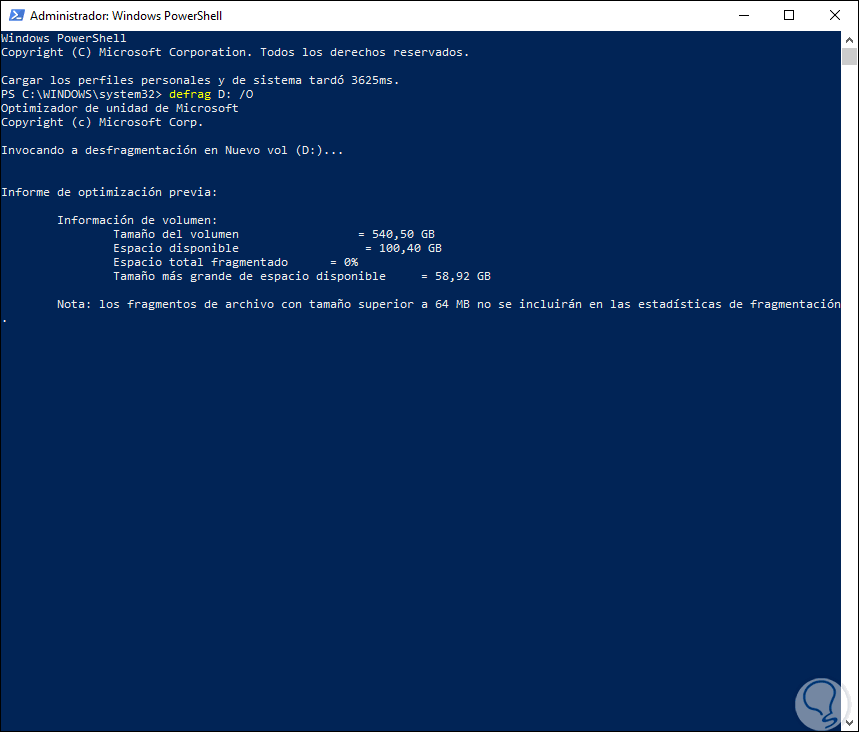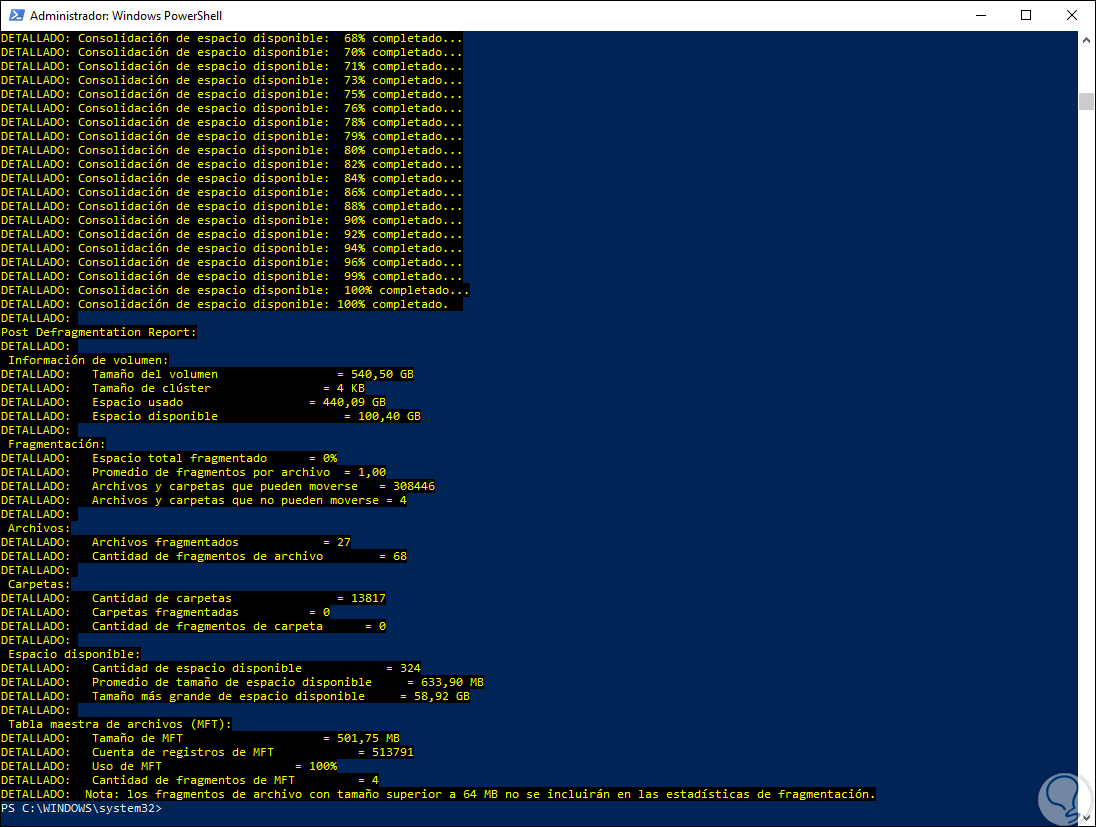El uso de los discos duros en un sistema operativo Windows 10 es una necesidad básica, ya que sin ellos sería imposible instalar el sistema operativo, las aplicaciones y programas a usar y alojar en el toda nuestra información con la cual trabajamos día a día.
Actualmente contamos con dos tipos de discos duros, los tradicionales HDD y los discos de estado solido SDD; los cuales presentan mejores prestaciones de seguridad y velocidad, pero menos capacidad de almacenamiento que un HDD.
Independiente del tipo de disco duro que esté conectado a nuestro equipo, el disco duro es usado a diario y ejecuta internamente miles de tareas de lectura y escritura para permitir que nuestros archivos abran y que tanto el sistema Windows 10, como los programa puedan ser accedidos y usados de forma correcta y poco a poco esto causa un impacto de desgaste del disco, pero más allá debemos conocer un poco el proceso interno del disco duro.
Cada archivo que está almacenado en el equipo no es una pieza completa como tal. Independiente del tipo que este sea cada objeto está compuesto de pequeños fragmentos que son almacenados en el disco duro, y Windows 10 conoce su ubicación y la forma de acceder a ellos; de modo que, a medida que usamos el disco duro con las tareas de escritura y borrado de archivos, normalmente no logramos ordenarlos todos de forma correcta en zonas próximas del disco duro para optimizar no solo el espacio sino la velocidad de acceso a ellos.
Cuando se produce un desorden a nivel de alojamiento en el disco duro, el sistema por defecto debe trabajar mucho más con el fin de detectar los fragmentos de los archivos, lo cual puede llegar a ralentizar la operación normal del disco duro. Este proceso lo conocemos como fragmentación y es algo natural en los discos duros HDD, ya que debido a la estructura y diseño de los SDD no es normal que ocurra este fenómeno, pero no está de más revisarlo en un rango de tiempo mayor que un HDD.
- Permitiremos que se mejore la velocidad de respuesta del equipo ya que los fragmentos de los archivos han sido ordenados y no es necesario buscarlos de forma extensa.
- Podremos recuperar más espacio de almacenamiento en el disco duro una vez se haya desfragmentado.
- Causamos un impacto positivo en la vida útil del disco duro ya que evitamos un desgaste superior analizando más sectores de este.
1Cómo optimizar un disco duro HDD o SDD en Windows 10
Para iniciar este proceso podemos ingresar el termino desfragmentar en el cuadro de búsqueda de Windows 10 y veremos lo siguiente. Allí seleccionamos la utilidad "Desfragmentar y optimizar unidades".
Se desplegara la siguiente ventana. Allí encontramos todas las unidades disponibles en el sistema y su estado actual. En el caso de contar con unidades de disco duro HDD instaladas será posible ver qué parte de la unidad está fragmentada en la columna Estado actual y si usamos discos duros SSD, la columna Estado actual indicara si la unidad requiere optimización ya que, como hemos dicho, este tipo de unidades no requieren desfragmentación. Para optimizar una unidad basta con seleccionarla y pulsar en el botón "Optimizar".
Veremos que inicia el proceso de análisis de dicha unidad:
Para el caso de las unidades de disco duro HDD podemos dar clic en el botón "Analizar" para verificar qué porcentaje de la unidad está fragmentada en tiempo real y luego dar clic en el botón "Optimizar" para desfragmentar la unidad seleccionada:
Por defecto Windows 10 ejecuta esta tarea de forma semanal, pero es posible que deseemos modificar estos valores, para ello, pulsamos en el botón "Cambiar configuración" y veremos lo siguiente. En el campo "Frecuencia" podemos seleccionar opciones como Diariamente, Semanal o Mensual.
Al pulsar en la opción "Elegir en el campo Unidades", podemos definir que unidades activas han de ser optimizadas y es posible activar la casilla "Optimizar automáticamente unidades nuevas" para que esta tarea se ejecute al momento de conectar un nuevo disco duro en Windows 10. Definido esto pulsamos en el botón "Aceptar para aplicar los cambios" y así el sistema automáticamente realizara estas tareas en base a la configuración seleccionada.
2Cómo desfragmentar una unidad usando Windows PowerShell o el símbolo del sistema en Windows 10
Este proceso aplica para ambas consolas y la forma básica para desfragmentar una unidad HDD o SDD es ejecutando la siguiente sintaxis:
defrag C: /O
Al pulsar "Enter" se dará inicio al proceso de fragmentación:
Ahora, la sintaxis general, con parámetros de uso es la siguiente:
defrag <volúmenes> | /C | /E <volumen> [<tareas(s)>] [/H] [/M [n] | [/U] [/V]] [/I n]
- /A; Ejecuta un análisis en los volúmenes especificados.
- /C: Realiza la operación en todos los volúmenes.
- /D: Realiza la desfragmentación normal (este es el valor predeterminado).
- /E: Ejecuta la operación en todos los volúmenes excepto los especificados.
- /G: Optimiza los niveles de almacenamiento en los volúmenes especificados.
- /H: Ejecuta la operación con prioridad normal (el valor predeterminado es bajo).
- /I n: En este caso la optimización de nivel se ejecutaría durante un máximo de n segundos en cada volumen.
- /K: Realiza la consolidación de losa en los volúmenes especificados.
- /L: Ejecuta el comando retrim en los volúmenes especificados.
- /M [n]: Ejecuta la operación en cada volumen en paralelo en segundo plano.
- /O: Realiza la optimización adecuada para cada tipo de medio.
- /T: Permite rastrear una operación en progreso en el volumen especificado.
- /U: Imprime el progreso de la operación en la pantalla.
- /V: Imprime la salida detallada que contiene las estadísticas de fragmentación.
- /X: Realiza la consolidación de espacio libre en los volúmenes especificados.
Adicional a esto, Windows PowerShell nos permite hacer uso de cmdlets para optimizar las unidades deseadas, para ello podemos ejecutar la siguiente línea para optimizar, en este caso, la unidad D:
Optimize-Volume -DriveLetter D -Verbose
Una vez finalice este proceso veremos lo siguiente:
En el caso de las unidades de disco duro SDD debemos ejecutar lo siguiente:
Optimize-Volume -DriveLetter “Letra unidad” -ReTrim -VerboseCon estos métodos, podemos realizar la tarea de desfragmentación sobre las unidades de disco SDD y HDD y de esta manera optimizar al máximo la capacidad y funcionalidad de cada una de ellas, recordemos que este proceso es ideal realizarlo con frecuencia en las unidades de disco HDD.