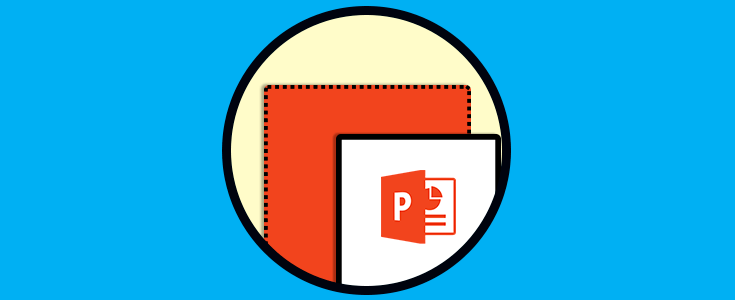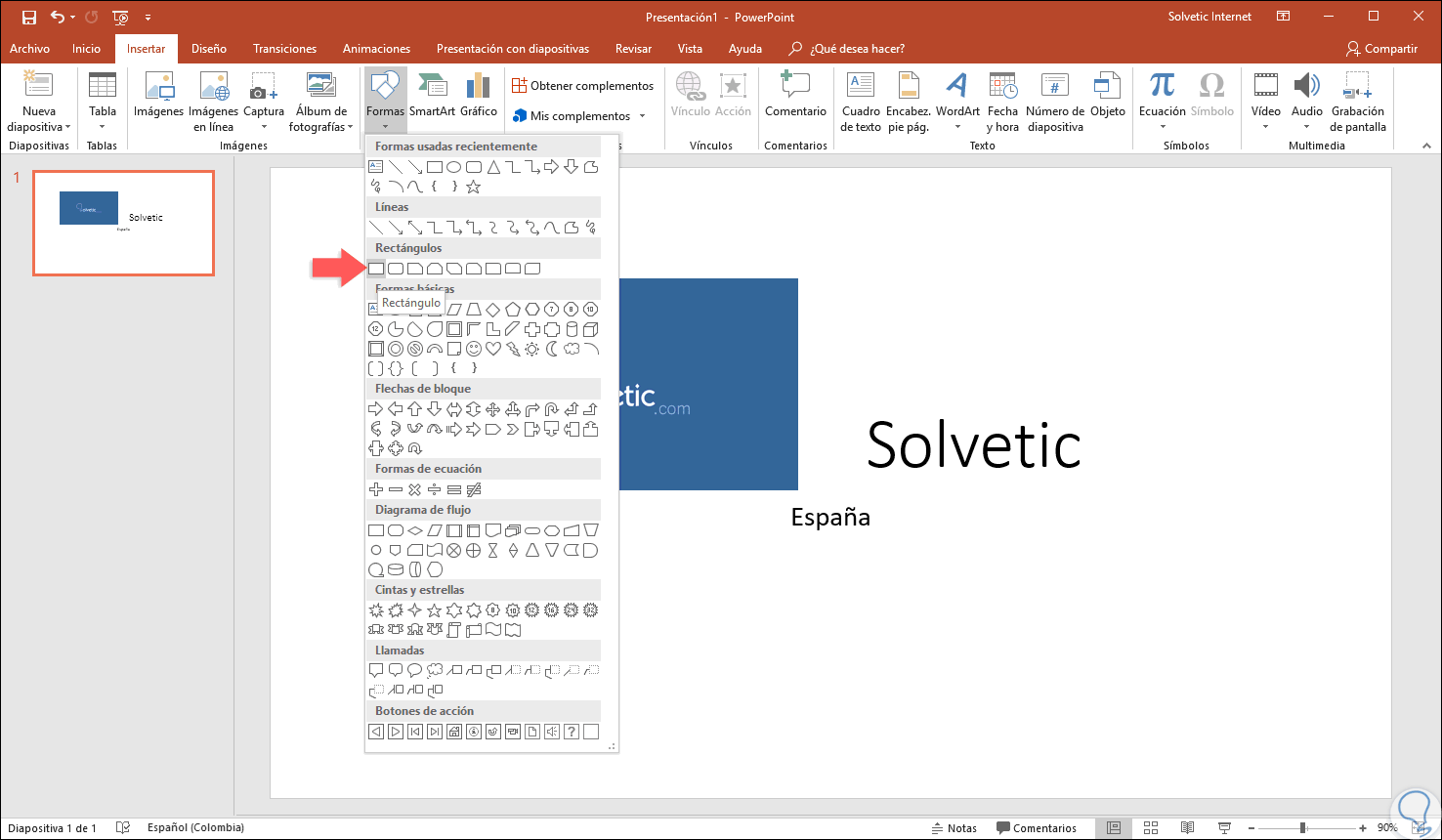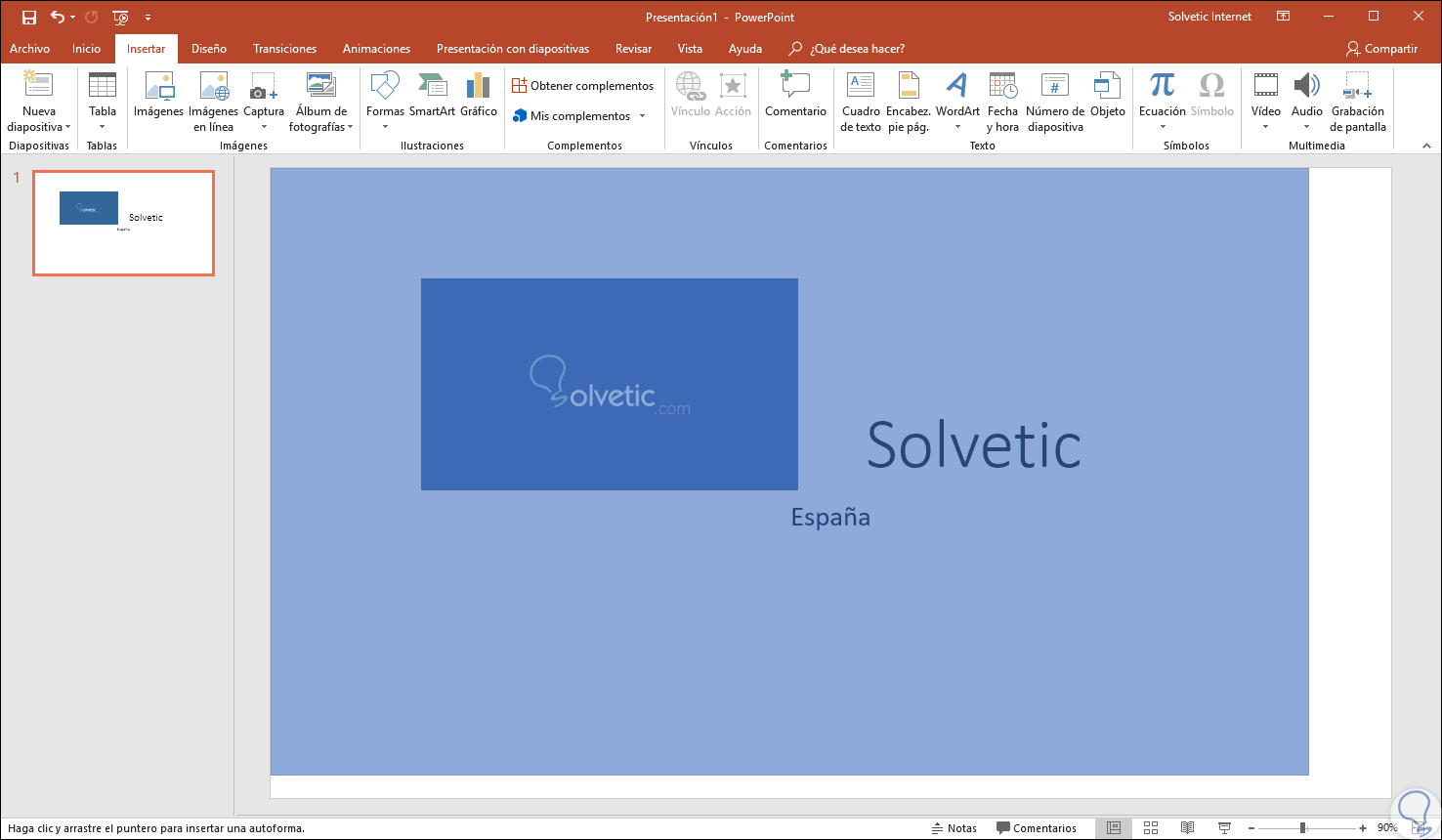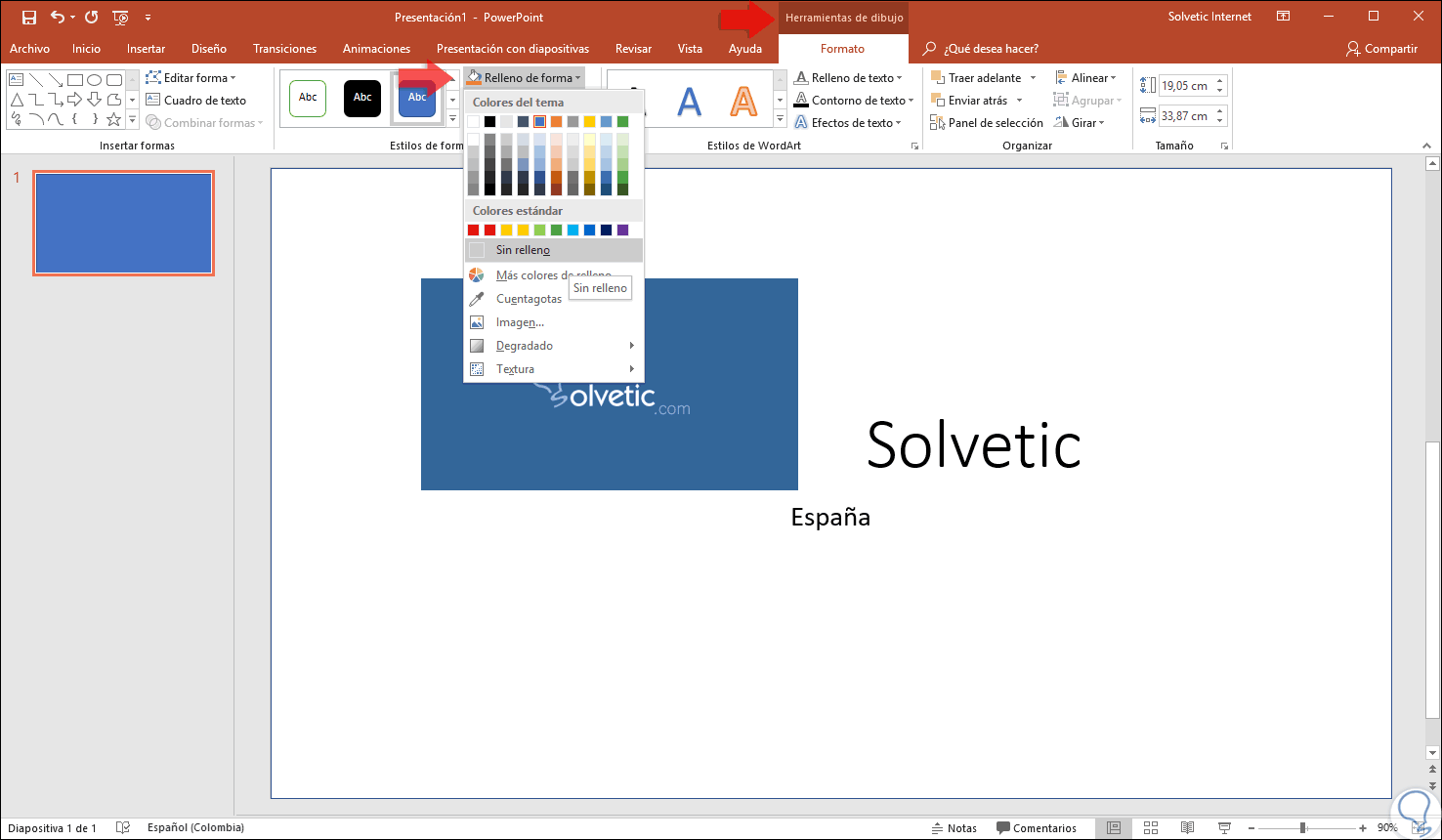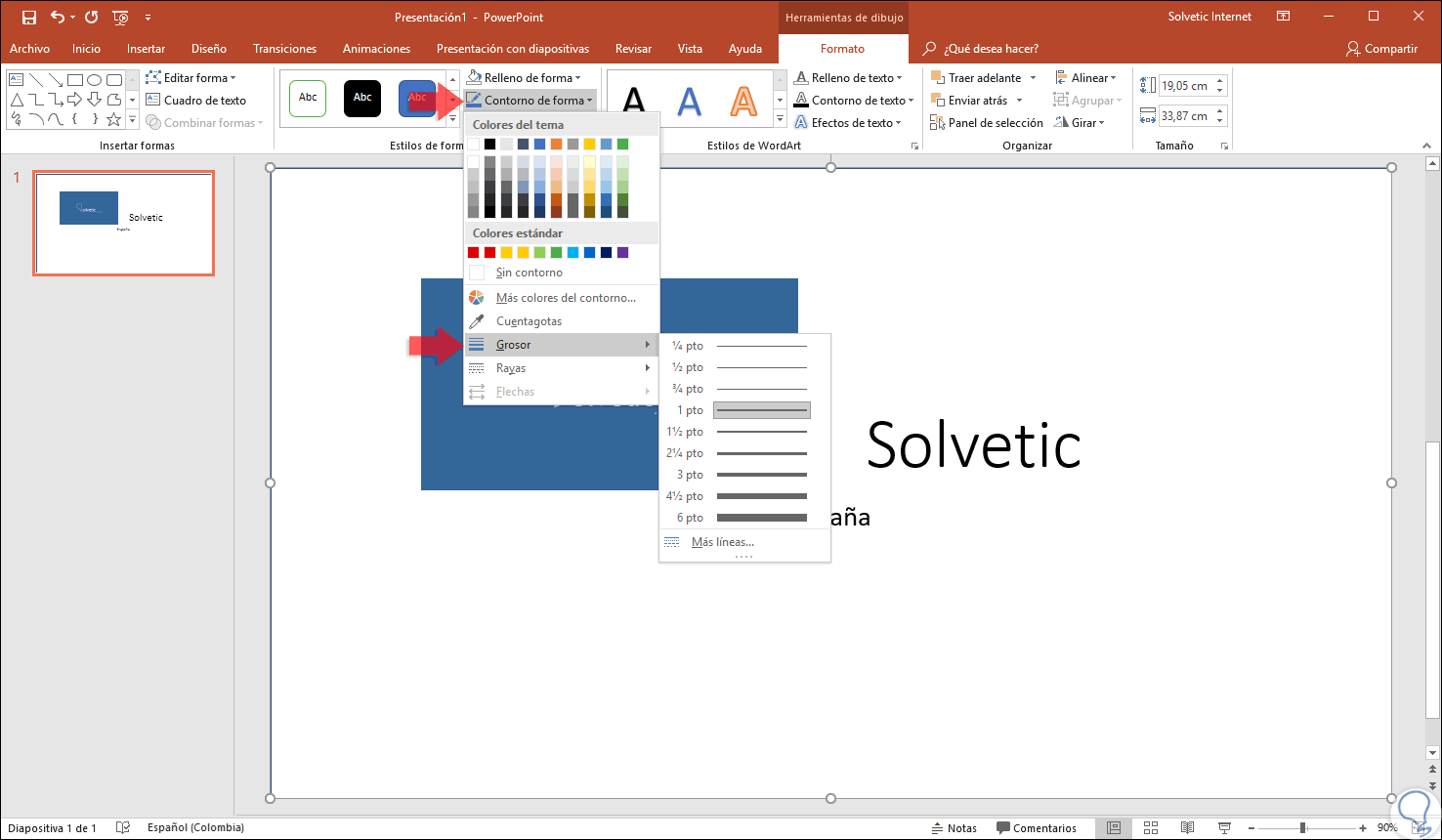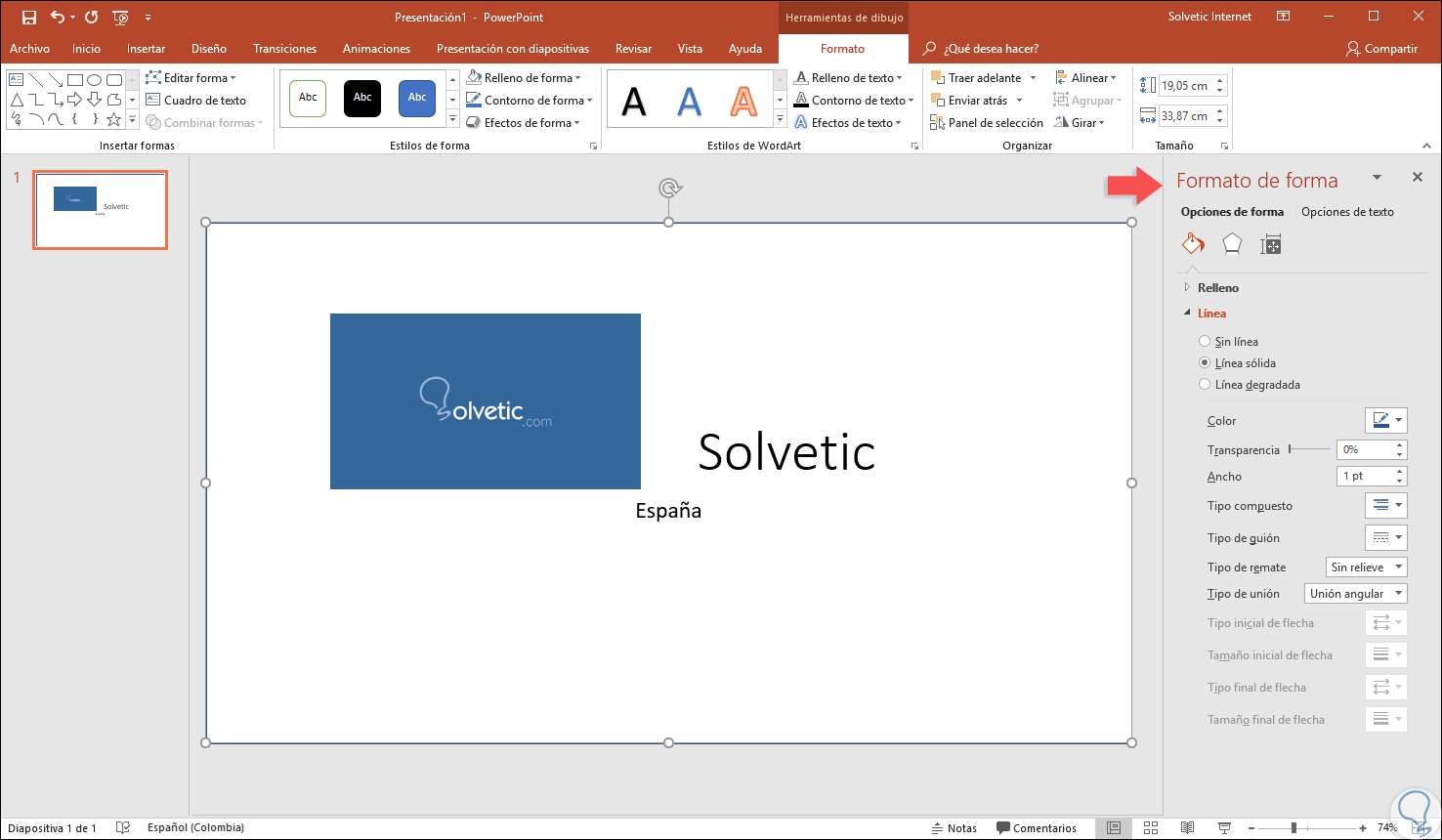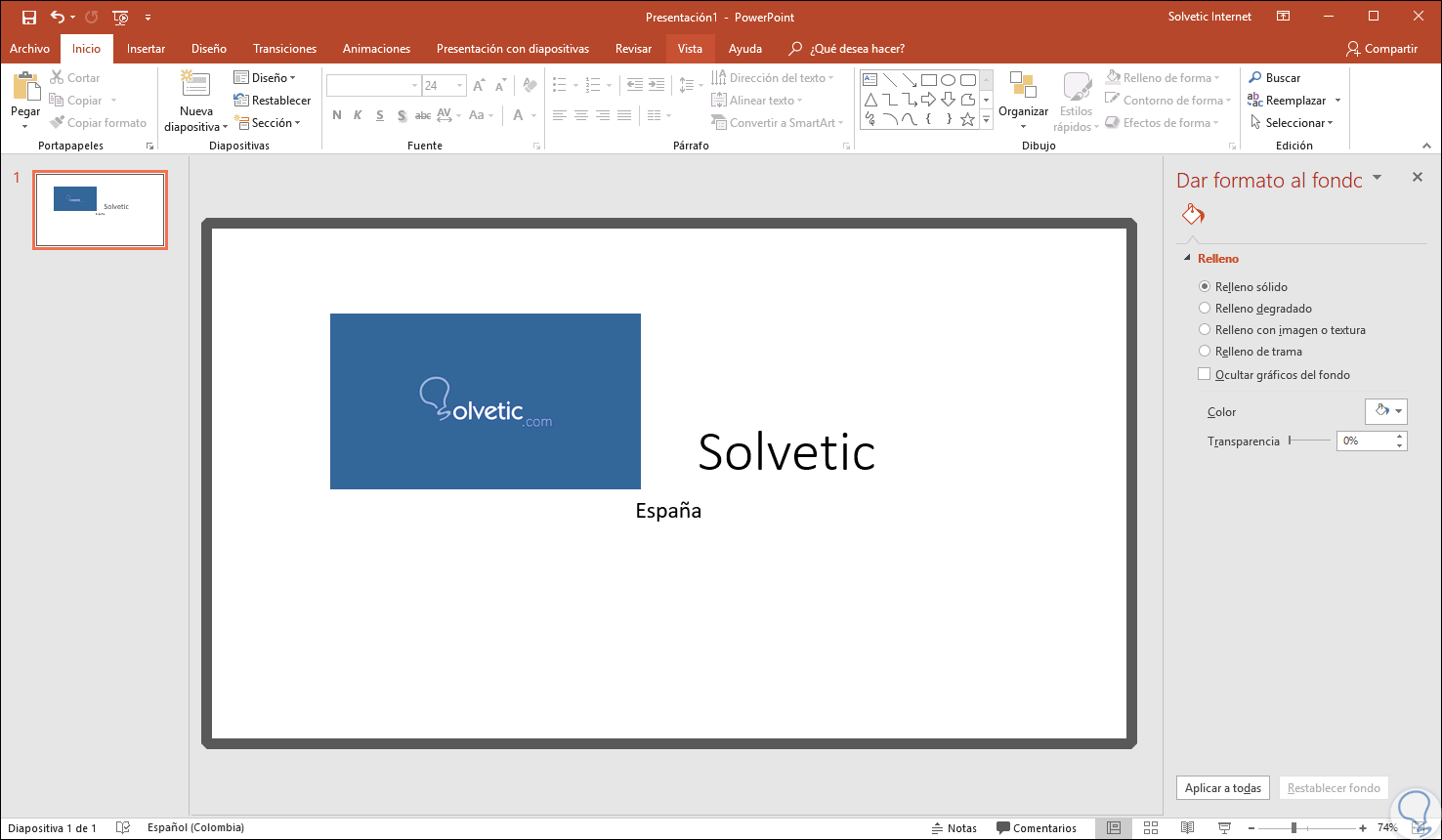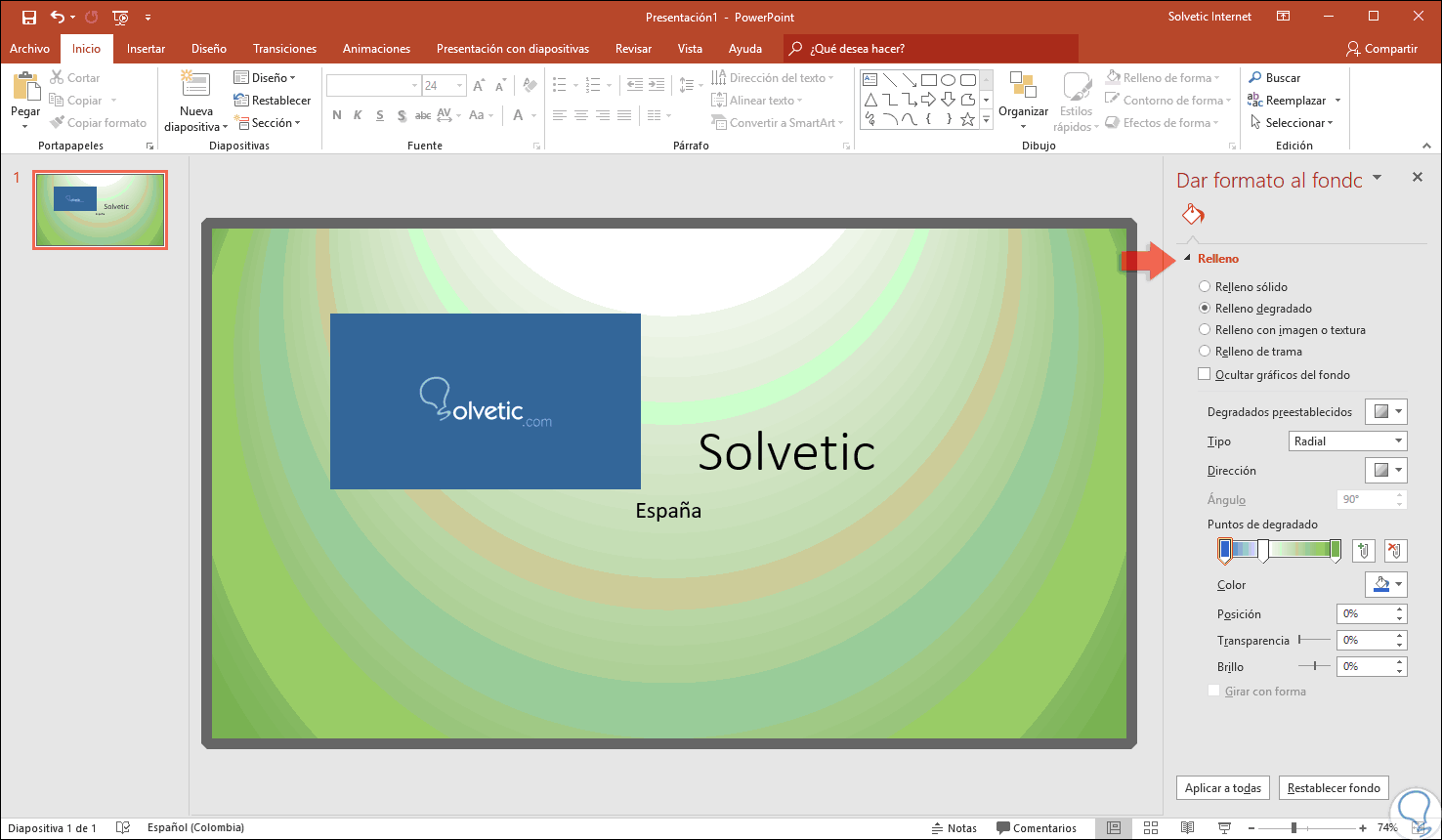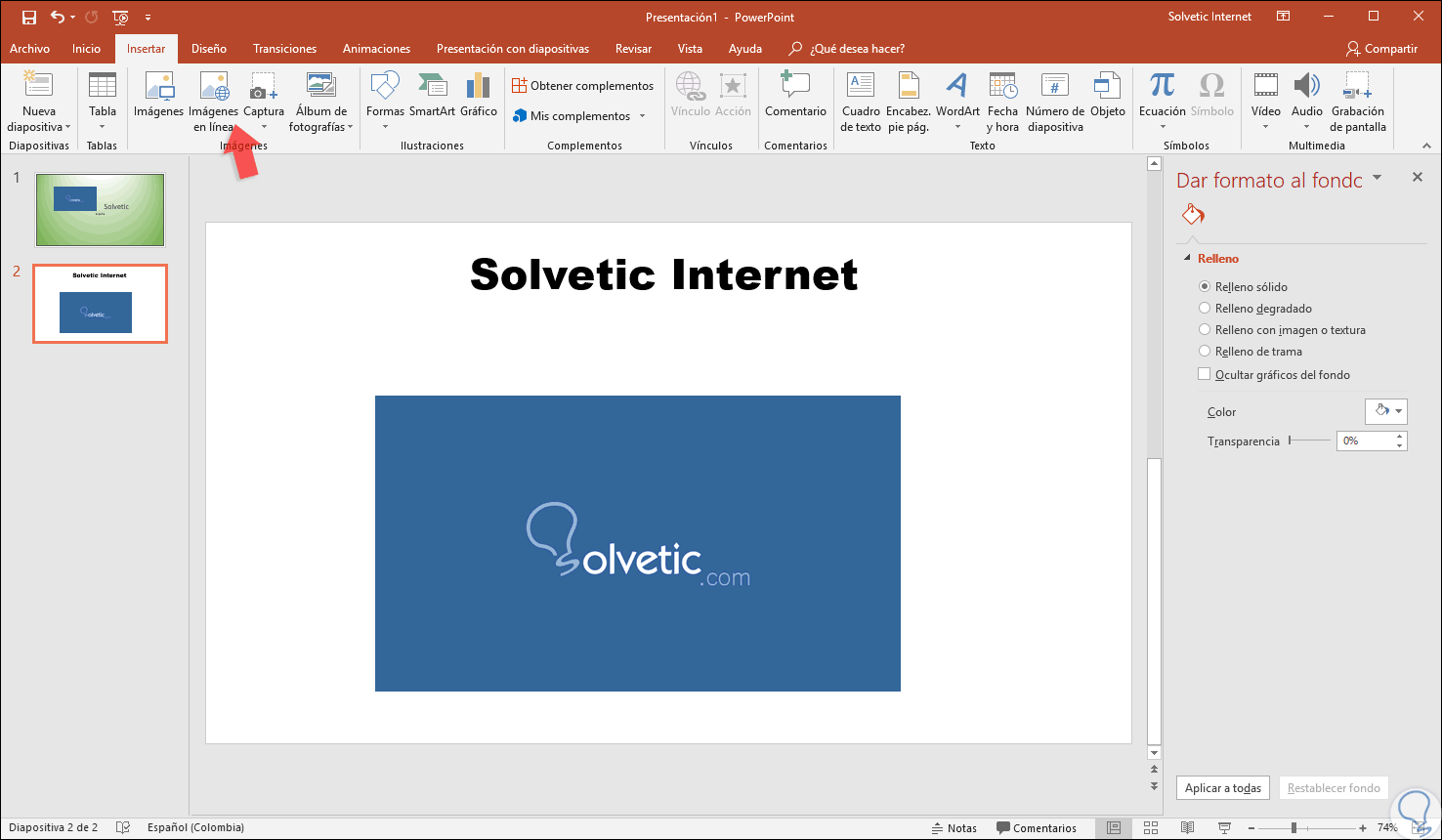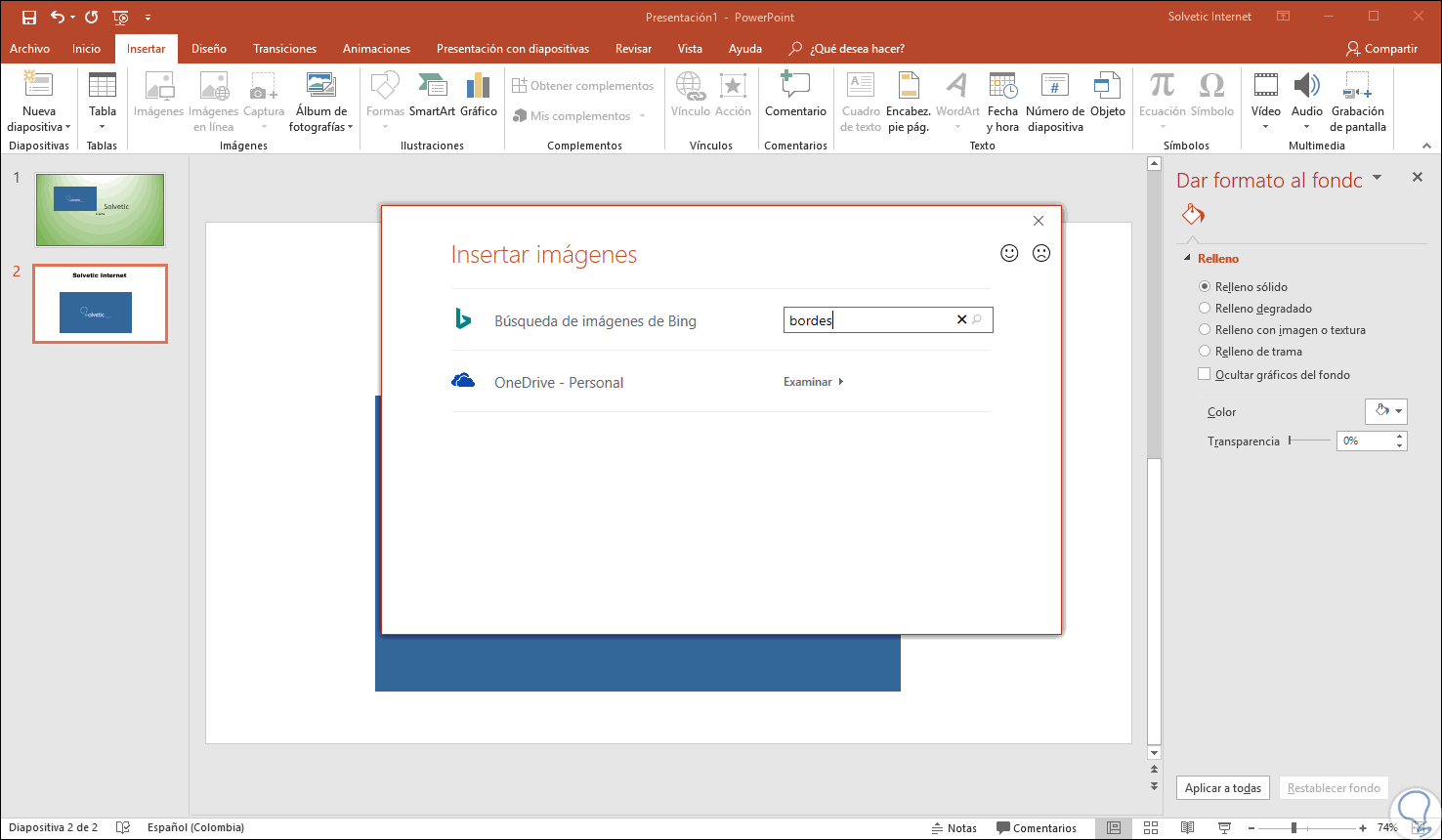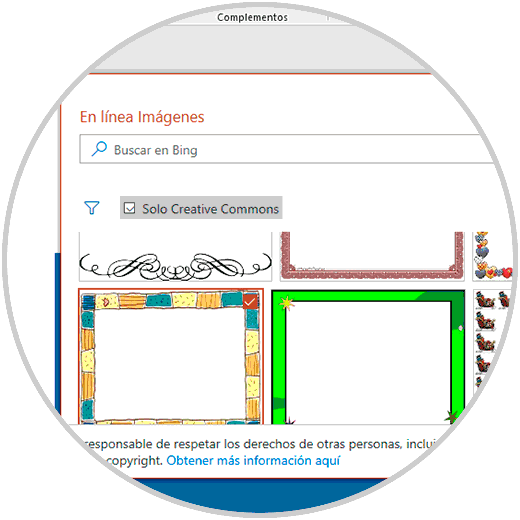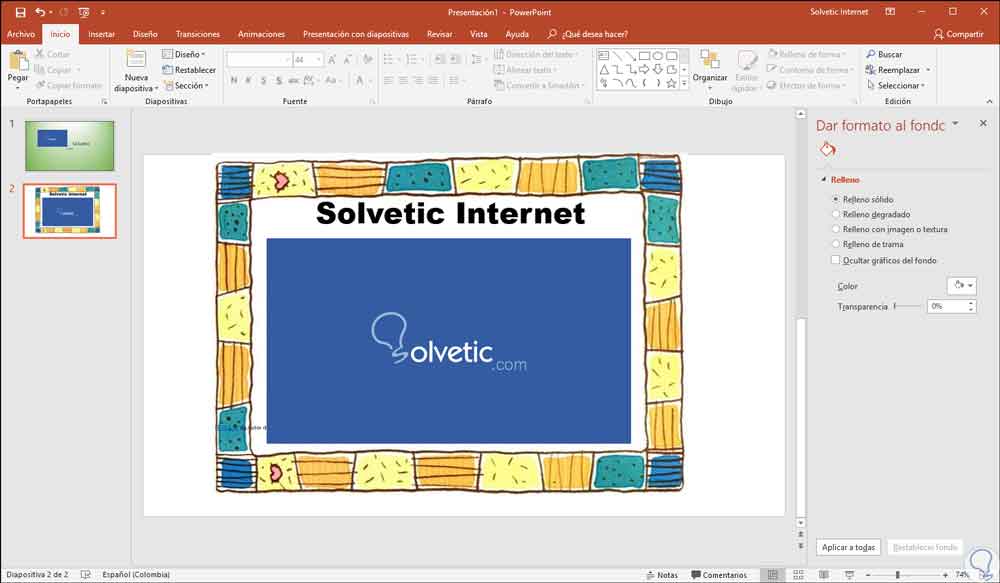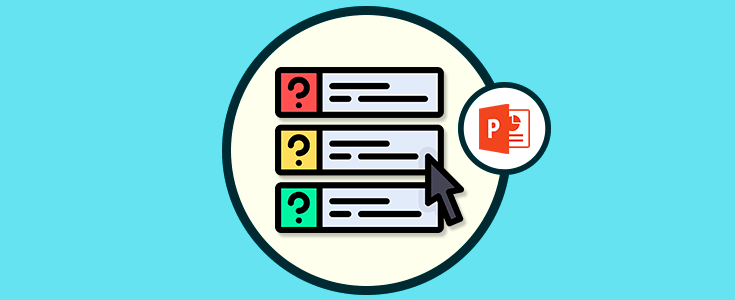Una de las aplicaciones más usadas a través de los tiempos para la creación y edición de presentaciones profesionales ha sido PowerPoint la cual ha estado evolucionando integrando nuevas y mejores funciones y características no solo de transición sino de presentación y formato de las diapositivas. Una de las formas más simples pero que generan un impacto visual positivo en una presentación es la inclusión de bordes a la diapositiva para resaltar una idea o simplemente para representar los datos de una forma mucho más estructurada.
Poder personalizar nuestras diapositivas nos permite crear composiciones más creativas que las básicas que podemos encontrar a priori. Tanto el contenido como la forma son vitales para atraer la atención cuando mostramos una presentación de PowerPoint ya que reflejará en mayor o menor medida el esfuerzo depositado. Por eso un truco tan sencillo como añadir bordes y marcos como modificar el fondo de una diapositiva puede darnos puntos diferenciadores. Solvetic explicará la forma en la que podemos aplicar un borde o marco a una presentación en PowerPoint. Este proceso aplica tanto para la edición 2016 como para la nueva edición 2019 de esta valiosa herramienta.
1Agregar un borde a una diapositiva usando un contorno de forma en PowerPoint 2019, 2016
Para dar inicio a este proceso, debemos acceder a la presentación de PowerPoint y allí seleccionar la diapositiva en la cual se añadirá el borde, debemos ir al menú “Insertar” y en el grupo “Ilustraciones” pulsamos sobre la opción “Formas” y una opción útil es seleccionar un rectángulo que se adapte a las necesidades en la sección “Rectángulos”:
Al pulsar allí, aparecerá un símbolo en forma de cruz, debemos pulsar sobre el con el mouse y ubicar este símbolo de la cruz en la esquina superior izquierda de la diapositiva y luego simplemente presionamos y arrastramos el mouse para dibujar una forma de rectángulo en toda la diapositiva, podemos soltar el mouse para terminar de aplicar el rectángulo en la diapositiva:
Al realizar esto, veremos un nuevo menú llamado “Herramientas de dibujo” y allí será necesario pulsar en la línea “Relleno de forma” y seleccionar la opción “Sin relleno” ya que automáticamente toda la diapositiva estará cubierta con el color por defecto del rectángulo:
Una vez seleccionada esta opción, será posible aplicar un nuevo estilo de borde ya que el rectángulo será aplicado con una línea delgada y el objetivo es resaltar el contorno del borde, para establecer un borde diferente pulsamos en la sección “Contorno de forma” y allí damos clic en la sección “Grosor” y serán desplegadas las múltiples alternativas a usar para el grosor y estilo del borde en PowerPoint:
Podemos ver que en la parte inferior encontramos la opción “Más líneas” y al pulsar allí en el costado lateral derecho de la diapositiva se desplegará un completo menú de opciones para aplicar formatos y filtros a los bordes:
Allí podremos especificar parámetros como:
- Estilo de la línea
- Color del borde
- Porcentaje de transparencia
- Ancho
- Tipo de guion y muchas opciones más.
Una vez definamos la mejor opción para el borde, veremos un nuevo menú lateral:
Este menú estará destinado a configurar el relleno de la diapositiva en general y podremos definir degradados, contornos y transparencias a usar:
Si deseamos copiar este mismo formato a otras diapositivas, debemos copiar la diapositiva original desde el menú “Inicio / Copiar” y luego dar clic derecho sobre la diapositiva de destino y allí seleccionar la opción “Pegar”:
2Agregar un borde a una diapositiva usando el buscador Bing en PowerPoint 2019, 2016
Esta opción nos permite agregar bordes mucho más profesionales los cuales están alojados en la red, recordemos que PowerPoint integra una función que permite cargar imágenes de Internet a través del buscador Bing.
Para ello, vamos al menú “Insertar” y allí damos clic en la opción “Imágenes en línea”:
En la ventana emergente ingresaremos las palabras clave sobre el tipo de bordes que deseamos usar para la diapositiva:
Ahora pulsamos la tecla Enter o damos clic en el icono de lupa para iniciar el proceso de búsqueda de bordes en la red. Allí seleccionamos el borde deseado y pulsamos en el botón “Insertar”.
Ahora solo debemos ajustar el nuevo borde según sea necesario en la diapositiva y así tendremos un nuevo estilo para la presentación actual:
Como vemos, existen estas dos opciones para añadir un borde a nuestra presentación de PowerPoint 2016 o 2019 y así tener un aspecto mucho más profesional.