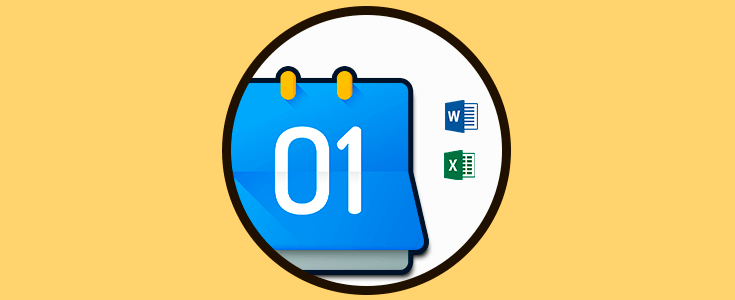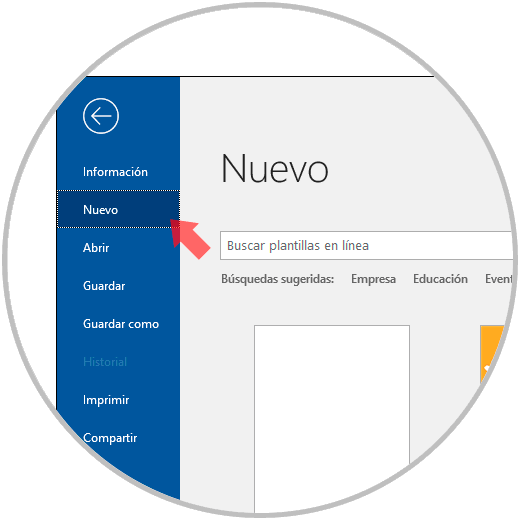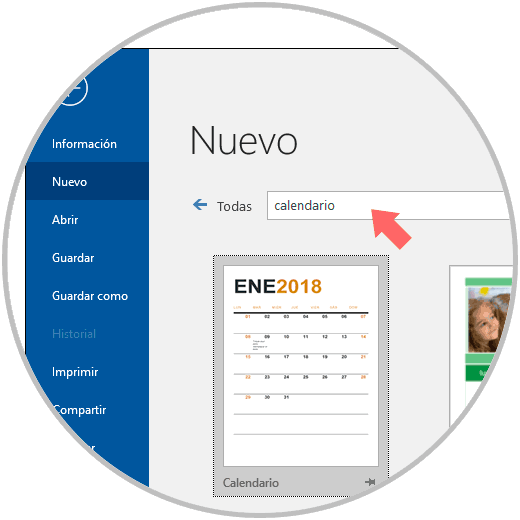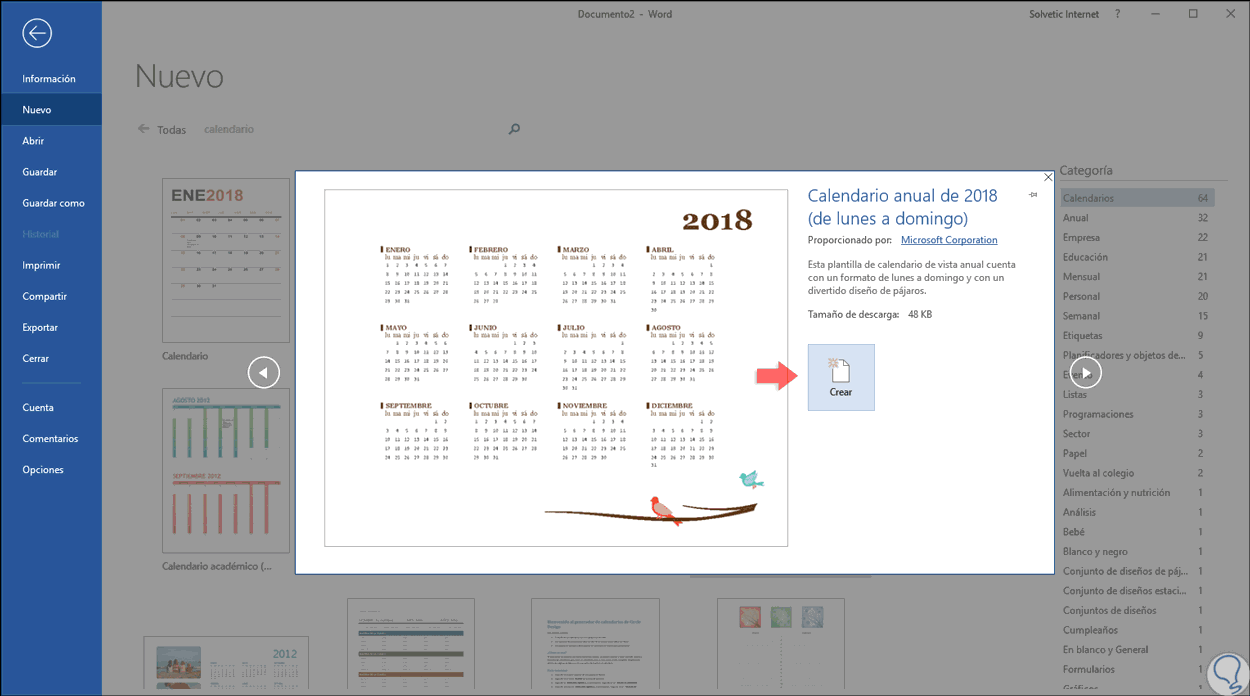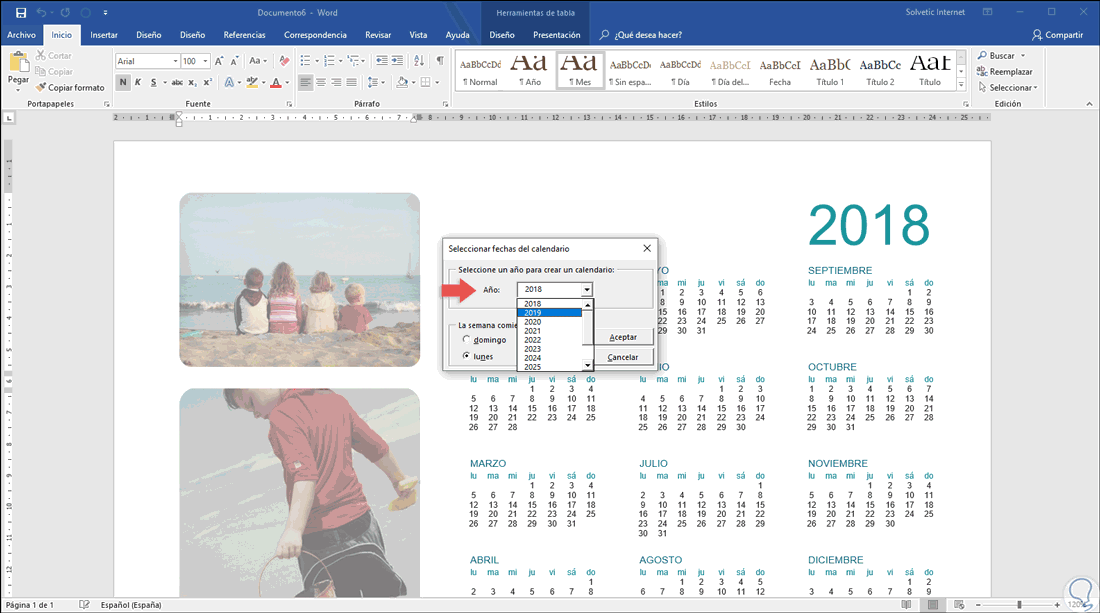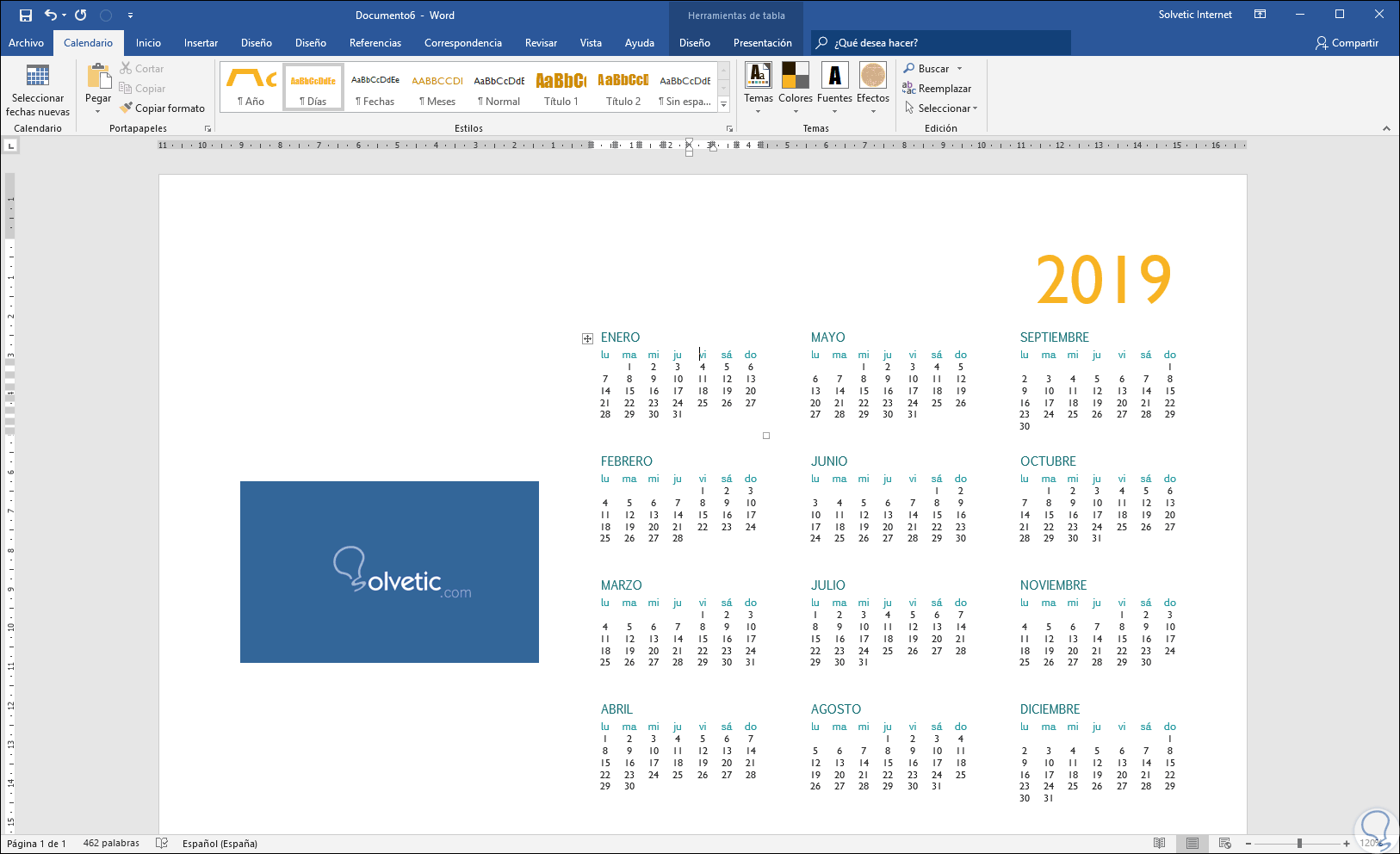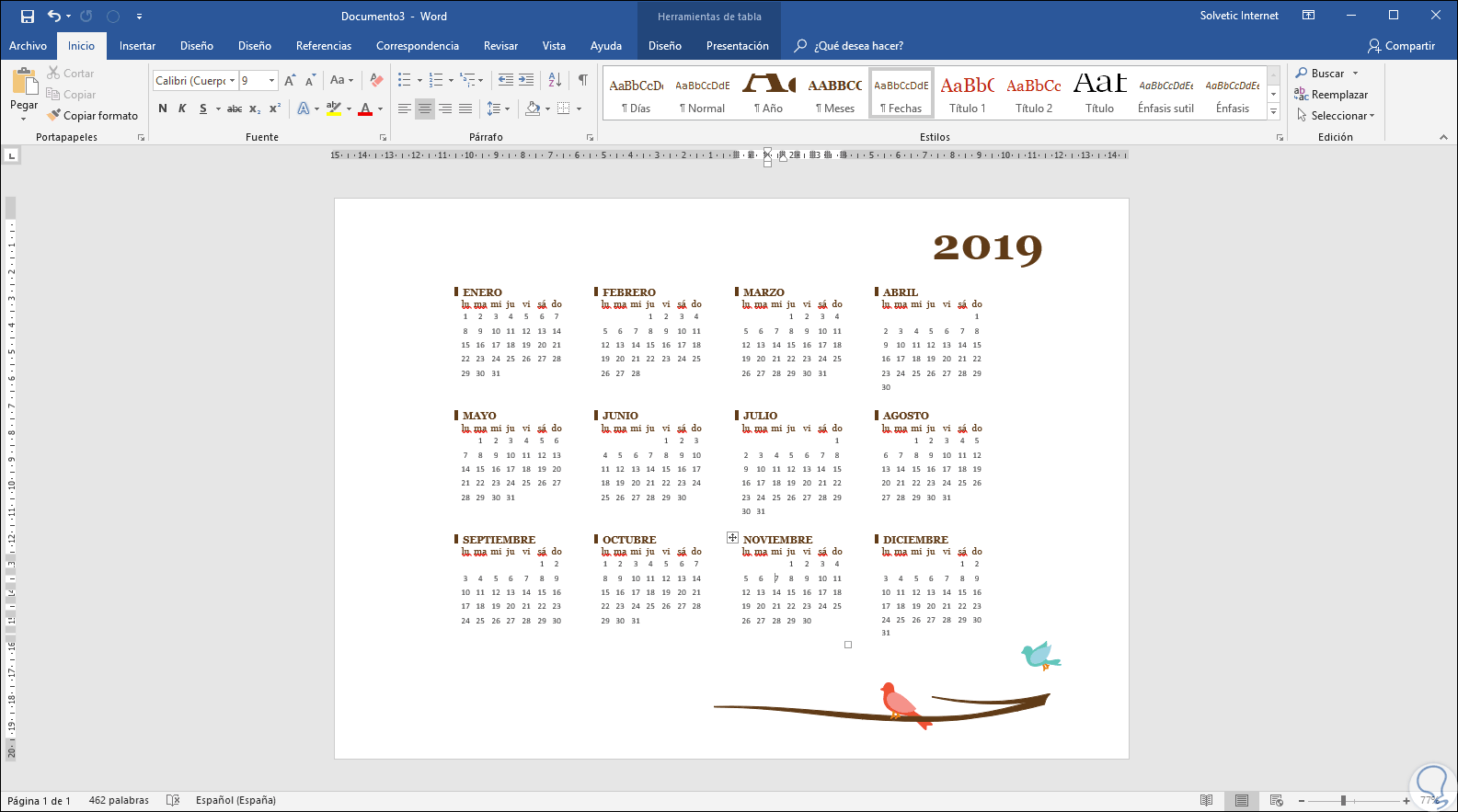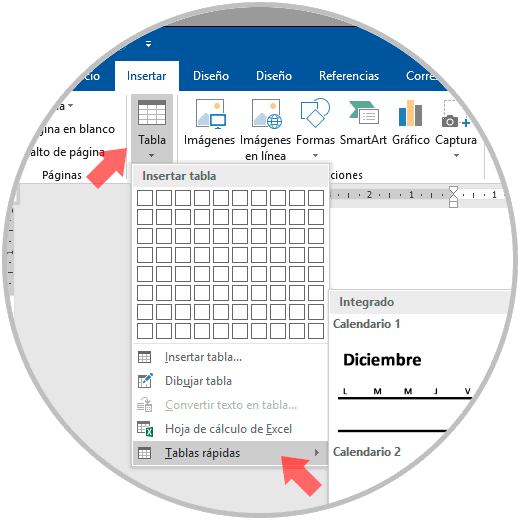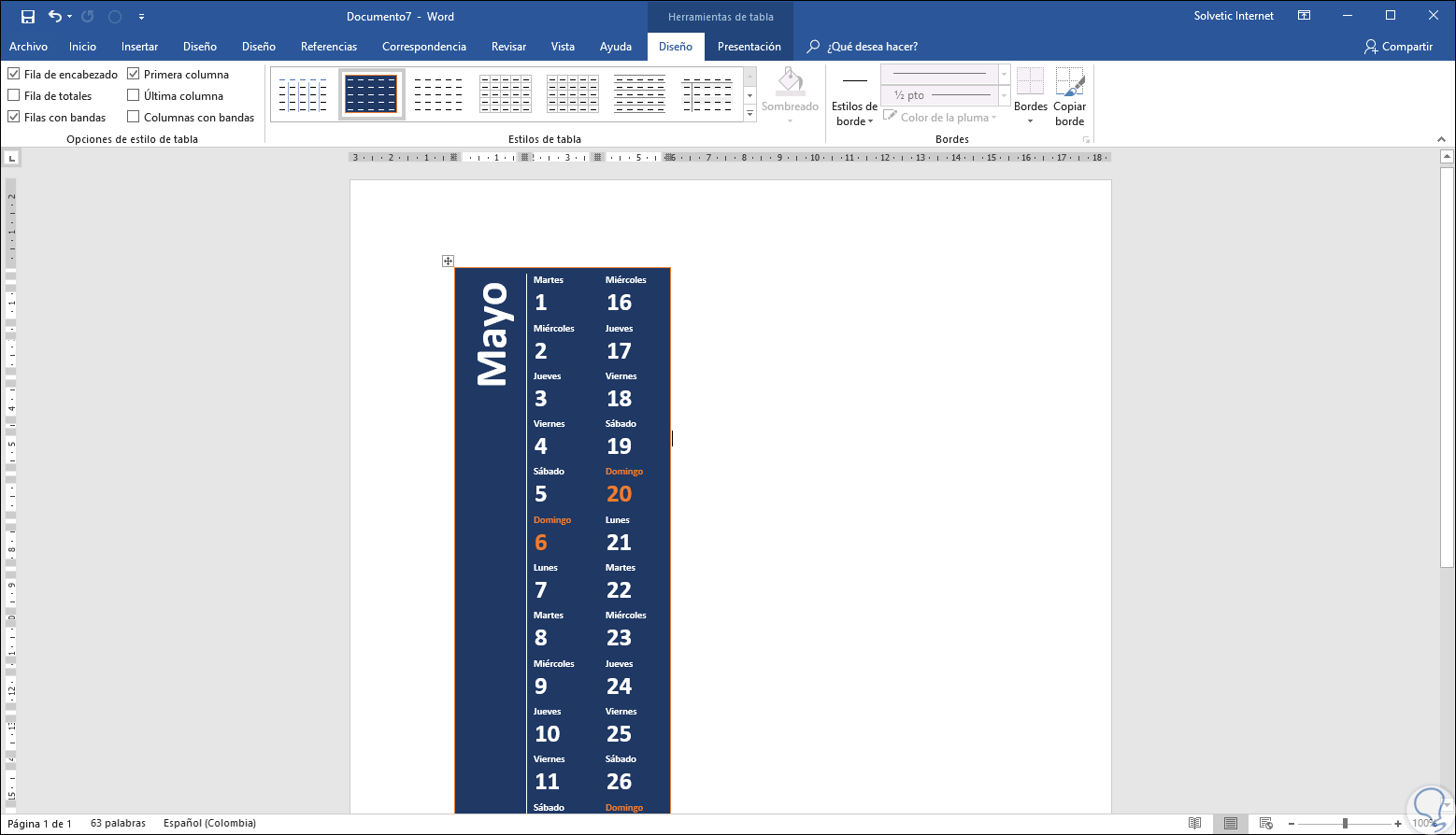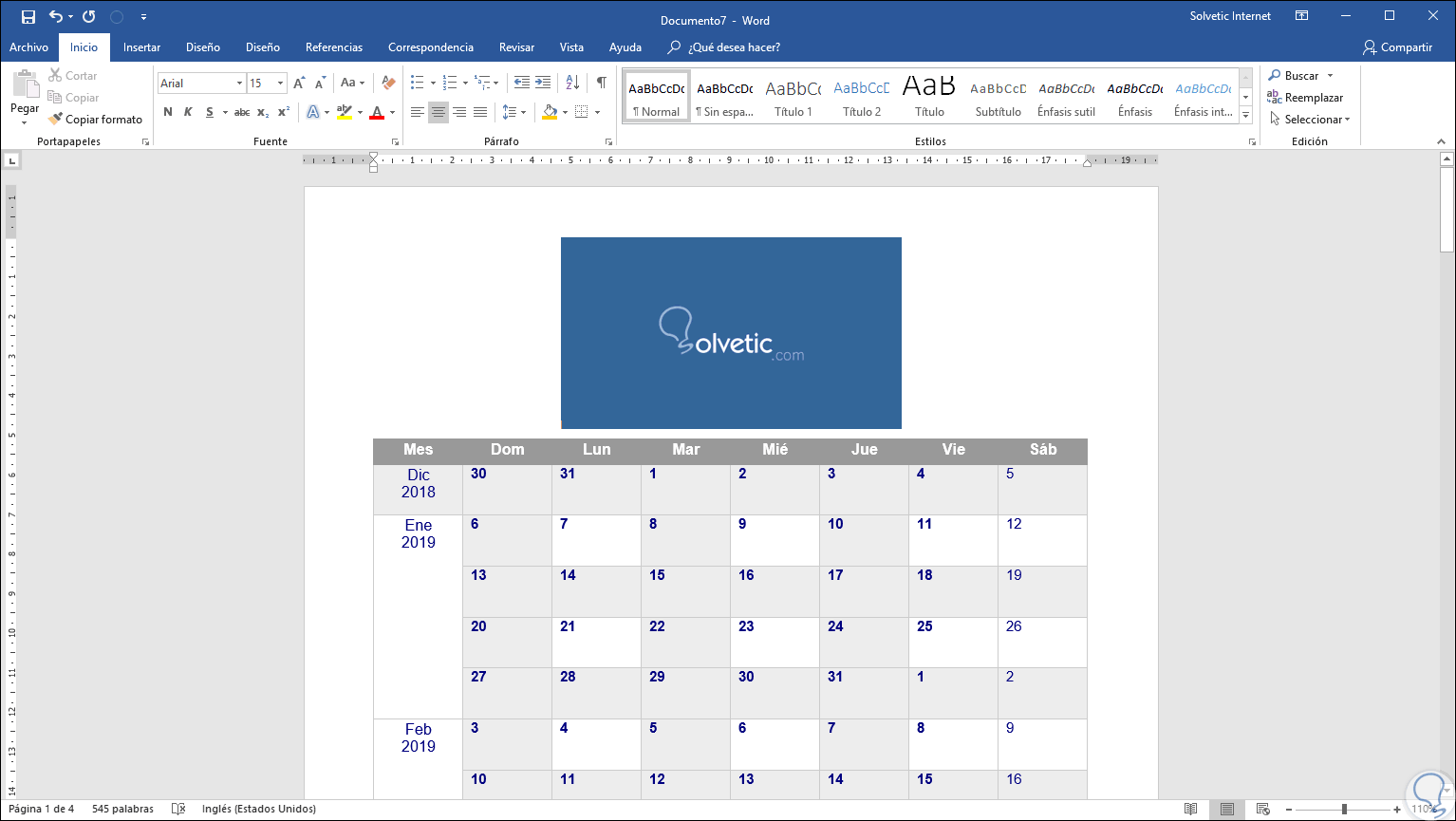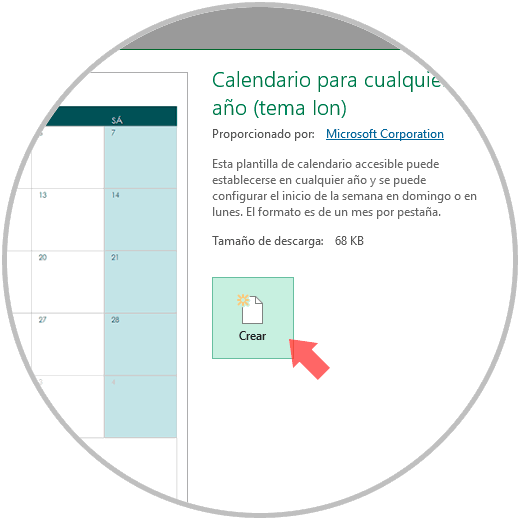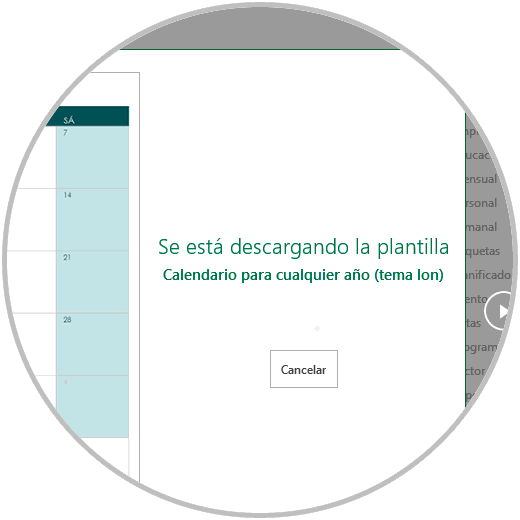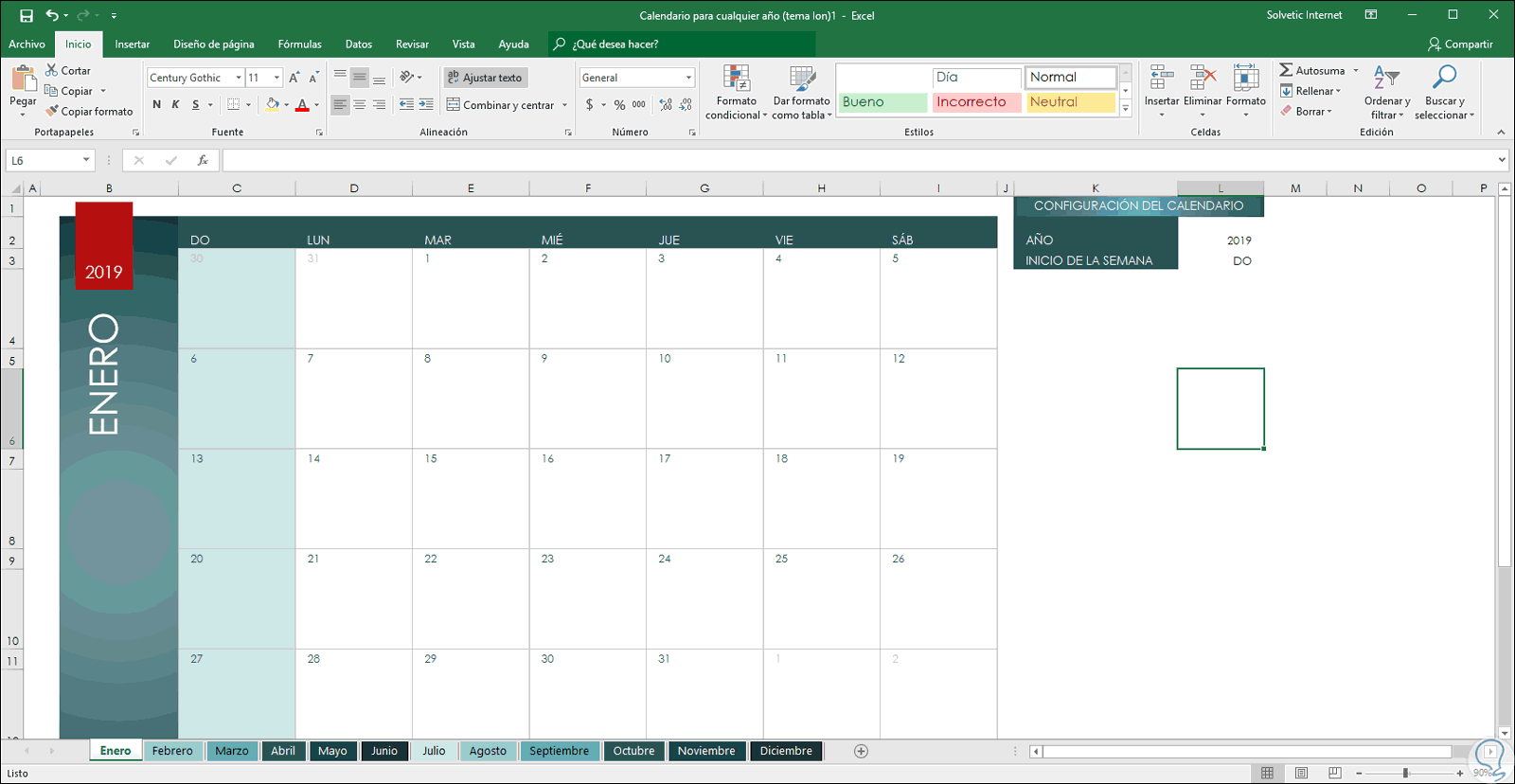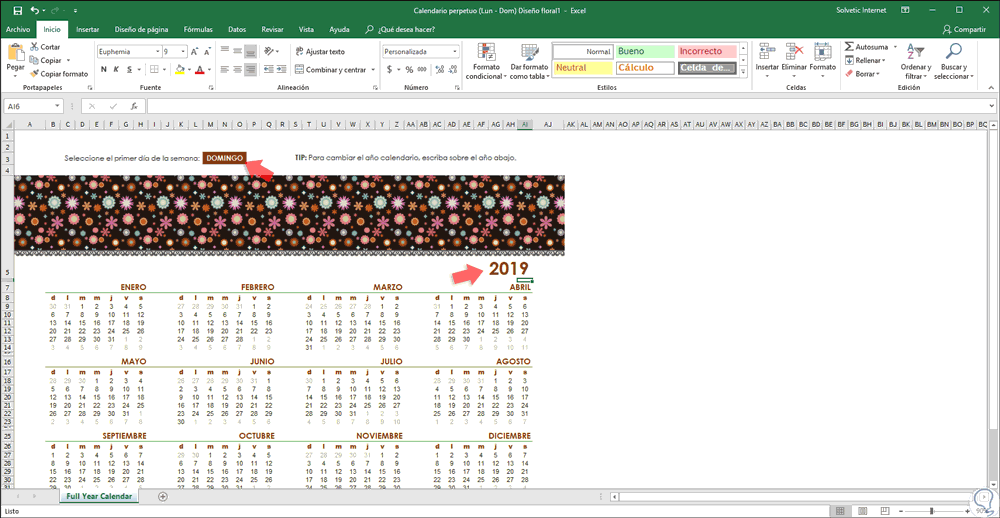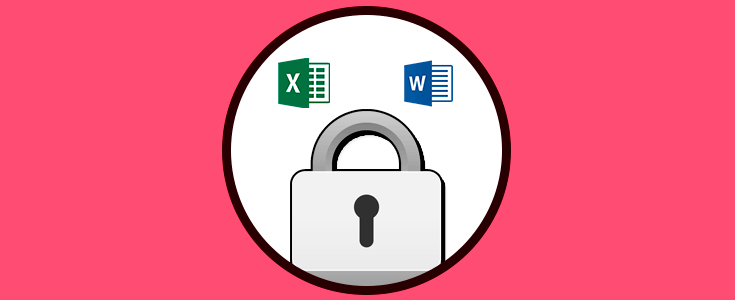Sin duda alguna que millones de personas les gusta hacer un correcto orden de sus actividades diarias y esto involucra no solo tareas del trabajo o del estudio, sino que abarca fechas especiales como reuniones, cumpleaños, aniversarios y demás. Con el día a día muy posiblemente pasamos por alto una que otra fecha o evento que puede resultar o ser de alta relevancia para nosotros. Desde tiempos remotos el hombre ha tratado de organizar sus actividades basándose en calendarios, recordemos que el más antiguo fue hallado en un monumento mesolítico de Aberdeenshire (Escocia). Por ello comprendemos la necesidad de usar herramientas que ayuden a gestionar de una forma mucho más correcta su día. Hoy, lejos del mesolítico, disponemos de herramientas tecnológicas que permiten crear y administrar calendarios de diversas formas, estilos, colores y aun materiales.
Solvetic quiere explicar a través de este tutorial cómo podemos crear un calendario dinámico en dos de las aplicaciones de ofimática más usadas en la actualidad como son Microsoft Word y Microsoft Excel. De esta manera desde ya comenzar a organizar nuestras ideas para el nuevo año que viene a pasos gigantes.
1Crear el calendario año 2019 automáticamente en Microsoft Word 2019, 2016
Para dar inicio a la creación de nuestro calendario del año 2019 en Microsoft Word, debemos abrir o crear un nuevo documento desde el menú “Archivo / Nuevo” donde veremos lo siguiente:
Allí disponemos de una serie de plantillas predefinidas de Word. Para este caso, en el campo de búsqueda ubicado en la parte superior ingresaremos el término “calendario” y debemos pulsar en el icono de lupa para ver que se despliegan las diversas alternativas a usar. Además, en el costado lateral derecho podemos ver las diversas categorías existentes con su cantidad de plantillas disponibles.
Para facilitar la selección damos clic en la categoría “Calendarios” y en las diversas opciones basta con dar clic sobre el calendario que deseamos crear y se despliega lo siguiente:
Allí debemos pulsar en el botón “Crear” para aplicar los cambios e iniciar la descarga de la plantilla de este calendario:
En base al calendario seleccionado podemos ver que se despliega una pequeña ventana emergente donde será posible seleccionar el año deseado:
Seleccionado el año 2019, pulsamos en aceptar y los cambios se aplicarán automáticamente, es importante que en este caso se desplegará un nuevo menú llamado “Calendario” desde donde será posible llevar a cabo acciones como:
- Seleccionar nuevas fechas para el calendario
- Definir temas, colores, fuentes y efectos para el calendario a crear
- Modificar el estilo del calendario y más
Recordemos que disponemos de diversas plantillas para seleccionar el calendario que mejor se adapte a nuestras necesidades:
2Crear el calendario año 2019 automáticamente en Microsoft Word 2019, 2016
Ahora, como un punto adicional, Explicaremos cómo crear un calendario de forma manual en Microsoft Word 2016 y 2019.
Para ello, debemos ir al menú “Insertar” y allí vamos al grupo “Tablas” y seleccionamos la opción “Tablas rápidas” y debemos seleccionar el estilo deseado:
Al seleccionar el calendario se desplegará el nuevo menú “Herramientas de tabla” desde donde será posible acceder a numerosas opciones de presentación para modificar dicho calendario:
Será posible aplicar estilos, bordes, temas y más:
3Crear el calendario año 2019 en Microsoft Excel 2019, 2016
Excel es una de las aplicaciones más usadas para la gestión de grandes datos y nos ofrece formulas, funciones y herramientas para un control total de estas, pero también es posible crear un calendario de forma simple allí y así manejar mejor cada día del nuevo año.
Al igual que el Microsoft Word, debemos crear un nuevo documento y en el campo de búsqueda ingresar el término “calendario” y seleccionar la respectiva categoría donde veremos las diversas opciones a usar:
Seleccionamos el calendario deseado y será desplegado lo siguiente:
Pulsamos en el botón “Crear” para dar inicio a la descarga de la respectiva plantilla:
Una vez descargado el calendario este será aplicado y, en este ejemplo, basta con ingresar el año 2019 en el campo correspondiente y podemos seleccionar el día (domingo o lunes) para que sea el inicio de la semana y al realizar esto los cambios serán aplicados automáticamente. En la parte inferior encontramos cada hoja con su respectivo mes.
En base al calendario seleccionado será posible modificar su estilo y la forma como se seleccionan tanto el año como el primer día de la semana.
Así, hemos visto cómo podemos crear un calendario para el nuevo año que se acerca de una forma simple, funcional y totalmente personalizable según sea necesario y siempre contar con la opción para administrar mejor nuestras tareas.