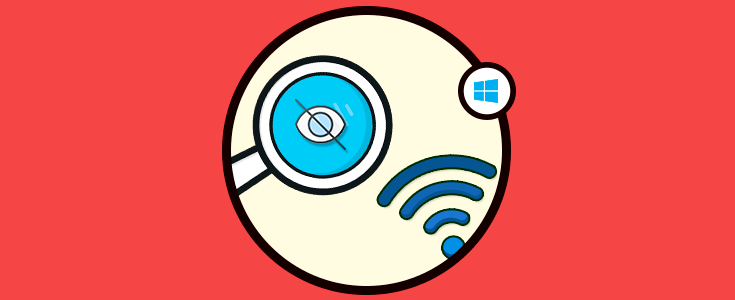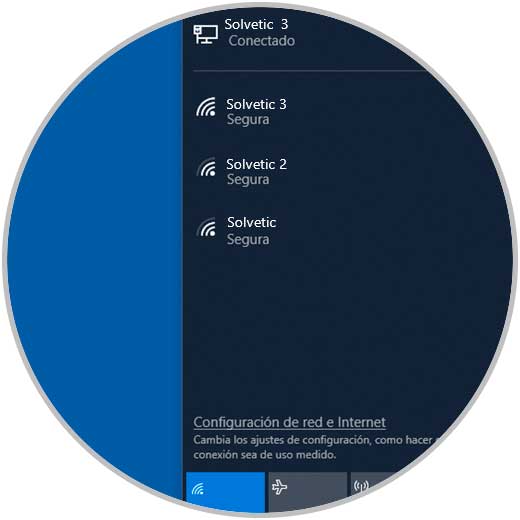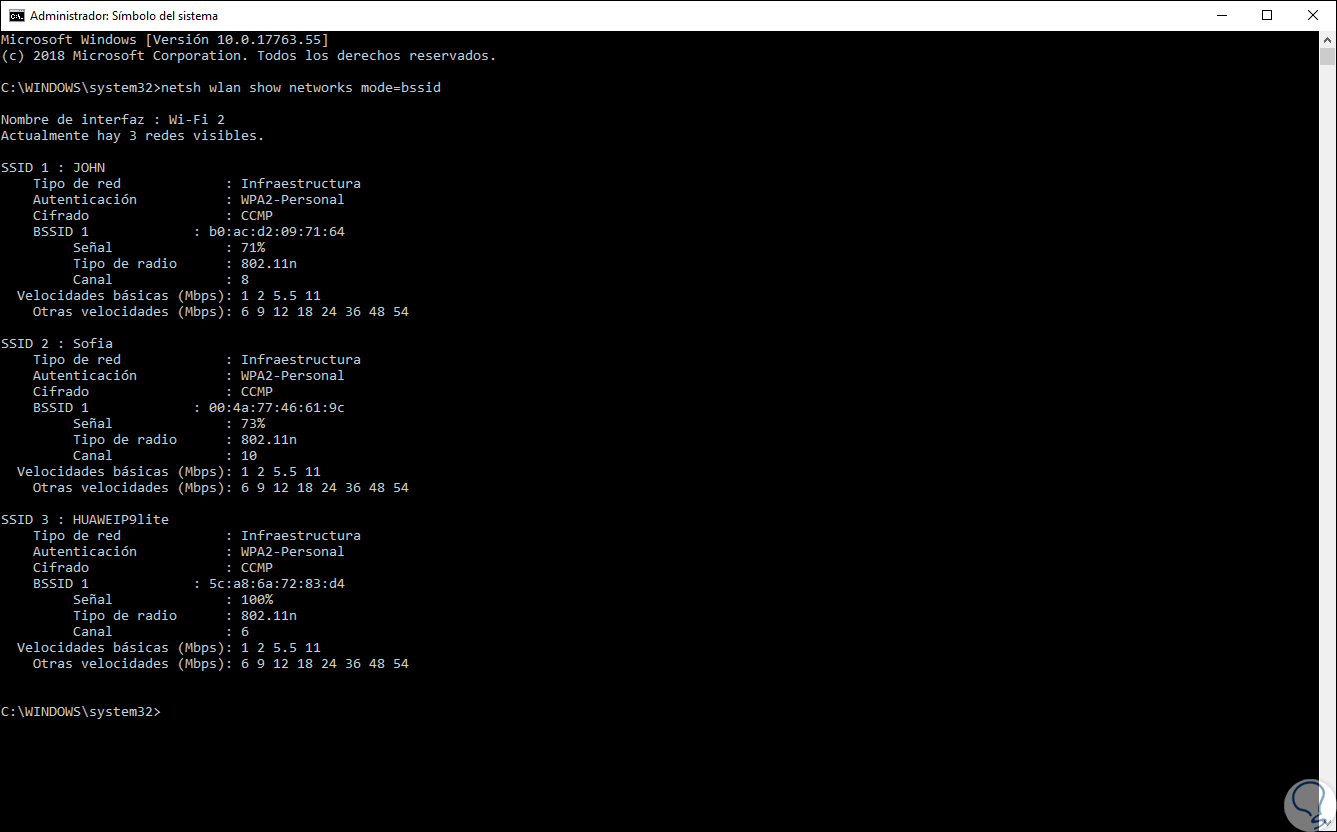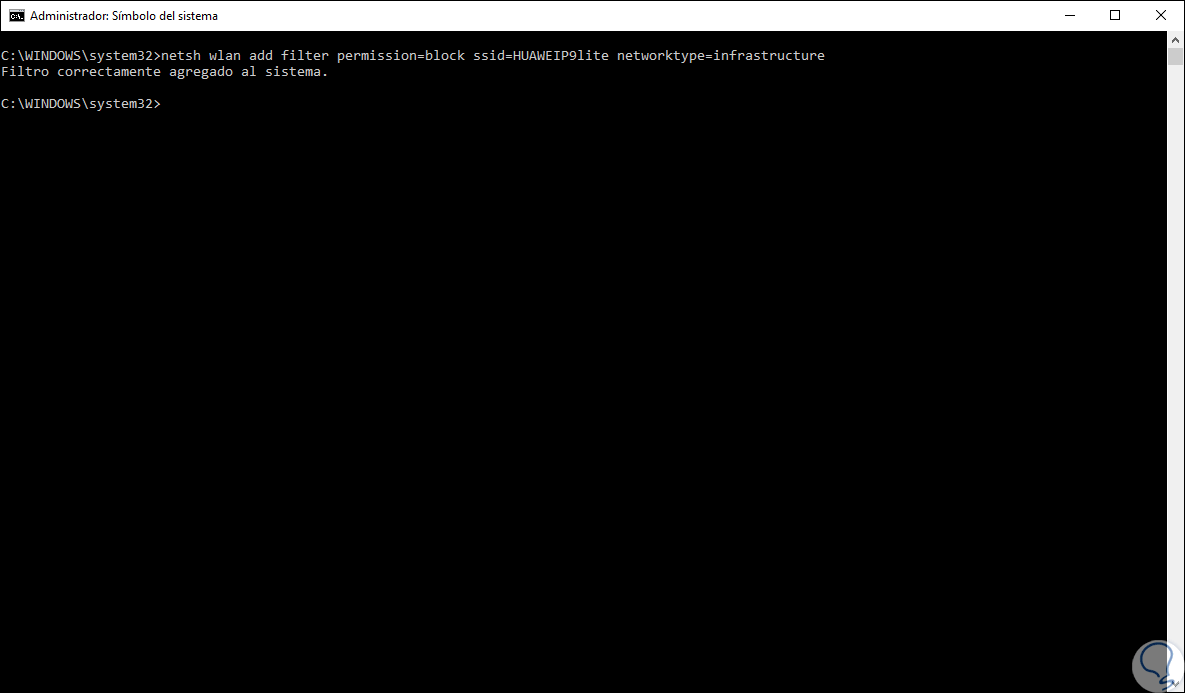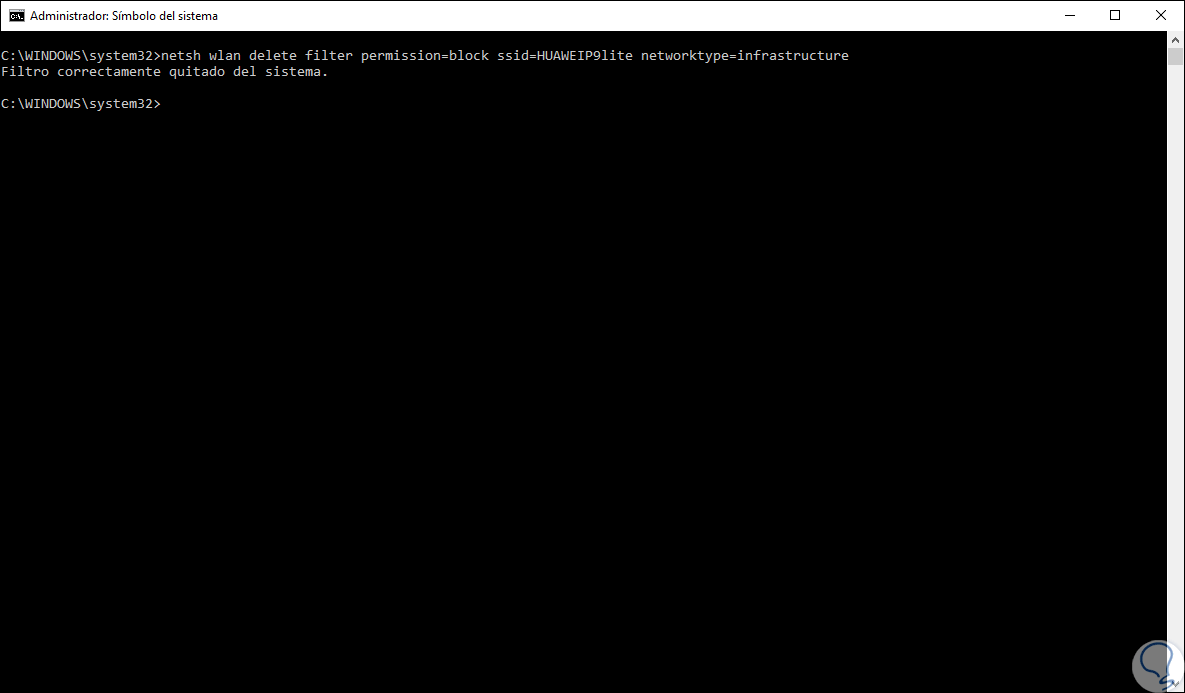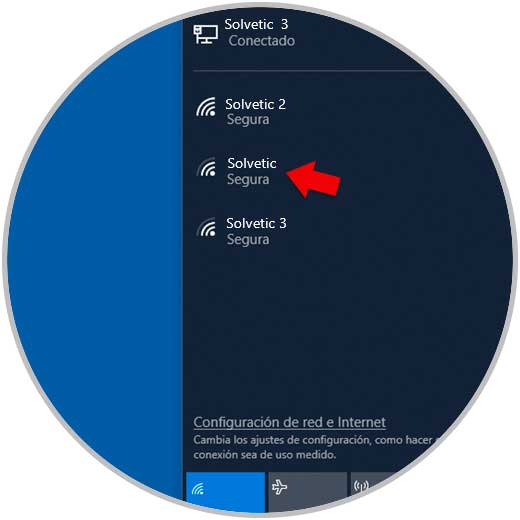Todas las redes inalámbricas disponibles tanto en hogares como en oficinas y lugares públicos como bibliotecas y aeropuertos, tienen algo en común y es que a cada una de ellas le ha sido asignado un SSID el cual es un identificador para que tengamos claridad cuál es el nombre de la red y así conectarnos a la que es correcta. En el caso de Windows 10, podemos ver que cuando damos clic en el icono de Wi-Fi en la barra de tareas se despliegan todas las redes Wi-Fi disponibles en el rango de cobertura de nuestro adaptador de red y allí cada una tiene su nombre (SSID) asignado.
Si hemos configurado Windows 10 para conectarse automáticamente a una red Wi-Fi, no será necesario que demos clic en la respectiva red ya que el propio sistema operativo Windows 10 detecta esta red y se conecta automáticamente a ella tan pronto esté disponible. Una medida de seguridad simple pero que puede ser de gran ayuda, es ocultar nuestro SSID de las demás redes y esto es especialmente práctico para evitar que atacantes conozcan el nombre de la red y hagan uso de las diversas técnicas actuales para conectarse a ella ya que esto nos haría perder rendimiento y en algunos casos se violaría nuestra privacidad.
Solvetic explicará la forma para ocultar, o ve en caso dado, el SSID de la red Wi-Fi.
1. Ocultar nombre SSID de redes Wi-Fi en Windows 10
Para iniciar este proceso debemos acceder al símbolo del sistema como administradores y en la consola desplegada vamos a ejecutar la siguiente línea para comprobar las redes Wi-Fi disponibles y así definir con exactitud el nombre de la red Wi-Fi a ocultar:
netsh wlan show networks mode=bssid
Ahora, vamos a ejecutar la siguiente sintaxis para ocultar la red Wi-Fi del entorno o rango de cobertura. Al pulsar Enter podemos ver que el filtro ha sido aplicado de forma correcta.
netsh wlan add filter permission=block ssid=”Nombre red Wi-FI” networktype=infrastructureEn este ejemplo vamos a ocultar la red HUAWEIP9lite por lo que ejecutaremos lo siguiente:
netsh wlan add filter permission=block ssid=HUAWEIP9lite networktype=infrastructure
Si ahora vamos de nuevo a la barra de tareas para comprobar las redes disponibles podremos ver que la red seleccionada no se encuentra disponible, aunque este activa:
2. Ver nombre SSID de redes Wi-Fi ocultas en Windows 10
Si el objetivo es volver a mostrar la red Wi-Fi oculta en el menú desplegable de Wi-Fi, será necesario ejecutar la siguiente sintaxis. Vemos que el filtro ha sido eliminado del sistema.
netsh wlan delete filter permission=block ssid=”Nombre red” networktype=infrastructureEn este caso ejecutamos:
netsh wlan delete filter permission=block ssid=HUAWEIP9lite networktype=infrastructure
Si ahora accedemos al menú de Wi-Fi la red seleccionada estará de nuevo visible:
Con este sencillo proceso será posible ocultar o visualizar las redes Wi-Fi en Windows 10.