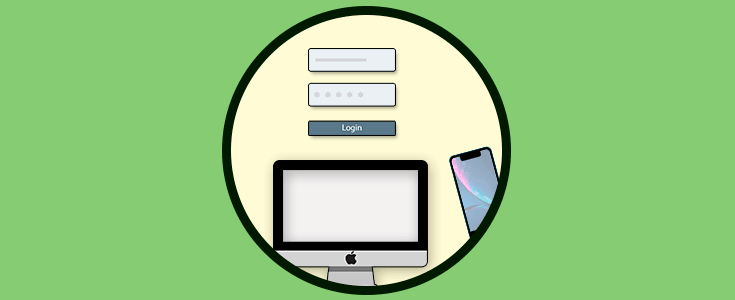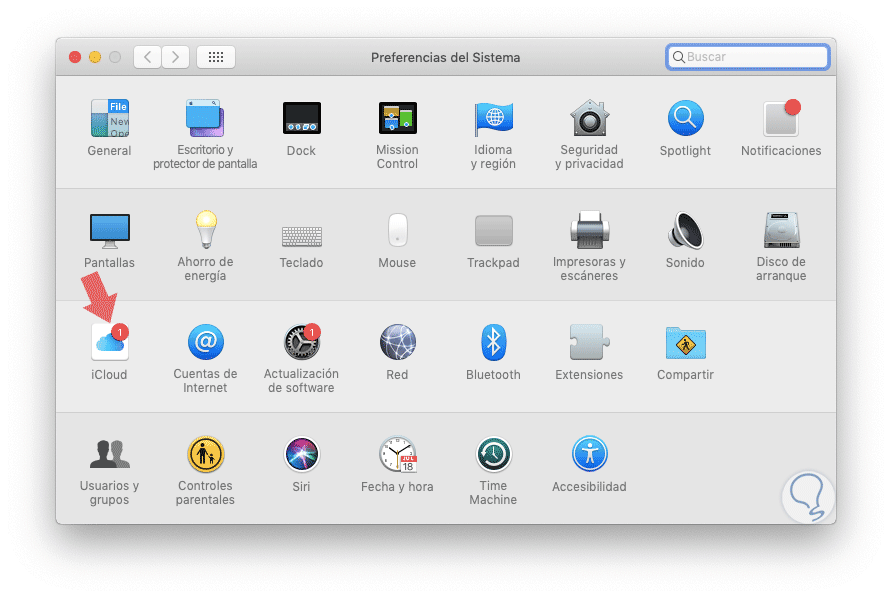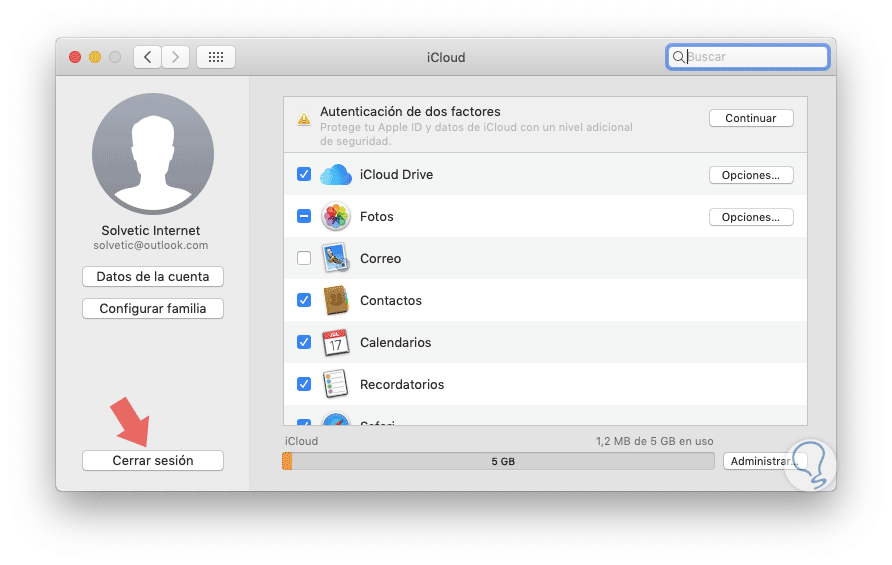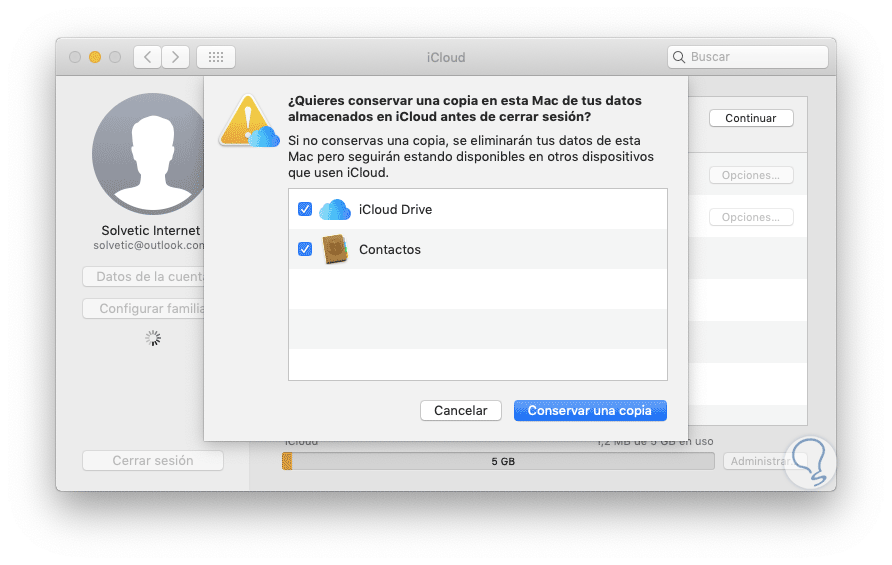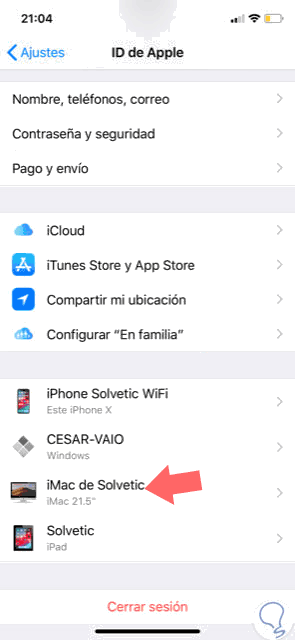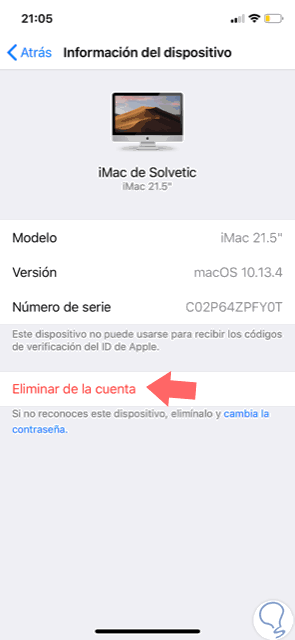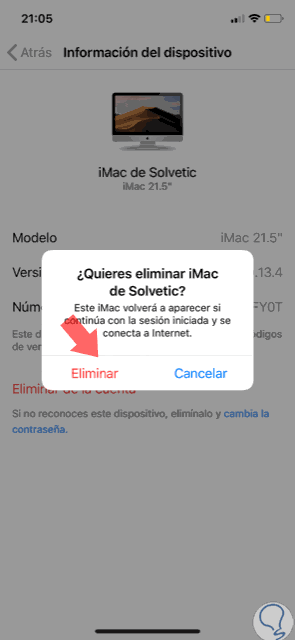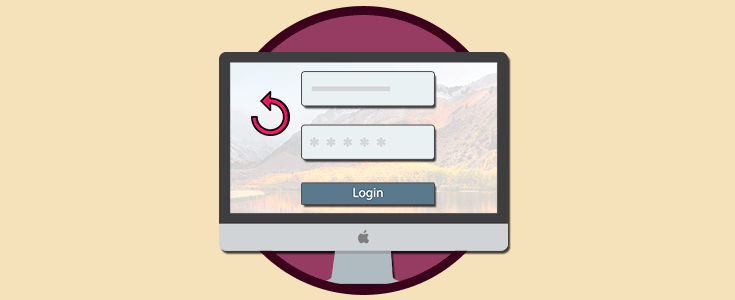Al usar equipos Apple, como iPhone o macOS, se solicita que iniciemos sesión con nuestro Apple ID, o bien que creemos una nueva cuenta en el siguiente enlace:
El ID de Apple, o Apple ID, es la cuenta personal que debemos usar para acceder a los servicios de Apple como App Store, iTunes Store, iCloud, iMessage, Apple Online Store o FaceTime entre otros. Este Apple ID está integrado con la información necesaria para iniciar sesión, así como todos los detalles de contacto, pago y seguridad a usar en todos los servicios de Apple.
Cada vez que configuramos un nuevo dispositivo, realizamos una compra o damos uso a cualquier servicio de Apple, automáticamente se solicitará que iniciemos sesión con el ID y contraseña de Apple. Al realizar esto, contaremos con acceso al servicio y toda la información personal de nuestra cuenta.
Ahora, si cambiamos de equipo o simplemente hemos creado un nuevo Apple ID, es posible que deseemos eliminar el Apple ID actual; pero es una tarea de la cual debemos estar completamente seguros ya que al eliminar un Apple ID se ve involucrada la pérdida de datos, la pérdida de la sincronización de Contactos, la sincronización de Notes, el no uso de las aplicaciones compradas y muchas más tareas asociadas y vinculadas a los servicios de Apple.
Es por esta razón que hoy Solvetic explicará como eliminar un Apple ID en macOS Mojave y en iPhone paso a paso.
1. Cómo quitar Apple ID en macOS Mojave
Para esto debemos acceder a "Preferencias del sistema" usando alguno de los siguientes métodos:
- Dando clic en el icono ubicado en el Dock.
- Pulsando en el logo de Apple y allí seleccionar "Preferencias del sistema".
- A través de Spotlight ingresando el termino preferencias y seleccionando la respectiva utilidad.
Veremos lo siguiente. Allí damos clic en la opción iCloud.
Se desplegará lo siguiente. Damos clic en el botón "Cerrar sesión" ubicado en la parte inferior izquierda.
Se desplegará la siguiente ventana. Allí podemos pulsar en el botón "Conservar una copia" para crear un respaldo de la información de forma local. Una vez desconectados de la cuenta de Apple ID, el equipo ya no tendrá ninguna de las características, archivos o demás datos relacionados con la ID de Apple disponibles y que hemos borrado.
2. Cómo quitar Apple ID de iPhone
Este paso involucra eliminar de nuestros dispositivos móviles el Apple ID por razones de seguridad.
Para ello debemos ir a "Ajustes" y allí pulsar en el campo "Apple ID" y posteriormente seleccionar el dispositivo que vamos a quitar:
Una vez pulsemos en el dispositivo veremos lo siguiente. Allí pulsamos en la línea "Eliminar de la cuenta".
Se desplegará lo siguiente. Pulsamos en "Eliminar" y luego para salir de la cuenta de Apple ID en iPhone damos clic en "Cerrar sesión".
De esta forma habremos eliminado el Apple ID tanto de macOS Mojave como de iPhone.