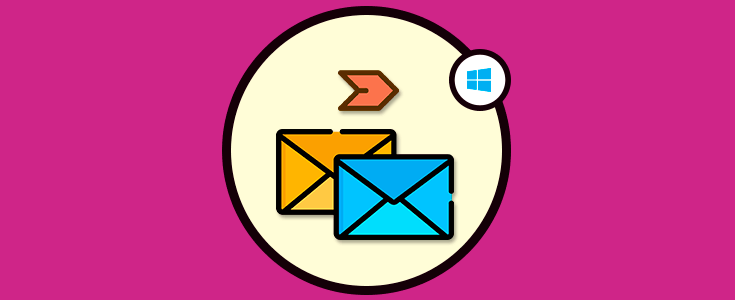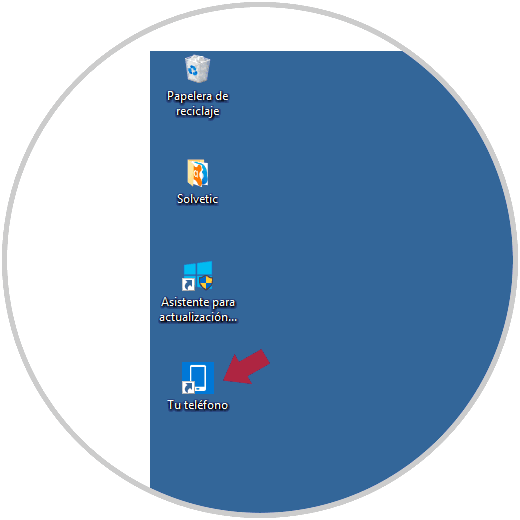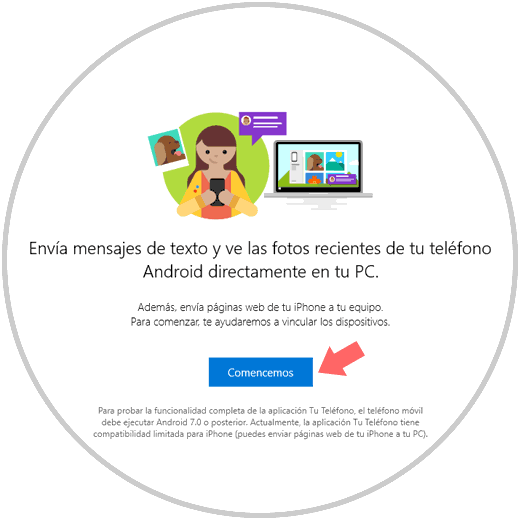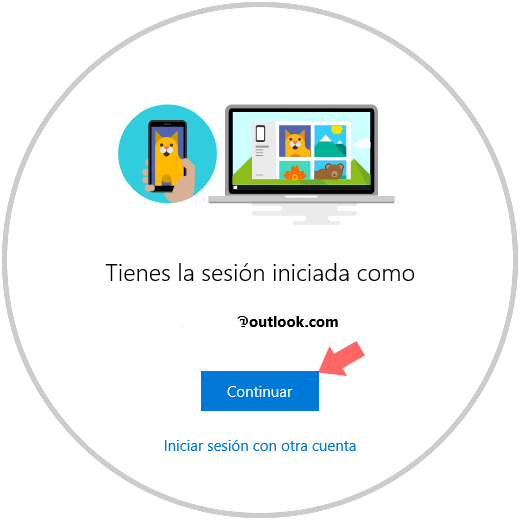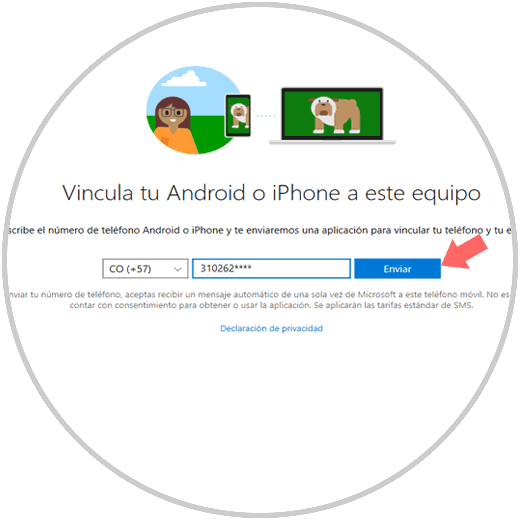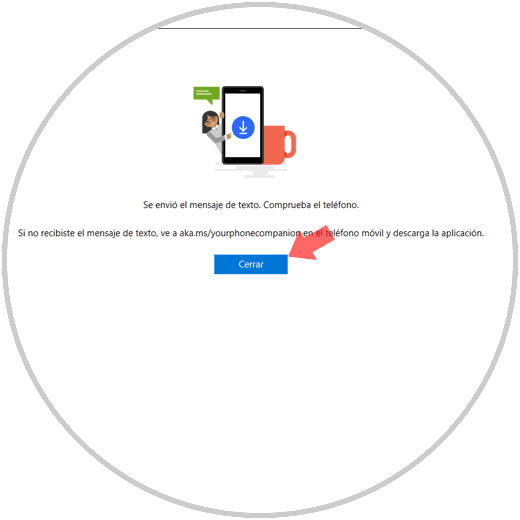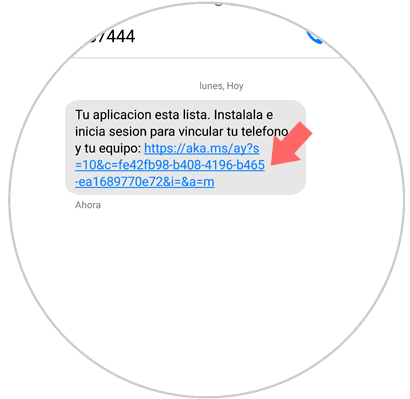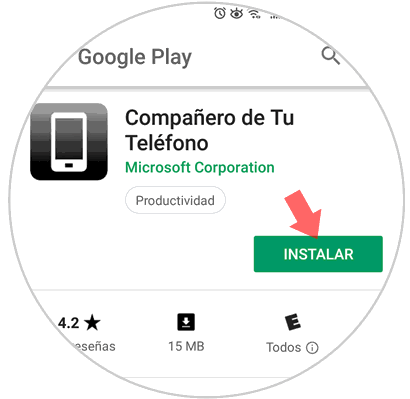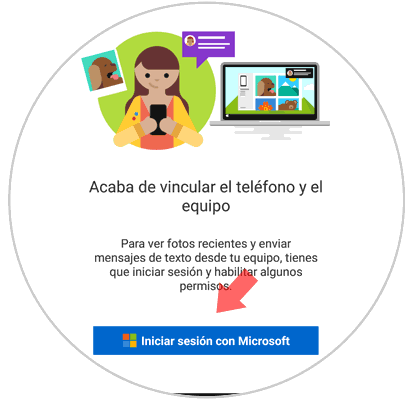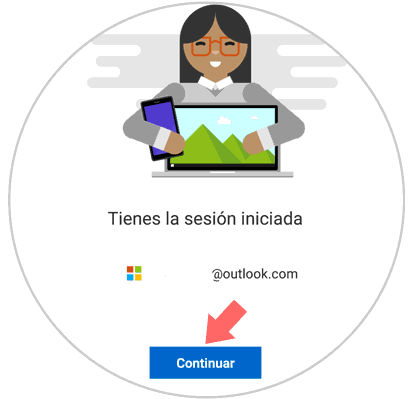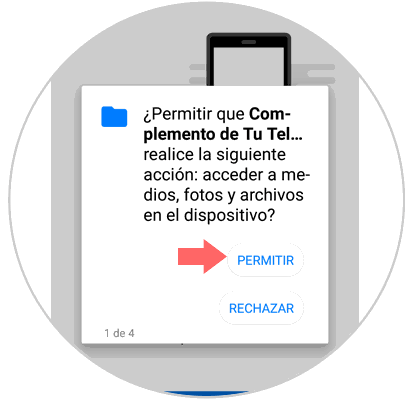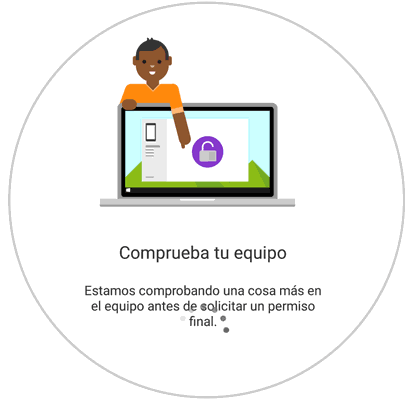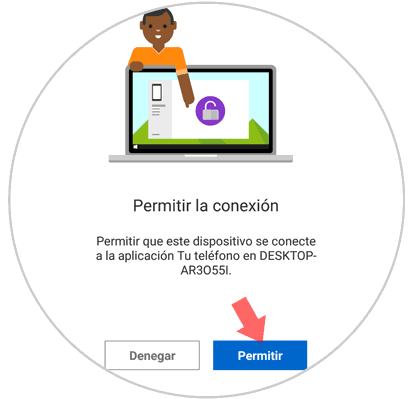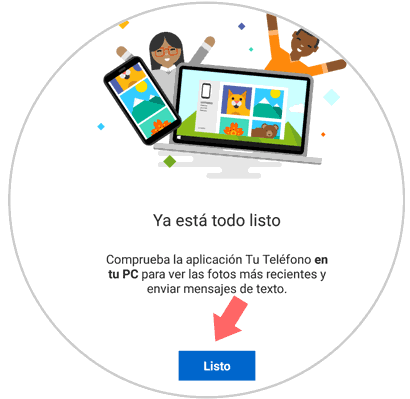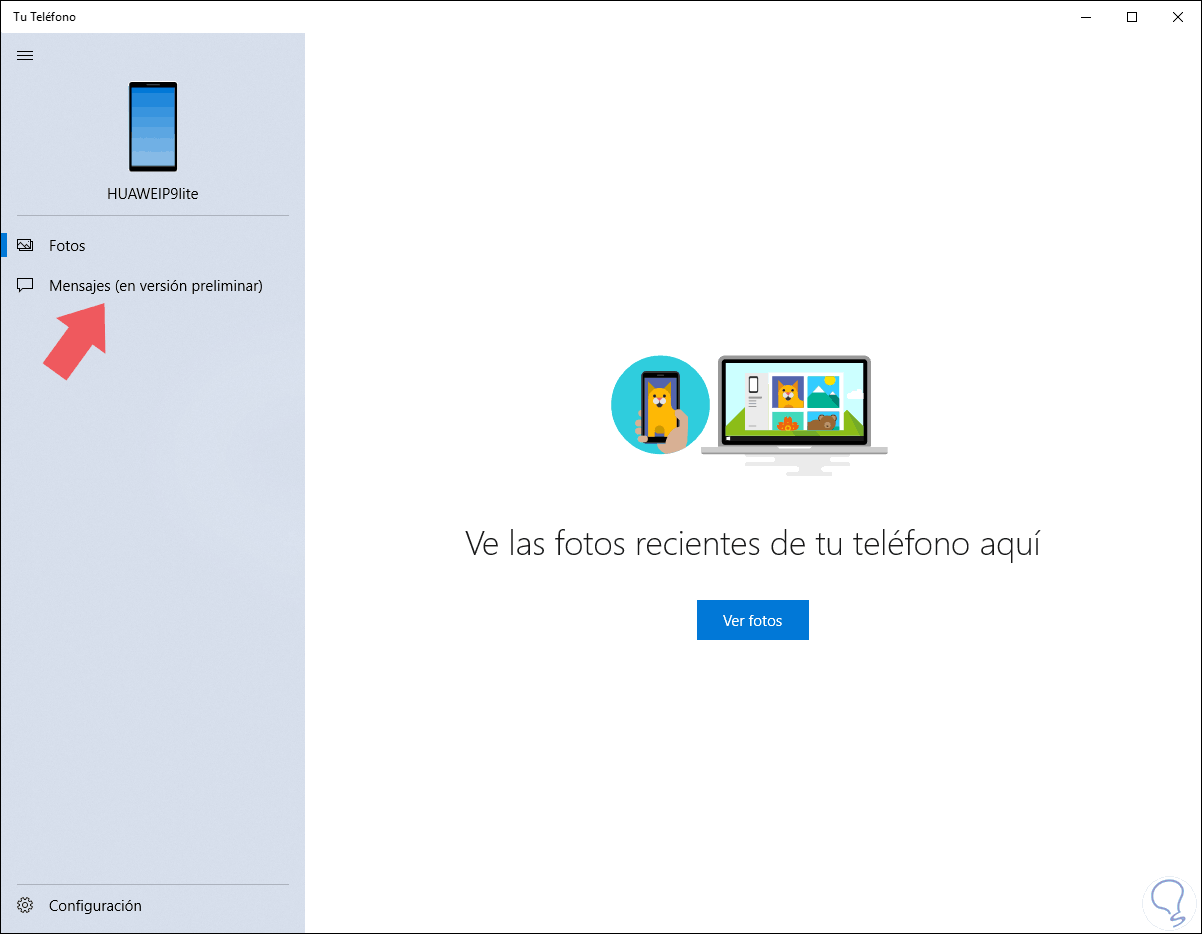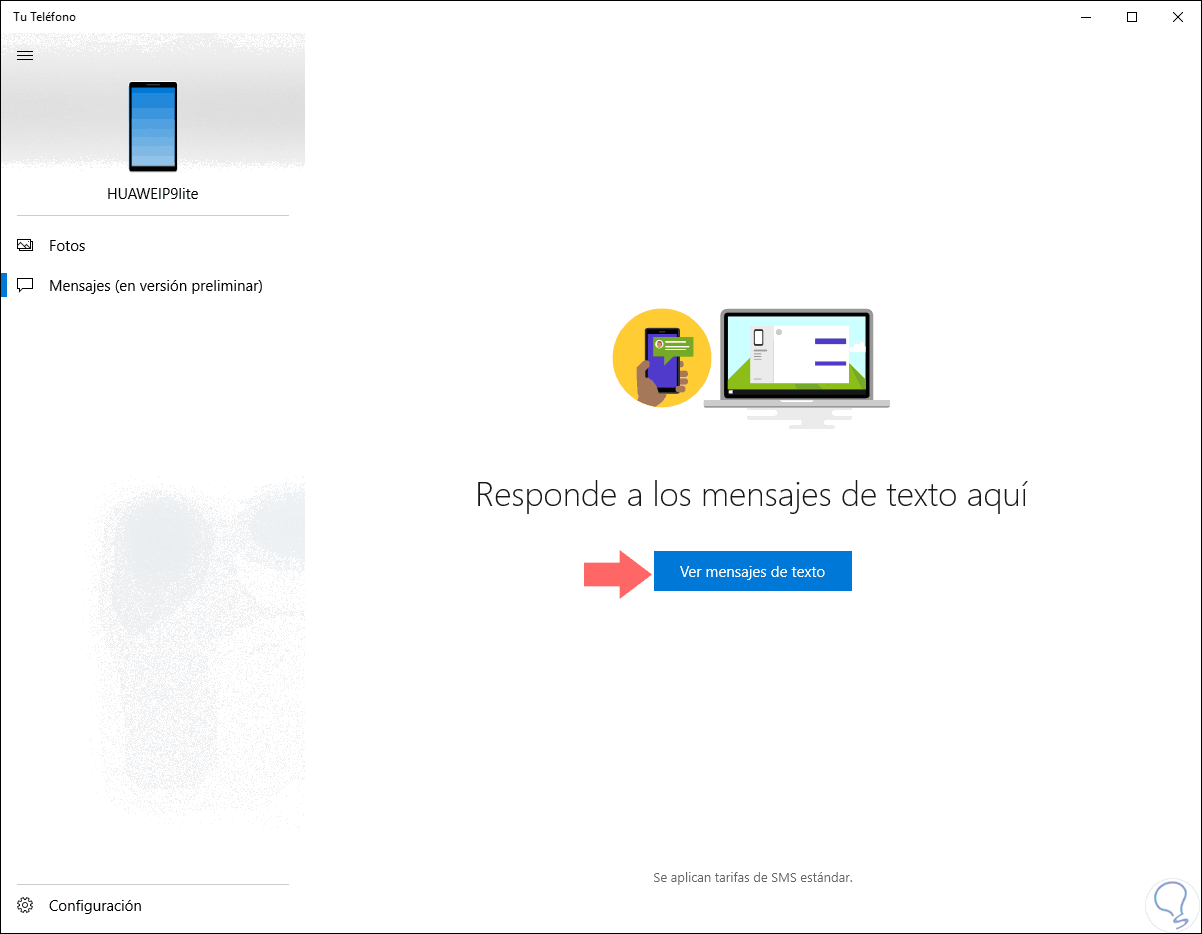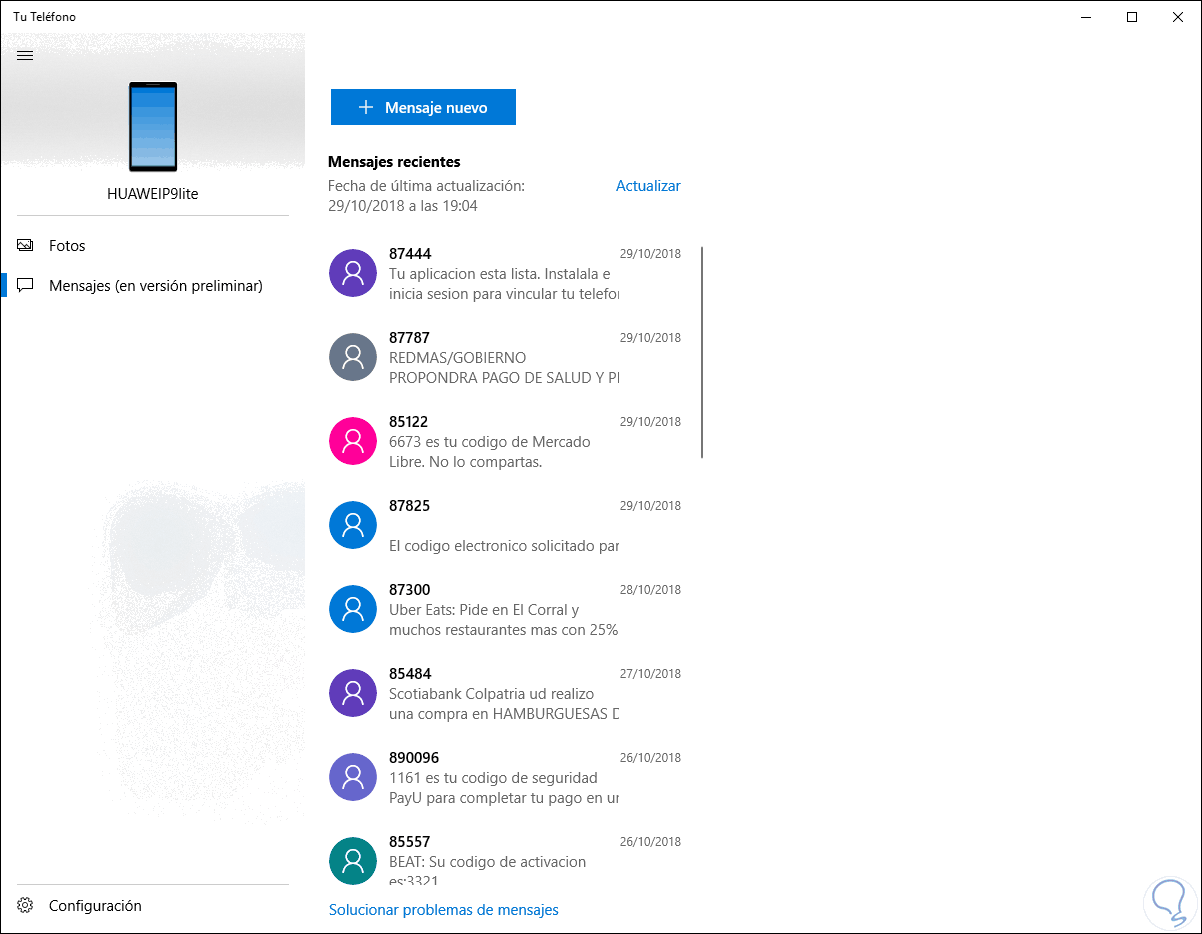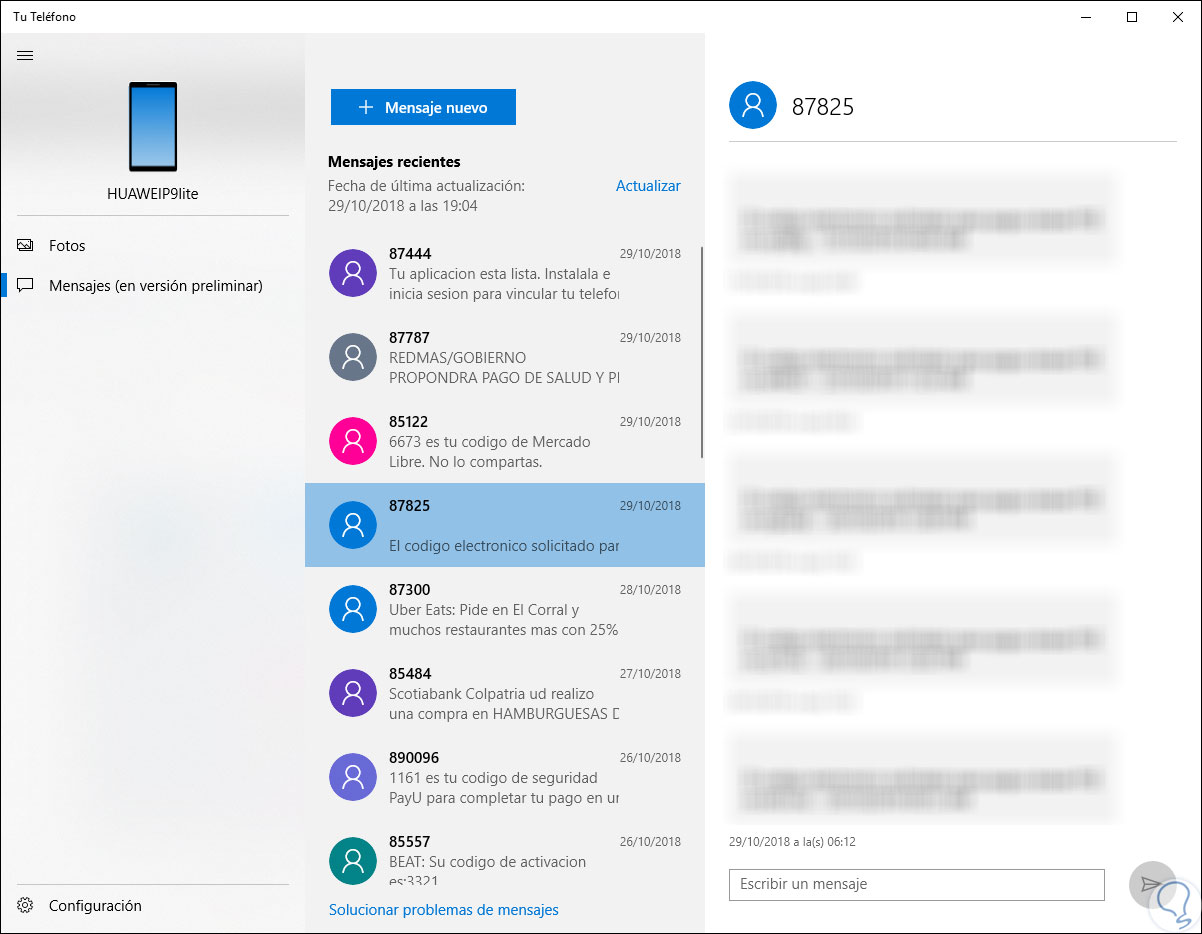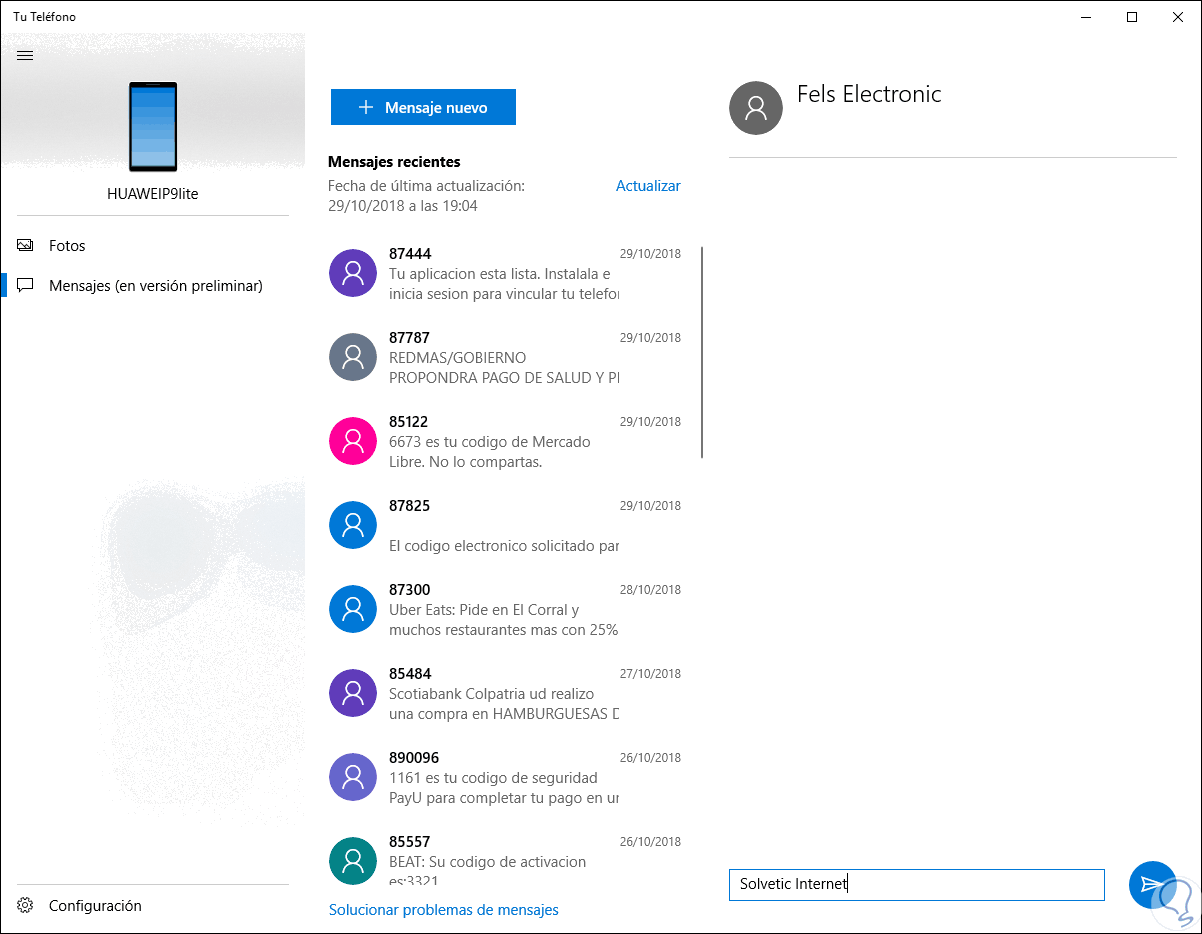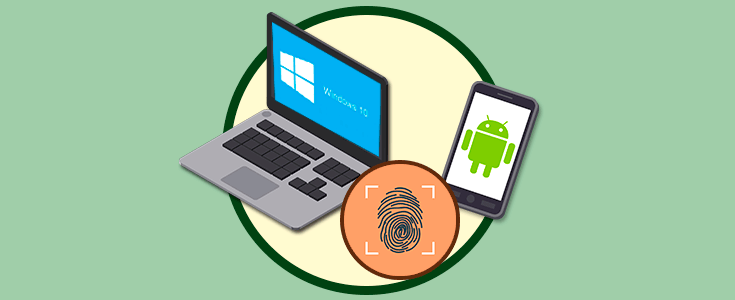Dentro de las diversas funciones y características que nos ofrecen las nuevas actualizaciones de Windows 10, existe una en especial la cual está estrechamente relacionada con los usuarios de Android, sólo este sistema por ahora, mediante la cual es posible acceder a todos los mensajes del móvil directamente en el equipo y realizar tareas como leer y responder los mensajes o también enviar un mensaje a un contacto de nuestro teléfono.
Esta función de integración está disponible para los equipos que ejecutan Windows 10 versión 1803 o posterior; y adicional a ello, el dispositivo Android debe estar ejecutando la versión 7.0 (Nougat) o posterior y estar conectado a una conexión Wi-Fi.
+ R
Allí ejecutar el comando:
winver
La aplicación Tu teléfono desplegará los mensajes que recibimos o enviamos en los últimos 30 días, y nos permitirá ver tanto mensajes SMS (Servicio de mensajes cortos) como MMS (Servicio de mensajes multimedia) y no es compatible con otros tipos de mensajes, como Rich Communication Service (RCS). Para lograr esta acción el teléfono Android debe estar vinculado al equipo con Windows 10 y Solvetic explicará como lograr esto.
Por defecto la aplicación Tu teléfono se encuentra disponible en el escritorio de Windows 10 pero en caso de no ser así podremos descargarla desde el siguiente enlace en la tienda oficial de Microsoft:
Al dar doble clic sobre este acceso se desplegará el siguiente asistente. Allí pulsamos en el botón "Comencemos".
A continuación veremos la cuenta asociada del Windows 10. En caso de no ser ésta la cuenta, podemos pulsar en la línea "Iniciar sesión con otra cuenta" y registrar las respectivas credenciales. Pulsamos en "Continuar".
Ahora ingresamos la contraseña de la cuenta de ser necesario, y al pulsar en dicho botón se desplegará la siguiente ventana donde ingresaremos el código del país de nuestro móvil, así como el respectivo número telefónico. Pulsamos en el botón "Enviar".
Vemos el siguiente mensaje, pulsamos en el botón "Cerrar".
Recibiremos un mensaje de texto similar a este en nuestro móvil Android. Allí abrimos la URL.
Seremos redireccionados a la Play Store donde veremos disponible la descarga de la aplicación Tu teléfono. Pulsamos en el botón "Instalar" para proceder con la respectiva instalación de la aplicación.
Una vez instalada, procedemos con su ejecución y veremos lo siguiente. Pulsamos en el botón "Iniciar sesión con Microsoft" y a continuación ingresaremos la cuenta a usar la cual debe ser la misma registrada en Windows 10.
Se desplegará lo siguiente. Allí pulsamos en "Continuar".
Debemos permitir los respectivos permisos para el óptimo funcionamiento de la aplicación:
Luego de esto se dará paso a la comprobación del equipo:
Cuando la comprobación haya sido finalizada, será necesario aprobar que el móvil Android se conecte con el equipo Windows 10. Pulsamos en el botón "Permitir".
Se desplegará lo siguiente. Pulsamos en el botón "Listo" para completar la acción.
Ahora abrimos de nuevo la aplicación Tu teléfono en Windows 10 y allí observamos el modelo del dispositivo, así como las opciones Fotos y Mensajes (notemos que esta opción es en fase de pruebas). Seleccionamos la sección "Mensajes"
Veremos lo siguiente. Damos clic en el botón "ver mensajes de texto".
Se desplegarán todos los mensajes de nuestro móvil allí:
Podremos seleccionar algún mensaje para ver su contenido:
También podemos pulsar en el botón "Mensaje nuevo" y proceder a elegir el destinatario y redactar el cuerpo del mensaje. Pulsamos en el icono de enviar para proceder con el envío del mensaje de texto.
Así de simple es usar esta nueva función de Tu teléfono en Windows 10 para proceder con el envío de mensajes de texto desde Windows 10 de una forma simple y práctica.