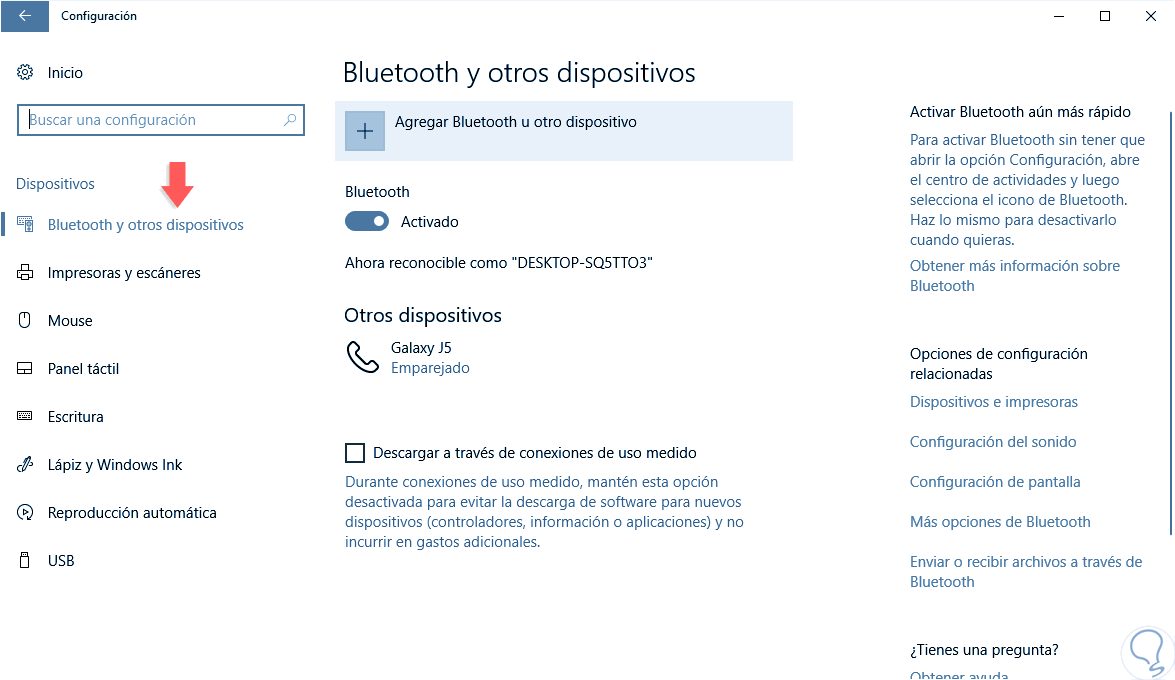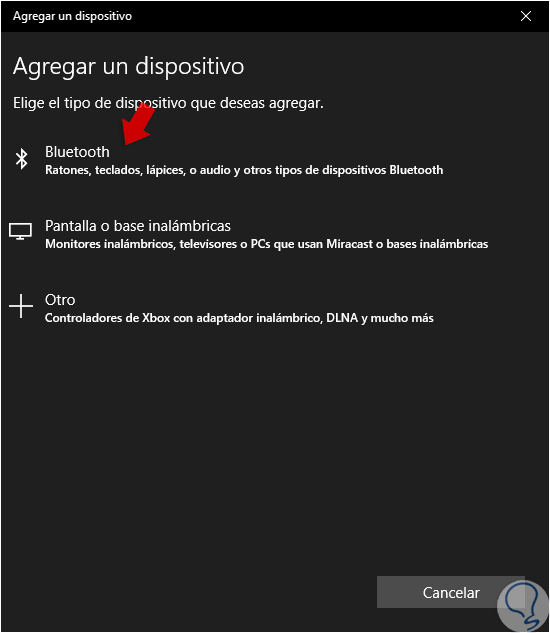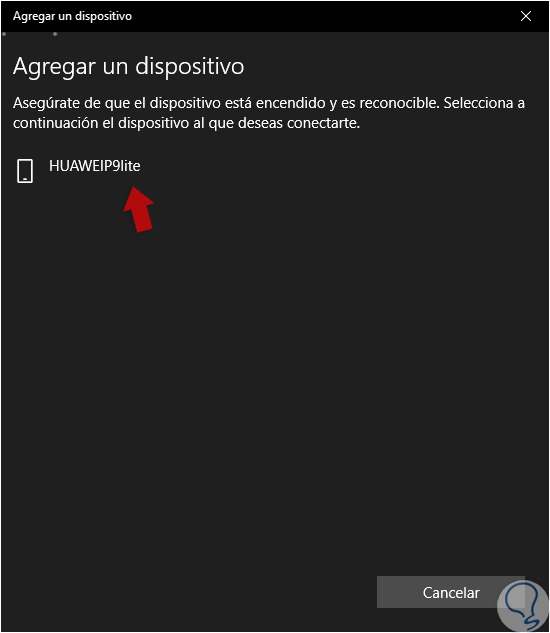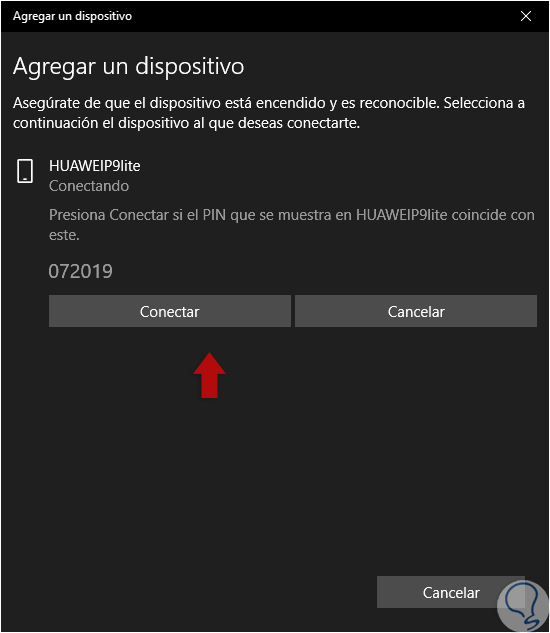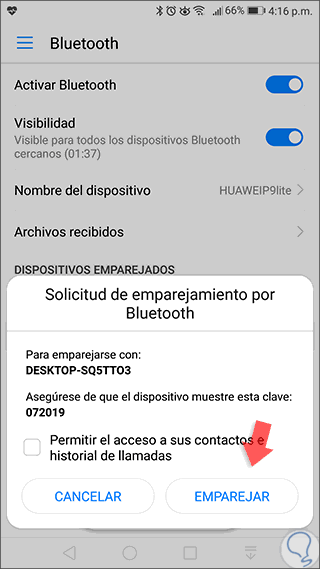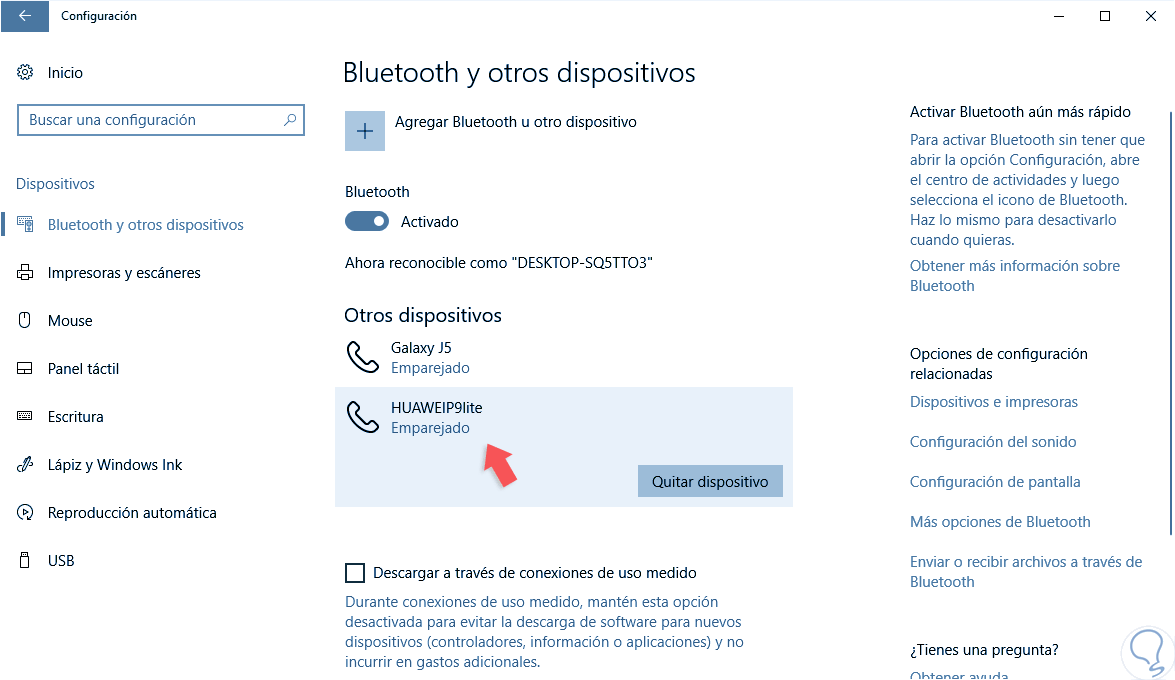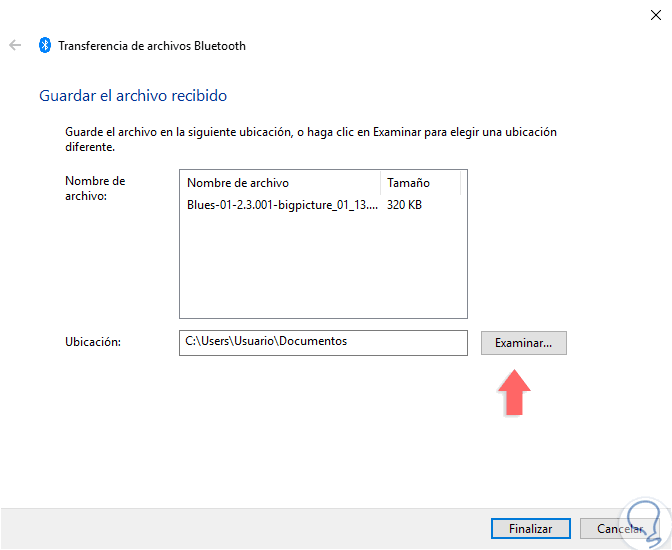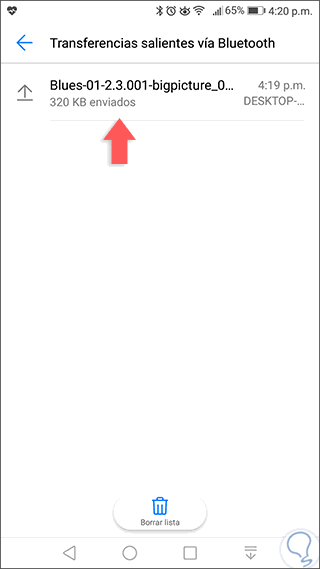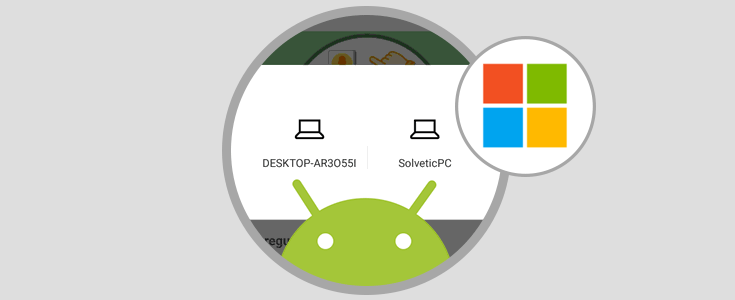Actualmente contamos con diversas tecnologías que han sido desarrolladas con el fin de facilitar la interconexión de dispositivos y una de las más antiguas y aun usadas sigue siendo el Bluetooth. La tecnología inalámbrica Bluetooth ha sido desarrollada como una tecnología inalámbrica de corto alcance con la cual será posible entablar la comunicación inalámbrica de datos entre dispositivos digitales, tales como equipos de cómputo, dispositivos móviles o una cámara digital. La tecnología inalámbrica Bluetooth funciona en un rango de aproximadamente 10 metros lo cual no se aconseja su uso para la transferencia de grandes cantidades de archivos. El estándar Bluetooth es un estándar internacional admitido y empleado por miles de empresas en todo el mundo y su uso es sencillo, basta con emparejar dos o más dispositivos para que la transferencia sea exitosa.
- Frecuencia: 2.4 GHz
- Tecnología: Spread Spectrum
- Velocidad de datos: 721 Kbps por Piconet
- Potencia de transmisión: 1mW para 10 metros, 100mW para 100 metros
- Canales máximos de voz: 3 por piconet
- Canales máximos de datos: 7 por piconet
- Cobertura: 10 Metros
Ahora, es posible que deseemos conectar o emparejar nuestro móvil Android con el sistema operativo Windows 10 para facilitar la transferencia de información entre ambos y por ello Solvetic explicará cómo realizar esta conexión de una forma sencilla pero segura.
1Configuración del PC para conectar por Bluetooth con Windows 10
Para iniciar el proceso de emparejamiento entre ambos dispositivos iremos al equipo con Windows 10 y allí pulsamos en el menú Inicio y seleccionamos la utilidad “Configuración” y veremos esto:
Allí damos clic en la categoría “Dispositivos” y en la ventana desplegada vamos a la sección “Bluetooth y otros dispositivos” donde veremos las siguientes opciones. Desde allí será posible agregar o eliminar dispositivos vinculados, activar o no el Bluetooth o editar el nombre que será visible del Bluetooth de Windows 10.
2Habilitar Bluetooth en móvil Android
Ahora, debemos activar el Bluetooth en el dispositivo móvil, para ello basta con deslizar la pantalla principal hacia abajo y allí pulsar sobre el icono de Bluetooth en la parte superior. En caso de que no esté disponible debemos ir a Ajustes / Bluetooth y allí activarlo.
3Emparejar móvil Android y PC Windows 10 por Bluetooth
Una vez ambos dispositivos se encuentren activos, iremos al equipo con Windows 10 y desde la ruta siguiente y daremos clic en el botón “Agregar Bluetooth u otro dispositivo” y se desplegara el siguiente asistente:
- Inicio
- Configuración
- Dispositivos
- Bluetooth y otros dispositivos
Allí seleccionamos la opción “Bluetooth” y en la siguiente ventana veremos el nombre del equipo Android en el rango de cobertura.
Damos clic sobre el nombre del móvil Android y veremos el siguiente mensaje:
Ahora, debemos ir al equipo Android y el siguiente mensaje estará desplegado:
Si el código es similar en ambos equipos pulsamos en el botón “Emparejar” y en Windows 10 en el botón “Conectar” y veremos que el proceso ha finalizado de forma correcta. Pulsamos en el botón “Listo” para cerrar el asistente.
Ahora podremos ver el móvil Android disponible en la sección de Bluetooth de Windows 10:
El objetivo de emparejar ambos dispositivos es para realizar la transferencia de archivos, para ello, si realizamos esto desde Android, debemos dar clic derecho sobre el elemento y seleccionar la opción “Compartir / Bluetooth”. En Windows 10 debemos acceder a la ventana de Bluetooth y aceptar la recepción de los archivos la cual una vez finalice tendrá la siguiente apariencia:
En el caso de Android veremos el archivo enviado con detalles como hora y equipo de destino:
Así de simple será posible usar Android y Windows 10 para la transferencia de archivos de forma segura.