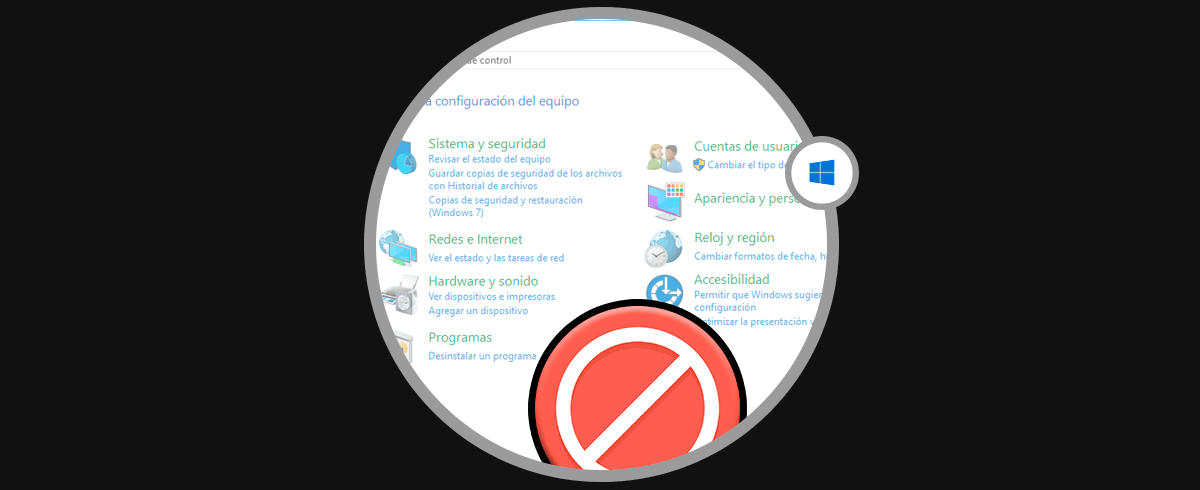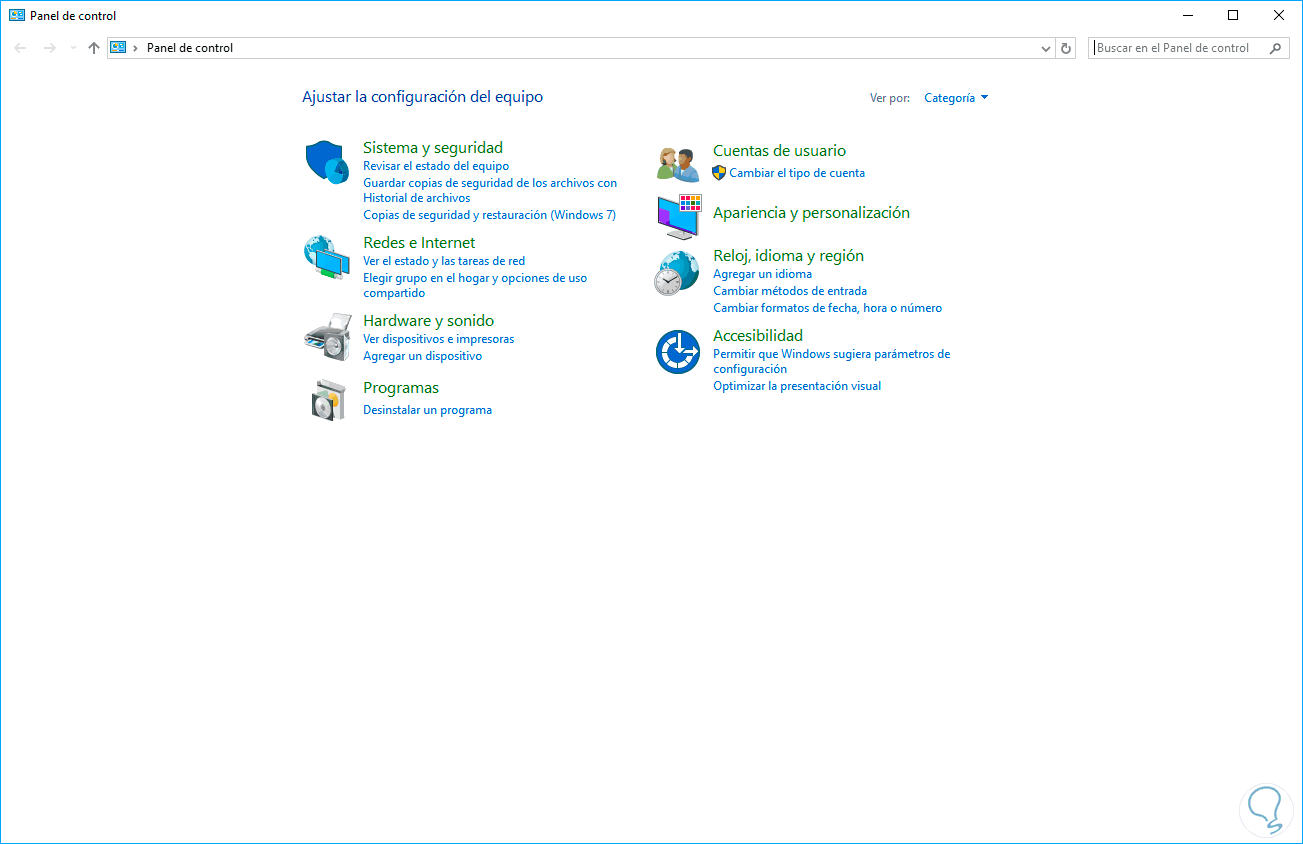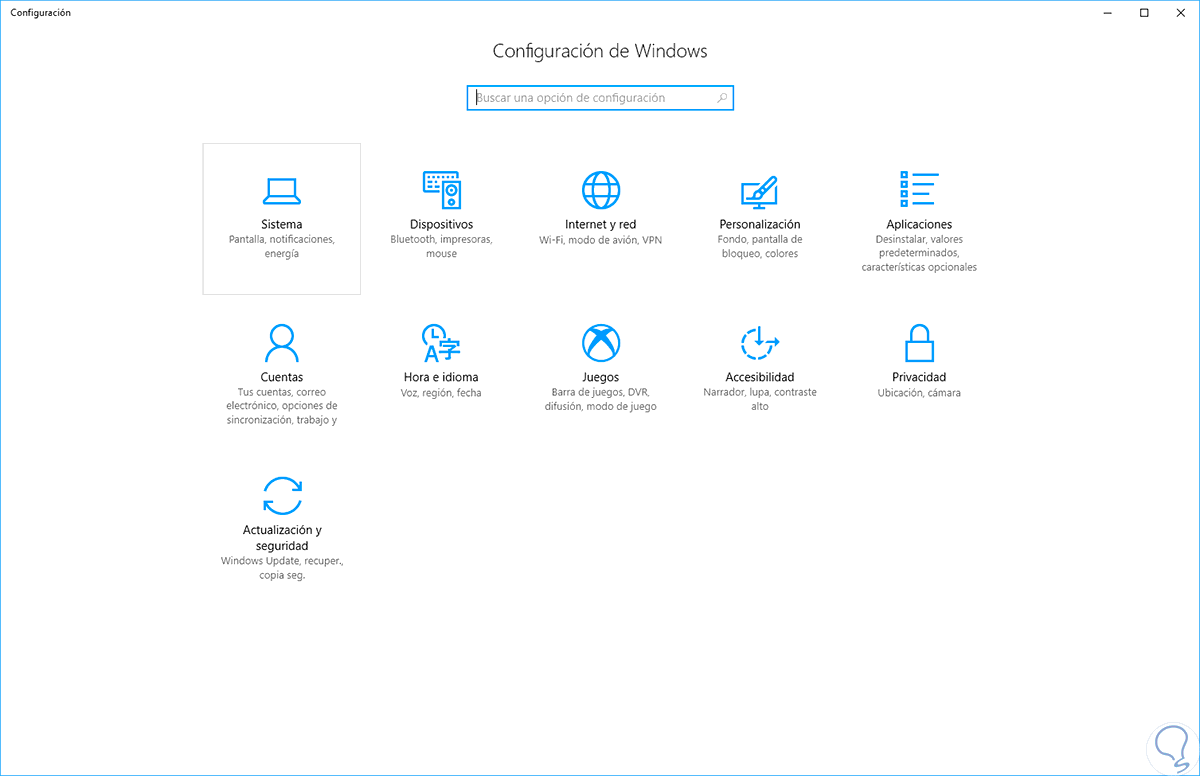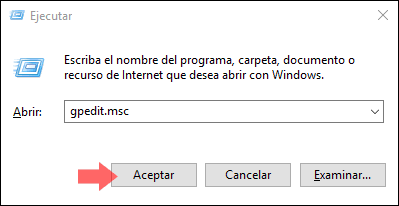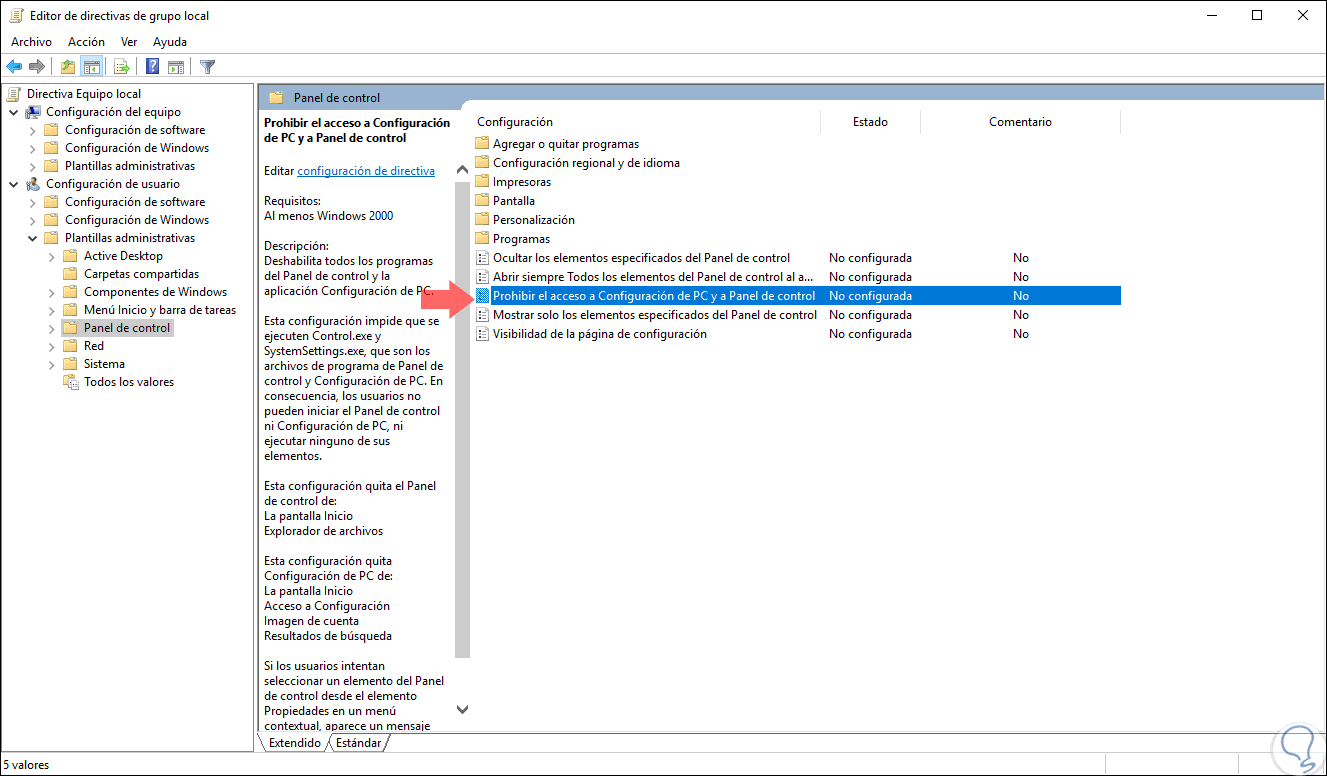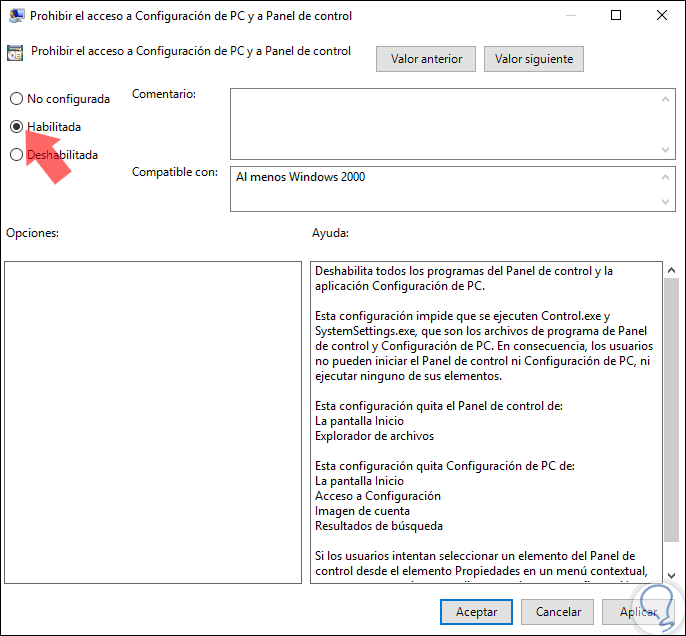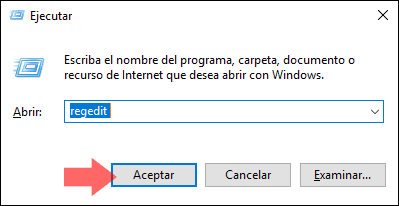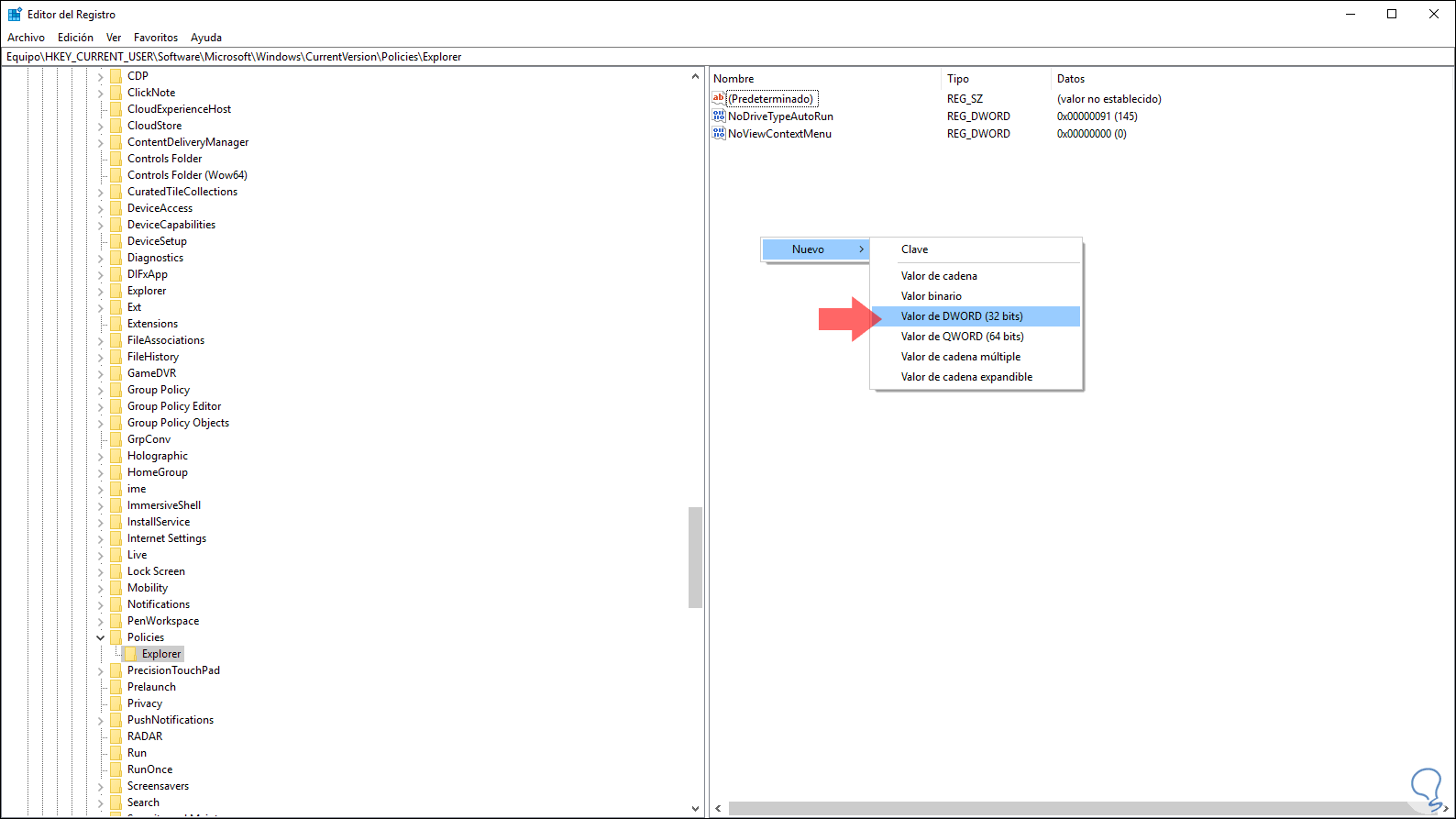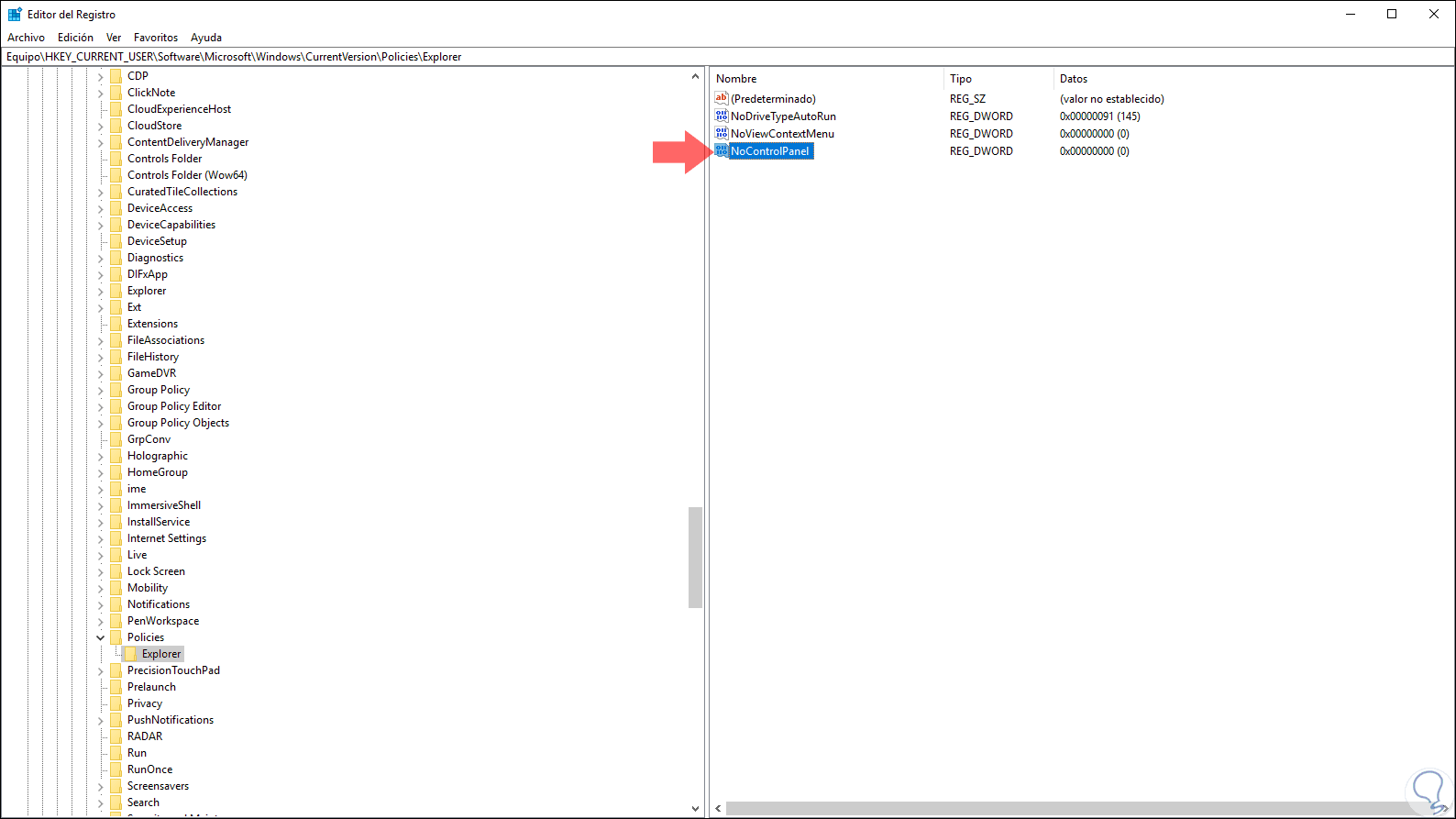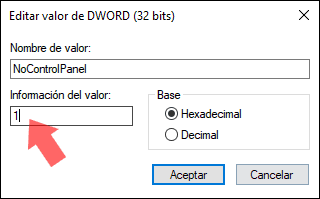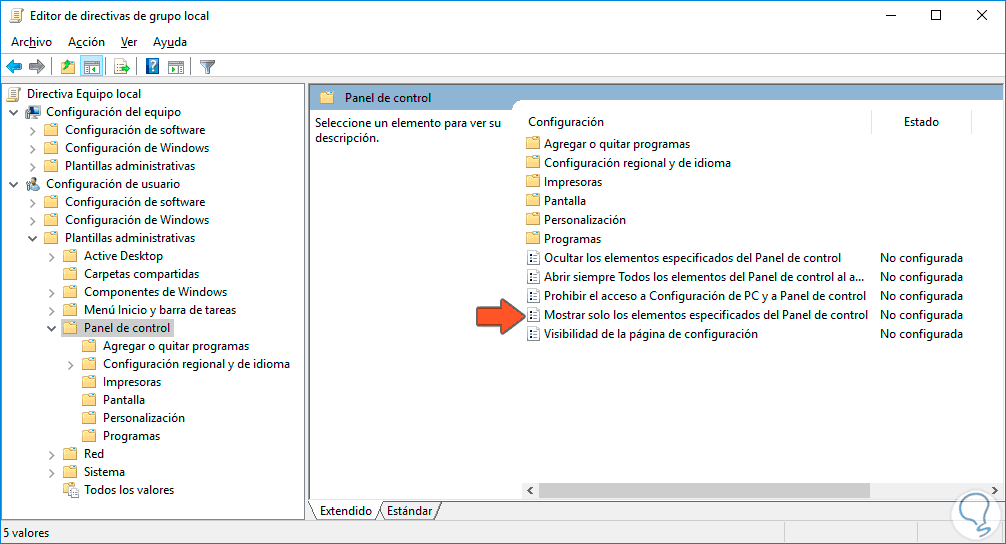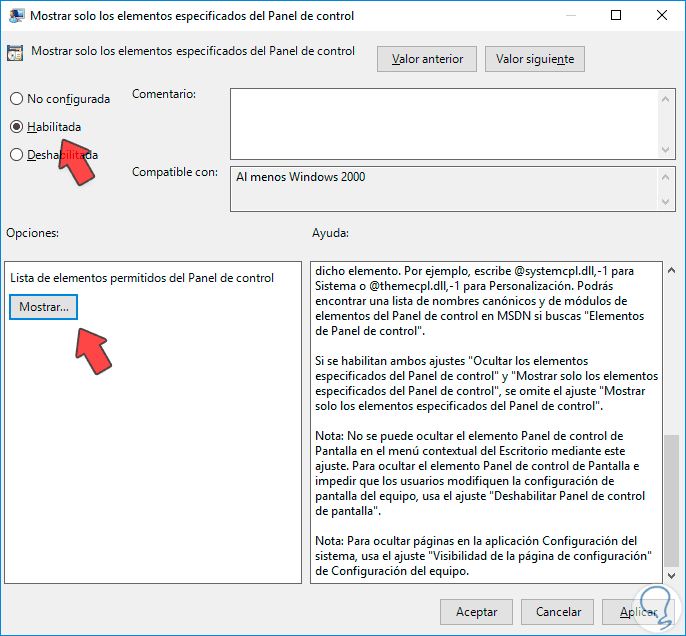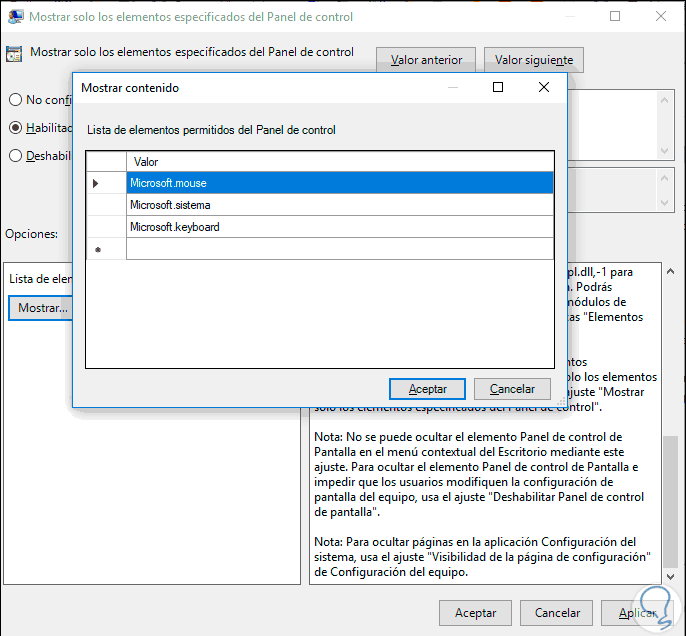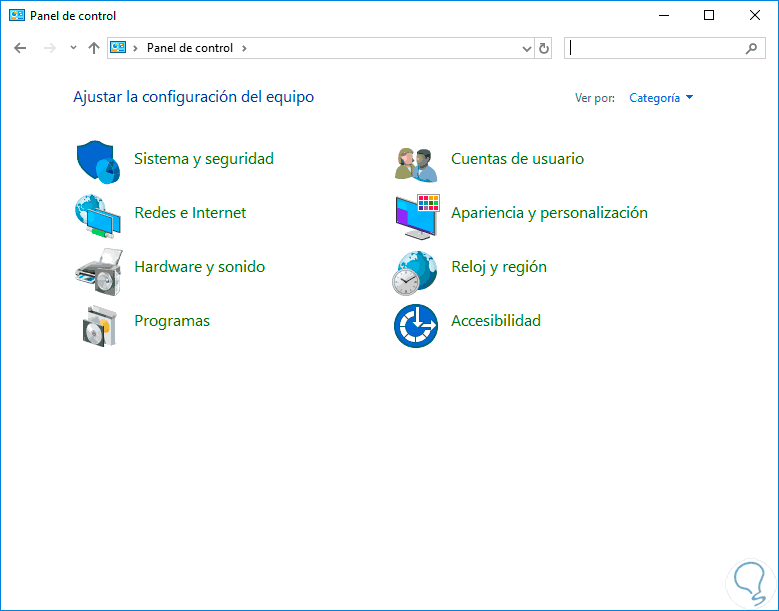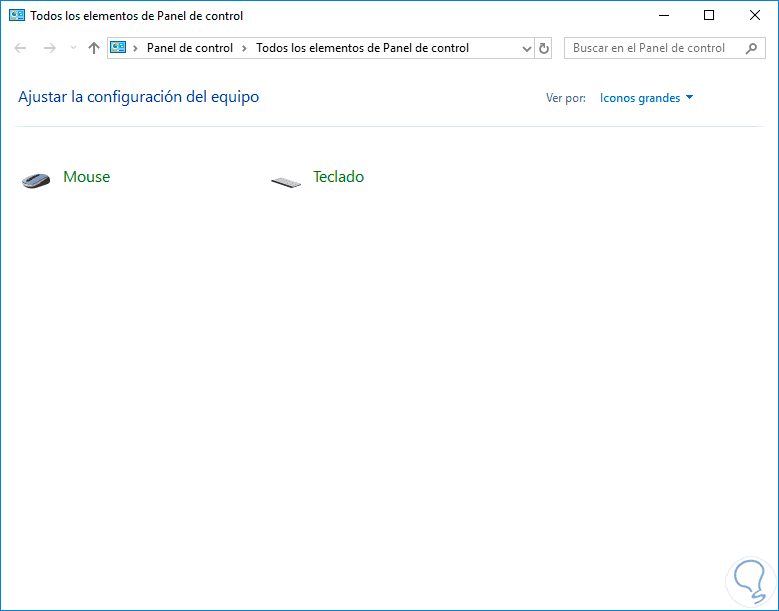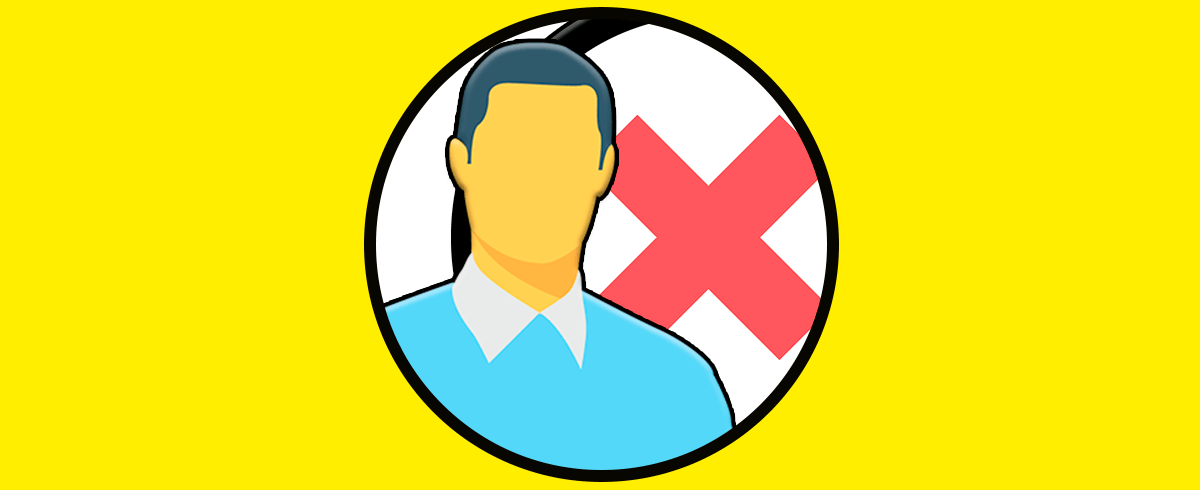Windows 10 incluye herramientas que nos permiten llevar un control mucho más detallado sobre diversos aspectos del sistema tales como aplicaciones, dispositivos, red, seguridad, entre otras. Gracias a la organización estructural que tiene Windows 10, podemos abarcar diferentes configuraciones en un solo menú pudiendo desde ahí gestionar diferentes elementos a la vez. Por eso sabemos que existe el Panel de Control y la Configuración de Windows 10, dos elementos que nos ayudan a hacer cambios y gestiones en nuestro equipo de forma sencilla.
Dos de las utilidades más usadas en sistemas operativos Windows son el panel de control (disponible en todas las ediciones de Windows) y la utilidad Configuración (Disponible únicamente en Windows 10), mediante las cuales tendremos acceso a diversos parámetros del sistema tanto de hardware como software para realizar los ajustes según sea necesario.
Cuando disponemos de una sola cuenta en el sistema no tendremos ningún problema con estas dos utilidades, o si acceden personas de confianza; pero si el equipo es de uso compartido una buena práctica de seguridad es desactivar tanto el panel de control como Configuración, con el fin de evitar que otros usuarios realicen cambios en el sistema que pueden llegar a afectar la normal operación de este. Estos pueden ser cambios en las cuentas de usuario, las actualizaciones de Windows, opciones de energía, y demás, pueden llegar a tener un impacto negativo si se configuran de forma errónea.
Con el paso del tiempo y desde que usamos Windows XP el Panel de control ha sido el centro de soporte para todos los usuarios de Windows pero desde Windows 8 se ha incluido la utilidad Configuración la cual poco a poco está siendo diseñada como el reemplazo del Panel de control.
Podemos ver cómo es la estructura de cada una de estas herramientas:
Encontramos las diversas opciones resumidas por categorías que nos permiten llevar a cabo tareas como:
- Desinstalar programas.
- Instalar o eliminar nuevas características del sistema.
- Configurar la accesibilidad al sistema.
- Modificar la apariencia del sistema.
- Configurar las redes y muchas más opciones.
Cuenta con un aspecto mucho más moderno y, al igual que el panel de control, despliega categorías con funciones específicas para llevar a cabo dentro de Windows 10 donde podremos realizar tareas como:
- Ajustar múltiples configuraciones del sistema como pantalla, apagado, multitareas, etc.
- Crear, editar, eliminar cuentas de usuario.
- Administrar los dispositivos asociados al equipo.
- Configurar múltiples valores relacionados con la privacidad de Windows 10.
- Iniciar el sistema en forma avanzada.
- Asociar el equipo al programa Windows Insider y muchas tareas más.
Una de las mejoras formas de proteger la configuración de nuestro equipo es deshabilitando el acceso tanto al Panel de control como a Configuración, esto en caso de que otras personas accedan al equipo, con el fin de prevenir cambios no autorizados en el equipo.
Este tutorial indicará las opciones que tenemos para deshabilitar estas dos importantes herramientas del sistema operativo Windows. Te proponemos también el vídeo con los pasos necesarios para deshabilitar el Panel de Control ya sea con GPO o con el Editor de Registros en Windows 10. Solvetic explicará la forma práctica para desactivar o, en su defecto, activar de nuevo tanto el panel de control como la utilidad "Configuración" en Windows 10.
1Cómo activar o desactivar Configuración y el panel de control con editor de políticas de grupo GPO Windows 10
Las GPO o políticas locales de grupo nos permiten realizar cambios directamente en los parámetros del sistema tanto a nivel de usuario como de equipo.
Para acceder al editor de políticas de grupo debemos usar la combinación de teclas Windows + R y ejecutar el siguiente comando. Pulsamos "Enter" o "Aceptar".
gpedit.msc
En la ventana que será desplegada iremos a la siguiente ruta:
- Configuración de usuario.
- Plantillas administrativas.
- Panel de control.
Allí seleccionaremos la política llamada "Prohibir el acceso a Configuración de PC y a Panel de control" y daremos doble clic sobre ella, en la ventana desplegada activaremos la casilla "Habilitada" para impedir el acceso a dichas opciones:
Damos doble clic sobre esta política, o clic derecho / "Editar" y en la ventana emergente activamos la casilla "Habilitada". Pulsamos en "Aplicar y Aceptar" para guardar los cambios.
2Cómo activar o desactivar Configuración y Panel de control con editor de registros Windows 10
Esta opción aplica para todas las ediciones de Windows 10 y debemos ser cuidadosos en como gestionamos los registros ya que una mala manipulación puede afectar todo el sistema a nivel general.
Para acceder a este editor usaremos la combinación de teclas siguiente:
+ R
Ejecutamos el siguiente comando. Pulsamos "Enter o Aceptar".
regedit
En el editor desplegado iremos a la siguiente ruta:
HKEY_CURRENT_USER\Software\Microsoft\ Windows\CurrentVersion\Policies\Explorer
Allí daremos clic derecho sobre algún lugar libre y seleccionamos la opción Nuevo / Valor de DWORD (32 bits):
Este nuevo valor DWORD será llamado NoControlPanel. Daremos doble clic sobre este valor.
En el campo Información del valor establecemos el numero 1. Pulsamos en "Aceptar" para aplicar los cambios.
Usando alguno de estos métodos, cuando intentemos acceder a alguna de las utilidades mencionadas veremos lo siguiente:
Usando alguno de los métodos anteriores hemos restringido el acceso a dos de las principales utilidades de Windows 10 para la gestión del equipo. Así, añadimos mas seguridad al sistema en caso de que diversos usuarios accedan a él.
3Deshabilitar funciones del Panel de control usando GPO en Windows 10
Vamos a limitar las funciones a las que se puede acceder en el Panel de control sin tener que deshabilitarlo por completo.
Hacemos la combinación de teclas siguientes para acceder a la pantalla ejecutar. Después escribimos el comando gepedit para abrir el editor de políticas.
+ R
Gepedit.msc
Iremos ahora a la siguiente ruta dentro de las directivas:
- Configuración de usuario
- Panel de Control
- Mostrar solo los elementos especificados del Panel de Control
Pulsamos en esta opción y veremos su panel de opciones. Aquí pulsaremos en “Habilitar” y después en la lista de elementos pulsamos en “Mostrar”
Aquí vamos añadiendo los elementos que queremos que sí aparezcan en el Panel de Control. Pulsamos en Aceptar y después en Aceptar y Aplicar
Usando alguno de los métodos anteriores hemos restringido el acceso a dos de las principales utilidades de Windows 10 para la gestión del equipo. Tienes que usar los valores canónicos de los elementos del panel de control como, por ejemplo, Microsoft.mouse o Microsoft. Keyboard. Te dejamos un enlace con los nombres canónimos en Windows 10:
Si entramos en el Panel de control veremos dos grandes diferencias:
- No veremos subcategorías a las que poder acceder como siempre
- Si la visión es de iconos veremos que solo se muestran los que hemos habilitado, el ratón y el teclado.