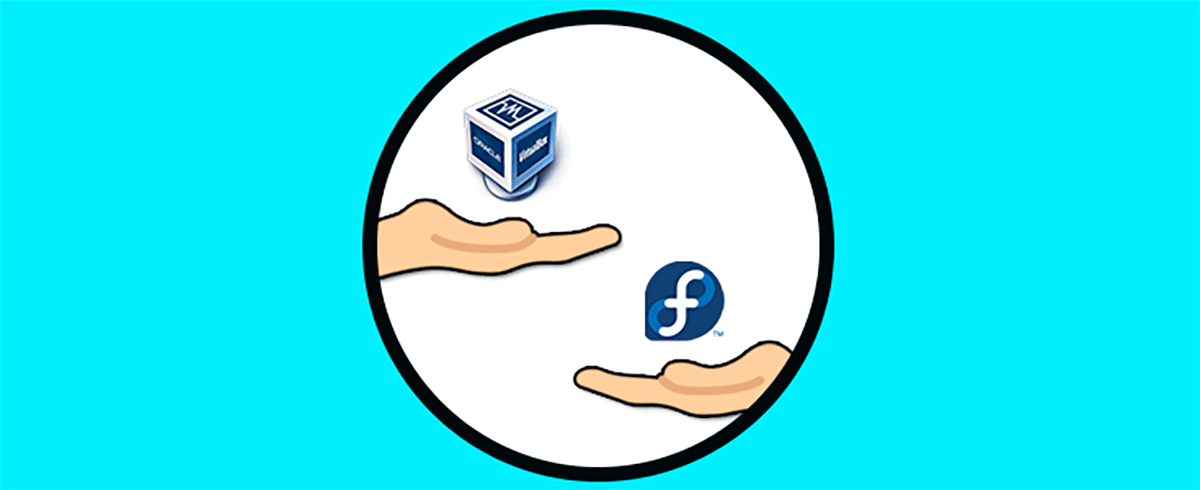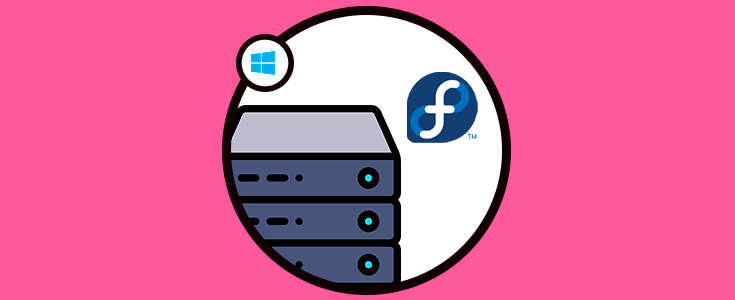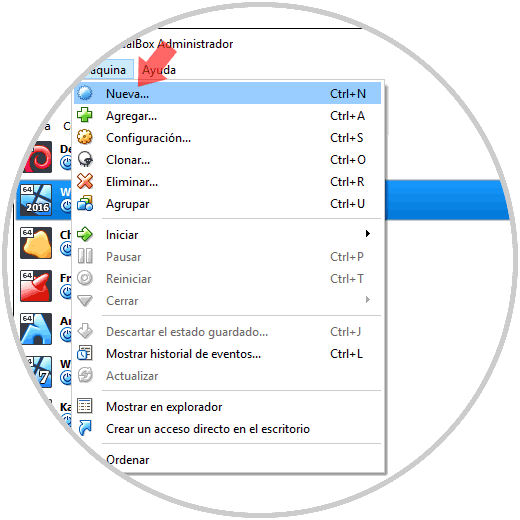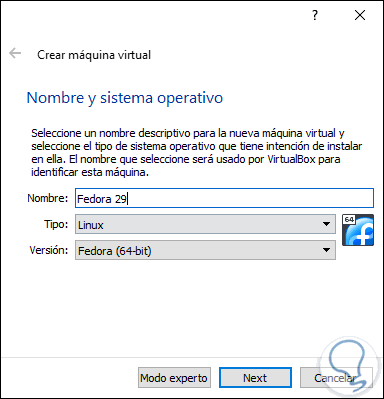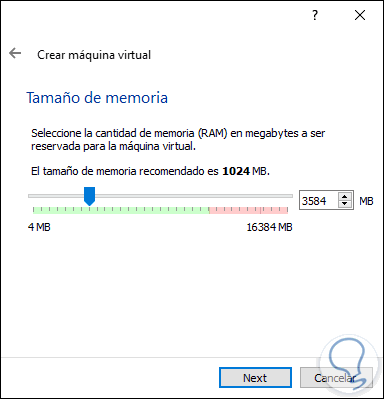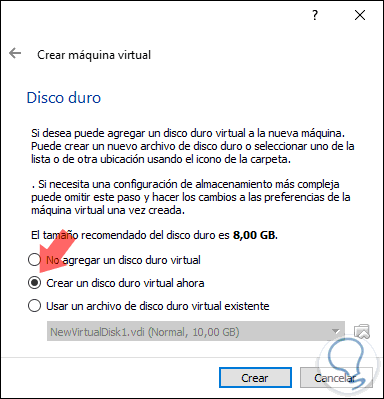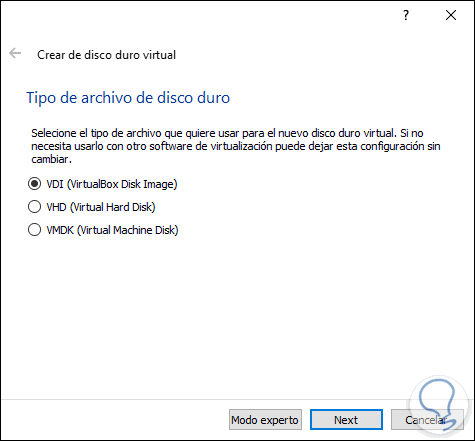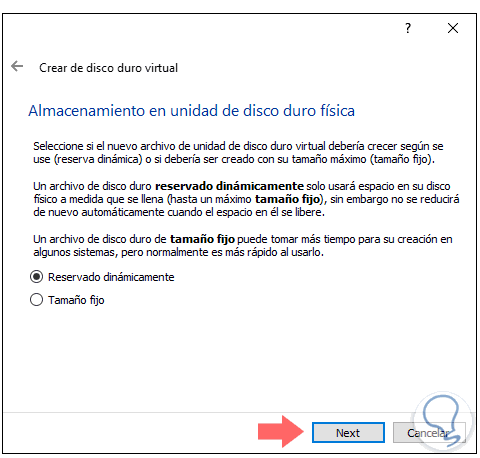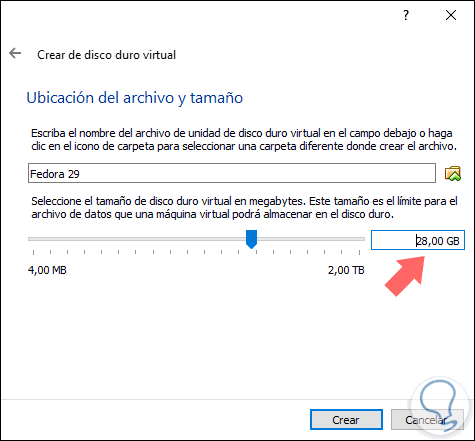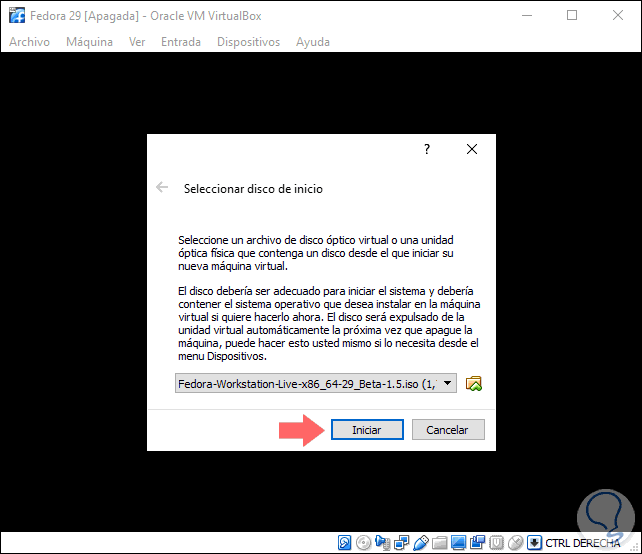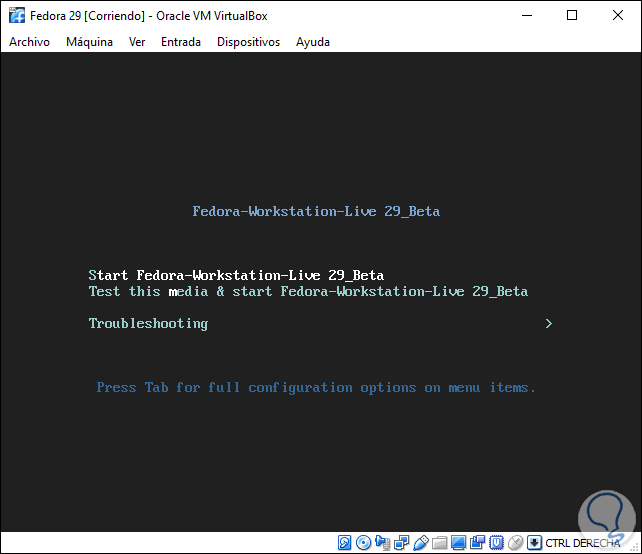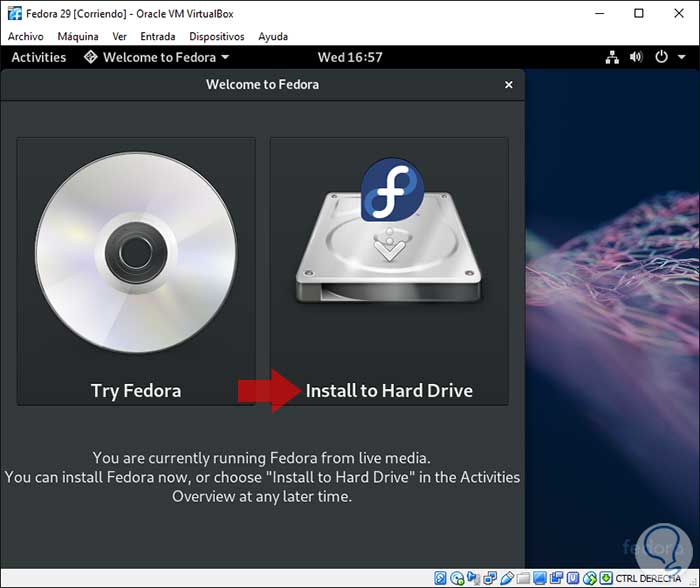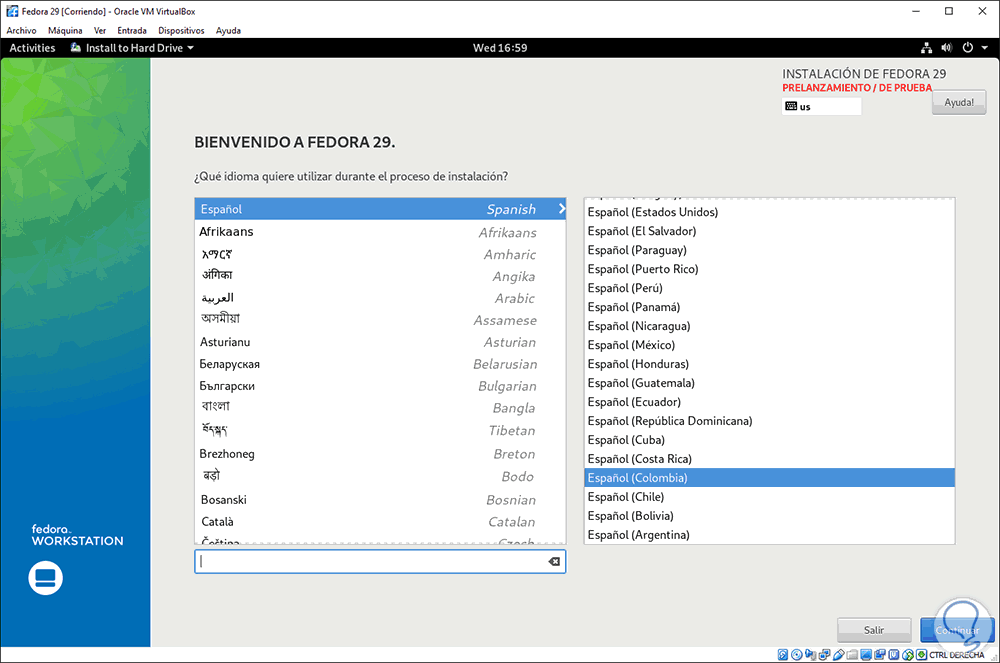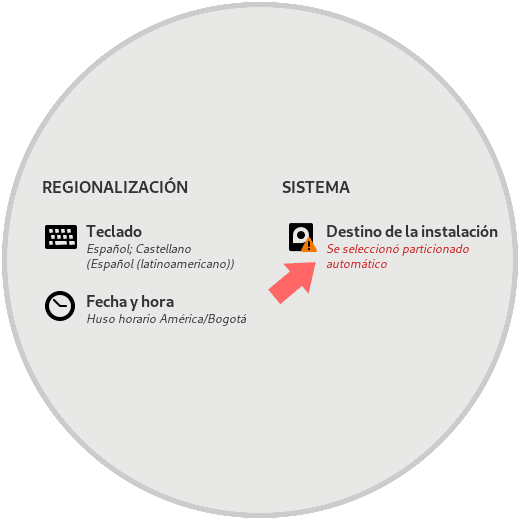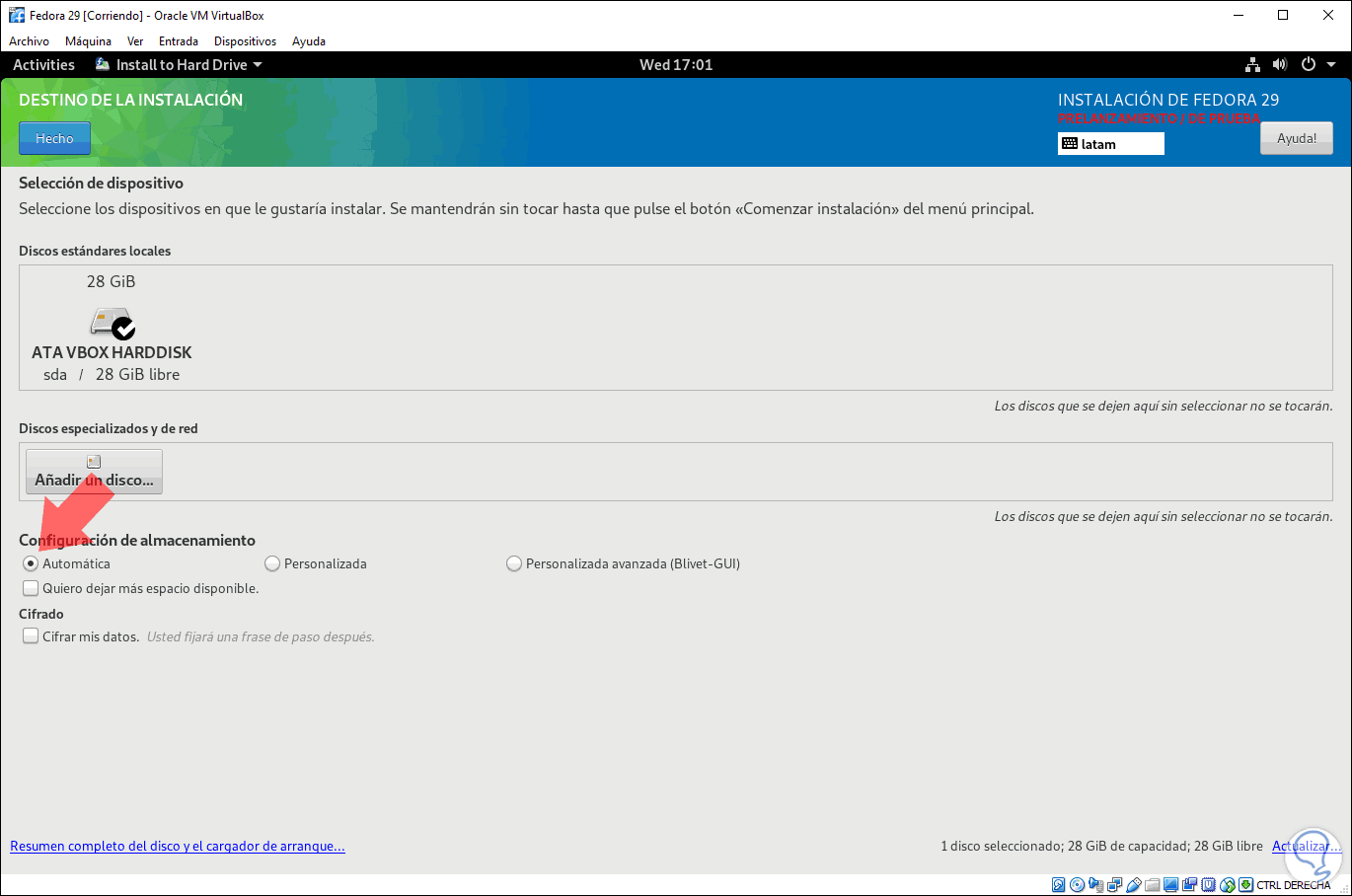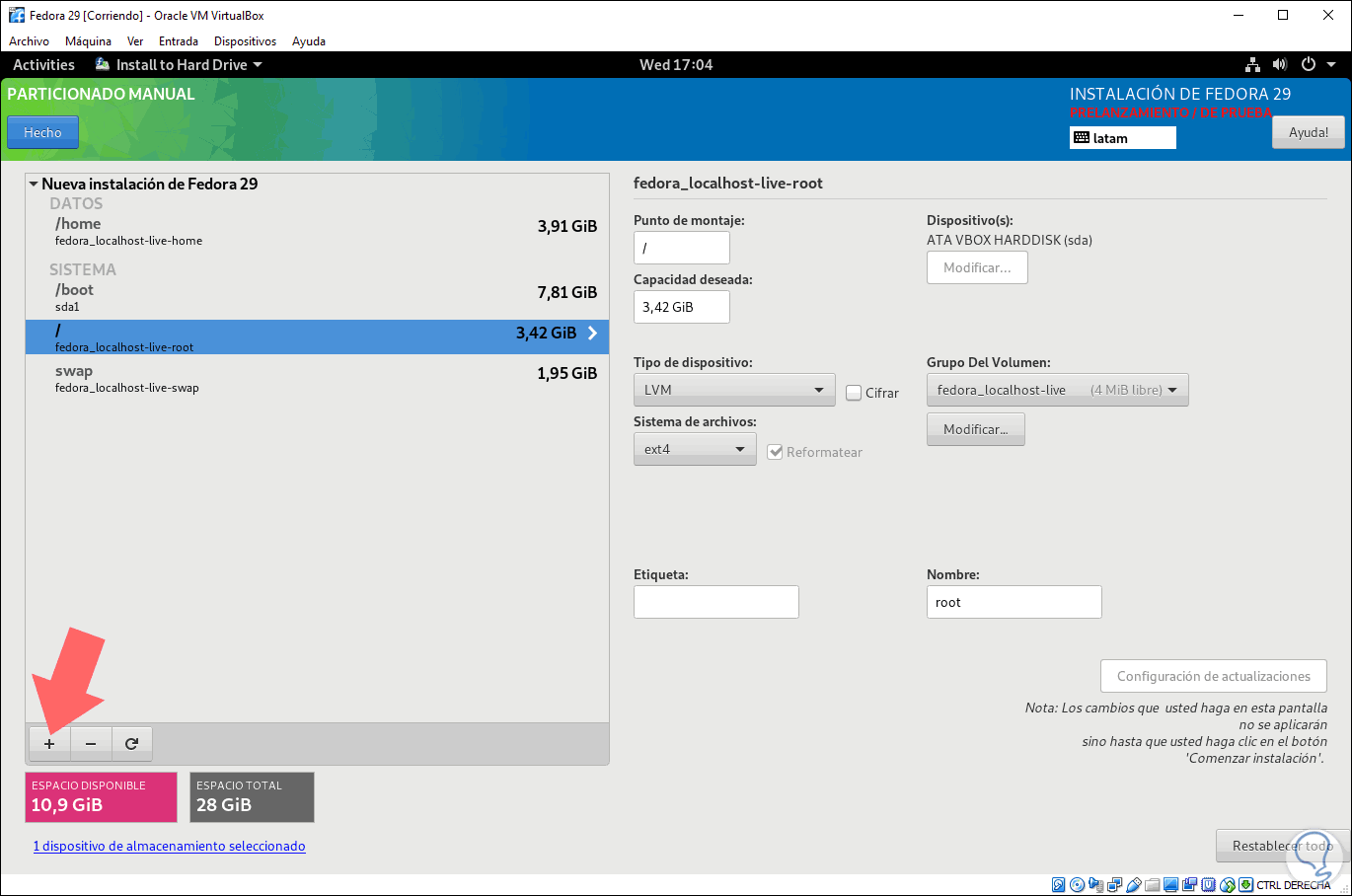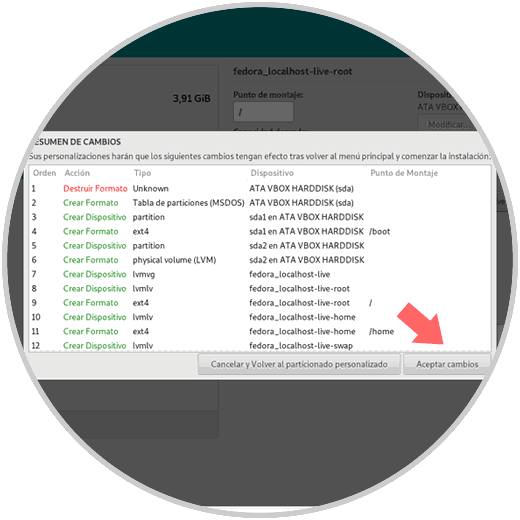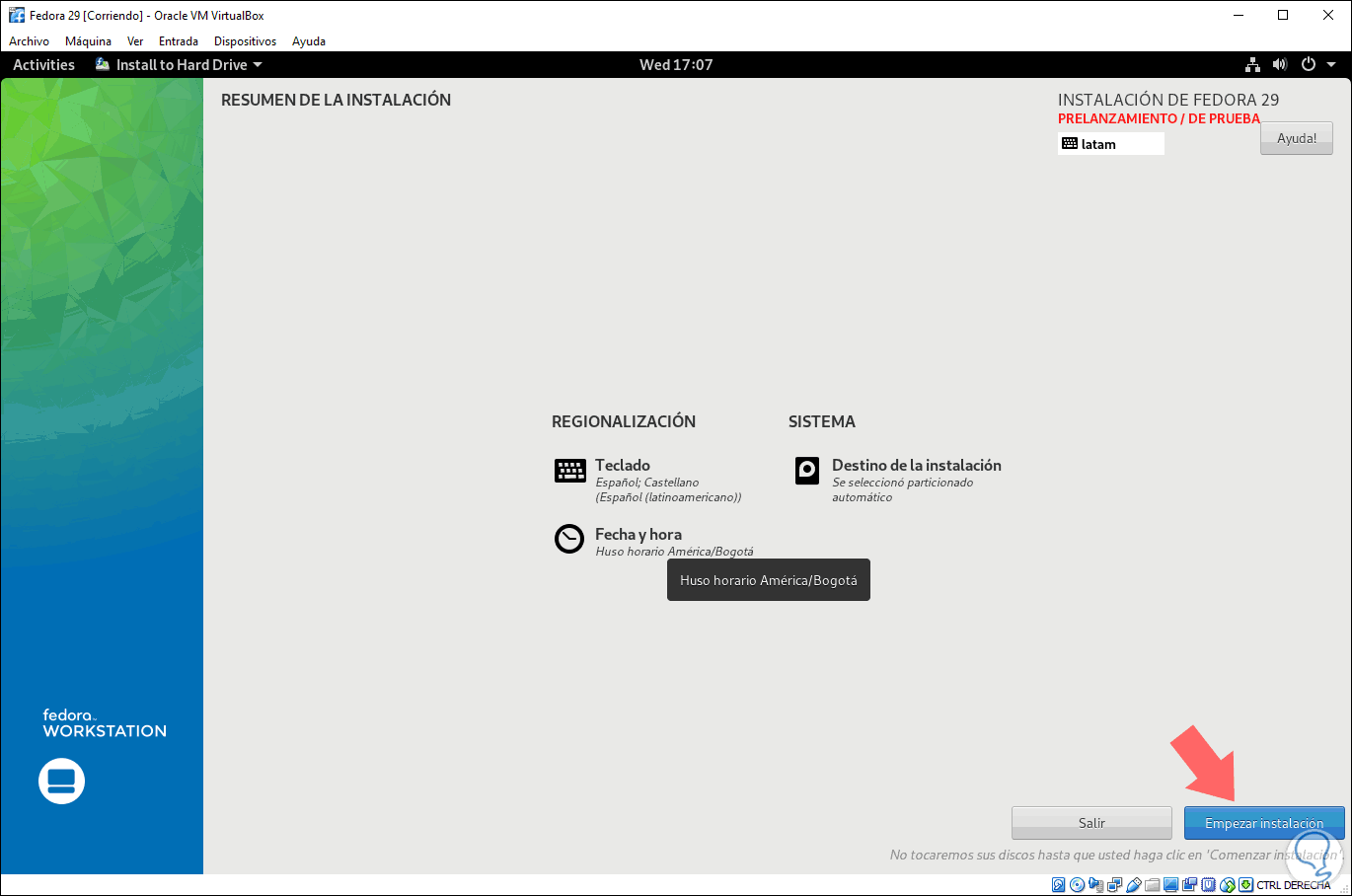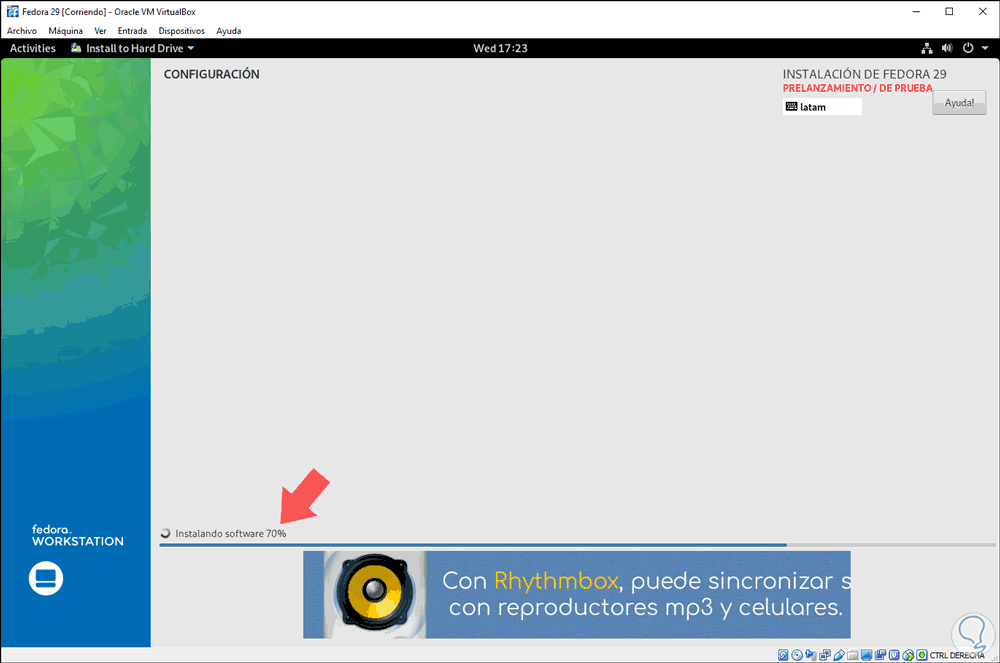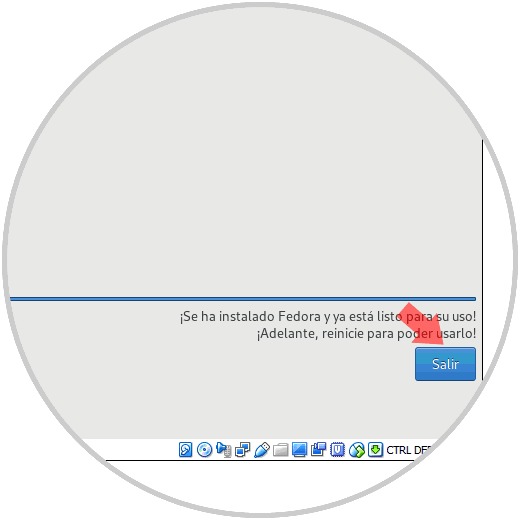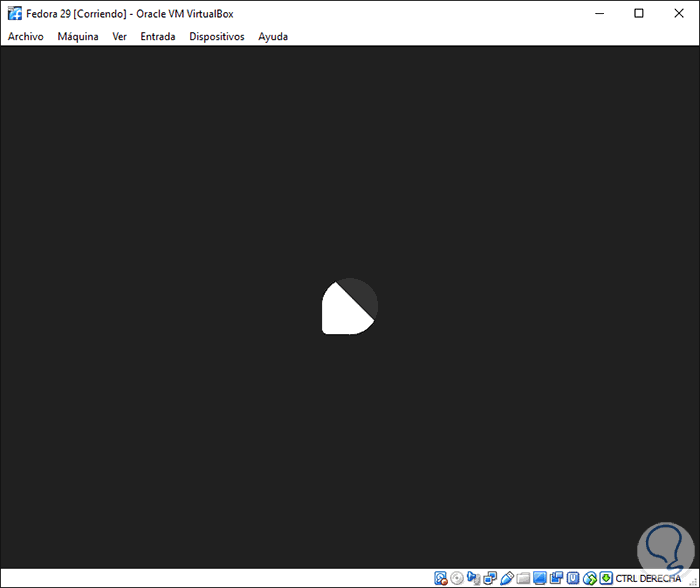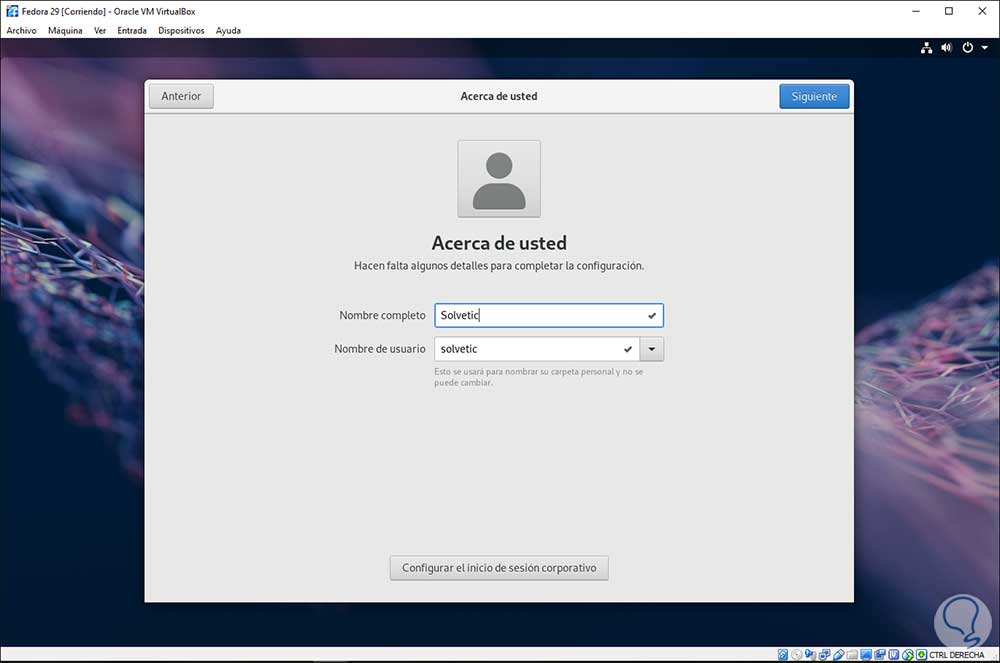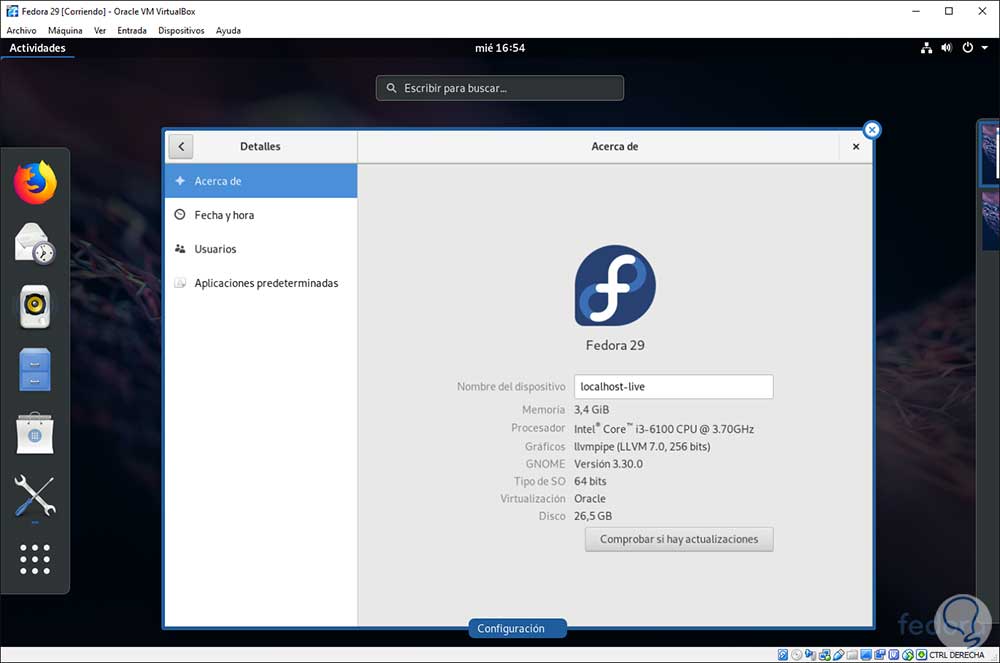La tecnología de la virtualización es una de las alternativas más útiles que como administradores podemos usar para probar todo tipo de sistemas operativos, aplicaciones y configuraciones sin poner en riesgo la estructura ya definida en la organización o en el hogar. Gracias a la virtualización ahorramos dinero al no requerir de software adicional, evitamos ataques de malware o virus y podemos compartir múltiples sistemas operativos en un solo equipo físico.
Una de las mejores opciones para usar la virtualización es para probar los nuevos lanzamientos de sistemas operativos los cuales están en fase beta, es decir, con posibilidad de errores, y por ello si se implementa esto en un entorno virtual no perderemos información real ni tampoco se verán afectados recursos de hardware.
- Nuevas actualizaciones para MySQL, Biblioteca GNU C, Python y Perl
- Integración completa con ARM
- Sistema basado en la modularidad
- Integración de GNOME
- Ocultación del menú GRUB cuando se instala un solo sistema operativo
- Compatibilidad con ZRAM para imágenes ARM
- Soporte SSE2 de forma predeterminada y más.
Para probar de forma segura Fedora 29 Beta, podremos usar VirtualBox para tal fin.
La imagen ISO de Fedora 29 Beta esta disponible en el siguiente enlace:
A través de este tutorial, Solvetic explicara como instalar Fedora 20 en estas dos plataformas de virtualización y así conocer mas en detalle esta nueva edición de Fedora.
1. Cómo instalar Fedora 29 Beta en VirtualBox
- Integración bidireccional del portapapeles
- Compatibilidad con hardware como USB, PXE y más
- Disponibilidad de forma gratuita
- No se requiere virtualización de hardware
- Facilidad para crear grupos de VM y más
VirtualBox esta disponible para su descarga en el siguiente enlace:
Una vez descargado e instalado VirtualBox, procedemos a su ejecución y para crear la maquina virtual de Fedora 29 contamos con las siguientes opciones:
- Ir al menú Maquina / Nueva
- Usar la combinación de teclas Ctrl + N
- Pulsar en el icono Nueva ubicado en la parte superior de VirtualBox
Se desplegará la siguiente ventana donde ingresaremos el nombre deseado, en este caso Fedora 29, y automáticamente VirtualBox identifica el tipo y versión de sistema a usar:
Pulsamos en el botón Next y a continuación definimos la cantidad de memoria RAM a implementar en la maquina virtual, por defecto es 1024 pero podemos ingresar el nuevo valor con la barra deslizante:
Al pulsar en Next ahora será necesario especificar el disco duro a usar, allí tenemos opciones como:
- No agregar un disco duro virtual: Con esta opción podemos añadir el disco duro más adelante
- Crear un disco duro virtual ahora: es la opción por defecto y permite especificar el tipo y tamaño del disco
- Usar un archivo de disco duro virtual existente: Esta opción permite seleccionar un disco duro con la configuración de Fedora 29 ya establecida
Pulsamos en el botón Crear para gestionar el disco y a continuación definimos el tipo de disco duro que será creado:
Pulsamos en Next y ahora debemos definir las condiciones de almacenamiento del disco, allí podemos seleccionar:
- Reservado dinámicamente: esta opción permite que el disco duro se vaya llenando a medida que se añade información en el
- Tamaño fijo: Como su nombre lo indica establece un solo tamaño para el disco virtual
Definido esto pulsamos en Next y ahora configuramos lo siguiente:
- Ruta donde se ha de guardar la máquina virtual
- Tamaño del disco duro virtual
Pulsamos en Crear para aplicar los cambios.
2. Cómo configurar Fedora 29 en VirtualBox
Si deseamos configurar esta máquina, podemos acceder a la sección Configuración y allí definir nuevos parámetros para la memoria, CPU, discos, etc. Pulsamos en el botón Iniciar para arrancar la máquina virtual y será necesario que seleccionemos la imagen ISO de Fedora 29 que hemos descargado:
Allí pulsamos en el botón Iniciar y se desplegara lo siguiente:
Estas opciones son:
Seleccionado esto se desplegará la siguiente ventana donde podemos probar Fedora 29 Beta para conocer sus funciones o pulsar en la opción Install to Hard Drive para realizar la instalación local:
Si seleccionamos la instalación de Fedora 29, seremos redireccionados a la siguiente ventana donde definimos el idioma de instalación:
Veremos un mensaje de advertencia indicando que es una edición beta y puede contener errores:
Pulsamos en el botón Quiero continuar y se desplegara lo siguiente:
Allí pulsamos en la sección Destino de la instalación para seleccionar el disco en el cual se ha de instalar Fedora 29:
Podemos optar por la opción Automática para que el sistema distribuya todo el disco o activar la casilla Personalizada donde debemos definir cada partición y punto de montaje a usar en Fedora 29:
Esto lo logramos pulsando en el signo + y definiendo cada punto de montaje con su tamaño. Si optamos por esta opción, será desplegado el siguiente mensaje indicando los cambios a realizar:
Pulsamos en Aceptar cambios y veremos que estamos listos para la instalación de Fedora 29:
Pulsamos en el botón Empezar instalación y se dará inicio a este proceso:
Una vez concluya esto veremos el siguiente mensaje:
Pulsamos en Salir para reiniciar el sistema y comenzar la carga de Fedora 29 Beta:
Una vez iniciemos sesión se desplegará el siguiente asistente donde podremos definir usuario y contraseña:
Definido esto ya tendremos acceso a disfrutar de todas las características de Fedora 29:
De este modo habrás podido configurar e instalar Fedora 29 en VirtualBox paso por paso.