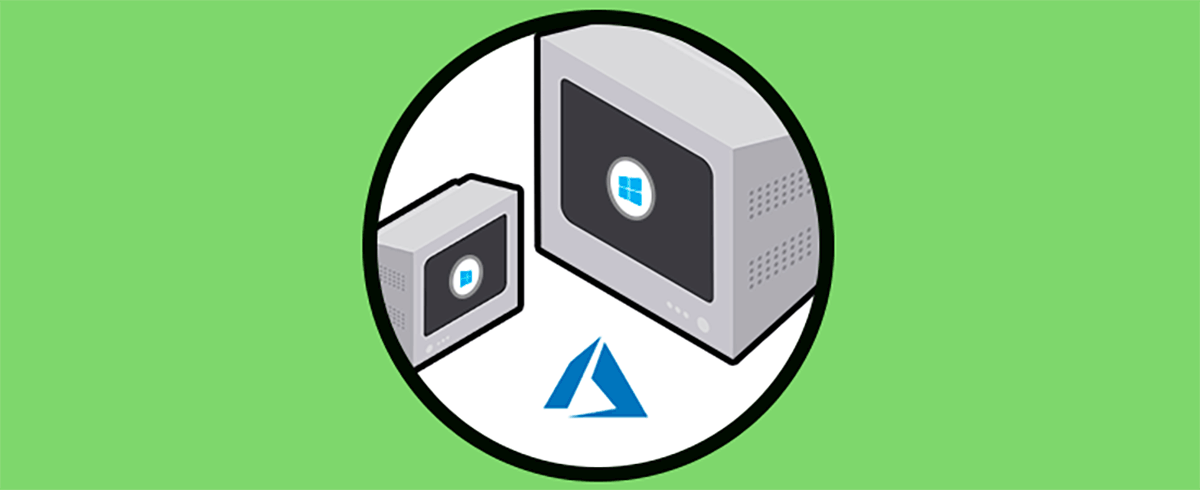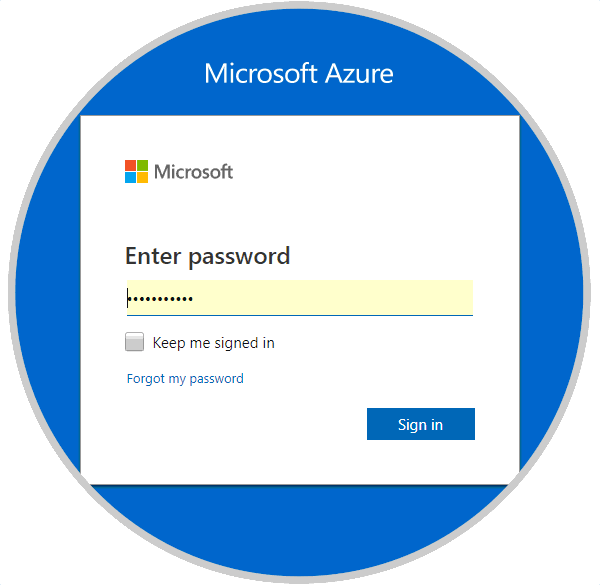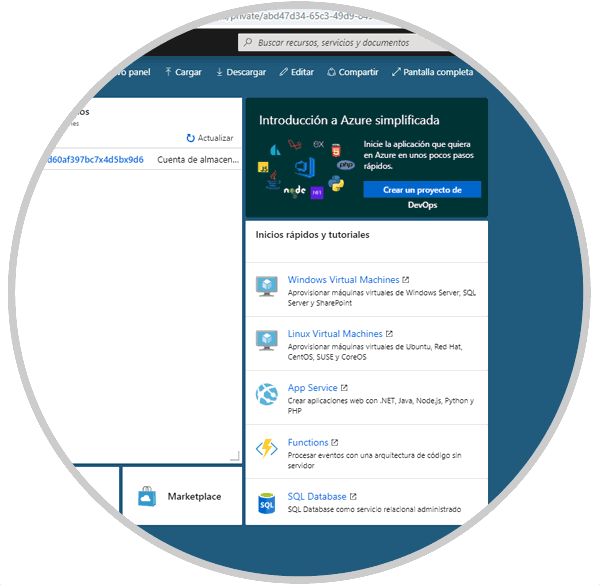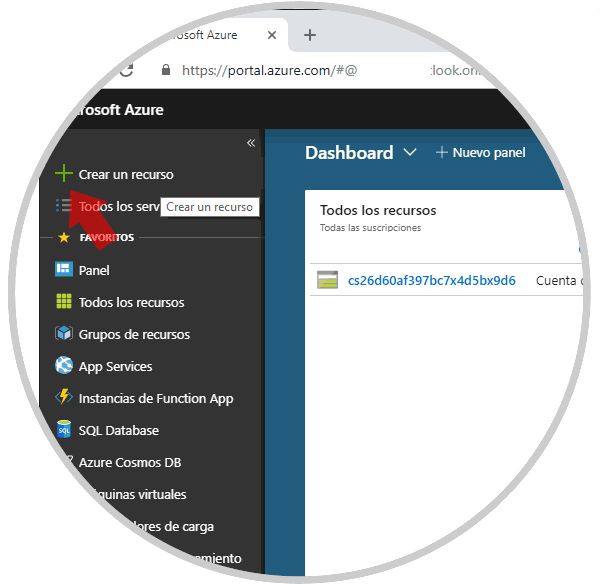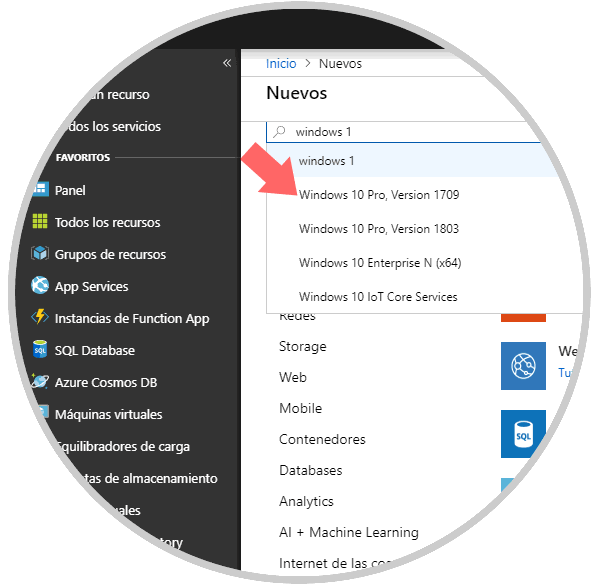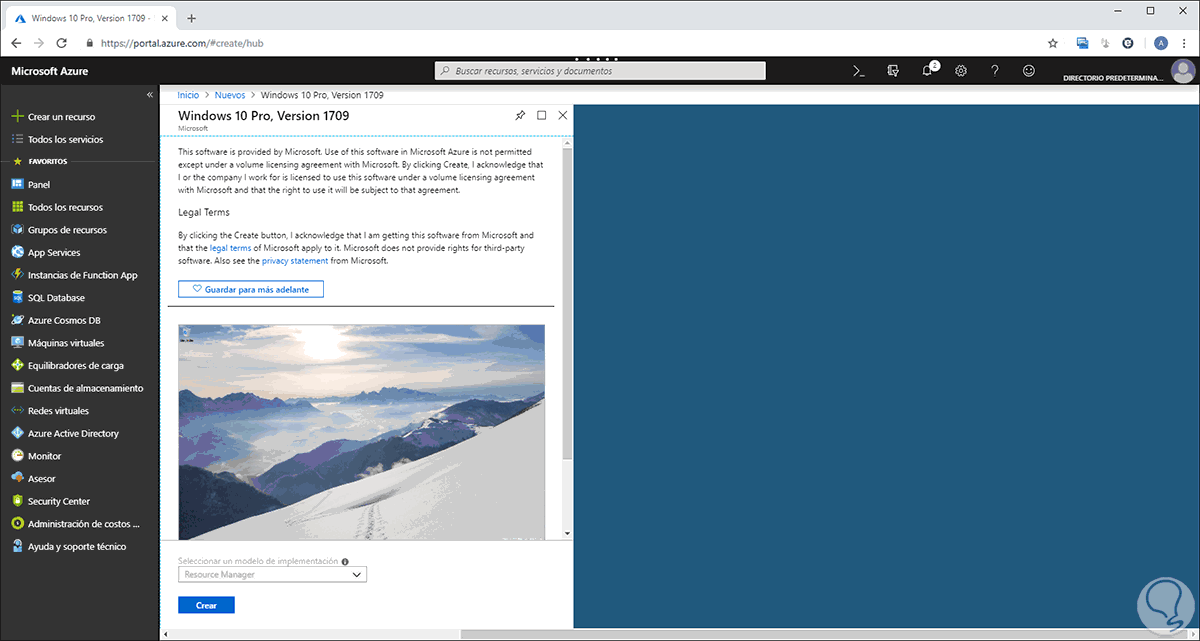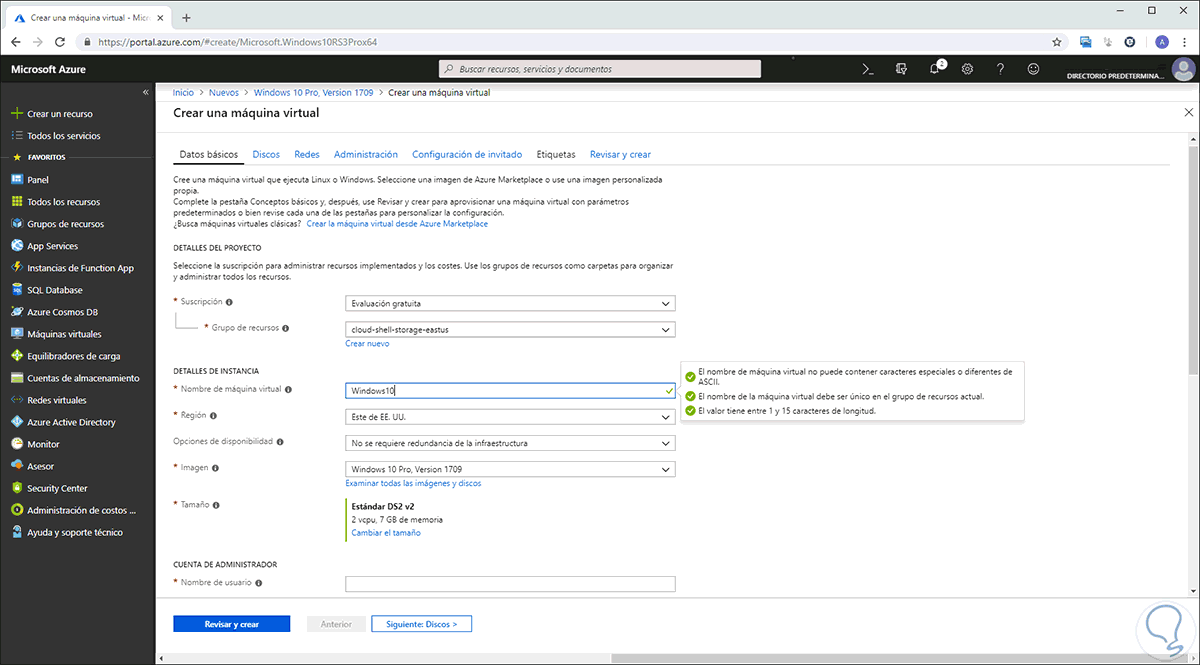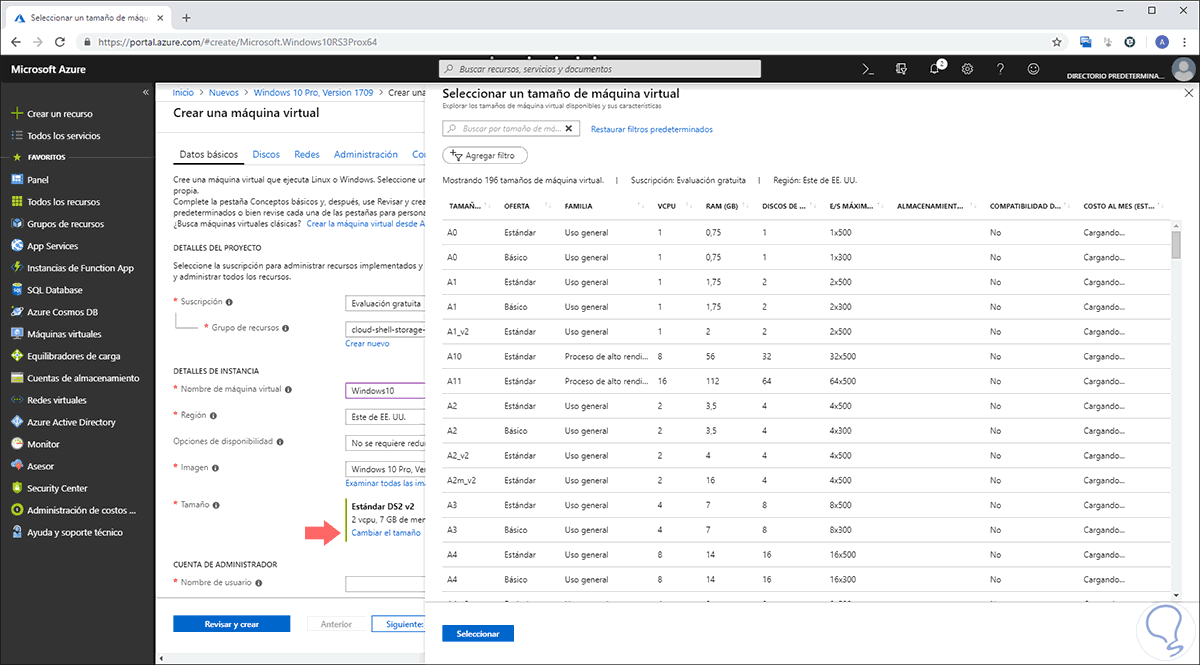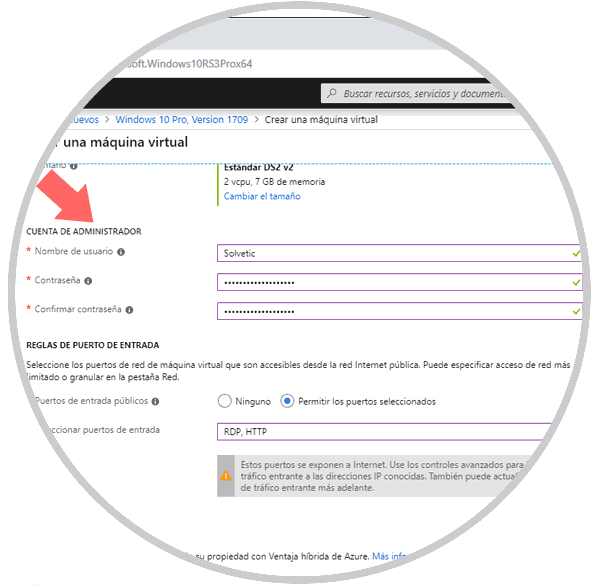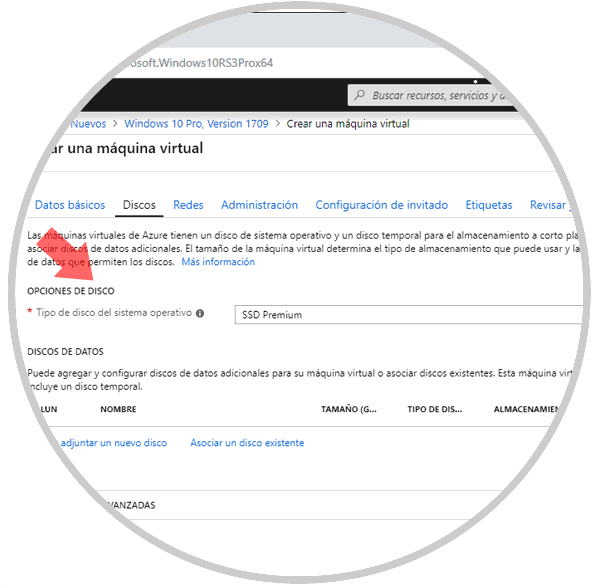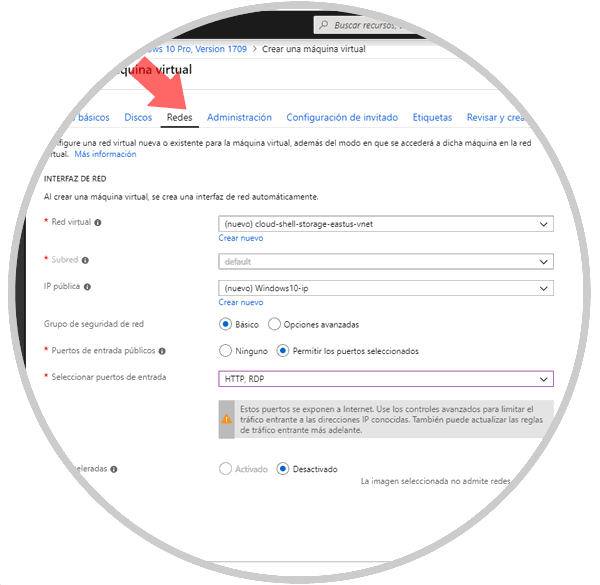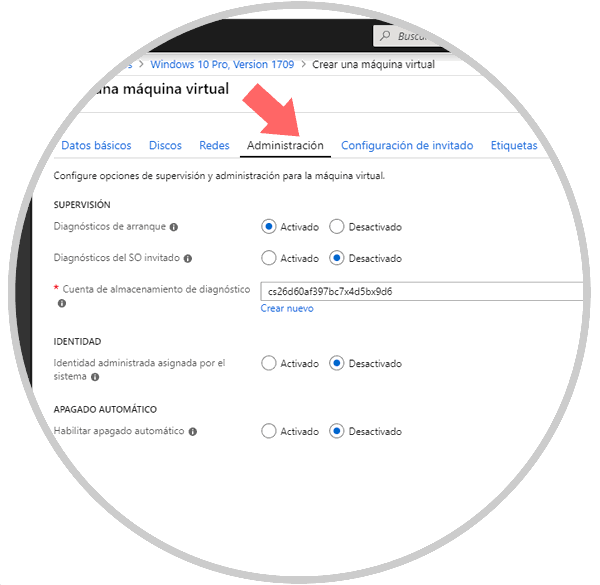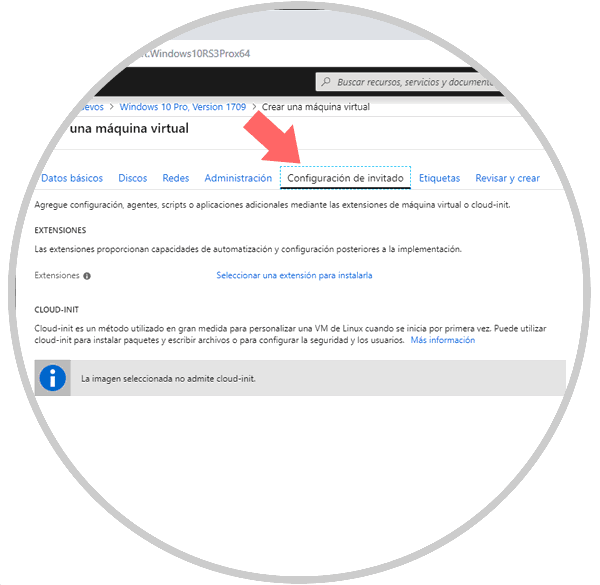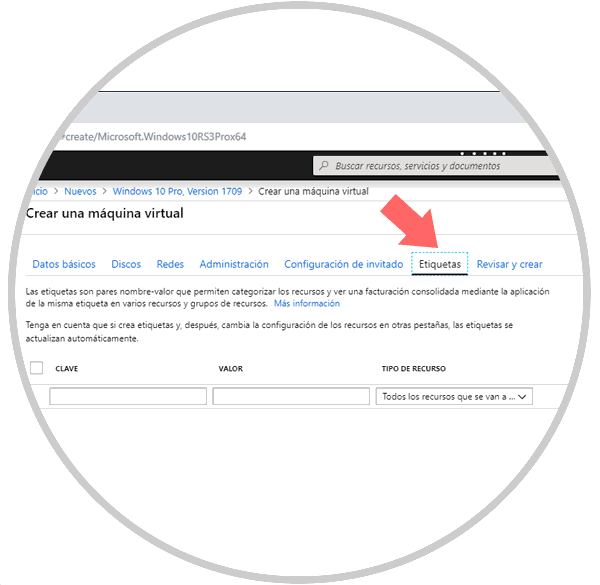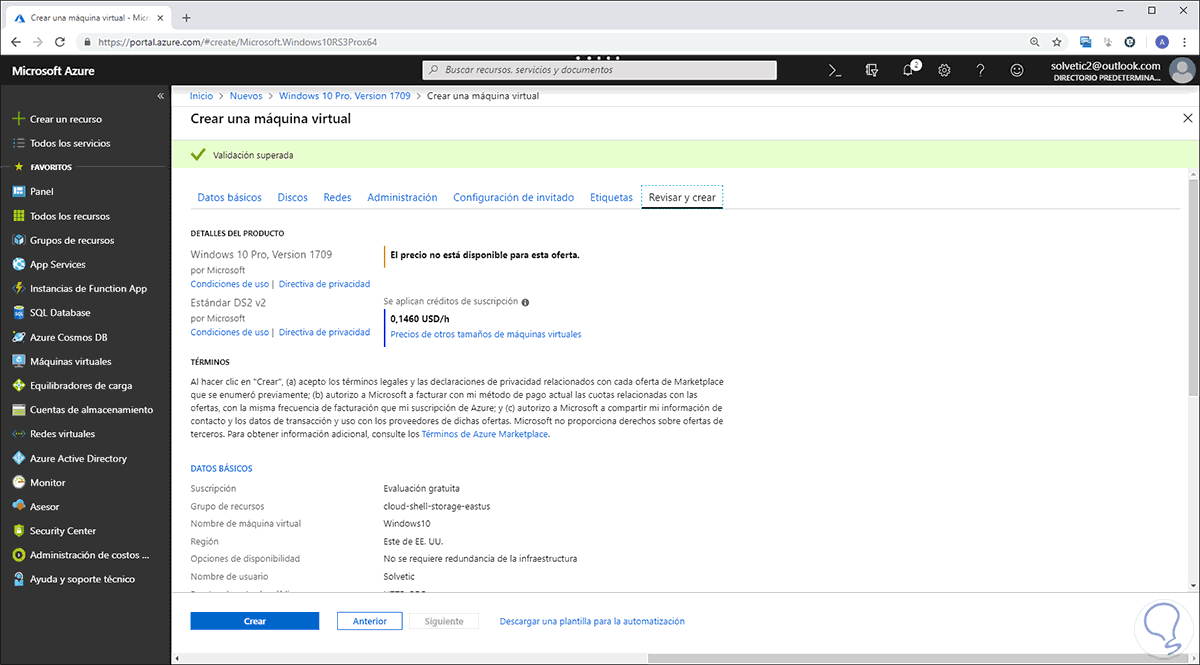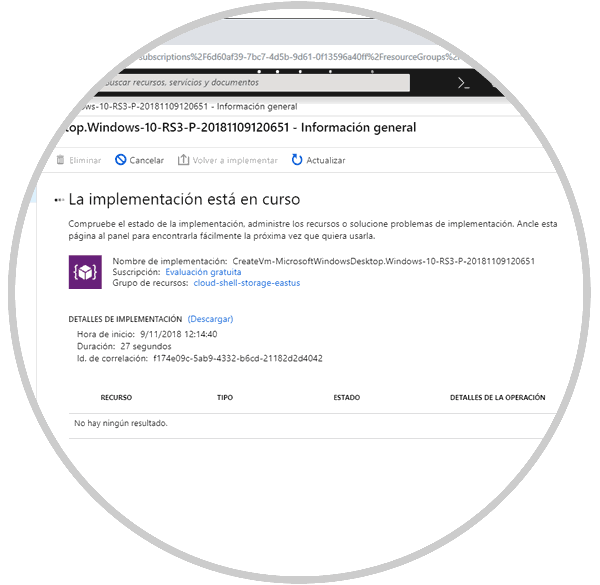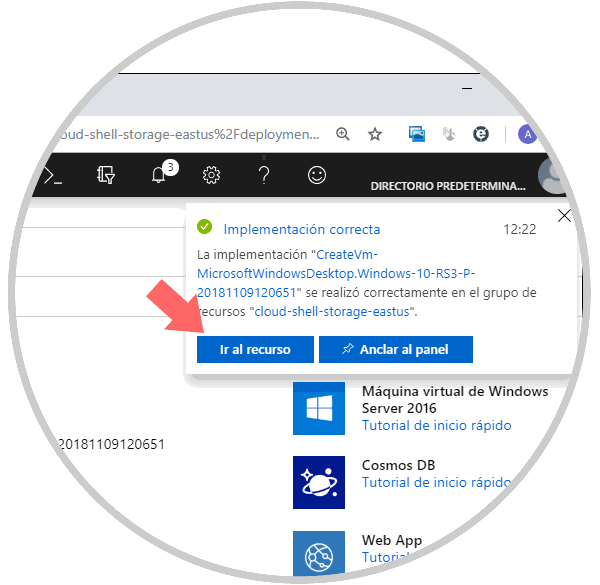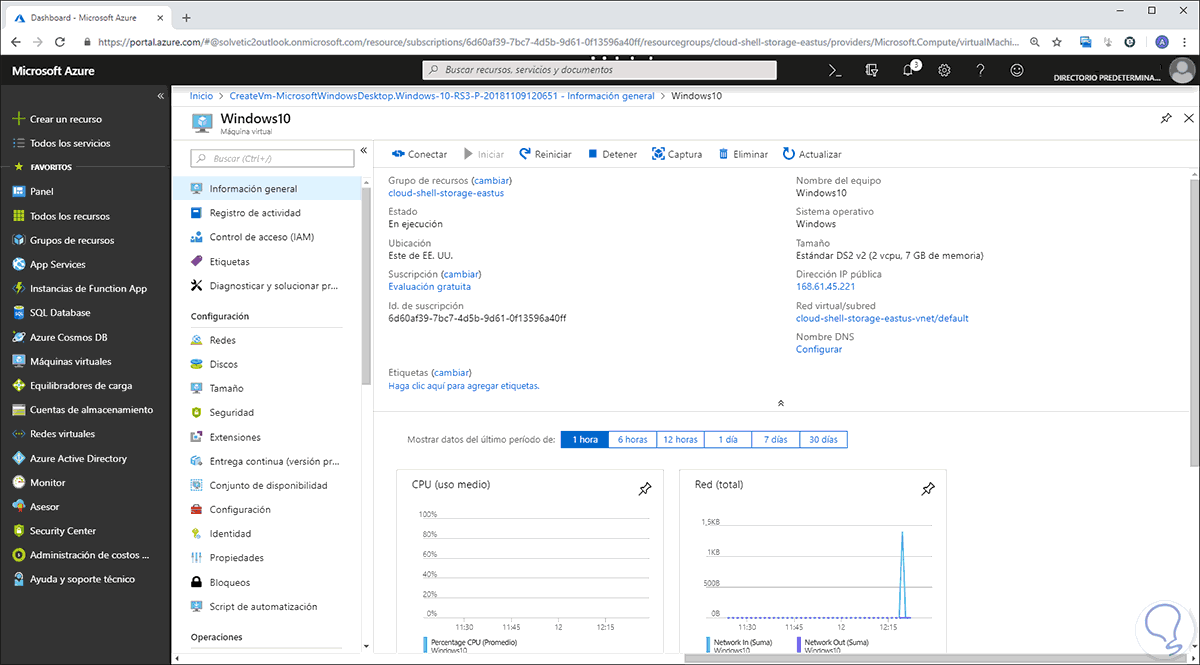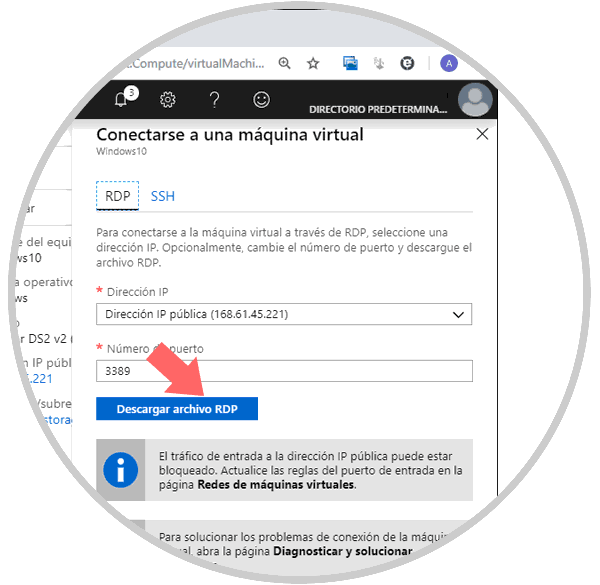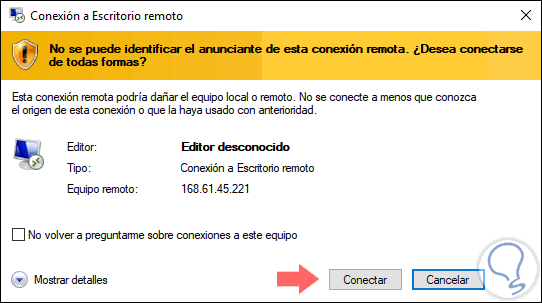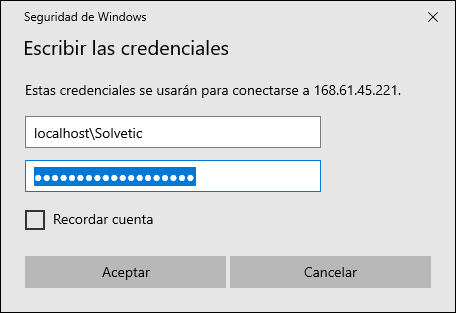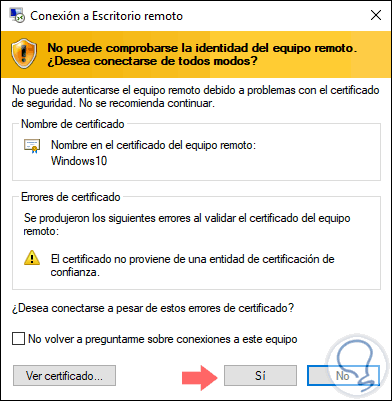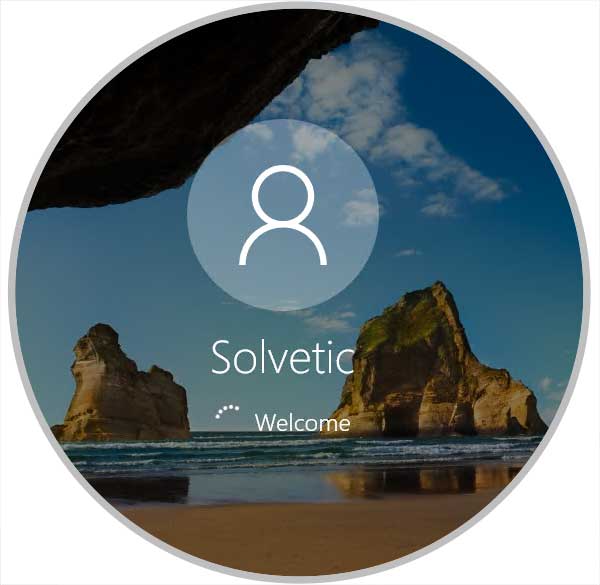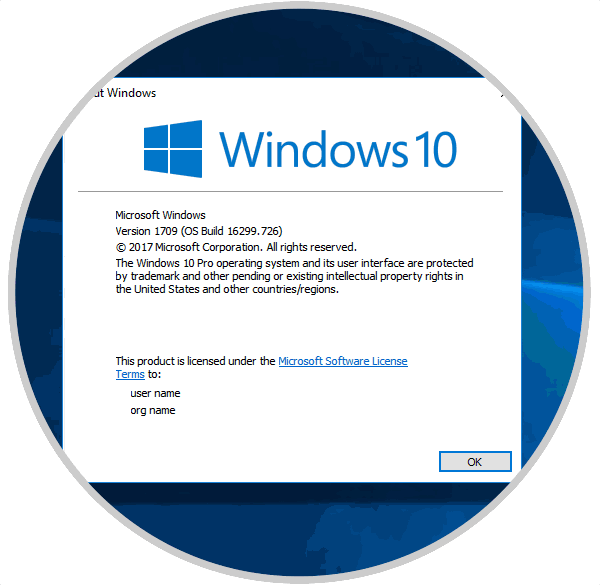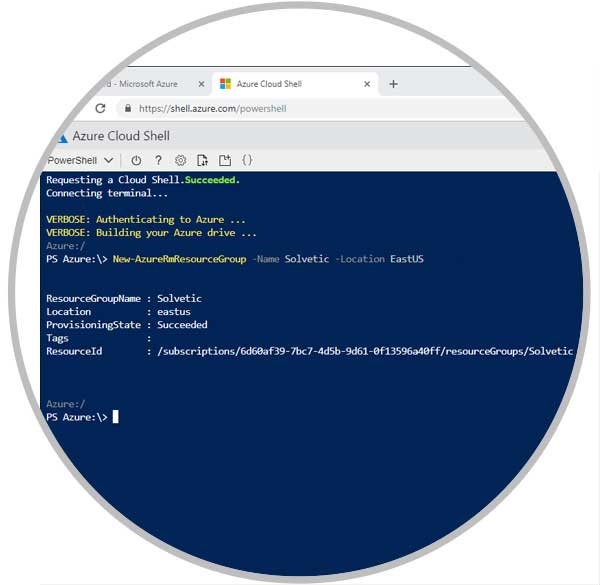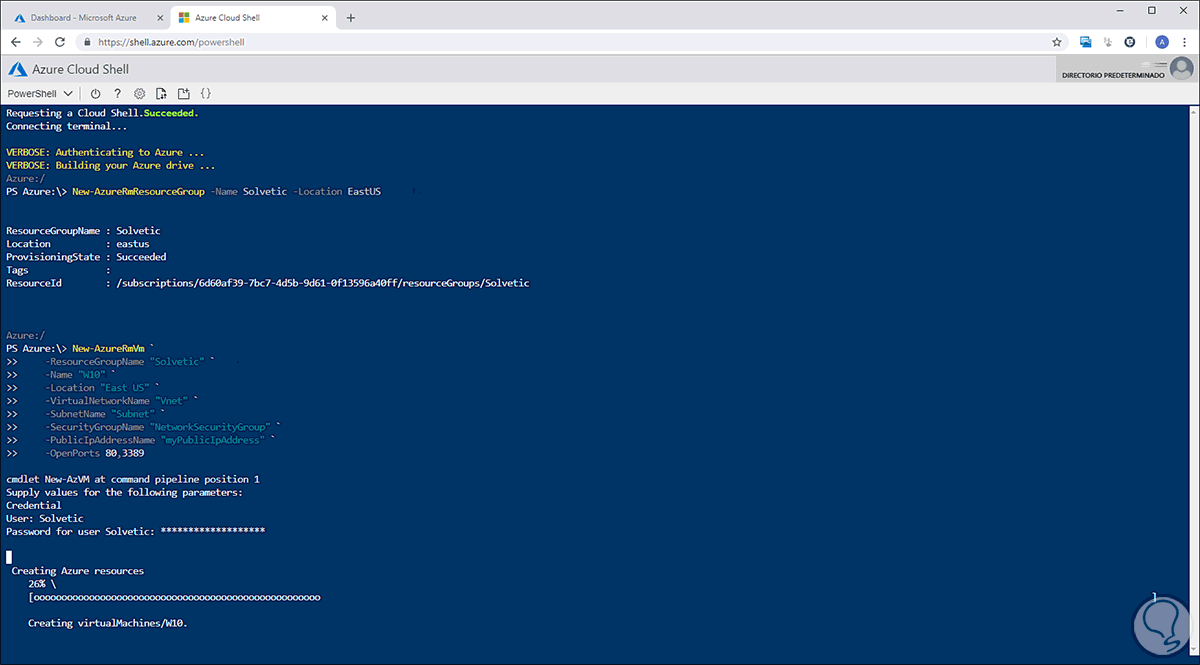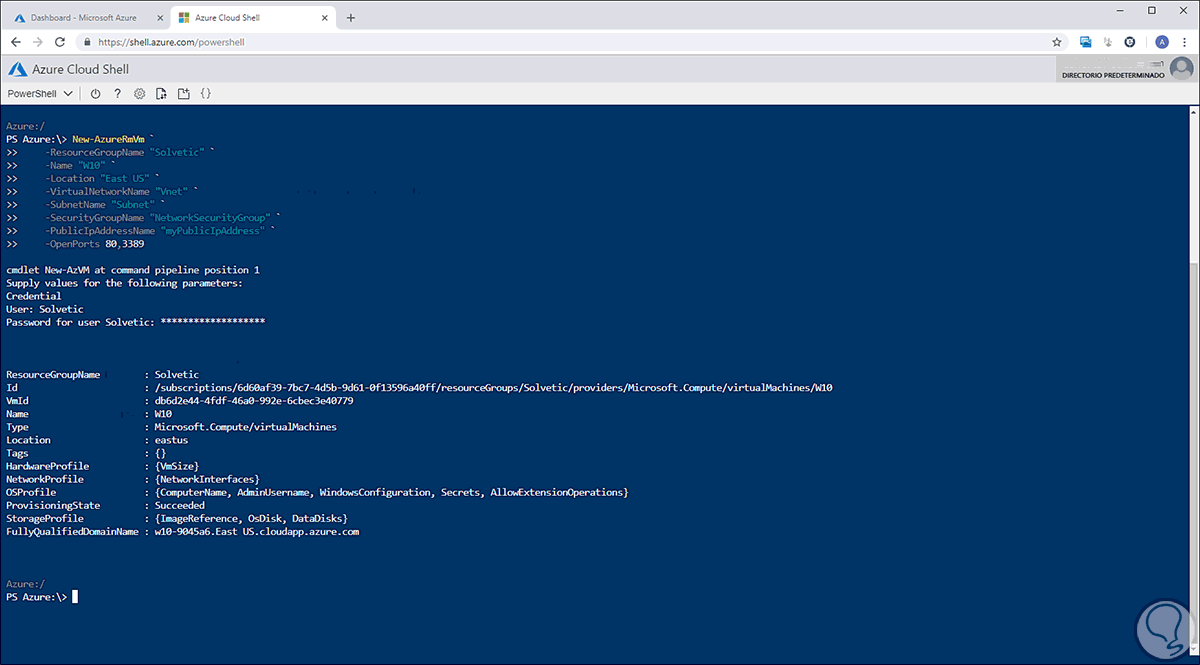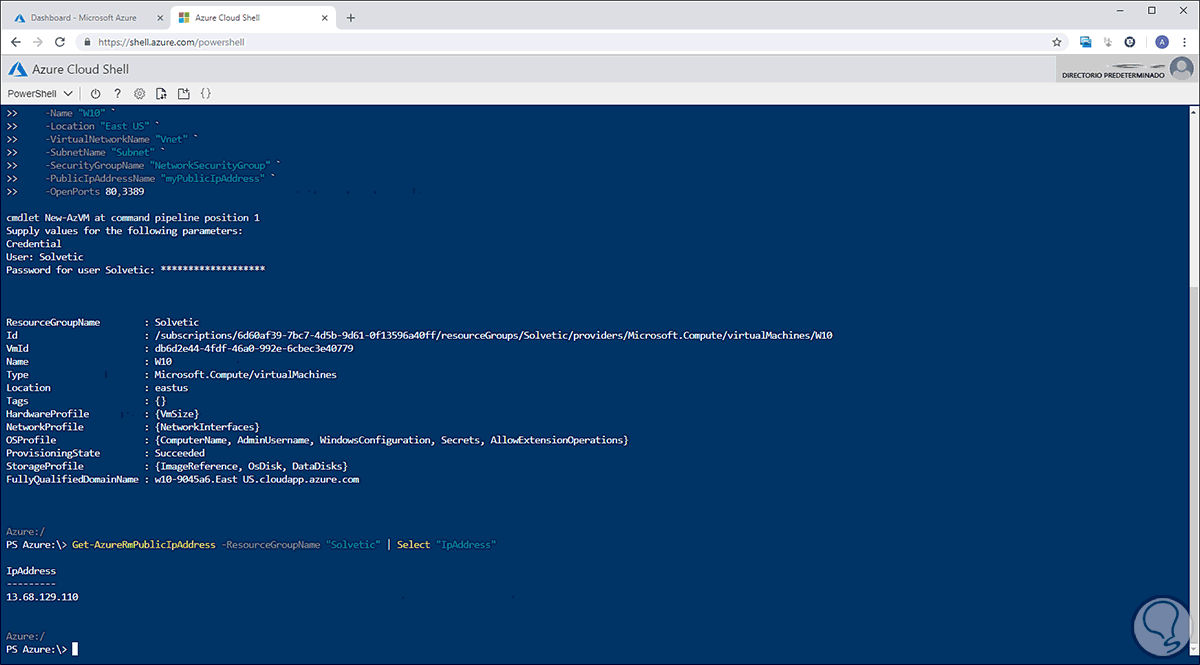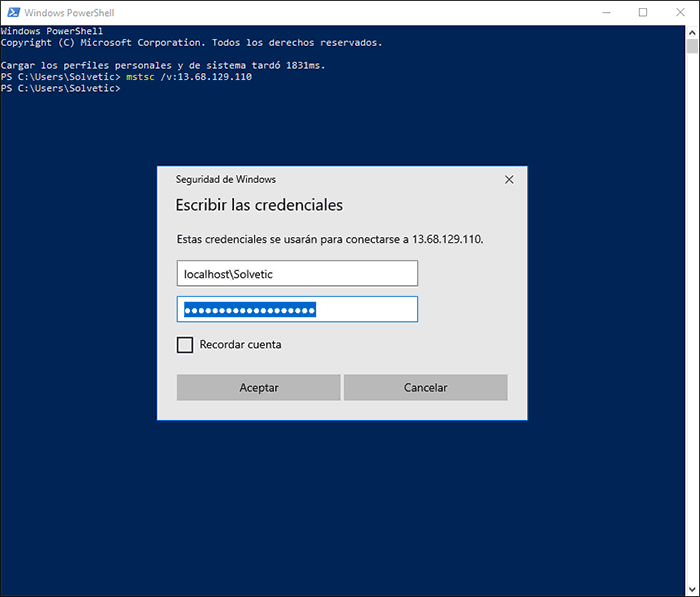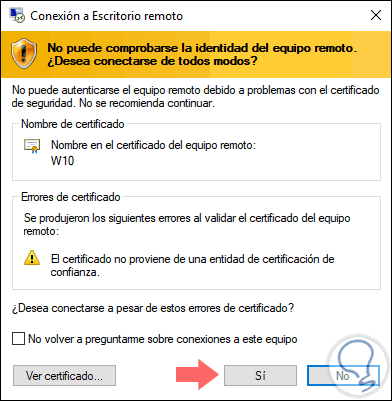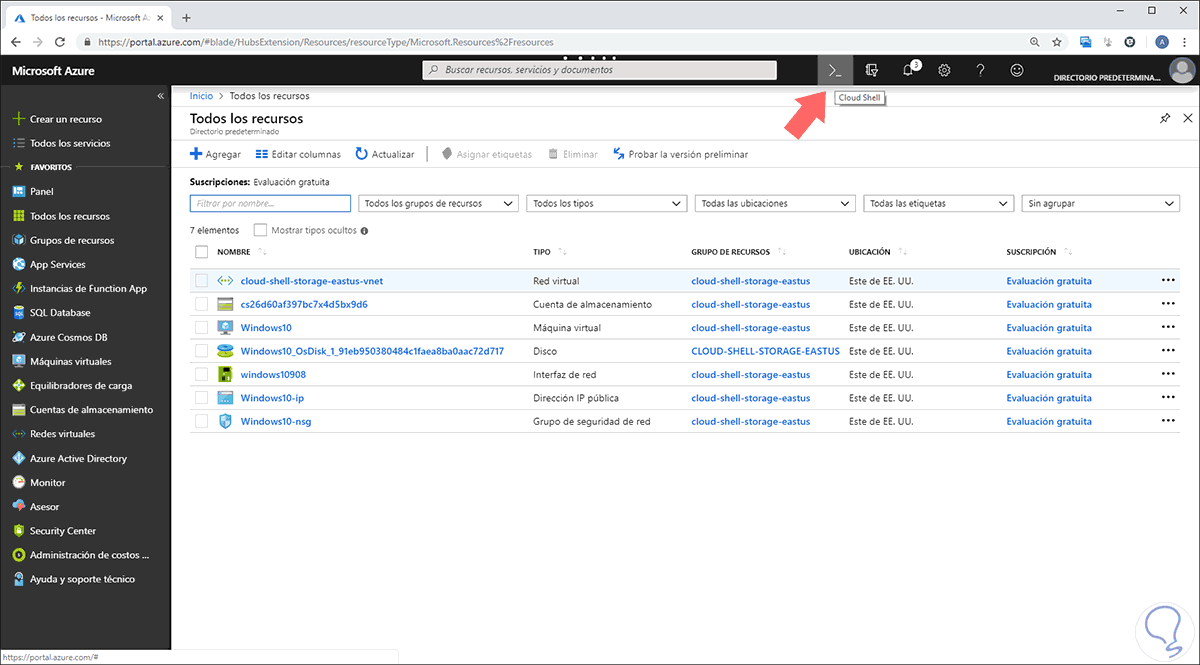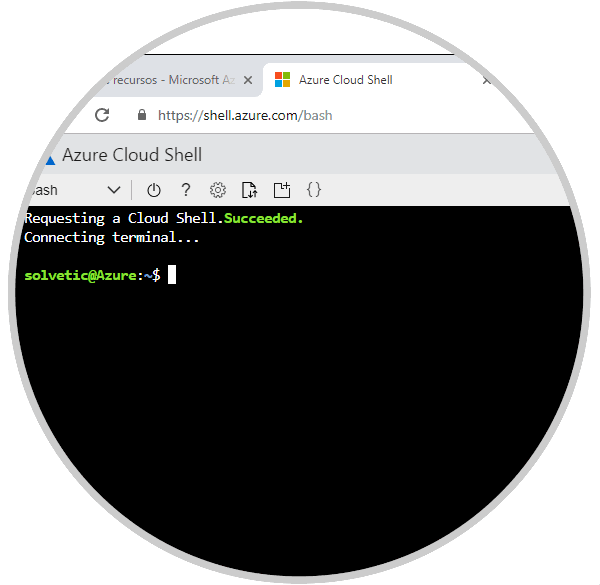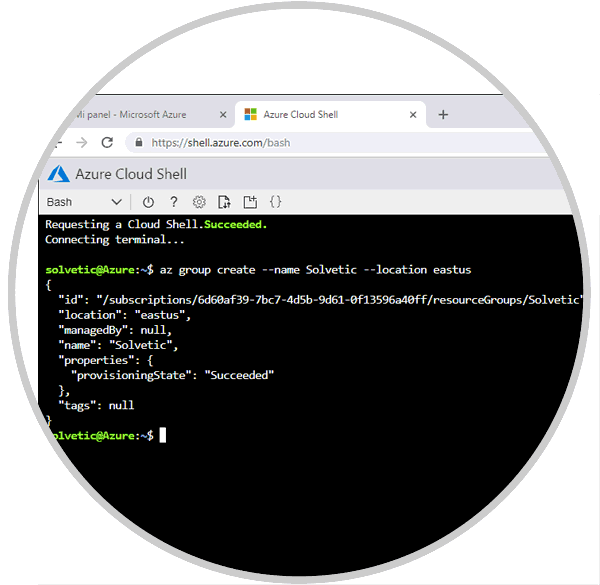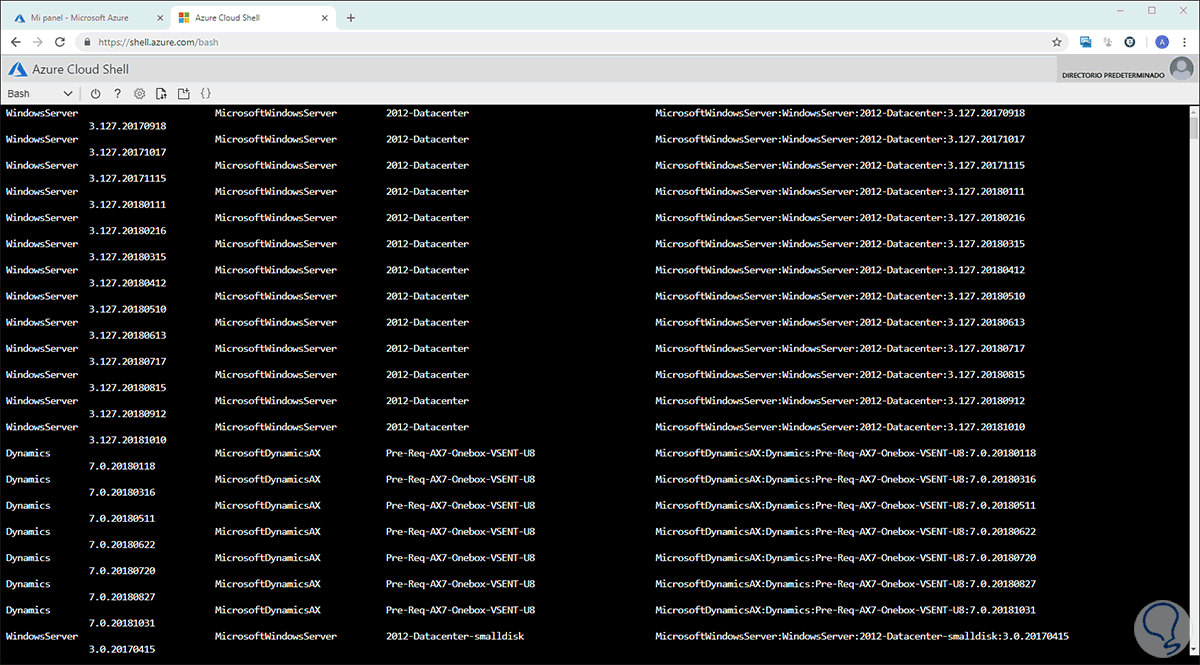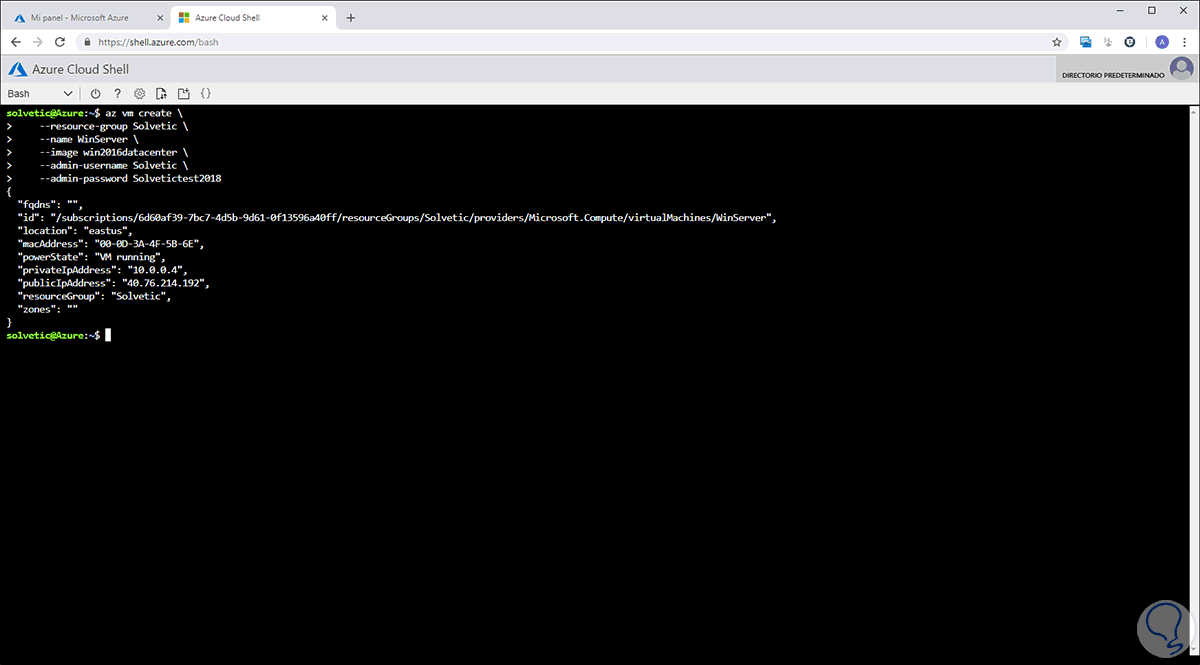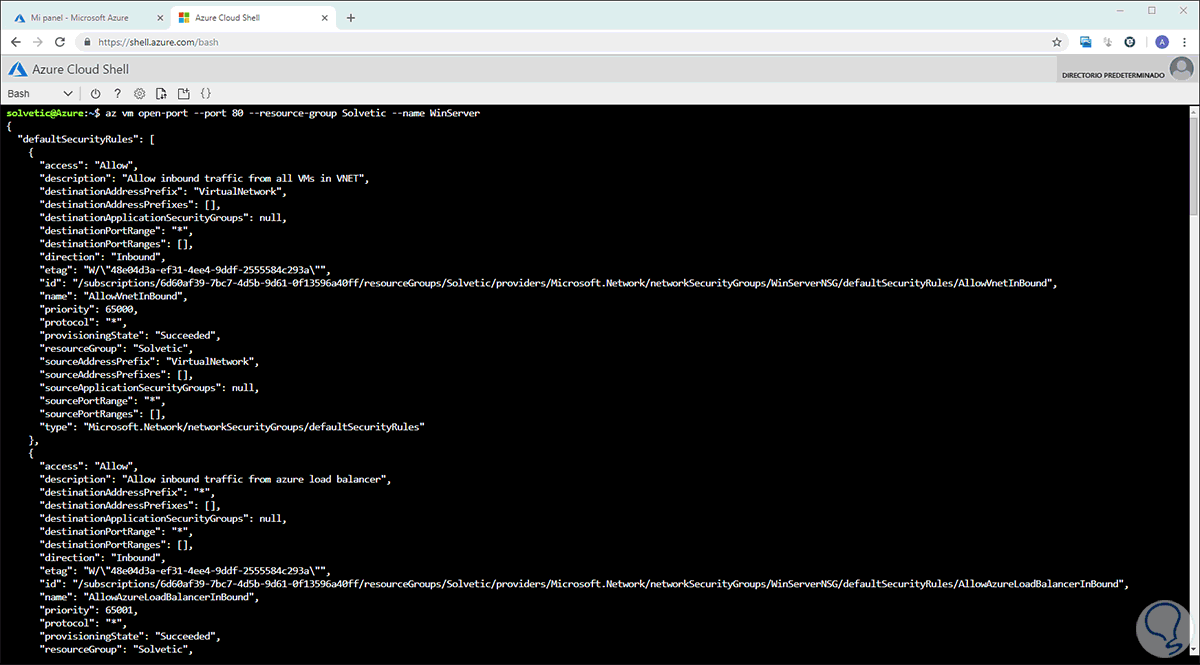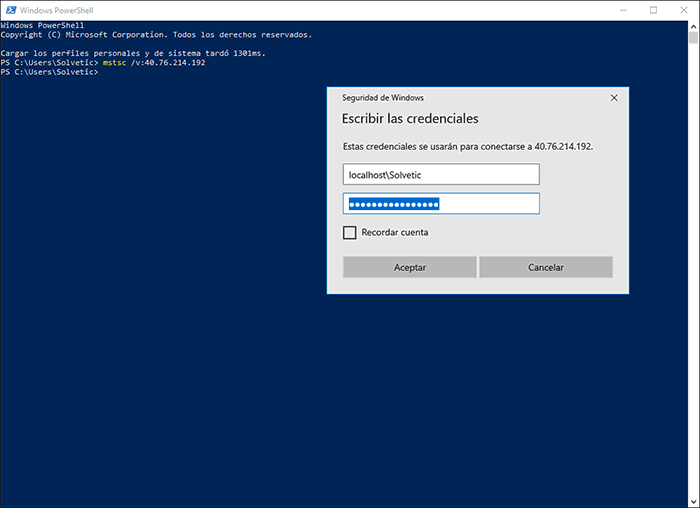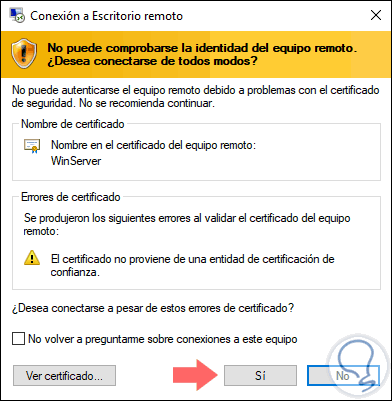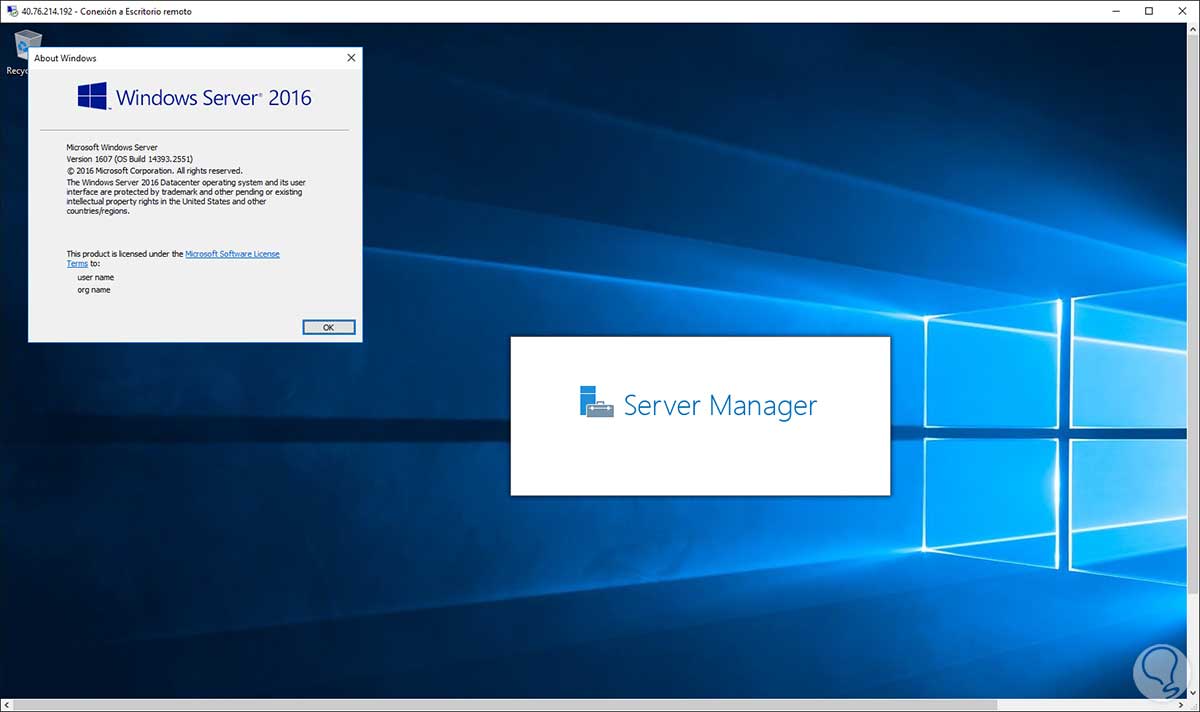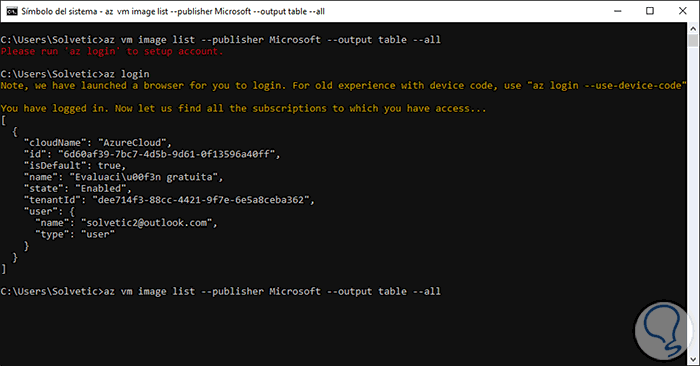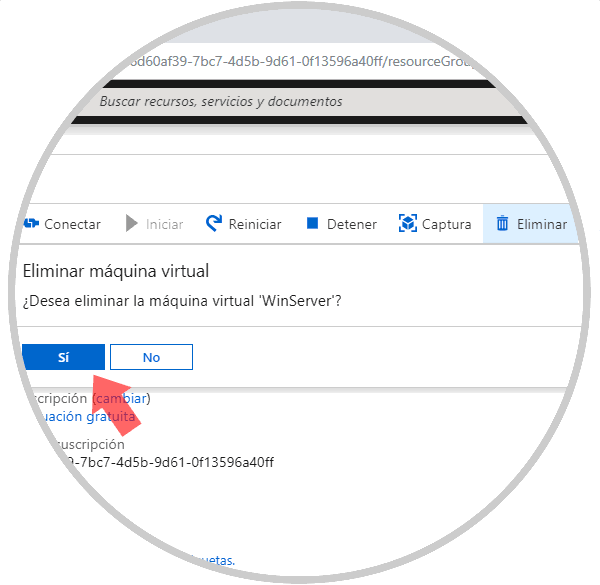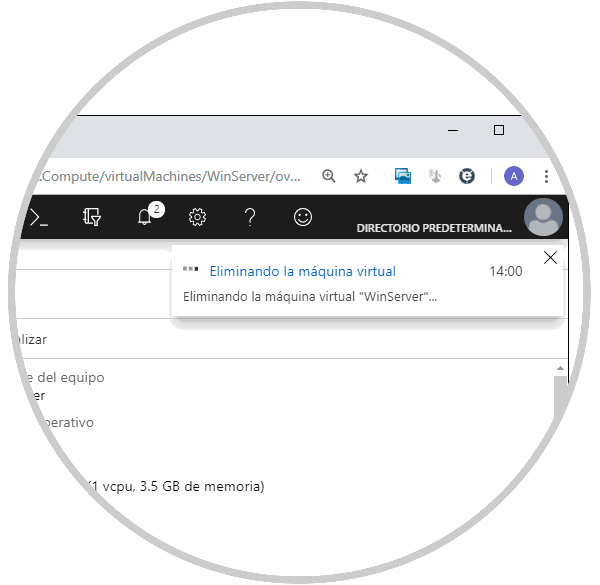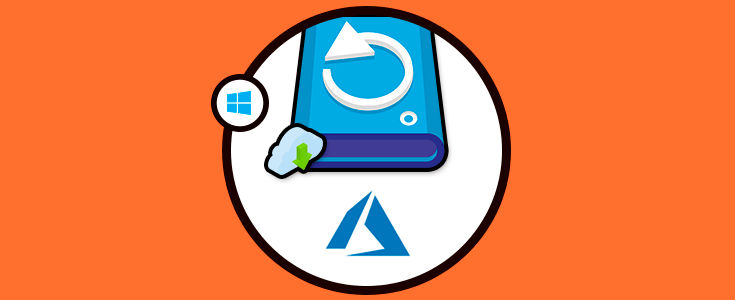En la actualidad el mundo IT se esta volcando hacia una nueva tecnología que promete grandes beneficios no solo de dinamismo sino también de seguridad y escalamiento y esto es el uso del almacenamiento en la nube (Internet) de cientos de productos y aplicaciones. En este segmento Microsoft juega un papel de gran importancia con su oferta de Azure. Microsoft Azure integra un número significativo de servicios en la nube con lo cual se busca cumplir a cabalidad con las exigencias de las organizaciones sin importar su dimensión.
Gracias a Azure será posible crear, administrar y llevar a cabo implementaciones de aplicaciones tomando puntos de acceso a nivel mundial (más de 130 países) y con las mejores opciones de recursos y herramientas de control de estas aplicaciones o servicios.
- Confiabilidad
- Seguridad
- Integridad
- Disponibilidad
- Implementación de Inteligencia artificial y más
- Administración central de identidades y control de accesos
- Protección de los datos alojados en los discos
- Administración de claves y certificados
- Protección de la red
- Control centralizado con el fin de evitar ataques externos o internos
Sin duda que una de los principales usos de Microsoft Azure es la creación de maquinas virtuales, tanto de Windows como de Linux, por esta razón Solvetic explicara cómo crear una maquina virtual en Microsoft Azure.
1Cómo accerder a Microsoft Azure
Para acceder a Microsoft Azure debemos registrarnos y de esta tendremos acceso gratuito por un año y hasta USD 200 en créditos. Pasado este tiempo, los costes de operación en Azure serán así:
Para acceder a Microsoft Azure debemos ir al siguiente enlace:
Allí ingresaremos nuestra dirección de correo electrónico junto a la contraseña asignada:
Allí pulsamos en el botón Sign In para iniciar sesión y veremos lo siguiente:
Azure nos ofrece 3 formas diferentes para crear nuestras maquinas virtuales, Solvetic explicará cada una de estas opciones para seleccionar la que más se adapte a nuestras necesidades.
2Cómo crear maquina virtual de Windows 10 usando el Portal Azure
Este es uno de los métodos más simples ya que lo ejecutaremos directamente desde el tablero de Microsoft Azure cuando accedemos a él. Si optamos por usar el Portal Azure, contaremos con una interfaz de usuario basada en explorador con el fin de crear máquinas virtuales y los recursos asociados a estas.
Como punto de partida iremos al siguiente enlace e iniciaremos sesión:
En la ventana desplegada pulsamos en la opción "Crear un recurso" ubicada en el panel lateral izquierdo:
Se desplegará la siguiente ventana y en el campo Azure Marketplace ubicado en la parte superior ingresamos Windows 10 y serán desplegadas las diferentes opciones a seleccionar:
En este caso seleccionaremos la opción Windows 10 Pro versión 1709 y se desplegará lo siguiente:
Allí pulsamos en el botón Crear ubicado en la parte inferior y en la nueva ventana iremos a la pestaña Datos básicos debemos asignar parámetros como:
- Definir la suscripción en la cual estamos registrados, en este caso la Evaluación gratuita
- Seleccionar el grupo de recursos, en caso de no existir pulsamos en el boton Crear nuevo
- Asignamos un nombre a la maquina virtual el cual debe tener como máximo 15 caracteres, no incluir caracteres especiales y para esto Azure validara cada condición
- Definimos la zona donde se ha de ubicar dicha máquina virtual
La sección Tamaño se crea con los parámetros por defecto que son:
- 7 GB de memoria RAM
- 2 procesadores virtuales
- Disco de 50 GB
En caso de desear una mejor configuración, damos clic en la línea Cambiar el tamaño y se desplegara lo siguiente donde seleccionamos la mejor alternativa disponible:
En la parte inferior debemos configurar el nombre del usuario Administrador con su contraseña. Esta contraseña debe tener al menos 12 caracteres de largo y cumplir con los requisitos de complejidad definidos por Azure. En el campo Reglas de puerto de entrada, seleccionamos la casilla Permitir los puertos seleccionados y luego seleccionaremos RDP (3389) y HTTP en la lista desplegable con el fin de permitir el acceso externo a la máquina virtual
En la siguiente sección llamada Discos veremos esto. Allí podemos seleccionar entre alguno de los siguientes tipos de disco duro:
- SSD Premium
- SSD Estándar
- HDD Estándar
Recordemos que los discos de estado solido (SDD), ofrecen mejor velocidad de inicio, apagado y lectura/escritura.
En la pestaña Redes podemos agregar nuevos adaptadores de red y establecer nuevos rangos de IP si es necesario.
En la sección Administración estaremos en la capacidad de habilitar o no el uso de herramientas de control como:
- Diagnóstico de arranque
- Diagnóstico de sistema invitado
- Apagado automático, etc
En la sección Configuración de invitado será posible añadir configuraciones, agentes, scripts o aplicaciones adicionales a través de las extensiones de máquina virtual o cloud-init:
En la pestaña Etiquetas podemos crear nuevas etiquetas, estas son pares de nombre-valor las cuales dan la facilidad de categorizar los recursos y de este modo acceder a una facturación consolidada a través de la aplicación de la misma etiqueta en varios recursos y grupos de recursos en Azure.
En la última pestaña Revisar y crear veremos un resumen de la maquina de Windows 10 a crear a través del Portal Azure:
Si todo esta correcto pulsamos en el botón Crear y se dará inicio al proceso de implementación de esta máquina virtual en Azure:
Una vez este proceso finalice veremos lo siguiente directamente en el panel de Azure. Allí podemos pulsar en el botón Ir al recurso para dirigirnos a nuestra máquina virtual creada.
Después de este proceso estaremos listos para conectarnos a la maquina virtual. Si realizamos este proceso en macOS debemos usar algún cliente de acceso remoto, pero si usamos Windows podemos pulsar en el botón Conectar ubicado en la parte superior de la máquina virtual:
Al pulsar en el botono Conectar se desplegará el siguiente panel lateral:
Allí pulsamos en el botón Descargar archivo RDP y una vez descargado lo ejecutamos y veremos lo siguiente:
Allí pulsamos en el botón Conectar y se desplegara la siguiente ventana donde ingresamos el nombre de usuario en el formato localhost\usuario con la contraseña asignada:
Pulsamos en Aceptar para confirmar el usuario y acceder a la máquina virtual y veremos la siguiente advertencia:
Allí pulsamos en Si para aprobar el acceso y dar inicio a la conexión a Windows 10:
Una vez accedamos podemos usar el comando winver para confirmar que se ha instalado la versión seleccionada, en este caso Windows 10 1709:
Así hemos aprendido a crear una maquina virtual usando el Portal Azure.
3Cómo crear máquina virtual de Windows 10 usando PowerShell con Azure
Microsoft Azure integra un módulo de Azure PowerShell el cual ha sido desarrollada para crear y administrar recursos de Azure desde la línea de comandos de PowerShell o a través del uso de scripts.
Una de las formas mas simples para usar este método es ir al siguiente enlace y allí iniciar sesión en Microsoft Azure. Como vemos allí se establece la conexión con Azure.
En caso de instalar y usar PowerShell de forma local, se requiere la versión 5.7.0 del módulo de Azure PowerShell o cualquier versión posterior, para validar la versión debemos ejecutar el cmdlet Get-Module -ListAvailable AzureRM para validarla versión.
El primer paso a dar consiste en crear un grupo de recursos de Azure usando el cmdlet New-AzureRmResourceGroup, recordemos que un grupo de recursos es un contenedor lógico en el cual se implementan y se administran los recursos de Azure.
Para ello ejecutamos la siguiente línea:
New-AzureRmResourceGroup -Name Solvetic -Location EastUS
Podemos reemplazar Solvetic por el nombre deseado y definir, si así es necesario, la ubicación de dicho recurso.
Ahora vamos a crear la máquina virtual usando New-AzureRmVM, para ello pegaremos las siguientes líneas con los valores requeridos:
New-AzureRmVm ` -ResourceGroupName "Solvetic" ` -Name "W10" ` -Location "East US" ` -VirtualNetworkName "Vnet" ` -SubnetName "Subnet" ` -SecurityGroupName "NetworkSecurityGroup" ` -PublicIpAddressName "myPublicIpAddress" ` -OpenPorts 80,3389
Allí se solicitará que ingresemos el nombre del usuario junto a su contraseña y al pulsar Enter se dará inicio al proceso de creación de la máquina virtual.
Una vez este proceso concluya veremos un resumen de lo procesado:
Si deseamos podemos ir al Portal Azure y allí comprobar que se ha creado nuestra maquina virtual de forma correcta:
Antes de iniciar el proceso de conexión a la maquina debemos saber su dirección IP pública, para ello ejecutamos lo siguiente:
Get-AzureRmPublicIpAddress -ResourceGroupName "Solvetic" | Select "IpAddress"
Ahora, con esta dirección IP abrimos una sesión local de PowerShell en el equipo físico y ejecutamos la siguiente sintaxis:
mstsc /v:IPPublica
Se desplegara el asistente de conexión remota donde ingresaremos el usuario y contraseña respectivos:
Pulsamos en Aceptar y, al igual que el paso anterior, podremos ver el siguiente mensaje. Allí pulsamos en Si para acceder a la máquina virtual.
En el momento en que deseemos eliminar los recursos y la máquina virtual vamos a ejecutar lo siguiente:
Remove-AzureRmResourceGroup -Name Solvetic
Ingresamos la letra Y para confirmar, de este modo será posible crear nuestra maquina virtual de Windows 10 con PowerShell en Azure.
4Cómo crear máquina virtual de Windows 10 usando el CLI de Azure
La CLI de Azure ha sido desarrollada para crear y administrar recursos de Azure desde la línea de comandos o usando scripts.
Azure Cloud Shell es un shell interactivo gratuito que puede usar para ejecutar diversos comandos a gestionar sobre las maquians virtuales y podemos usarlo tanto en el navegador como a través del símbolo del sistema de Windows.
Cloud Shell cuenta con herramientas de Azure preinstaladas y configuradas para ser usadas con nuestra cuenta simplificando así las acciones de Microsoft Azure.
Para acceder a Cloud Shell podemos pulsar en el icono respectivo ubicado en la parte superior del Portal Azure:
Allí se desplegará el bash en la parte inferior de dicho portal:
Si deseamos usarlo desde un navegador podemos ir al siguiente enlace:
El primer paso a dar será crear nuestro grupo de recursos ejecutando:
az group create --name Solvetic --location eastus
Disponemos de las siguientes ubicaciones en Microsoft Azure:
- westus2
- westcentralus
- southcentralus
- centralus
- eastus
- westeurope
- southeastasia
- japaneast
- brazilsouth
- australiasoutheast
- centralindia
Allí podemos seleccionar la deseada.
Ahora debemos determinar la imagen a usar para nuestra maquina virtual, en el bash de Azure Windows 10 aun no tiene la imagen disponible, de modo que para este caso usaremos Windows Server 2016 como ejemplo.
Para acceder al listado total de imágenes disponibles de Microsoft podemos ejecutar lo siguiente:
az vm image list --publisher Microsoft --output table --all
Para acceder a más imágenes podemos ejecutar la siguiente línea:
az vm image list --output tableUna vez definido el nombre de la imagen, vamos a ejecutar las siguientes líneas con los parámetros deseados:
az vm create \ --resource-group Solvetic \ --name “Nombre MV” \ --image win2016datacenter \ --admin-username “Usuario” \ --admin-password “Contraseña”
Pulsamos Enter y se dará inicio al proceso de creación de la máquina virtual. Una vez finalice veremos lo siguiente:
Allí podemos ver que Azure indica la dirección IP publica de la maquina con la cual accederemos a ella remotamente. Por defecto, solo las conexiones de RDP son abiertas al crease una máquina virtual de Windows en Azure, podemos usar az vm open-port para abrir el puerto TCP 80 que se usará con el servidor web de IIS, para ello ejecutamos:
az vm open-port --port 80 --resource-group Solvetic --name WinServer
Para conectarnos a la maquina virtual iremos a Windows PowerShell de forma local y allí ejecutamos la siguiente sintaxis:
mstsc /v:IPPublica
Ingresamos las credenciales creadas y se desplegara la ventana de acceso remoto:
Allí pulsamos en Si y podremos acceder ala maquina virtual que hemos creado a través del CLI de Azure:
Como hemos mencionado, CLI puede ser ejecutado desde el símbolo del sistema de Windows 10, para ello debemos instalarlo y usar el comando az login para acceder a Azure. Luego de esto veremos detalles de nuestra cuenta registrada y será posible hacer uso completo de los comandos disponibles de CLI.
Cuando deseemos remover alguna maquina virtual de Azure, podemos ir al Panel, seleccionar la maquina virtual y pulsar en el botón Eliminar y será desplegado el siguiente mensaje:
Pulsamos en Si para confirmar la acción y se dará inicio al proceso de eliminación de la maquina seleccionada:
Así, hemos visto 3 métodos para crear nuestras maquinas en Microsoft Azure y disfrutar de cada una de sus prestaciones de administración.